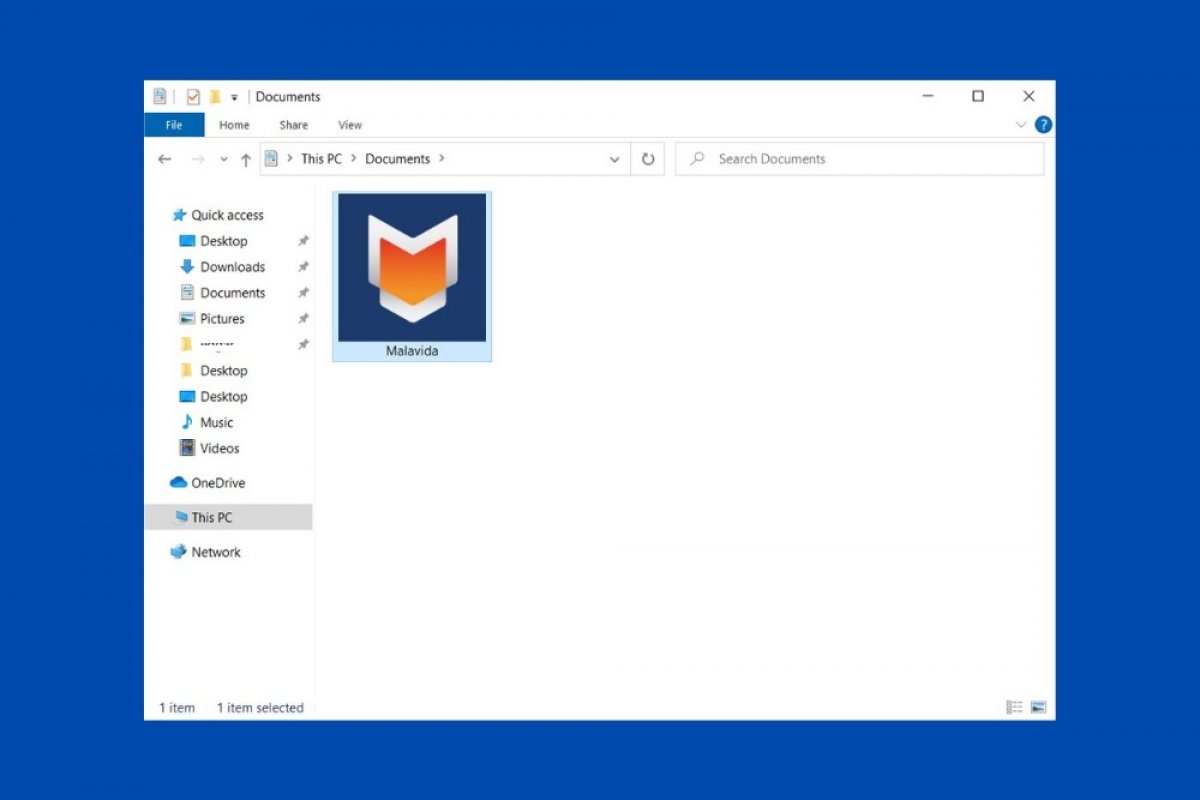Изменение внешнего вида папки может вам помочь в некоторых случаях. Например, вы можете одним взглядом знать содержимое, находящееся в каждой папке. Кроме того, находясь перед большим количеством элементов, персонализированное изображение или значок поможет вам более эффективно найти то, что вы ищете. Windows 10 позволяет сменить значок папки двумя разными способами. Мы вам их объясним.
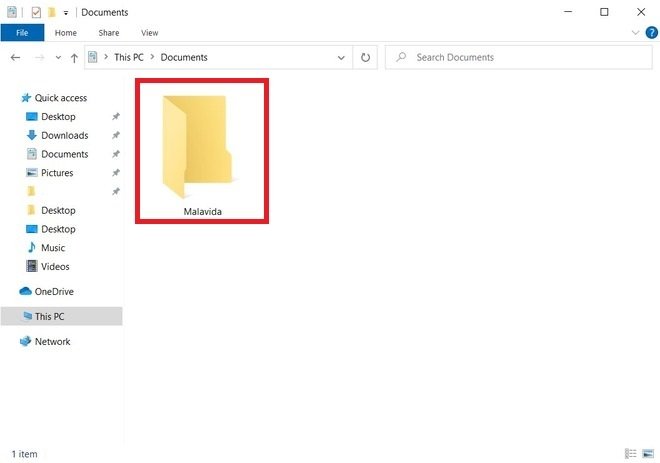 Найти папку в проводнике
Найти папку в проводнике
Сначала найдите папку, которую хотите настроить. Щелкните по ней правой кнопкой мыши и откройте окно свойств.
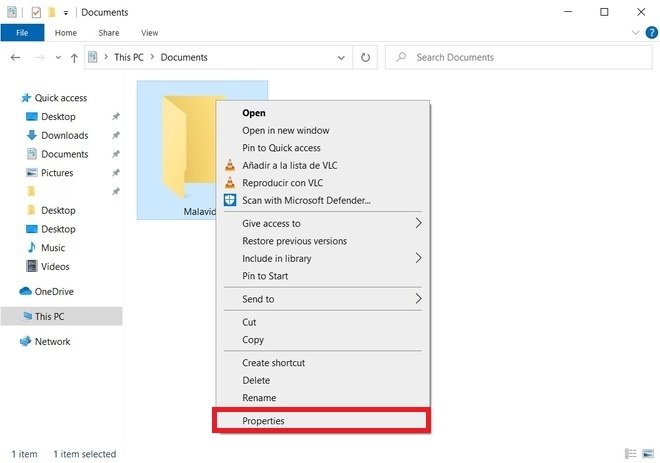 Свойства папки
Свойства папки
Откройте вкладку Customize и выберите параметр Choose File в разделе Folder pictures.
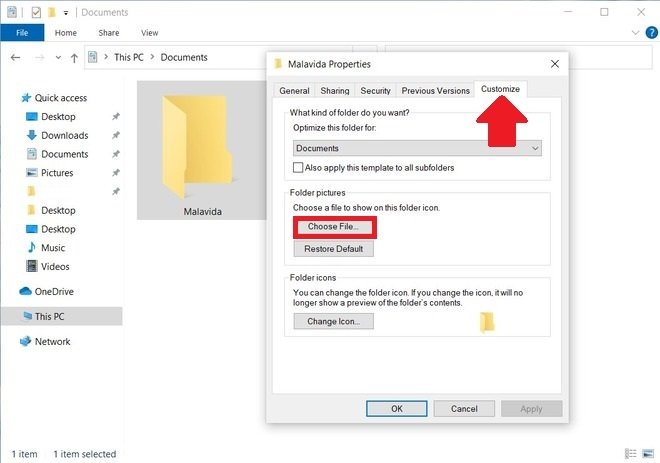 Вкладка персонализации
Вкладка персонализации
Используйте проводник, чтобы найти иллюстрацию, которую вы хотите использовать. Помните, что вы можете использовать практически любой формат изображения.
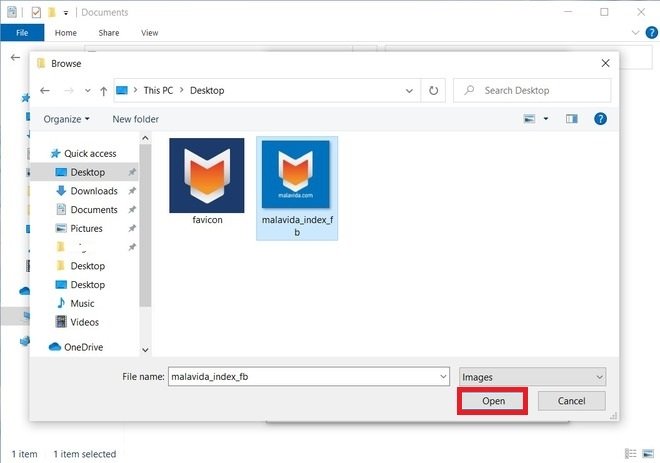 Открыть изображение
Открыть изображение
Для завершения нажмите Apply, чтобы сохранить изменения.
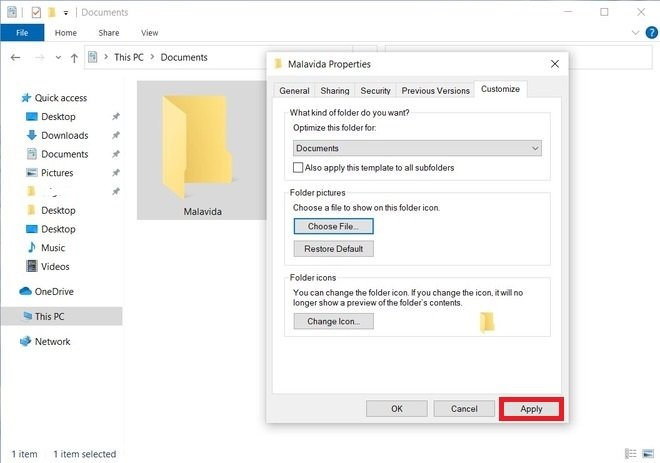 Применить изменения
Применить изменения
Как видите ниже, выбранное изображение находится внутри папки.
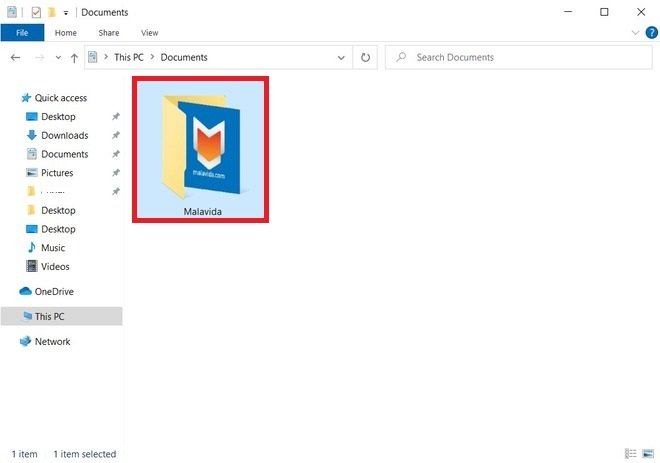 Папка с новым видом
Папка с новым видом
Это изображение видно при использовании маленьких, средних или больших иконок. Однако эта иллюстрация недоступна при просмотре каталогов в виде списка. Если вы хотите иметь идентифицирующее изображение независимо от вида, который вы используете в проводнике Windows, вы можете сменить значок папки. Для этого вернитесь к свойствам, а затем на вкладку Customize. Далее, выберите Change icon.
Выберите один из системных значков или используйте свой собственный, нажав кнопку Browse. Помните, что в этом случае изображение должно быть в формате ICO. После выбора нажмите кнопку Ok для подтверждения.
Не забудьте нажать Apply, чтобы сохранить изменения. В результате иконка в виде папки исчезнет и будет заменена выбранным вами значком.
Кстати эти изменения можно увидеть независимо от выбранного вами вида в проводнике.