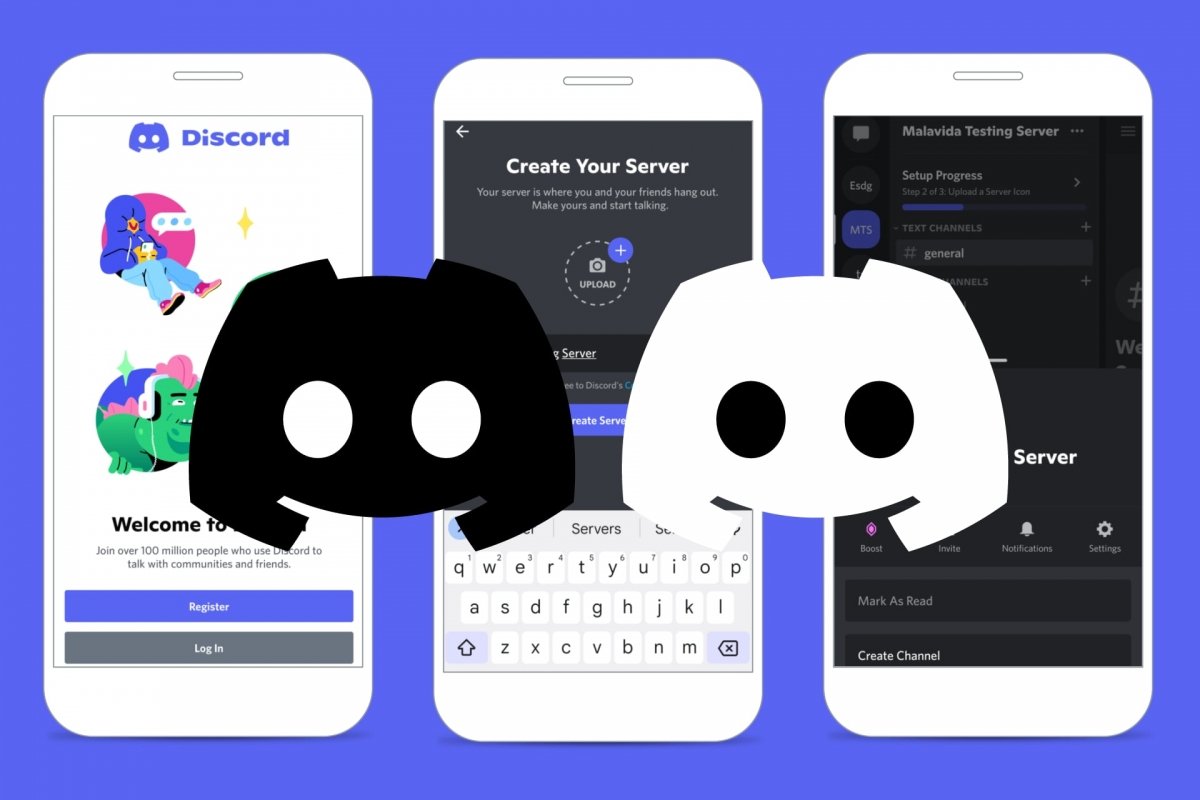Discord стал очень популярным как альтернатива разговорам и общению с кем угодно через Интернет. В отличие от WhatsApp или Telegram, вы можете создавать собственные серверы, чтобы общаться с помощью текстовых сообщений, голосовых чатов или даже видеозвонков бесплатно и в чатах на двоих или в больших компаниях.
Именно возможность создания серверов является одним из преимуществ, поскольку на общедоступных серверах можно знакомиться с людьми в тематических чатах или создать собственный приватный сервер для друзей или партнеров по онлайн-играм - способ оставаться на связи с помощью компьютера, игровой приставки или мобильного телефона.
Как создать сервер в Discord на Android
Чтобы использовать Discord, вам нужно всего лишь зарегистрироваться как пользователь и установить официальное приложение для Android, iOS, Mac, Windows и Linux. Существует версия для веб-браузера, которая интегрируется с Xbox и PlayStation. Поэтому, если у вас еще нет учетной записи Discord, загрузите Discord для Android и зарегистрируйтесь.
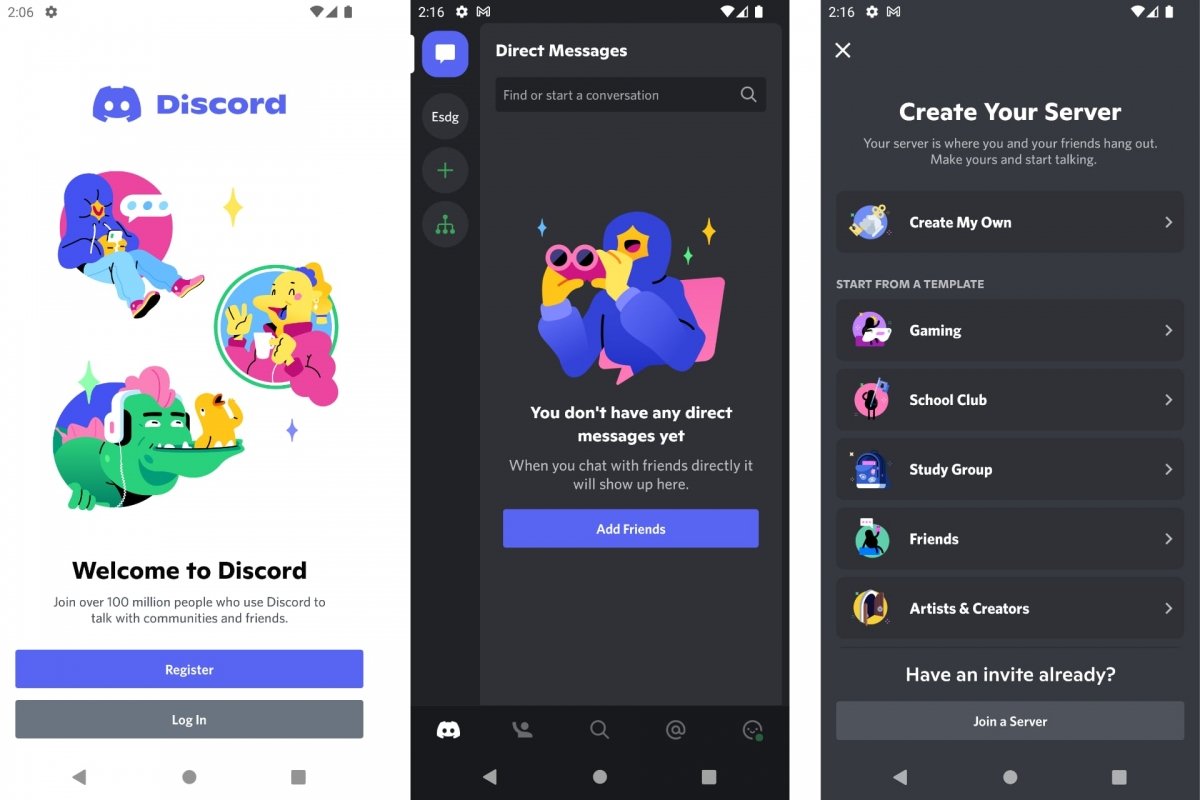 Создание сервера Discord на Android
Создание сервера Discord на Android
Чтобы создать сервер в Discord для Android:
- Откройте приложение
- Войдите под своим именем пользователя.
- На главной вкладке нажмите на иконку с символом +.
- Нажмите «Создать свой», чтобы создать сервер с нуля.
- Нажмите на любой из доступных шаблонов, чтобы создать сервер темы.
- Следуйте инструкциям мастера в каждом конкретном случае.
- Указывает имя и/или изображение для сервера.
При создании сервера Discord вы получите пользовательскую ссылку. Вы можете поделиться этой ссылкой для соединения с вашим сервером и дальнейшего общения. Когда вы закончите создание сервера, вы увидите, что по умолчанию у вас есть общий канал для чата с текстовыми сообщениями и другой для голосового общения. Вы можете создавать больше каналов, категорий, приглашать людей в любое время и т. д.
Как сделать профессиональный сервер в Discord
Если ваша цель — создать профессиональный сервер Discord для размещения группы людей и упорядоченного управления вашими сообщениями, есть много чего, что можно сделать, чтобы превратить базовый сервер в профессиональный. Самый быстрый способ — выбрать шаблон в процессе создания сервера.
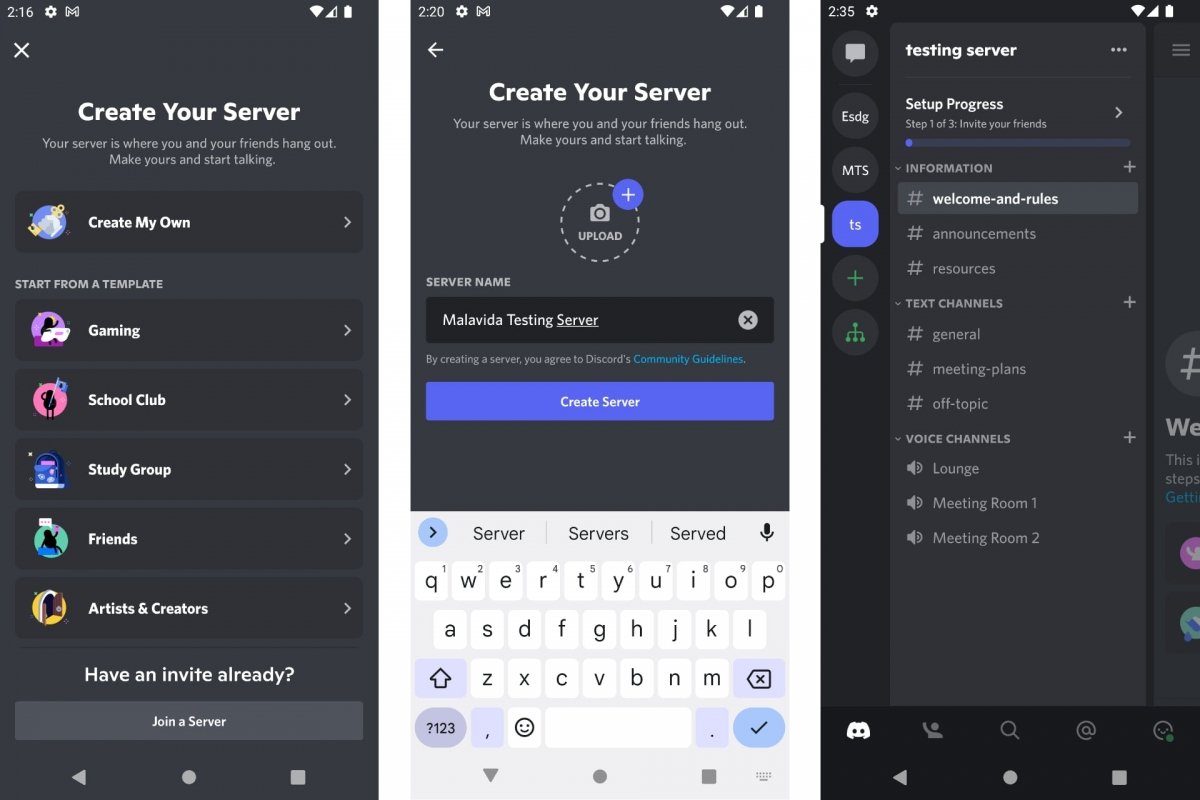 Создание профессионального сервера Discord
Создание профессионального сервера Discord
Как в примере выше, вместо того, чтобы нажимать «Создать свой», выберите тему из списка. Таким образом, вы можете создать сервер для геймеров, для вашей школы, института или университета, для учебной группы, для вашей группы друзей, для клуба художников и создателей или для местного сообщества... Если вы выберете один из этих шаблоны, сервер, который вы создадите, будет включать больше элементов, чем сервер по умолчанию.
Например, вместо простого текстового чата и голосового канала у вас будет несколько каналов для разговоров на разные темы. Рядом с предыдущим каналом также будет два или более голосовых канала, из которых можно выбрать, кто может присоединиться к разговору и на каких условиях. И, наконец, вы найдете информационные каналы, которые используются для обмена правилами поведения, о том, о чем можно и о чем нельзя говорить... Короче говоря, они могут использоваться как информационные доски с текстовыми ветками, созданными модератором, то есть, вами или кем-либо, кого вы считаете нужным.
Как создать сервер Discord с ботами
Особенность таких платформ, как Discord, заключается в том, что, помимо физических людей, вы можете находить и добавлять ботов в каналы и чаты. Боты — это программы, которые используются для обмена информацией, ответов на сообщения или выполнения задач по запросу пользователей. Есть самые разнообразные, и вы можете включить их на своем сервере.
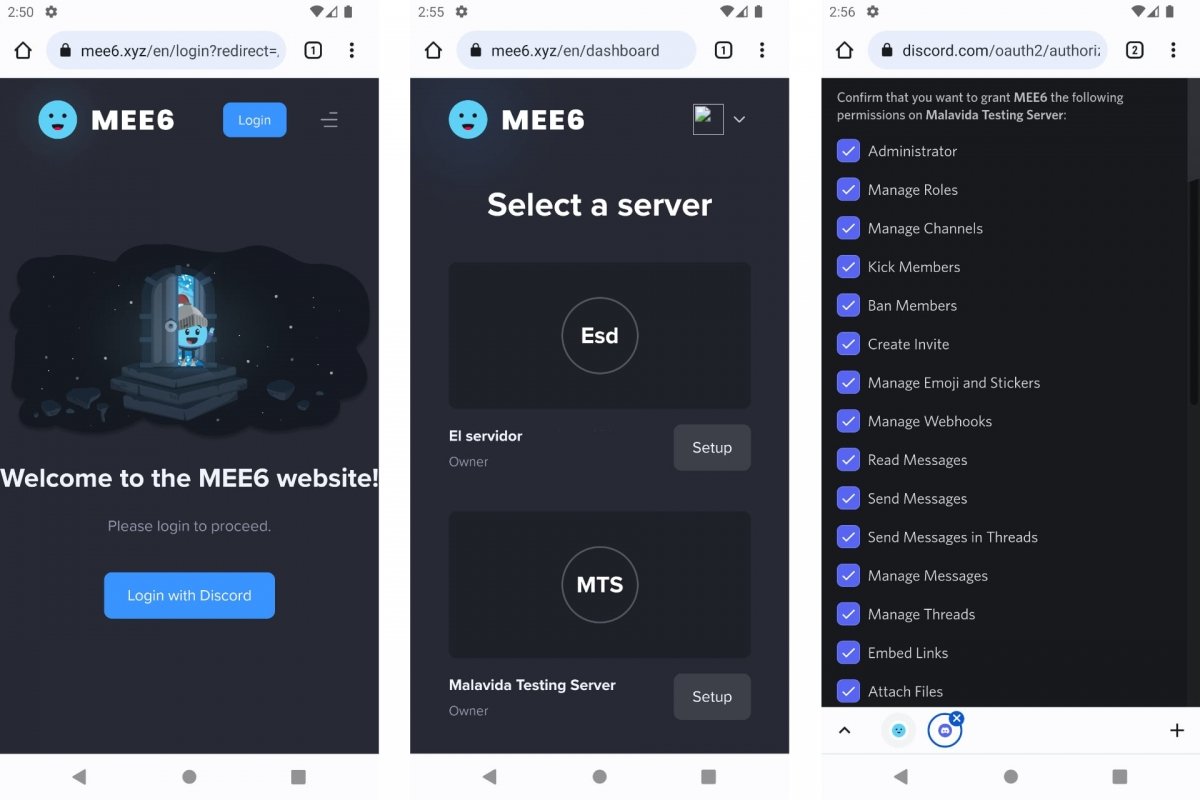 Пригласите бота на свой сервер Discord
Пригласите бота на свой сервер Discord
Чтобы добавить бота на свой сервер Discord:
- Перейдите на страницу бота, которого хотите добавить. Например, MEE6.
- Нажмите кнопку «Добавить в Discord» или «Пригласить в Discord».
- Откроется окно, позволяющее боту войти на ваш сервер.
- Затем появится список с вашими серверами.
- Нажмите «Настройка» под выбранным сервером, чтобы добавить своего бота.
- Установите или снимите галочку с разрешений, которые бот будет иметь на вашем сервере.
- Нажмите « Авторизовать», чтобы подтвердить разрешения.
Образец бота MEE6 полезен для управления сервером, когда вас нет дома. Он действует как администратор и отвечает за все, что связано с модерацией сообщений, разрешениями пользователей и, в конечном счете, за поддержанием порядка на вашем сервере Discord. Особенно, если у вас большая компания. Но обратите внимание на то, что сервер может содержать до 5000 разных пользователей.
Вы найдете больше ботов на таких страницах, как:
Когда бот находится на вашем сервере, у вас будет возможность настроить его по своему усмотрению. Например, в конфигурации сервера (Настройки) вы найдете роли каждого пользователя и ботов. Введите «Роли», затем бота и настройте его атрибуты. Особенно в разделе «Разрешения. Для ботов это работает так же, как и для пользователей.
Как настроить сервер в Discord для Android
Discord позволяет настроить сервер так, чтобы вам было максимально комфортно. Частный сервер для небольшой группы друзей — это не то же самое, что публичный сервер для десятков пользователей. Нужно немного организовать сервер, создав несколько каналов, текстовых и голосовых, назначив роли и разрешения разным пользователям и т.д.
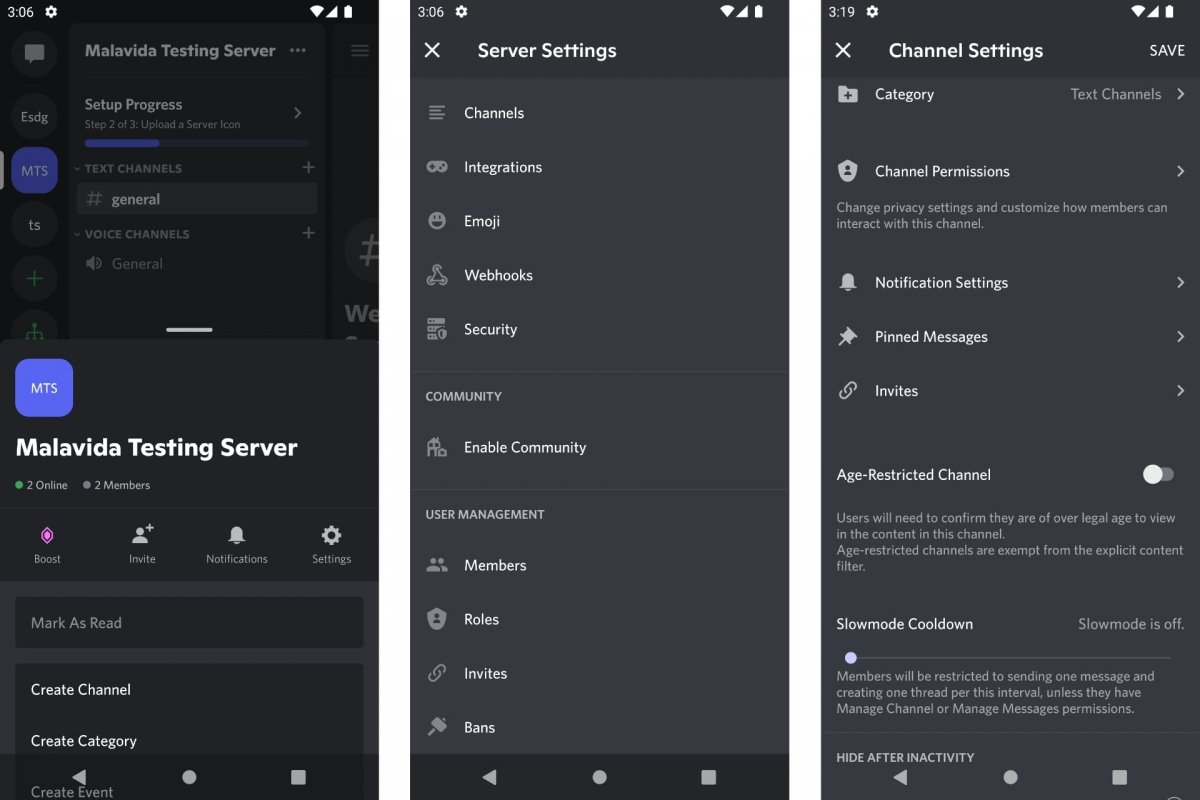 Настройте свой сервер Discord
Настройте свой сервер Discord
Чтобы настроить сервер Discord:
- Нажмите на его значок на боковой панели.
- Затем выберите раскрывающееся меню и, наконец, «Настройки».
В настройках вы найдете несколько разделов:
- Каналы: вы можете настроить каждый текстовый и голосовой канал и изменить их порядок. Конфигурация включает в себя разрешения, уведомления, настройку сообщений, ограничение входа по возрасту...
- Смайлики: вы можете создавать собственные смайлики для использования на своем сервере.
- Участники: вы можете блокировать пользователей, присваивать им имя, цвет...
- Роли: вы можете назначить пользователя модератором, установить уровни модерации и т. д.
- Приглашения: делитесь приглашениями на свой сервер, узнайте, кто их принял...
- Баны: здесь вы увидите, каким пользователям вы запретили доступ на сервер за плохое поведение.
Наконец, если вам нужны дополнительные инструменты для управления сервером Discord, вы можете сделать это в меню «Настройки» > Активировать сообщество» . На серверах с большим количеством пользователей вы можете активировать эту опцию, чтобы сделать сервер более заметным, если он общедоступный, смотреть статистику использования сервера и т. д.
Как добавить голосовые и текстовые каналы на сервер в Discord
Создать новые голосовые и текстовые каналы на сервере Discord очень просто.
- Выберите сервер, который хотите настроить.
- Нажмите на значок + для текстовых каналов или голосовых каналов, в зависимости от того, что вы хотите добавить.
- Дайте ему название и выберите тип канала: текст, голос или предварительное событие.
- Также проверьте, хотите ли вы, чтобы канал был частным.
После того, как вы создали канал, вы войдете в него и сможете настроить его, нажав «Редактировать канал».
- Выберите категорию для канала.
- Настройте разрешения для каждого типа пользователей.
- Решите, какие уведомления показывать, а какие отключить.
- Укажите, хотите ли вы возрастное ограничение на канале.
Как пригласить пользователей на сервер Discord
Есть несколько способов пригласить новых пользователей на сервер Discord. Как вы уже видели ранее, в процессе создания создается персонализированная ссылка , которую можно скопировать, сохранить и поделиться в социальных сетях. Срок действия этой ссылки составляет 7 дней и не имеет ограничений по количеству пользователей. Затем вы можете создать больше и/или отменить их досрочно в настройках сервера.
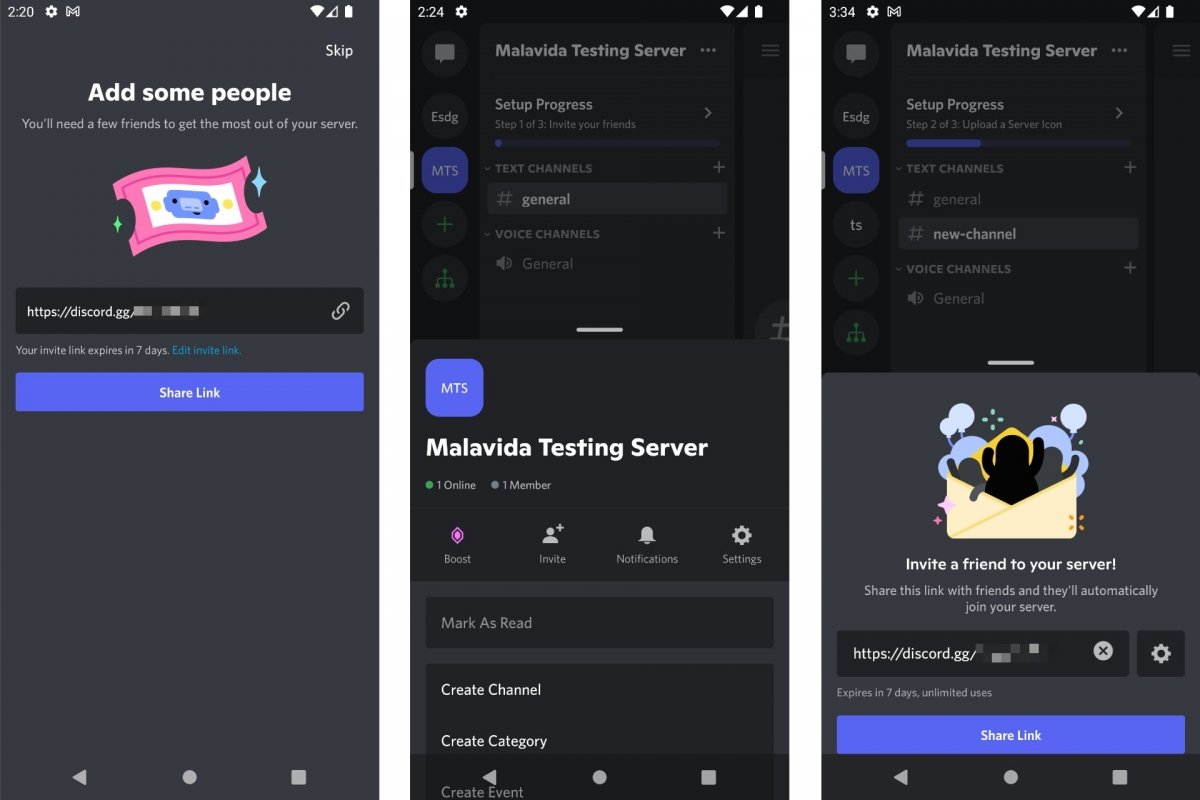 Приглашайте новых участников на свой сервер Discord
Приглашайте новых участников на свой сервер Discord
Когда сервер уже запущен, вы найдете возможность пригласить пользователей, щелкнув раскрывающееся меню, обозначенное тремя горизонтальными точками. Среди доступных опций вы увидите кнопку «Пригласить». Нажмите ее, и вы увидите ссылку, которую нужно скопировать или поделиться. Если вы получите доступ к его кнопке «Настройки», вы можете изменить продолжительность ссылки и максимальное разрешенное количество пользователей.
Вы также можете приглашать новых пользователей на свой сервер с помощью текстовых или голосовых каналов. Вам просто нужно нажать на значок с двумя бюстами, и вы увидите ссылку, например, «Пригласить участников» или Invite Members. Появится ссылка-приглашение, о которой речь шла выше.
Как настроить уровень проверки сервера Discord
Чтобы никто не мог бесконтрольно войти на ваш сервер и начать оставлять комментарии или отправлять сообщения без разбора, Discord включает систему проверки или модерации. Вы можете активировать его в настройках сервера.
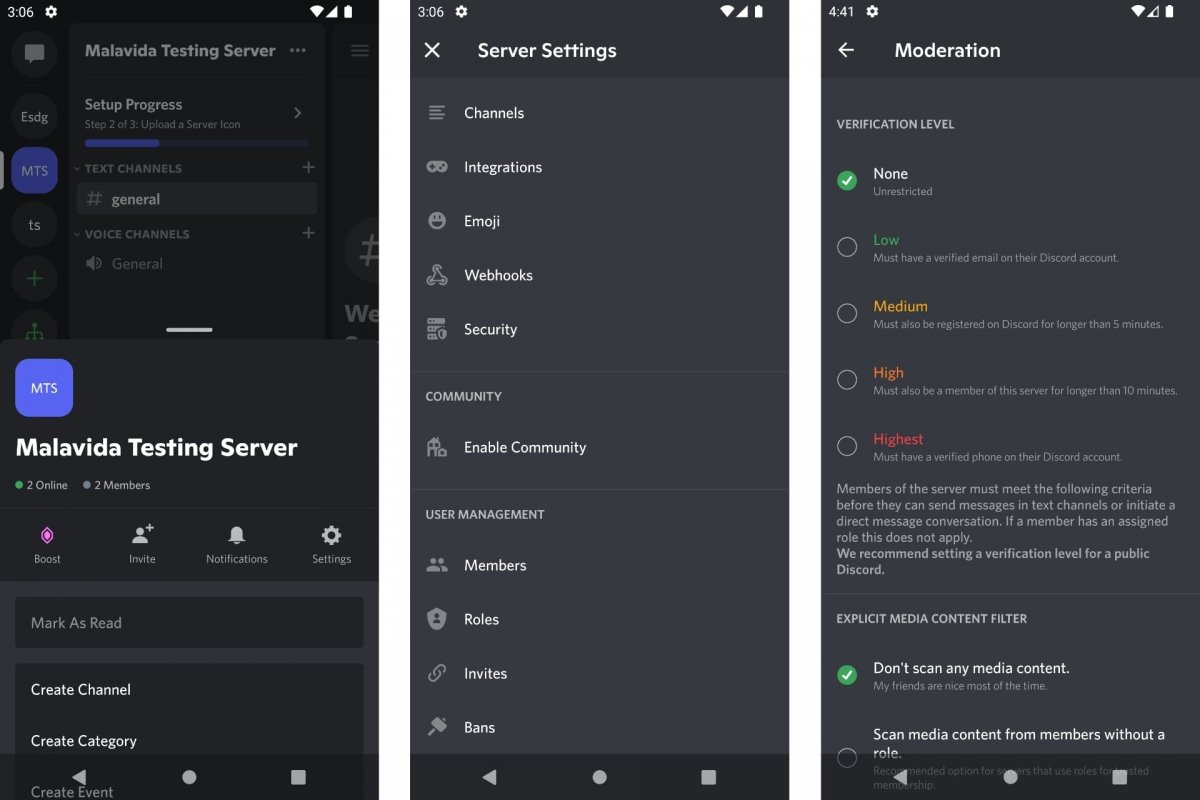 Уровень верификации вашего сервера Discord
Уровень верификации вашего сервера Discord
Чтобы настроить уровень проверки вашего сервера:
- Выберите свой сервер.
- Нажмите на раскрывающееся меню (три горизонтальные точки).
- Выберите «Настройки» или «Настройки».
- Войдите в режим модерации.
- Выберите один из четырех уровней проверки или оставьте значение None.
Уровни проверки:
- Низкий (Low): пользователь должен подтвердить свою учетную запись электронной почты.
- Средний (Medium): вы должны быть зарегистрированы не менее 5 минут.
- Высокий (High): вы должны быть участником этого сервера не менее 10 минут.
- Самый высокий (Highest): у вас должен быть подтвержденный телефон, связанный с вашей учетной записью.
Как управлять ролями или привилегиями участников вашего сервера Discord
Решить, кто может писать или говорить на определенном канале, кто может заставить других замолчать или дать им говорить... Короче говоря, управление сервером и организация иерархии, чтобы все работало хорошо, а разговоры и чаты были полезными, а не хаос и шум. Для всего этого используются роли, разрешения или привилегии для членов сервера.
Войдите в раздел «Роли» в настройках сервера. По умолчанию существует только один уровень привилегий, но вы можете создать больше уровней, нажав на кнопку +. Таким образом, с одной стороны будут пользователи (в лице @everyone), а с другой — администраторы с разным уровнем ролей.
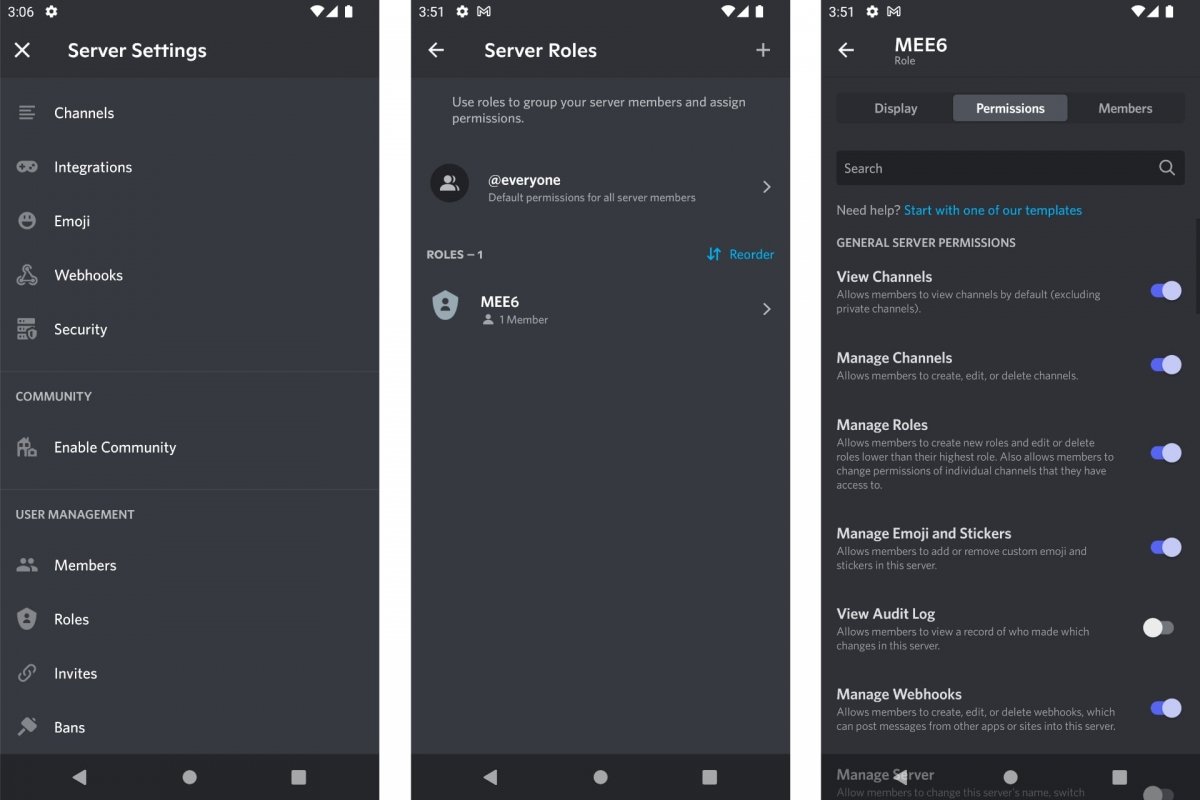 Привилегии гостей вашего сервера в Discord
Привилегии гостей вашего сервера в Discord
Если вы войдете на каждый уровень, вы сможете настроить внешний вид этих пользователей по цвету. И, самое главное, из «Разрешений» вы будете решать, что они могут делать или не делать в каналах и на сервере. Не торопитесь, так как есть много вариантов, чтобы отметить или снять отметку по своему усмотрению: пользователи с правами доступа, пользователи, которые могут делать или отменять действия, пользователи, которые управляют другими пользователями... А на вкладке «Участники» вы можете добавлять или удалять участников в каждая доступная роль уровня.
Также возможно управлять ролями и привилегиями внутри каждого канала. Однако будьте осторожны, не перекрывайте общие разрешения с разрешениями каналов.
- Введите текстовый или голосовой канал.
- Нажмите на название канала.
- Зайдите в «Настройки».
- Введите Разрешения канала.