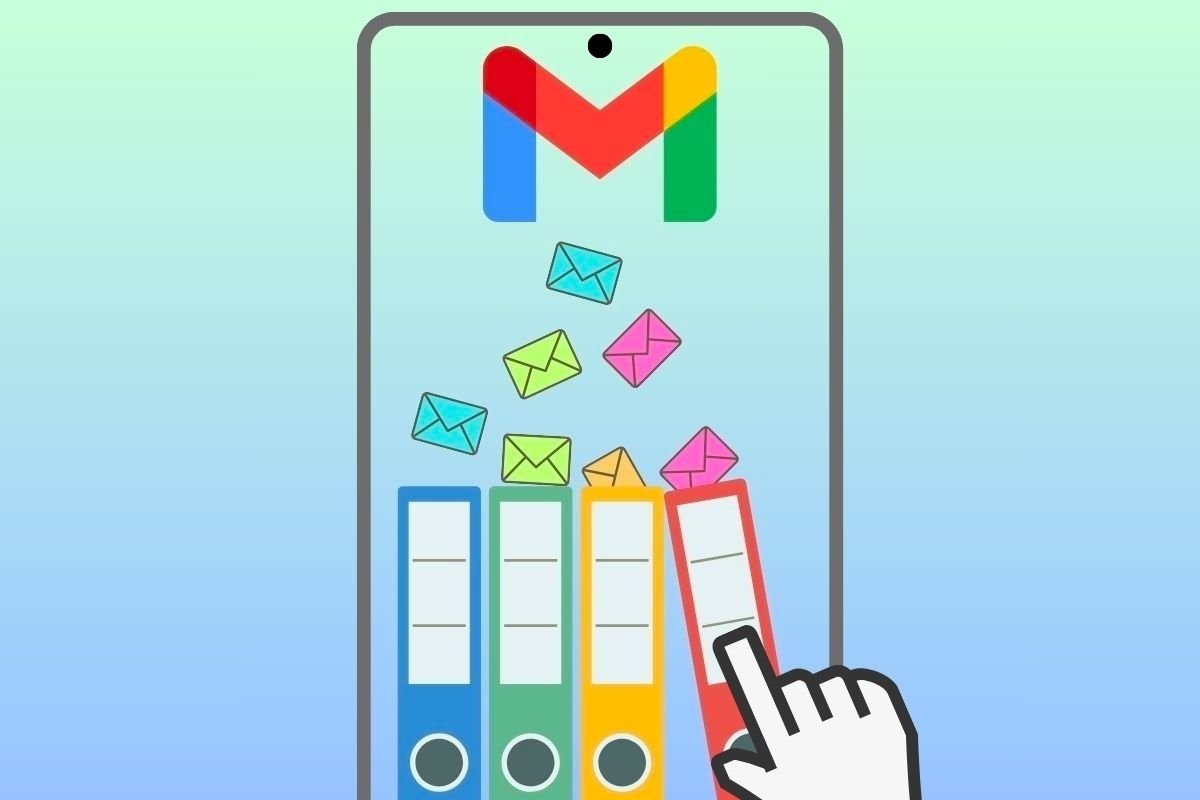В этом руководстве мы описываем порядок действий на мобильном устройстве Android для создания ярлыков или папок Gmail. Кроме того, покажем и другие связанные процедуры, такие как редактирование или настройка меток в Gmail с вашего мобильного телефона или то, как систематизировать электронные письма по меткам.
Как создавать ярлыки или папки в Gmail на мобильном телефоне
Ярлыки Gmail на самом деле представляют собой папки, куда вы можете отправлять электронные письма, чтобы поддерживать порядок в вашем ящике. В настоящее время существует два способа, как создать новые папки или ярлыки в вашей учетной записи Gmail с помощью мобильного телефона Android. Продолжайте читать, чтобы узнать о них.
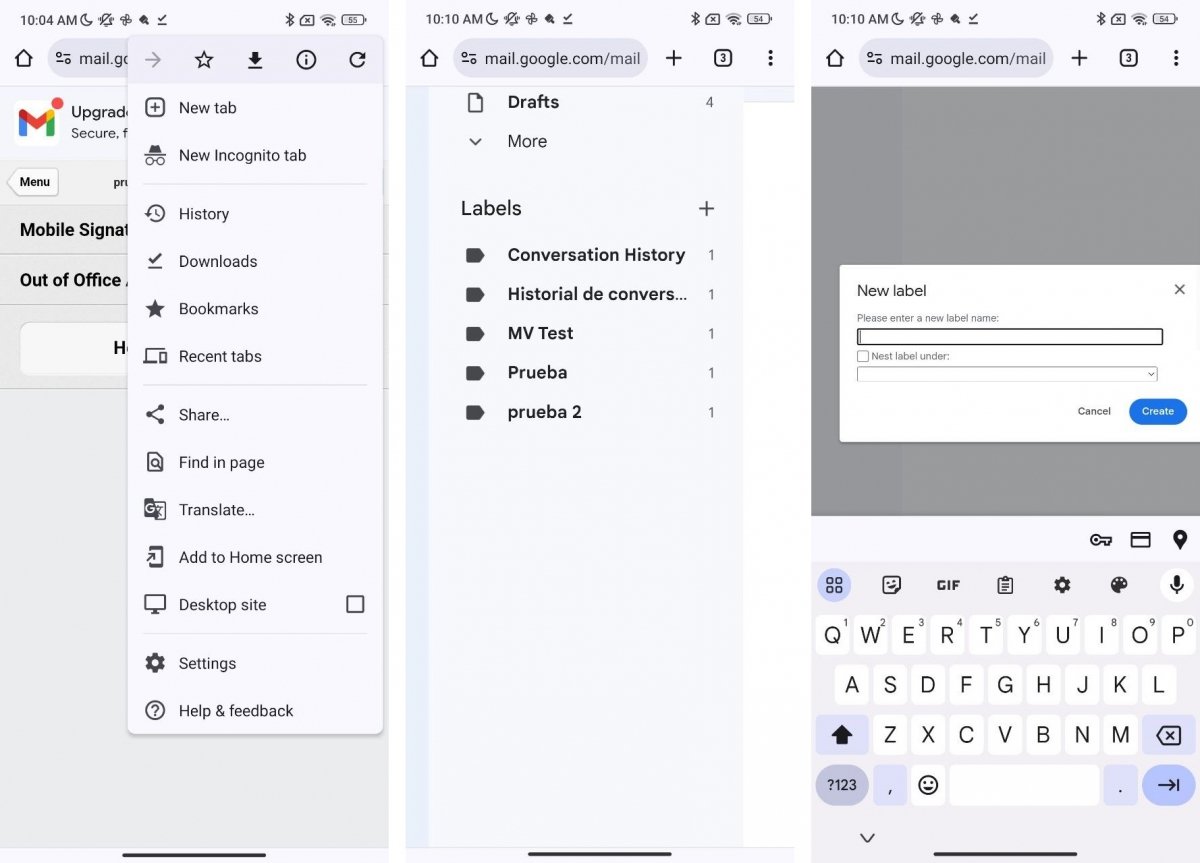 Создание нового ярлыка на мобильном устройстве Android и в Gmail для ПК
Создание нового ярлыка на мобильном устройстве Android и в Gmail для ПК
Первый — настроить настольную версию Gmail. Сделайте это следующим образом:
- Откройте предпочитаемый вами веб-браузер. В данном случае - Chrome.
- Перейдите на сайт gmail.com, введя URL-адрес на панели навигации.
- Когда страница загрузится, откройте меню браузера и активируйте опцию «Просмотр как на компьютере».
- Интерфейс Gmail изменится на типичный, используемый на настольных компьютерах.
- В разделе «Ярлыки» нажмите кнопку «Еще» (+).
- Напишите название ярлыка и решите, хотите ли вы вложить его в существующий.
- Подтвердите создание ярлыка.
Этот метод эффективен, но несколько громоздок, поскольку интерфейс Gmail для компьютеров плохо адаптируется к маленьким экранам.
Можно ли создавать ярлыки в приложении Gmail для Android?
Вы, вероятно, задаетесь вопросом, почему мы не объяснили, как открывать ярлыки или папки из приложения Gmail для Android. Ответ прост: потому что вы не можете. Удивительно, правда?
Как мы уже говорили, ярлыки Gmail на самом деле представляют собой папки. Это означает, что любой менеджер электронной почты может добавлять ярлыки к вашей учетной записи с вашего мобильного телефона. Хуже всего то, что в приложении для iPhone и iPad есть такая возможность. Однако по какой-то странной причине Gmail для Android не позволяет добавлять новые ярлыки. Не спрашивайте нас, почему.
В качестве альтернативы предлагаем вам добавить свою учетную запись электронной почты в сторонний клиент, например Microsoft Outlook, для создания новых ярлыков. В нашем случае мы выбрали этот почтовый менеджер, который будет следовать следующей процедуре:
- Настройте свою учетную запись электронной почты Gmail в Outlook.
- Выберите электронное письмо из своего почтового ящика (или любой другой папки).
- Откройте контекстное меню и выберите «Переместить в папку».
- В списке папок коснитесь значка добавления новой папки, расположенного в правом верхнем углу экрана.
- Напишите название папки.
- Когда вы это сделаете, ярлык появится в приложении Gmail для Android.
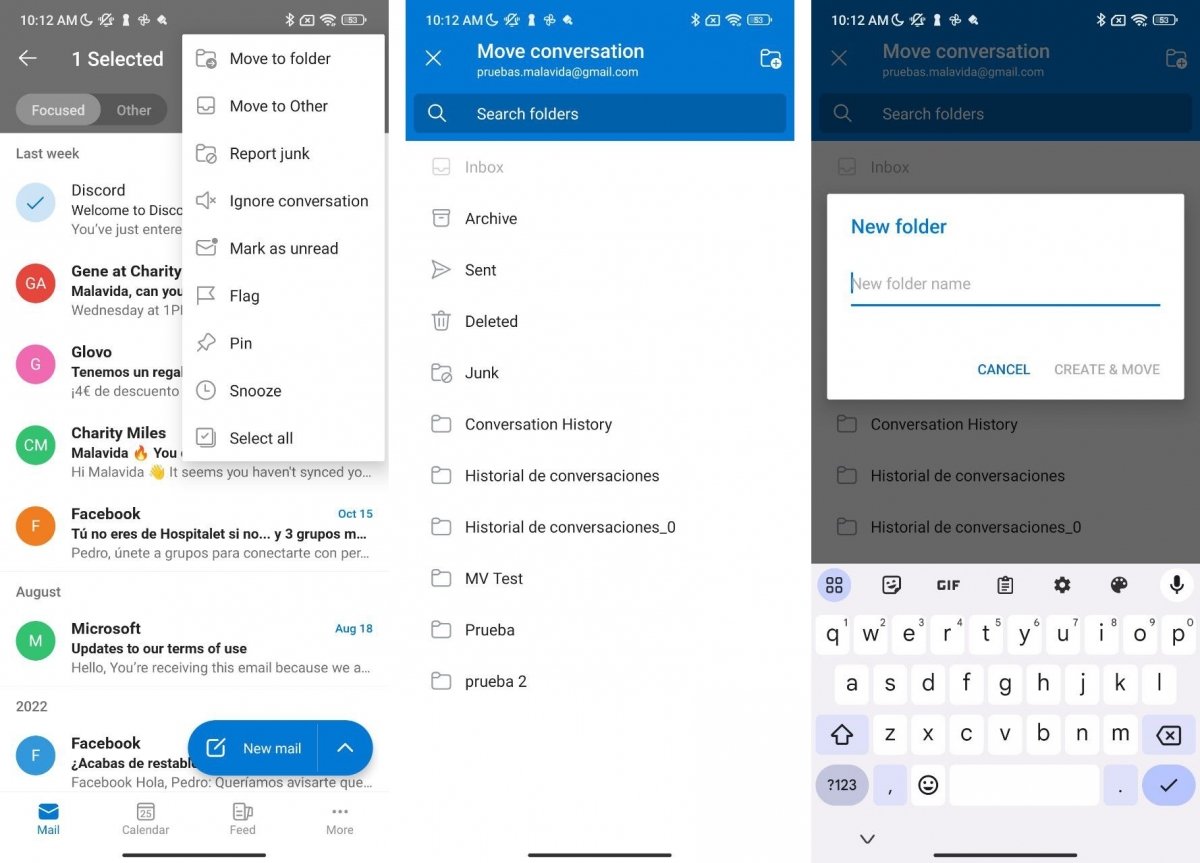 Создайте новую папку в Gmail из Outlook
Создайте новую папку в Gmail из Outlook
Оба метода можно выполнить на мобильном телефоне Android. Однако если вы используете мобильное устройство Apple, например iPhone или iPad, есть третий вариант. А создавать новые ярлыки можно прямо из официального приложения Gmail para iOS и iPadOS. Возможно, это самый удобный способ для вас, если у вас есть какое-либо из этих устройств.
Как изменить или модифицировать ярлыки Gmail на Android
Чего вы также не сможете сделать, так это изменить метки после того, как вы их создали на мобильном телефоне Android. В приложении Gmail также нет инструмента для изменения названия или цвета.
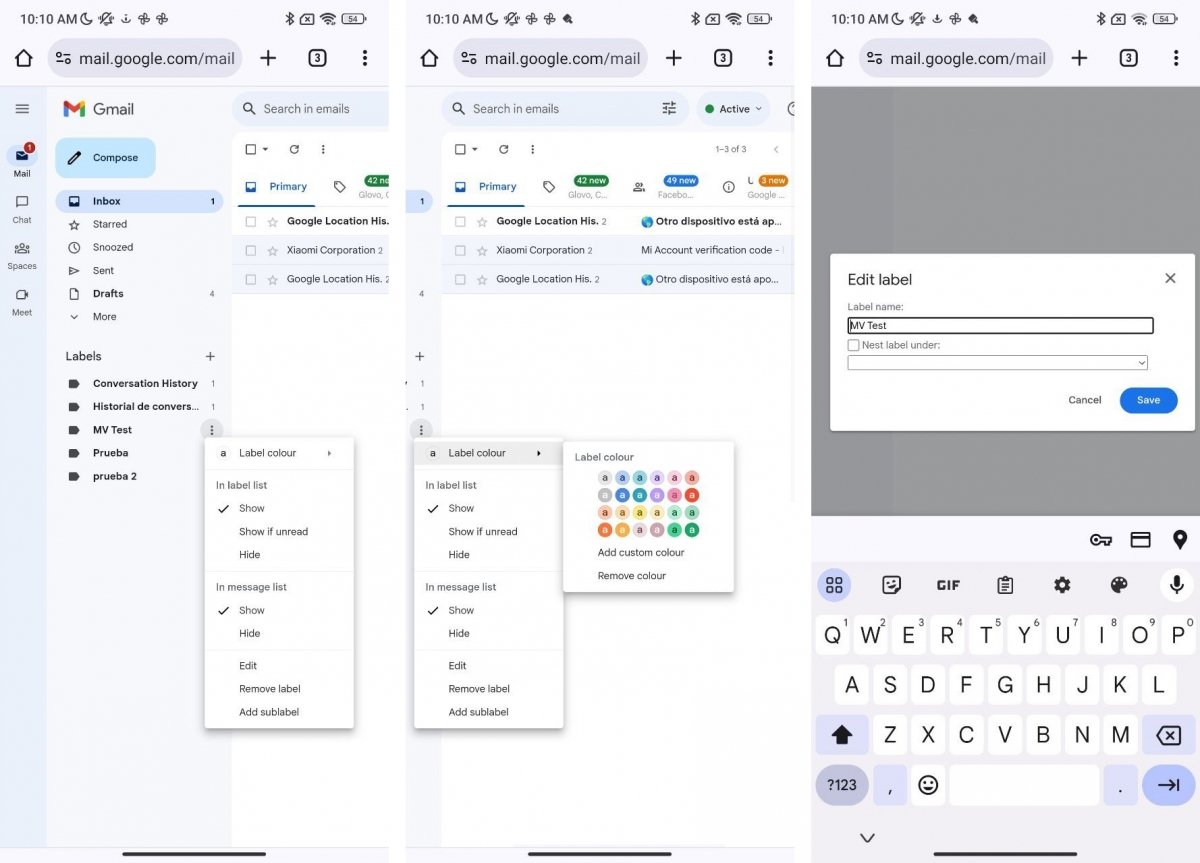 Инструкции по изменению и настройке ярлыков Gmail с мобильного телефона Android
Инструкции по изменению и настройке ярлыков Gmail с мобильного телефона Android
Наиболее целесообразным в этом случае будет вернуться на сайт Gmail на компьютере и активировать опцию «Просмотр как на компьютере» в Chrome или вашем любимом браузере. Как только это будет сделано, сделайте следующее:
- Нажмите и удерживайте любой ярлык, пока рядом с ним не появятся три вертикальные точки.
- Нажмите на три точки.
- В контекстном меню примените нужные изменения.
Вы можете изменить название ярлыка, изменить его цвет или переместить его внутрь других меток. Любые внесенные вами изменения немедленно синхронизируются с вашим приложением Gmail.
Как сортировать и упорядочивать электронные письма по ярлыкам в Gmail на Android
Не знали, что не можете помечать электронные письма и в приложении Gmail для Android. У нас хорошие новости! Эта функция включена в официальное приложение.
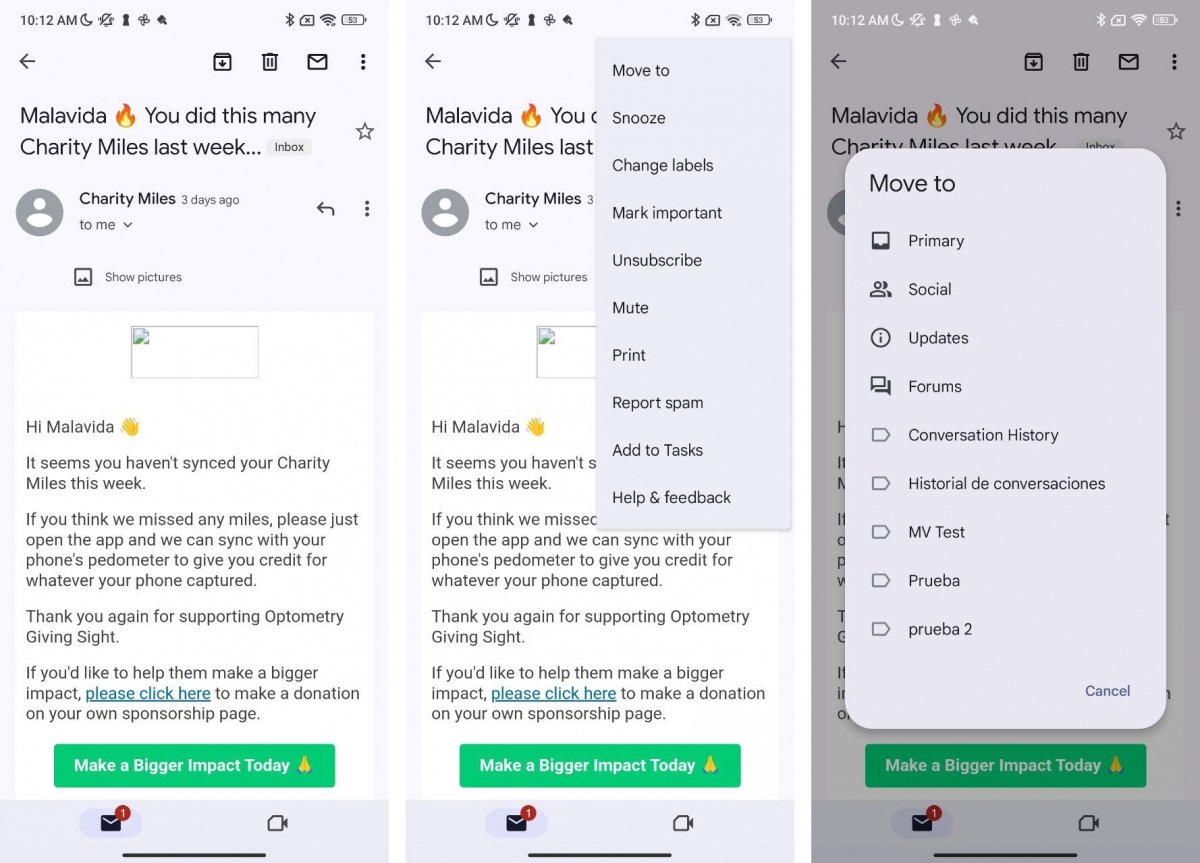 Изменение ярлыков электронной почты в Gmail на Android
Изменение ярлыков электронной почты в Gmail на Android
Просто выполните следующие действия, чтобы организовать свою электронную почту:
- Выберите или откройте письмо.
- Откройте контекстное меню.
- Выберите опцию «Изменить ярлыки».
- Во всплывающем диалоговом окне выберите нужный ярлык.
Помните, что вы можете использовать несколько ярлыков для одного и того же письма. Вы также можете упорядочить ярлыки, создав структуру, позволяющую точно контролировать расположение каждого сообщения.