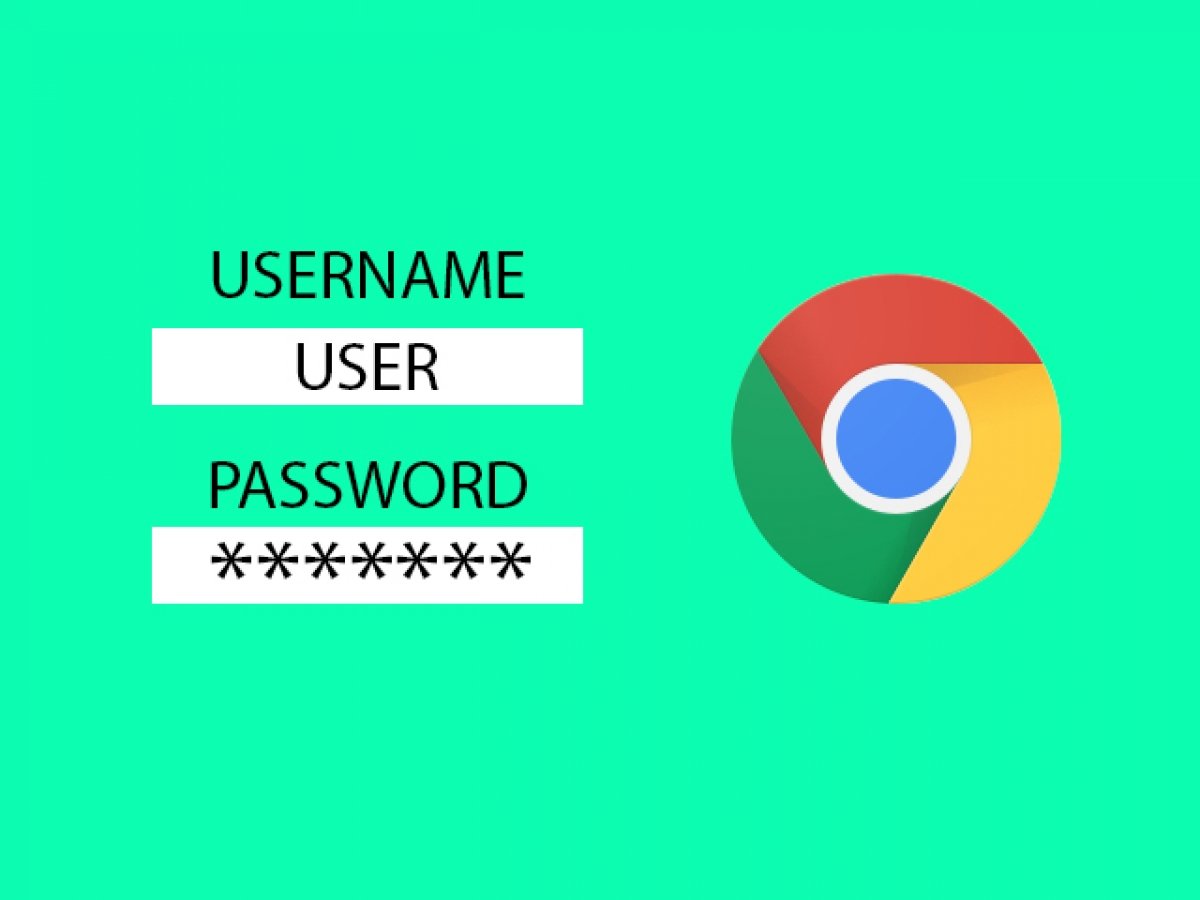Автоматический вход в систему — очень полезная функция Google Chrome и большинства веб-браузеров. Она помогает не запоминать пароли и имена пользователей при входе на веб-страницы, которые вы обычно часто посещаете и на которых вы создали учетную запись. Таким образом, Chrome заботится о входе в систему за вас. В этом и преимущество, и недостаток.
Преимущество, поскольку программа экономит ваше время и усилия. Вы открываете сайт, Google Chrome автоматически авторизуется и все. Но это неудобство, если вы по какой-либо причине предпочитаете заходить на сайт анонимно. Иногда, в интернет-магазин, в поисковую систему или в социальную сеть целесообразно входить без входа в систему, чтобы отображаемый контент не отличался от того, который видят другие.
К счастью, хотя Google Chrome для Android предлагает активировать эту функцию, как только вы впервые откроете браузер, вы можете отключить автоматический вход в систему, чтобы не возникало этой проблемы, и входить в систему в любое время. Для начала разберемся, как отключить автоматический вход в самом браузере. А затем, как запретить Chrome самостоятельно входить в систему на каждом посещаемом вами веб-сайте за вас.
Как остановить автоматический вход в Chrome
Среди множества функций, которые предлагает Chrome, — синхронизация ваших данных, истории, паролей и других элементов, которые браузер сохраняет на вашем Android. Таким образом, вы можете получить доступ к тем же элементам с другого устройства, на котором вы используете Chrome. Будь то другое устройство Android, ПК или Mac. Чтобы это стало возможным, браузер Google просит вас войти в систему, используя свою учетную запись Google. Ту же, которую вы используете в Gmail, YouTube или на своем телефоне Android.
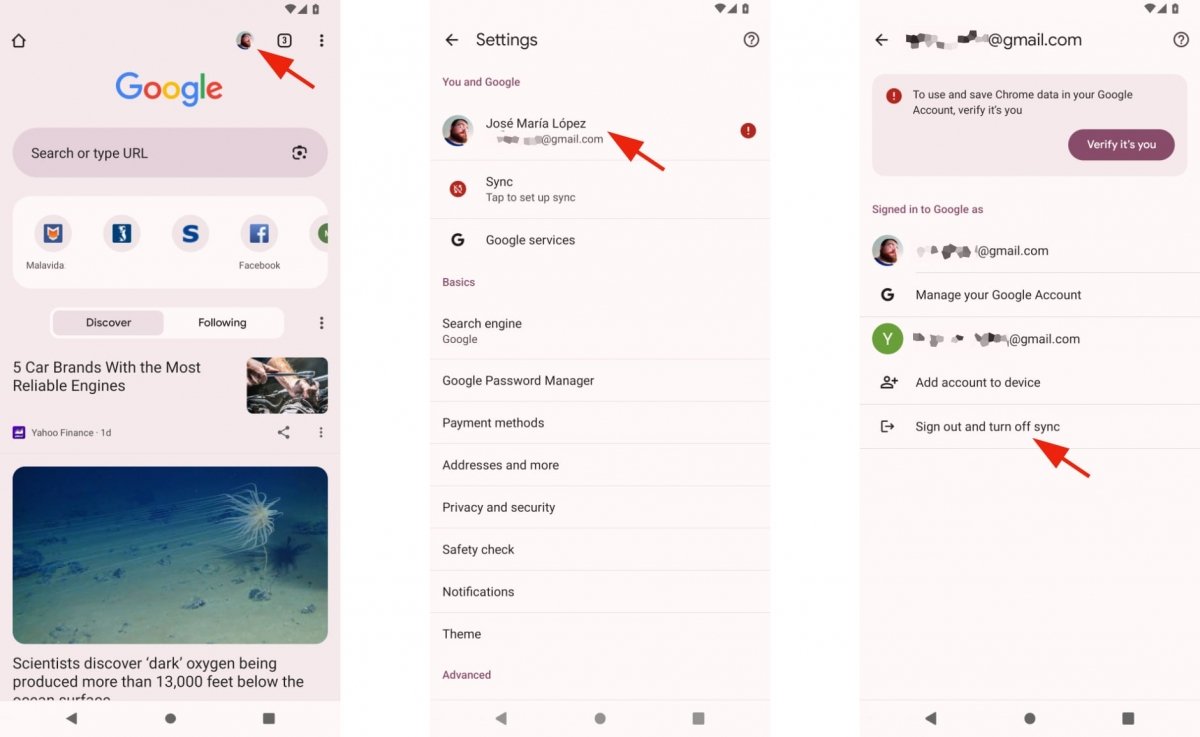 Как отключить синхронизацию Chrome
Как отключить синхронизацию Chrome
Итак, чтобы отключить синхронизацию и, кстати, автоматический вход в сам браузер Chrome, вам придется сделать следующее:
- Откройте Chrome.
- Нажмите на значок или фотографию профиля пользователя Google.
- В зависимости от вашей версии вам придется сделать больше или меньше действий.
- В настройках выберите учетную запись, которую вы активировали под своим именем.
- Вы увидите ее под названием You and Google.
- Внутри вы увидите опцию «Выйти и отключить синхронизацию».
- Вас спросят, уверены ли вы в своих действиях.
- Подтвердите свое решение, нажав «Продолжить» или что-то подобное.
Как отключить автоматический вход в Chrome на определенном сайте
Теперь давайте посмотрим, как отключить автоматический вход в Chrome на посещаемых вами веб-страницах. Когда вы зайдете на страницу в очередной раз, она будет такой, какой вы видели ее в первый раз. Или, по крайней мере, без настроек и изменений, применимых к вашей учетной записи пользователя. Что практично на страницах с рекомендациями, таких как социальные сети или интернет-магазины.
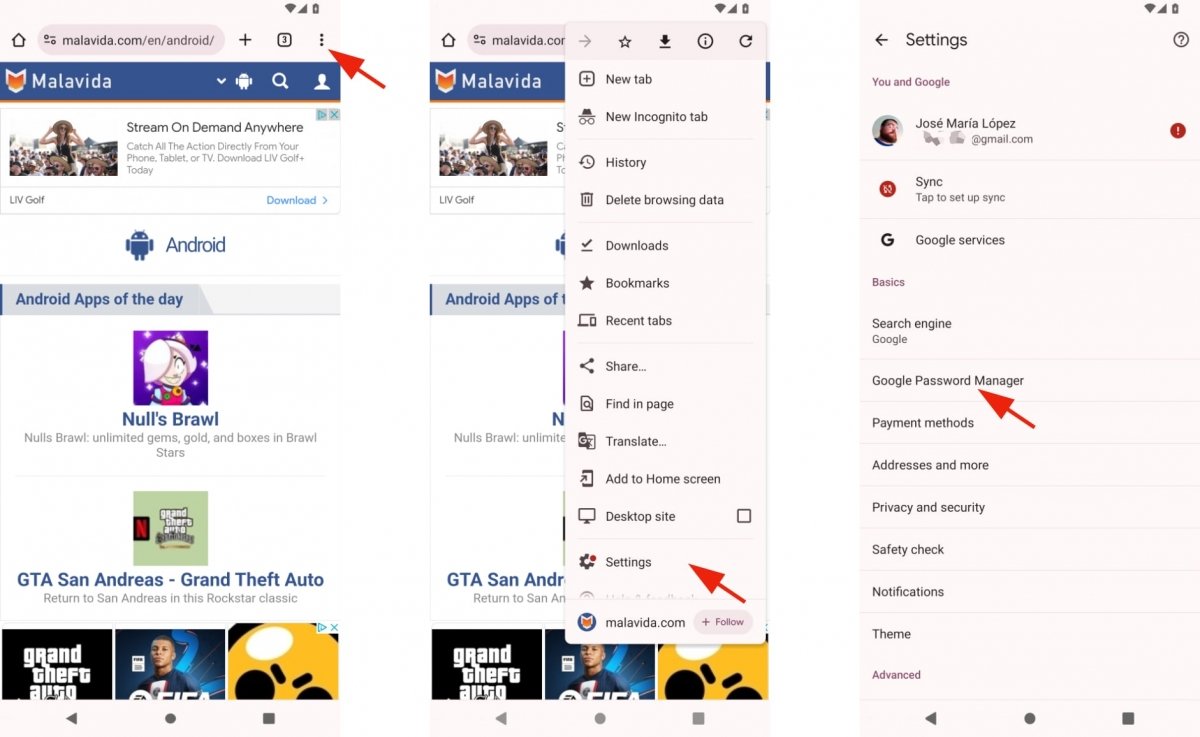 Откройте диспетчер паролей Google
Откройте диспетчер паролей Google
- Откройте Chrome.
- Нажмите меню «Дополнительно», представленное тремя вертикальными точками.
- Нажмите «Настройки».
- Теперь выберите Диспетчер паролей Google.
- Старые версии Chrome просто отображают пароли.
- В разделе «Пароли» нужно нажать «Настройки», если эта опция доступна.
- Теперь вы увидите несколько опций и список паролей.
- Просто посмотрите «Автоматический вход».
- Если кнопка справа активирована, то есть синего цвета, нажмите ее.
- Если эта опция отключена, кнопка станет серой или похожей.
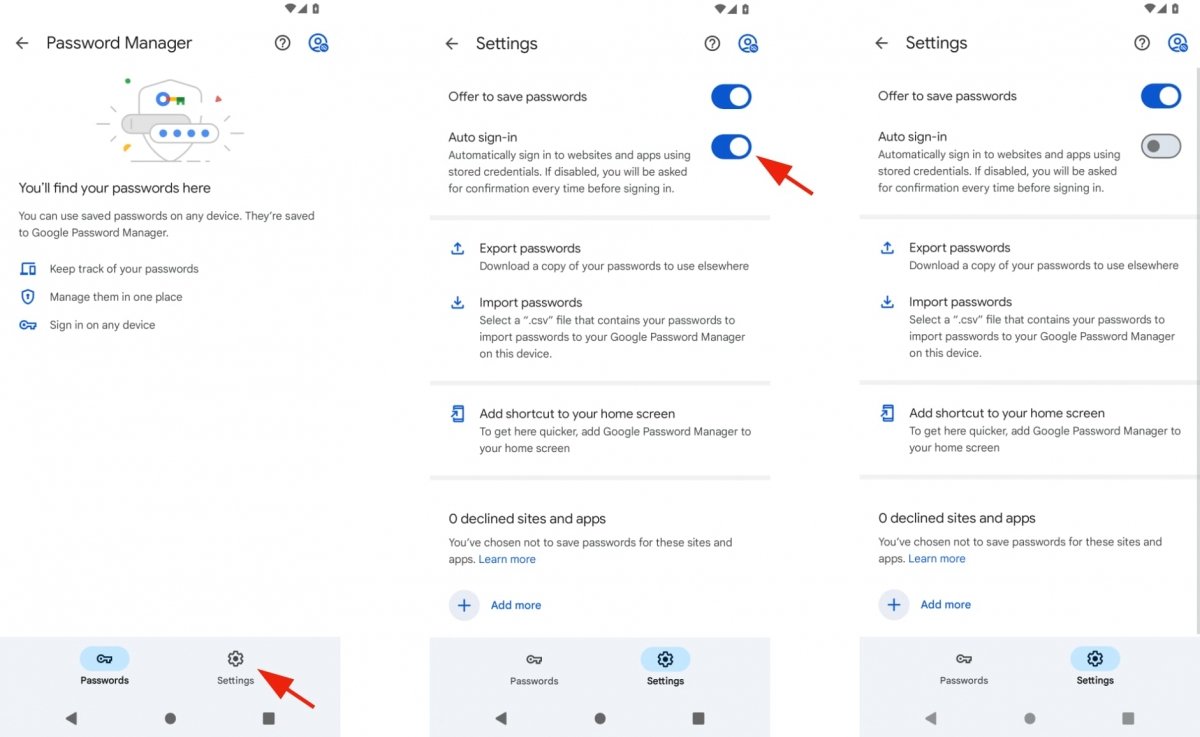 Отключите автоматический вход в Chrome
Отключите автоматический вход в Chrome
Отныне вам придется входить в систему вручную каждый раз, когда вы посещаете тот или иной веб-сайт, на котором у вас есть учетная запись пользователя. И если вы захотите снова активировать эту функцию, вам просто нужно повторить рассмотренные действия и активировать автоматический вход в систему.