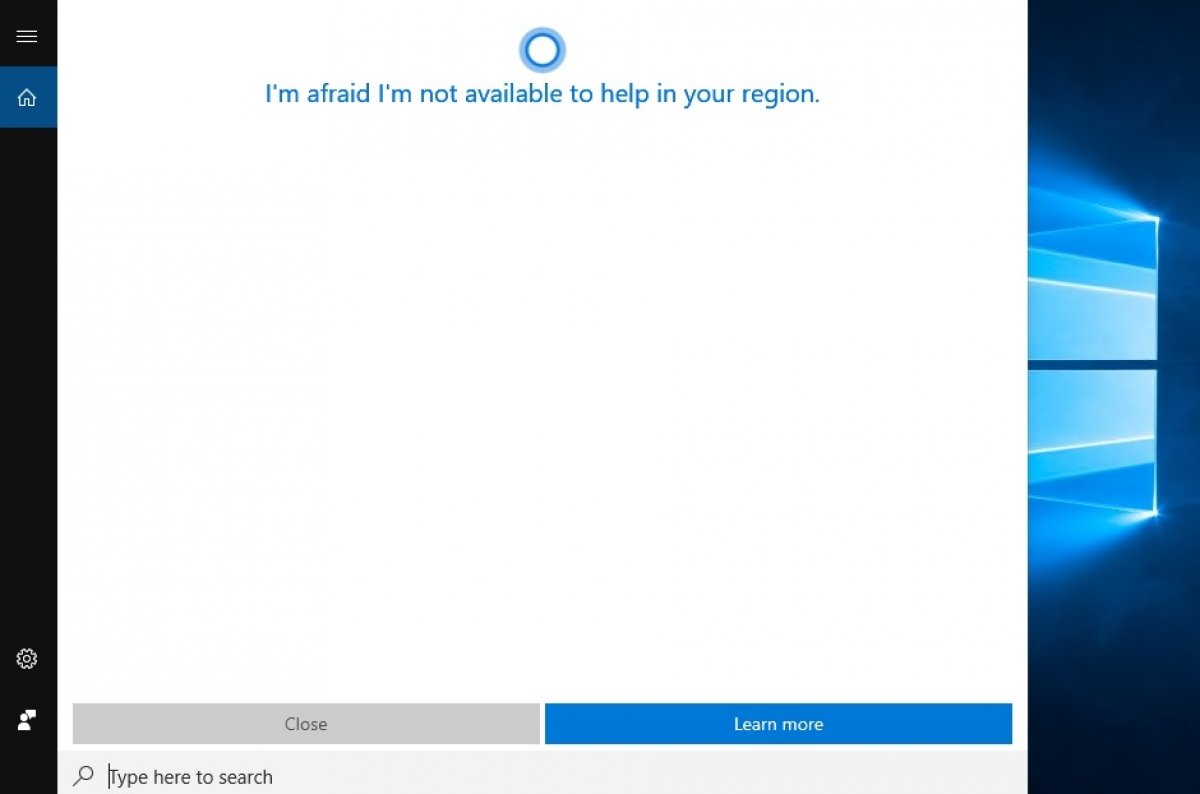Cortana - это голосовой помощник Windows 10, но, возможно, вы не хотите использовать его по той или иной причине. В этом случае, модно отключить его функции через реестр Windows.
Нажмите кнопку Пуск в меню Windows и введите regedit. Выберите первый вариант в результатах поиска:
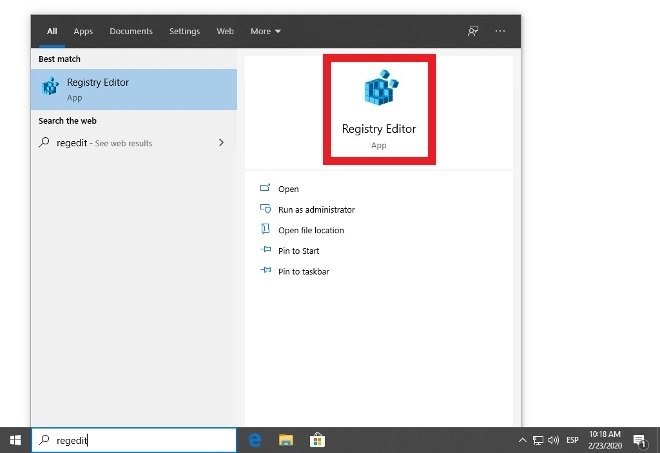 Доступ к редактору реестра
Доступ к редактору реестра
Если Windows требует права администратора, предоставьте их, чтобы иметь возможность вносить изменения в систему.
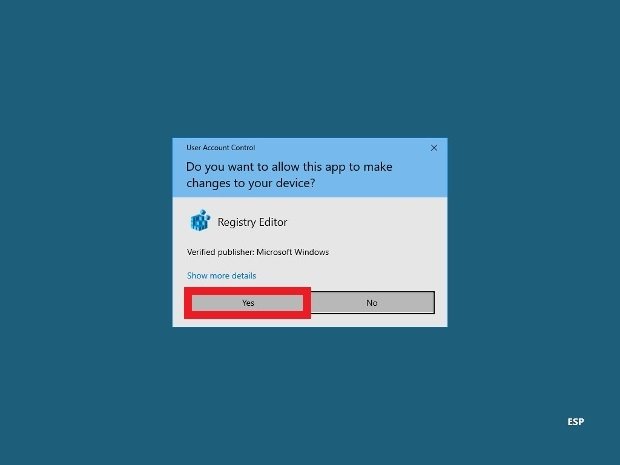 Предоставьте программному обеспечению разрешения на внесение изменений
Предоставьте программному обеспечению разрешения на внесение изменений
Перейдите к пути HKEYLOCALMACHINE\\SOFTWARE\\Policies\\Microsoft\\Windows. Оказавшись там, щелкните правой кнопкой мыши по пустому пространству справа и выберите New>Key, чтобы создать новую папку.
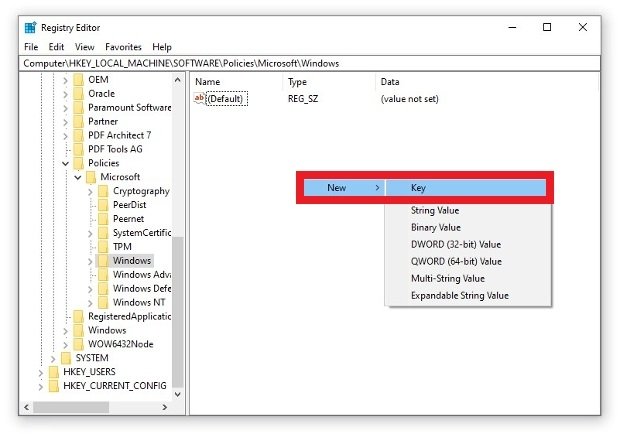 Создание новой папки в реестре
Создание новой папки в реестре
Новая подпапка будет создана, как вы увидите в дереве папок в левом меню, и вы сможете наименовать ее. Обязательно назовите ее Windows Search.
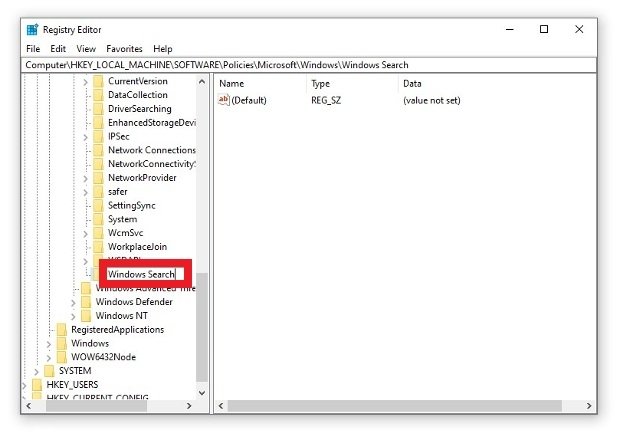 Создание папки Windows Search
Создание папки Windows Search
Нажмите на новую папку и по пустому пространству справа, щелкните правой кнопкой мыши и выберите New>DWORD (32-bit).
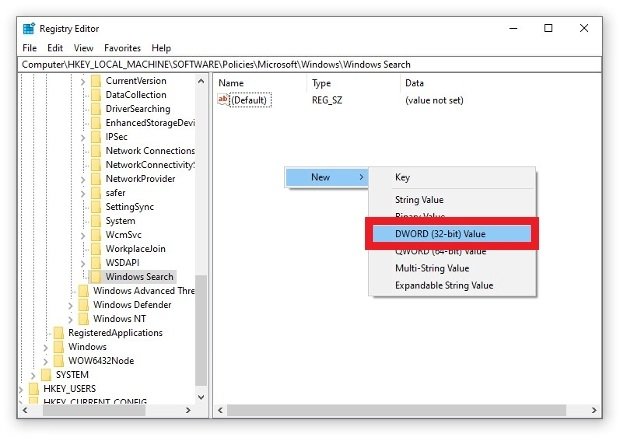 Создание новой записи DWORD
Создание новой записи DWORD
В качестве названия используйте AllowCortana.
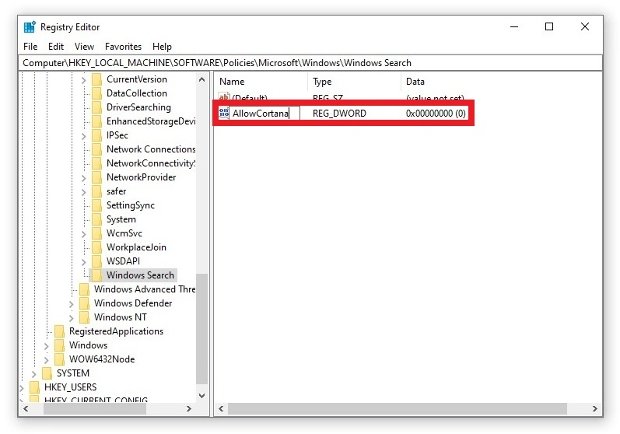 Новая папка должна называться AllowCortana
Новая папка должна называться AllowCortana
Наконец дважды щелкните по этому новому файлу, и вы сможете редактировать его значения. Обязательно установите для поля Value Data значение 0 и нажмите Ok.
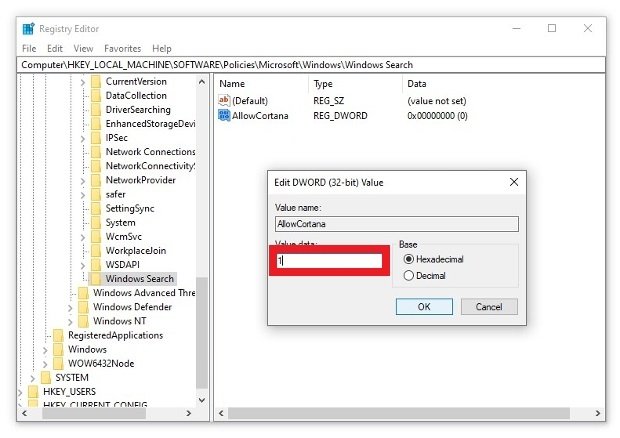 Редактируйте значения Allow Cortana
Редактируйте значения Allow Cortana
При перезапуске Windows 10 Cortana полностью исчезнет из системы, и вам больше не придется беспокоиться. Если в какой-то момент вы захотите отменить изменение, все, что вам нужно сделать, это выполнить те же шаги в обратном порядке и установить значение 1, что вернет Cortana и все свои функции на вашем экране.