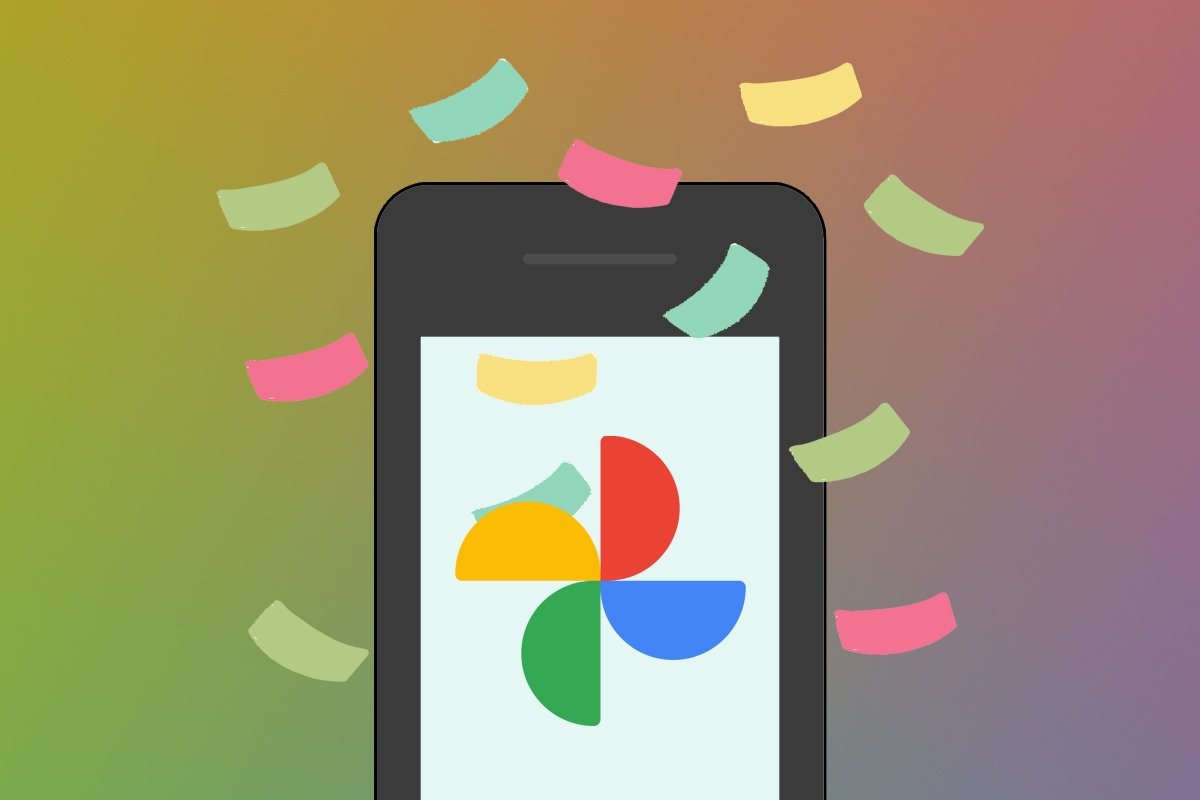Google Фото — это эффективное приложение для облачного хранилища Google, которое автоматически сохраняет и упорядочивает копии всех изображений и видео на мобильном устройстве, связанном с учетной записью Google. Таким образом, инструмент отвечает за создание резервных копий фотографий без вмешательства пользователя. Однако можно ли загрузить все фотографии сразу, не открывая их одну за другой?
Как загрузить все фотографии из Google Фото одновременно
Хотя в приложении Google Фото нет кнопки для загрузки всех файлов, хранящихся в облаке, Google предлагает такую возможность. Для этого используйте страницу загрузки данных или Google Takeout.
- Откройте мобильный браузер и страницу Google Takeout.
- По умолчанию будут выбраны все службы Google. Нажмите «Снять все флажки» чтобы снять все флажки.
- Спуститесь в раздел, соответствующий Google Фото, и установите флажок.
- Прокрутите страницу вниз и нажмите синюю кнопку «Следующий шаг».
- Выберите способ загрузки файлов, частоту экспорта, тип файла (ZIP или TGZ) и размер.
- Нажмите синюю кнопку с текстом «Создать экспорт».
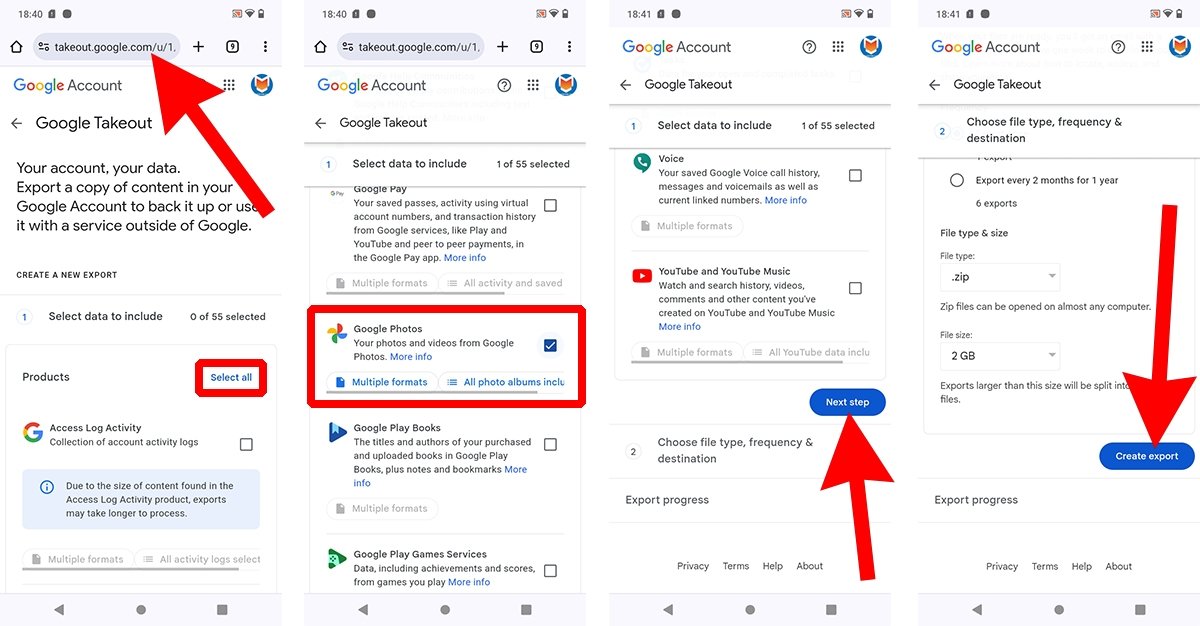 Как загрузить все фотографии из Google Фото одновременно
Как загрузить все фотографии из Google Фото одновременно
Теперь это просто вопрос времени. В зависимости от количества изображений и фотографий, загруженных в вашу учетную запись Google Фото, процесс может занять от нескольких минут до нескольких часов (и даже дней). Помните, что вы можете выбрать между отправкой ссылки для скачивания на вашу электронную почту или добавлением файлов на Диск, Dropbox, OneDrive или Box.
Как загрузить выбранные альбомы из Google Фото
А что делать, если вы захотите загрузить один или несколько альбомов? Решение тоже - Google Takeout. Сделайте следующее:
- Откройте Google Takeout в мобильном браузере.
- Снимите все флажки, нажав кнопку «Снять все флажки».
- Прокрутите вниз до раздела Google Фото и нажмите кнопку «Все включенные фотоальбомы».
- Выберите альбомы Google Фото, которые хотите загрузить.
- Нажмите ОК.
- Кнопка «Все включенные фотоальбомы» изменится на «Выбрано X фотоальбомов».
- Прокрутите вниз и нажмите кнопку «Следующий шаг».
- Выберите параметры загрузки и нажмите кнопку «Создать экспорт».
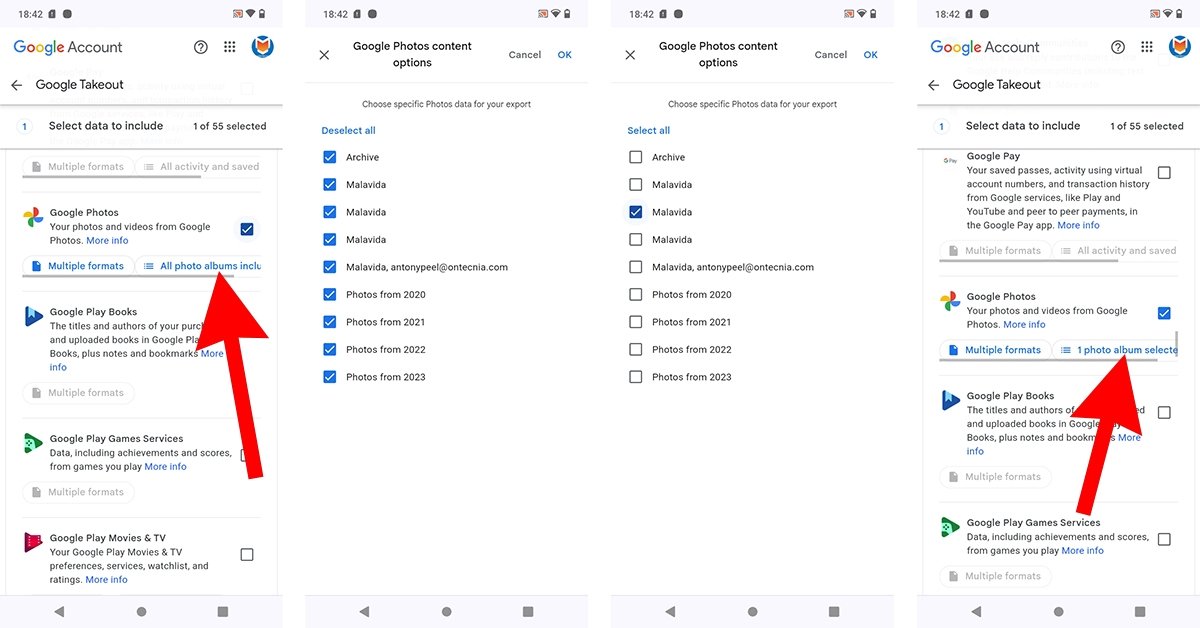 Как загрузить выбранные альбомы из Google Фото
Как загрузить выбранные альбомы из Google Фото
То есть шаги те же, как и в предыдущем разделе. Будьте осторожны, поскольку возможность выбора альбомов для загрузки появляется только в том случае, если в вашей учетной записи Google Фото уже созданы альбомы.
Как загрузить определенные фотографии из Google Фото
Загрузка отдельных изображений из Google Фото по одному не может быть проще. Вам просто нужно выполнить следующее:
- Откройте приложение Google Фото на мобильном телефоне.
- Найдите изображение, которое хотите загрузить.
- Откройте изображение.
- Нажмите значок трех точек.
- В нижнем меню перемещайте значки, пока не найдете кнопку «Загрузить».
- Нажмите кнопку «Загрузить».
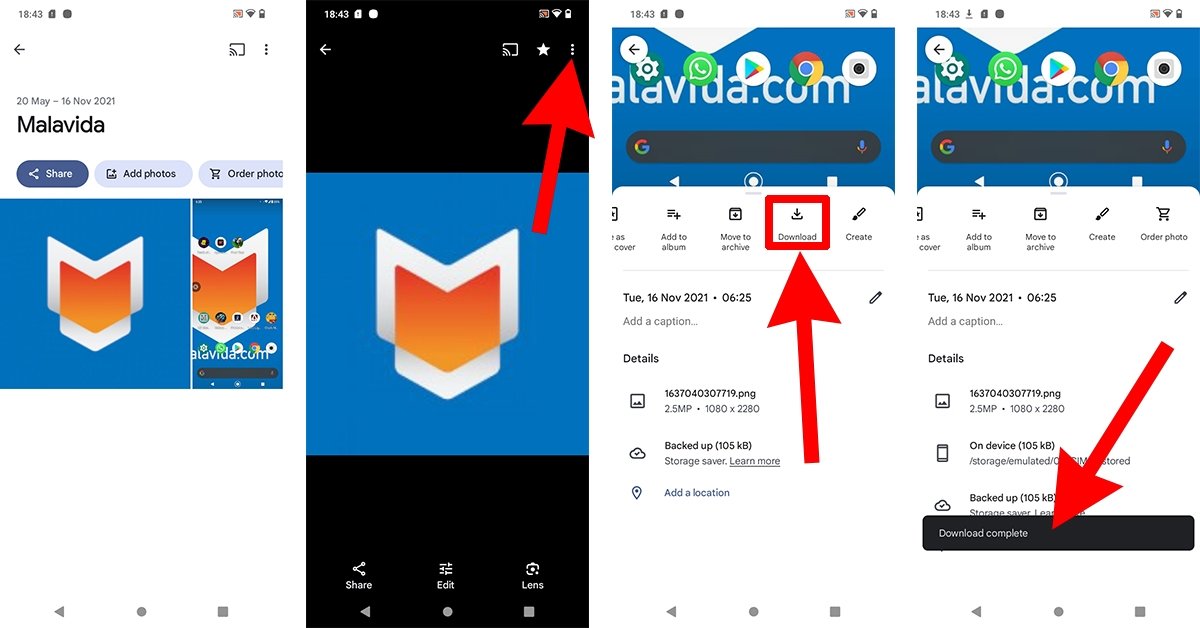 Как загрузить определенные фотографии из Google Фото
Как загрузить определенные фотографии из Google Фото
Как только появится сообщение «Загрузка завершена», копия фотографии появится во внутренней памяти вашего мобильного телефона. Кроме того, если вы не удалите ее, файл останется храниться в вашей учетной записи Google Фото, поэтому вы можете загружать ее столько раз, сколько захотите, без ограничений.