В этом руководстве мы объясним, как установить дополнения для Kodi на ПК. Сначала мы объясним, что это за плагины и что вы сможете с ними делать. Затем мы рассмотрим две процедуры их установки в ваш Kodi для предоставления ему новых функций. Наконец, мы покажем вам подборку дополнений, которые стоит скачать и установить.
Мы расскажем вам все о версии Kodi для ПК, которую вы можете безопасно скачать по предоставленной ссылке. Мы уже объясняли вам об установке дополнений Kodi на Android, поскольку это программное обеспечение работает одинаково на всех платформах. В любом случае, если вы хотите максимально эффективно использовать свой мультимедийный центр, не пропустите это руководство!
Что такое дополнения Kodi?
Дополнения Kodi — это расширения, которые позволяют добавлять функциональные возможности вашему мультимедийному центру помимо тех, которые он уже имеет по умолчанию. Они очень похожи на надстройки для браузеров, например Google Chrome. Хотя браузер уже имеет ряд специфических функций, благодаря расширениям можно изменить его внешний вид, добавить новые инструменты и многое другое. То же самое происходит и с дополнениями Kodi.
Благодаря этим дополнениям вы сможете, среди прочего, придать новый вид интерфейсу Kodi, получить доступ к определенным потоковым сервисам, слушать музыку со специализированных платформ или узнавать погоду в вашем районе по телевизору. Правда в том, что возможности огромны благодаря большому количеству доступных дополнений.
Например, кнопка. Представьте, что вы установили Kodi на компьютер, который хотите использовать в качестве мультимедийного центра в своей гостиной. Теперь для доступа к YouTube вам необходимо выйти из Kodi, открыть браузер, ввести URL-адрес и управлять веб-сайтом с помощью мыши и клавиатуры. Что, если бы вы могли использовать YouTube внутри Kodi? Для этого просто установите надстройку, разработанную для этой цели. Таким простым способом обе платформы объединяются, позволяя управлять YouTube непосредственно из интерфейса Kodi.
Как установить дополнения в Kodi на ПК из репозиториев
Потенциал дополнений огромен. Чтобы облегчить доступ к этим расширениям, у Kodi есть официальный репозиторий, в котором все дополнения классифицированы по категориям. Давайте посмотрим, как получить к нему доступ и легко установить дополнения с помощью этой системы. Мы покажем вам пошаговую процедуру с реальными изображениями Kodi для Windows, а затем предоставим вам список действий, чтобы вы могли обращаться к нему столько раз, сколько захотите.
Прежде всего, на главной странице Kodi откройте раздел дополнений. Все, что вам нужно сделать, это выбрать кнопку «Дополнения» на левой боковой панели, где расположены остальные разделы приложения.
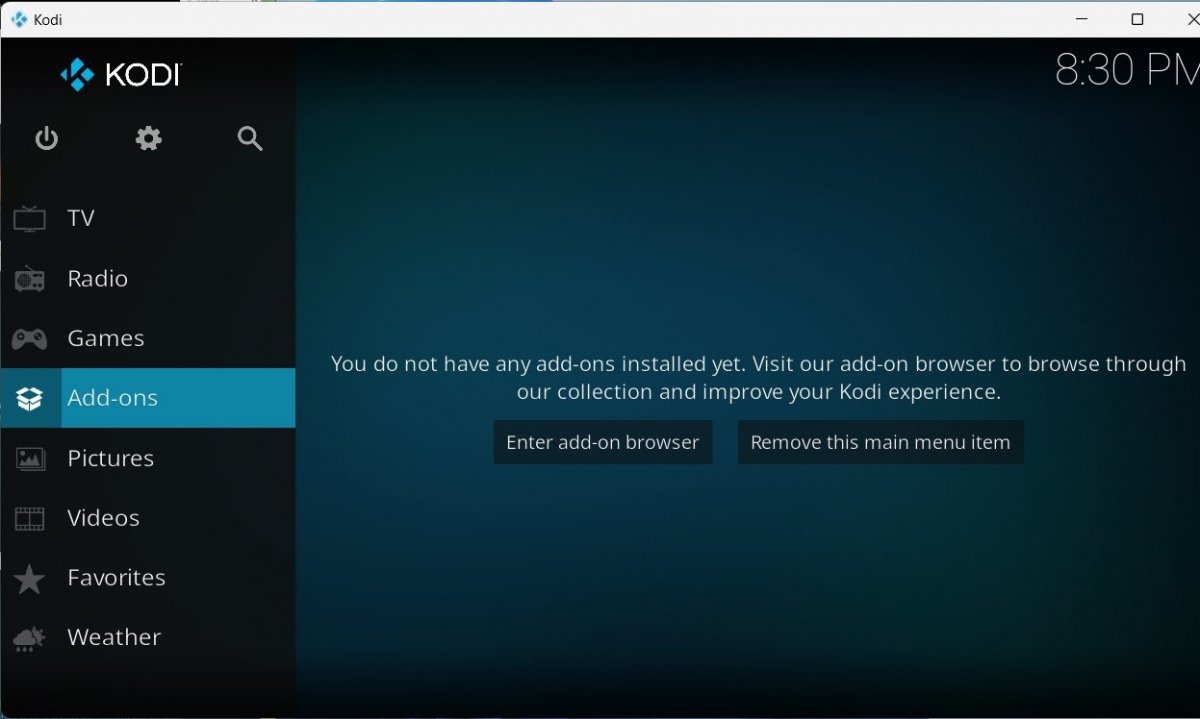 Сначала перейдите в раздел дополнений Kodi
Сначала перейдите в раздел дополнений Kodi
Обратите внимание, что вверху находится значок в виде открытой картонной коробки. Используя контроллер, мышь или клавиатуру, прокрутите туда и нажмите, чтобы войти.
Теперь вы находитесь в том, что Kodi называет «Проводником надстроек». Что ж, пришло время выбрать вариант «Установить из репозитория». По умолчанию у вас будет доступ только к официальному репозиторию Kodi, хотя вы можете добавить дополнительные.
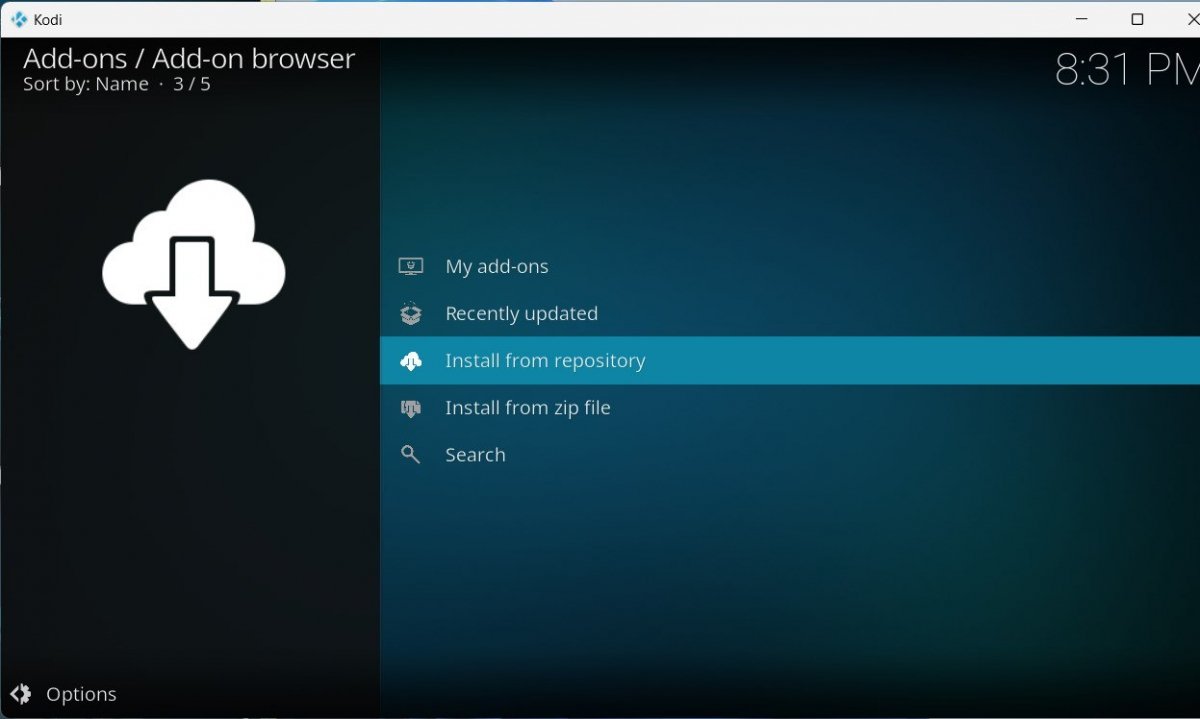 Установка из репозитория позволяет изучить все дополнения
Установка из репозитория позволяет изучить все дополнения
В соответствующем разделе вы увидите, как появляются разные категории. Войдите, например, в Video Addons, где собраны все те, которые позволяют вам смотреть контент с известных платформ. В списке вы сможете увидеть Twitch.
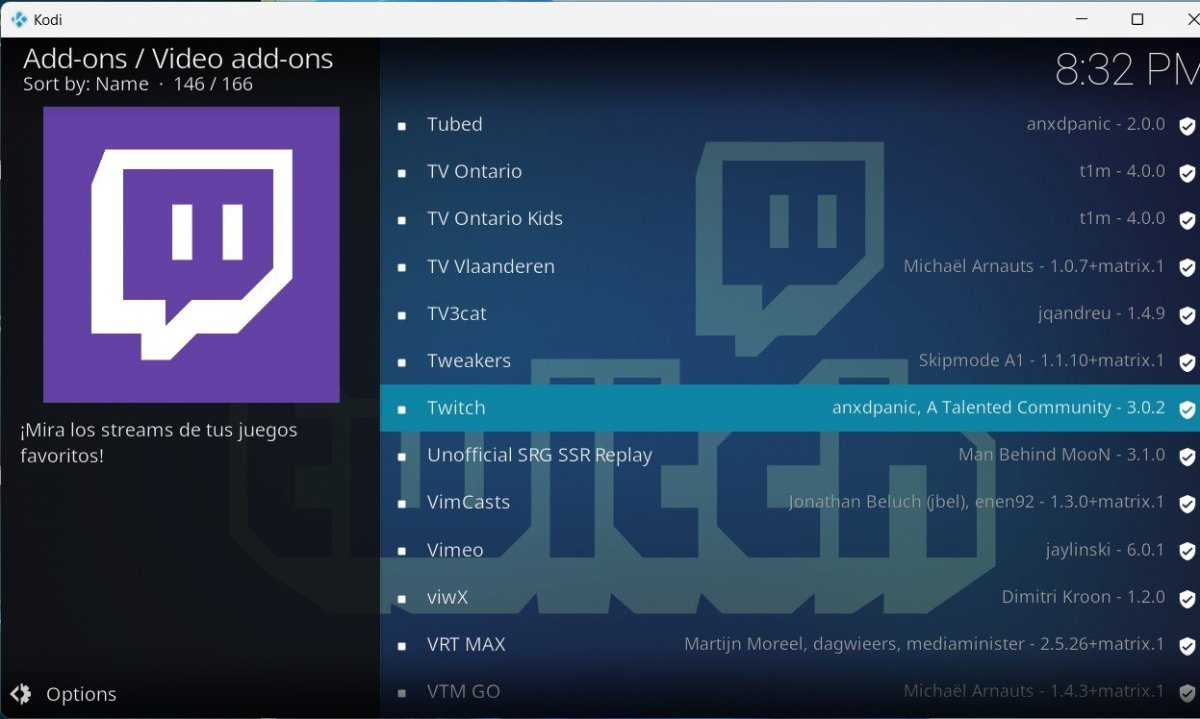 Выбор плагина для начала загрузки
Выбор плагина для начала загрузки
Когда вы нажимаете на надстройку, вы получаете доступ к ее вкладке, которая выглядит так, как вы видите на следующем изображении. Здесь, в зависимости от критериев разработчика, вы найдете больше или меньше информации. В любом случае вам просто нужно нажать «Установить», чтобы начать загрузку.
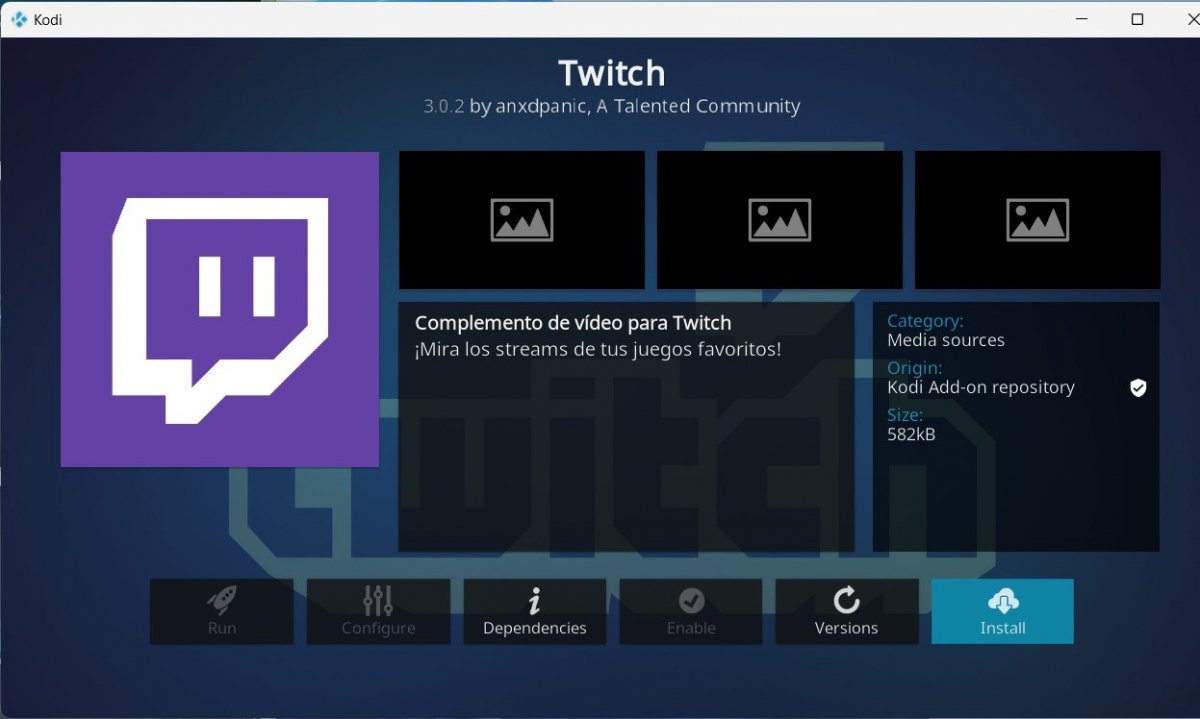 Вкладка Расширение и кнопка для установки дополнения
Вкладка Расширение и кнопка для установки дополнения
Установленные вами дополнения появятся в соответствующем разделе главного экрана. Таким образом, чтобы установить дополнение в Kodi на ПК из репозитория, сделайте следующее:
- Зайдите в «Дополнения».
- Откройте проводник дополнений, щелкнув значок открытого поля.
- Нажмите «Установить из репозитория».
- Найдите дополнение, которое хотите установить.
- На вкладке плагина нажмите «Установить».
Как установить дополнения в Kodi на ПК из ZIP-файлов
Другая возможность заключается в том, что надстройка поставляется в виде ZIP-файла. Это увеличивает риск повреждения вашей установки Kodi или заражения вашего устройства вирусом. Поэтому устанавливайте только проверенные расширения, полученные из репозиториев с хорошей репутацией.
Как бы то ни было, если у вас есть плагин во внутренней памяти вашего устройства, шаги, которые вам необходимо выполнить, очень просты. Для начала перейдите в проводник дополнений, щелкнув значок открытого поля. Там вы увидите опцию «Установить из ZIP-файла». Нажмите на него.
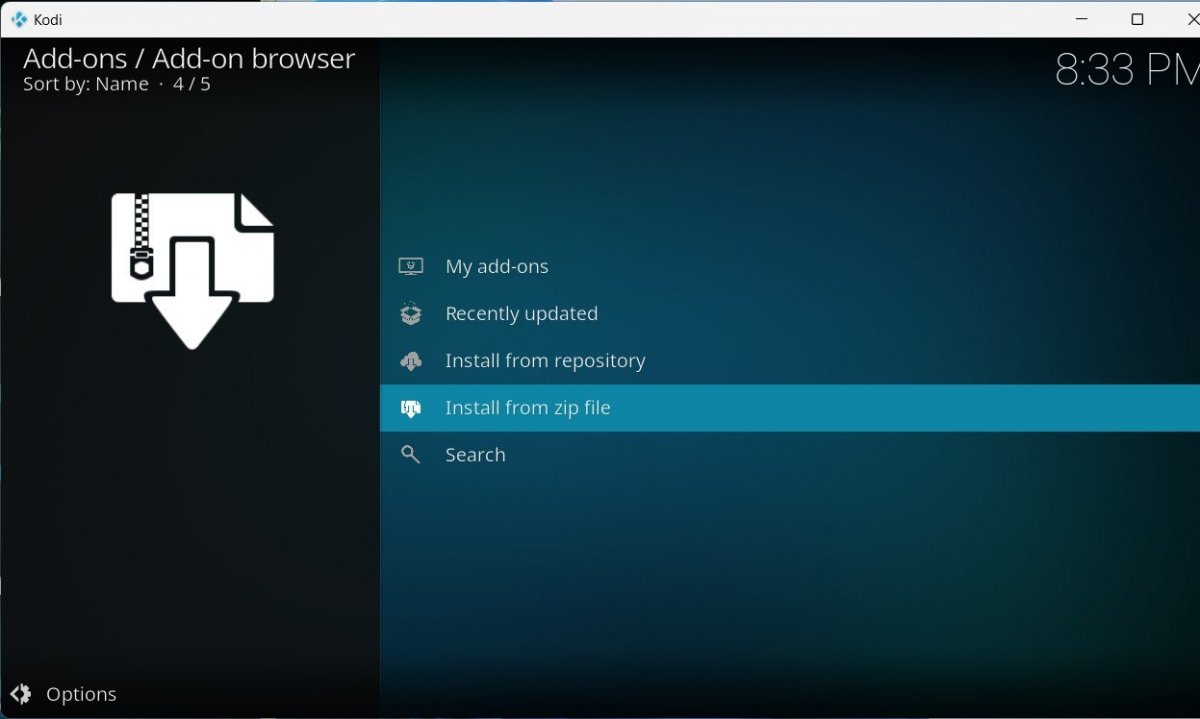 Возможность установки дополнения из ZIP-файла
Возможность установки дополнения из ZIP-файла
Если это ваш первый раз, выберите «Настройки» во всплывающем диалоговом окне. Это предупреждение напоминает вам, что установка плагинов из неизвестных источников по умолчанию отключена.
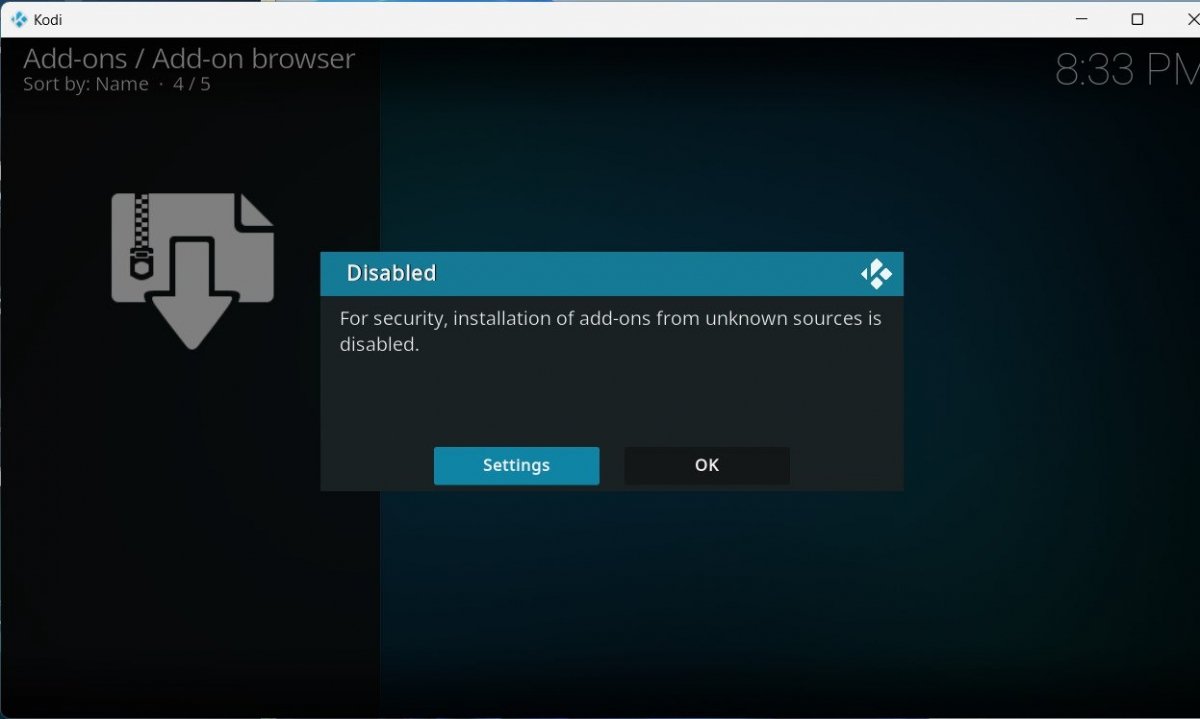 Предупреждение о том, что неизвестное происхождение не допускается
Предупреждение о том, что неизвестное происхождение не допускается
Добравшись до настроек, перейдите в «Дополнения» и активируйте «Неизвестные источники». Затем вернитесь в проводник надстроек и снова нажмите кнопку «Установить из ZIP».
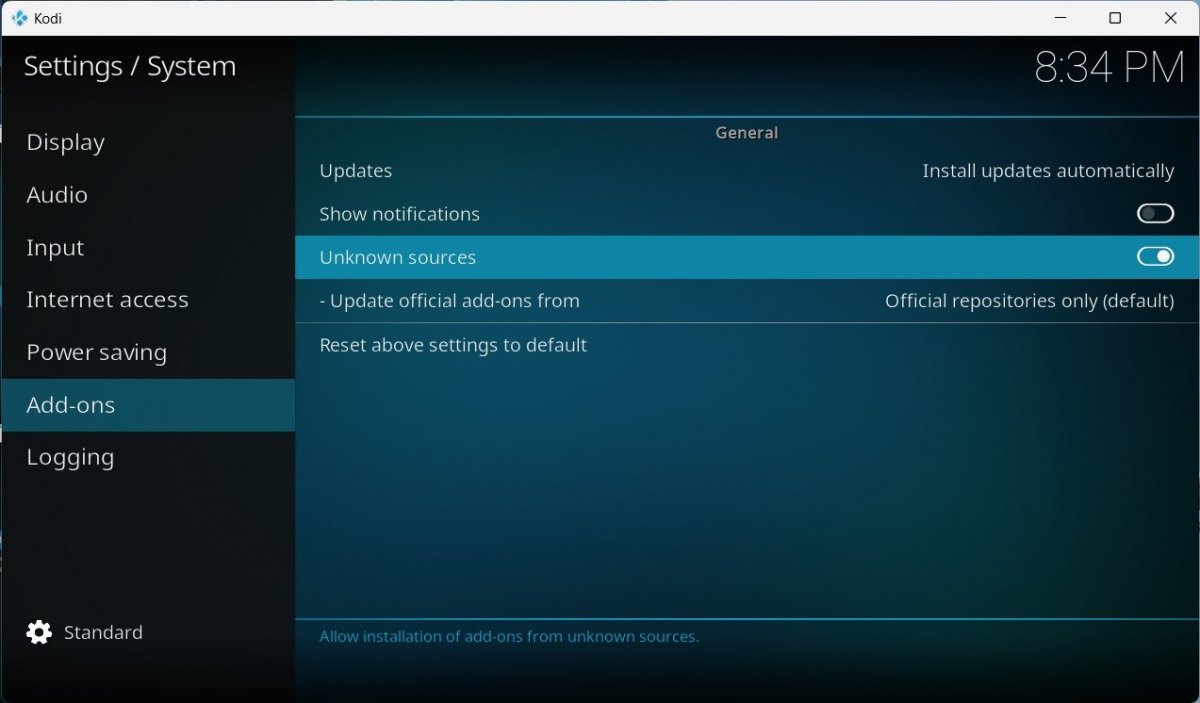 Активация установки из неизвестных источников
Активация установки из неизвестных источников
Когда в Kodi вы устанавливаете надстройку из ZIP-файла, вам также необходимо указать, где она находится. В случае ПК с Windows могут появиться несколько дисков, как в случае с нашей тестовой машиной. В любом случае перемещаться между различными каталогами системы очень легко. Просто нажмите на каждый из них и, если хотите вернуться назад, выберите многоточие, которое всегда находится вверху списка.
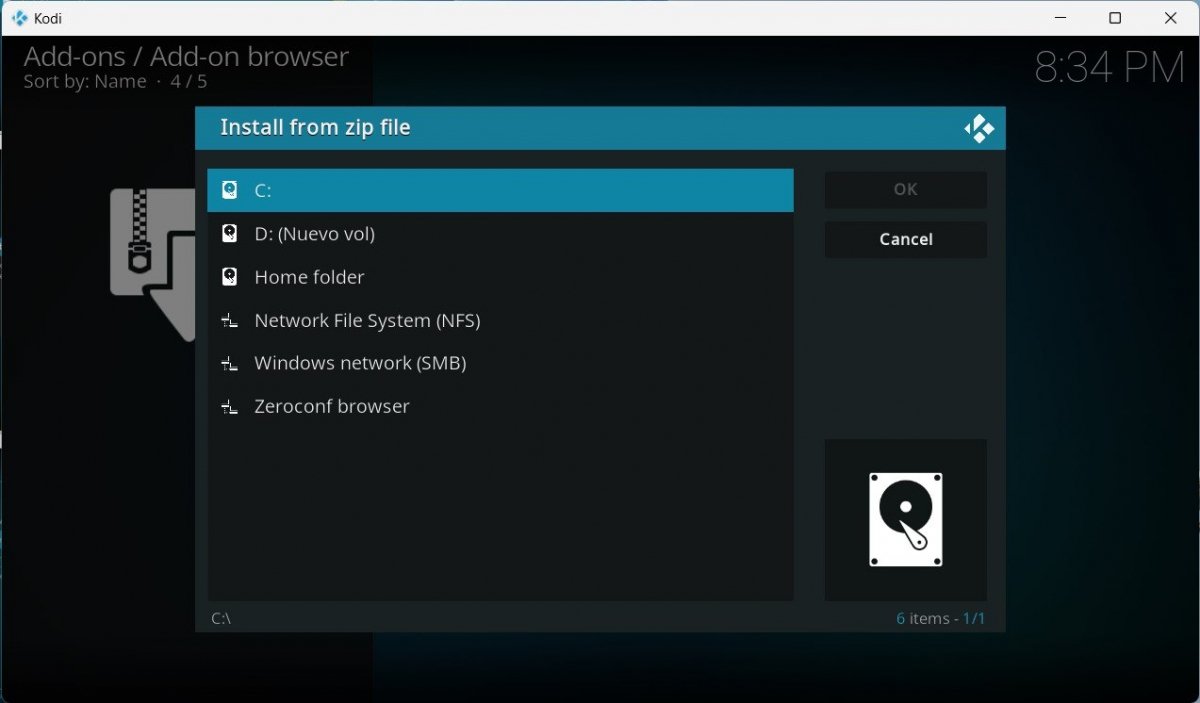 Исследуйте диск C или что угодно на вашем компьютере
Исследуйте диск C или что угодно на вашем компьютере
Как только вы выберете ZIP-файл, плагин будет установлен. Сжатый файл может содержать надстройку непосредственно или добавлять новый репозиторий, из которого его можно загрузить. С учетом вышесказанного, для установки дополнения из ZIP-архива на Kodi необходимо выполнить следующие действия:
- В проводнике надстроек перейдите к пункту «Установить из ZIP-файла».
- Если установка из неизвестных источников отключена, зайдите в «Настройки» и включите ее.
- Просматривайте каталоги на своем компьютере с помощью Kodi Explorer.
- Выберите ZIP-файл и следуйте инструкциям на экране, чтобы завершить установку.
Лучшие дополнения Kodi для Windows
Теперь, когда вы знаете два способа установки дополнения Kodi, мы приводим список лучших из них. Мы постарались сделать предложения разнообразными, чтобы вы знали расширения из как можно большего количества категорий. Все они находятся в официальном репозитории Kodi.
Google Фото
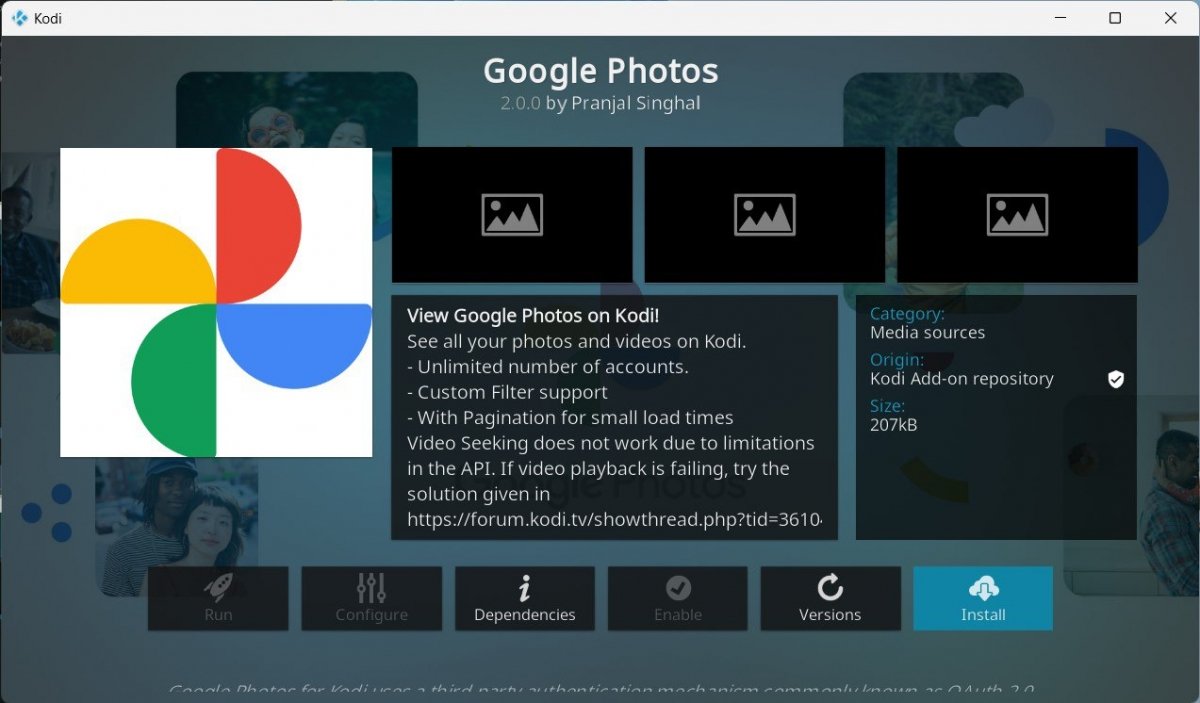 Google Фото для Kodi на ПК
Google Фото для Kodi на ПК
Google Фото — это надстройка, с помощью которой вы сможете просматривать прямо в Kodi фотографии, загруженные вами в облако Google. Если вы являетесь постоянным пользователем этого сервиса, вам понравится возможность воспроизводить любимые воспоминания, не покидая медиацентр.
Bandcamp
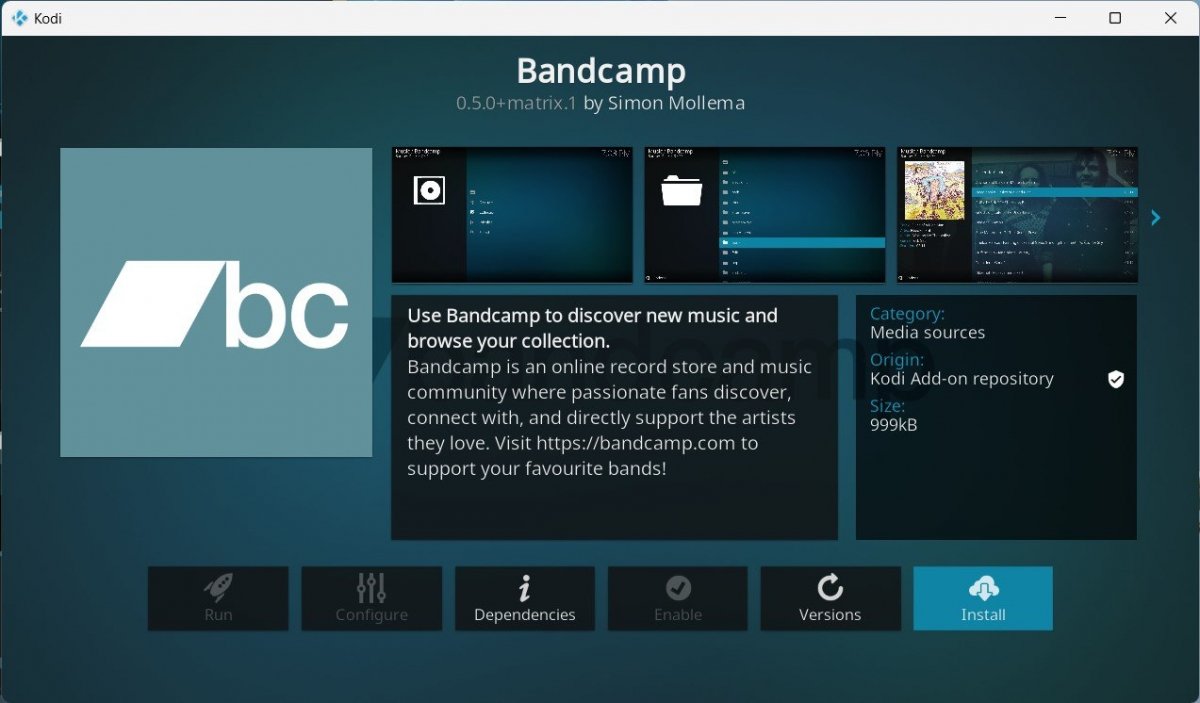 BandCamp для Kodi на ПК
BandCamp для Kodi на ПК
Bandcamp — отличное место для тех, кто хочет наслаждаться любимой музыкой прямо в Kodi. Это дополнение также отлично подходит для открытия новой музыки, поскольку многие новые группы используют его для дистрибуции.
TubeCast
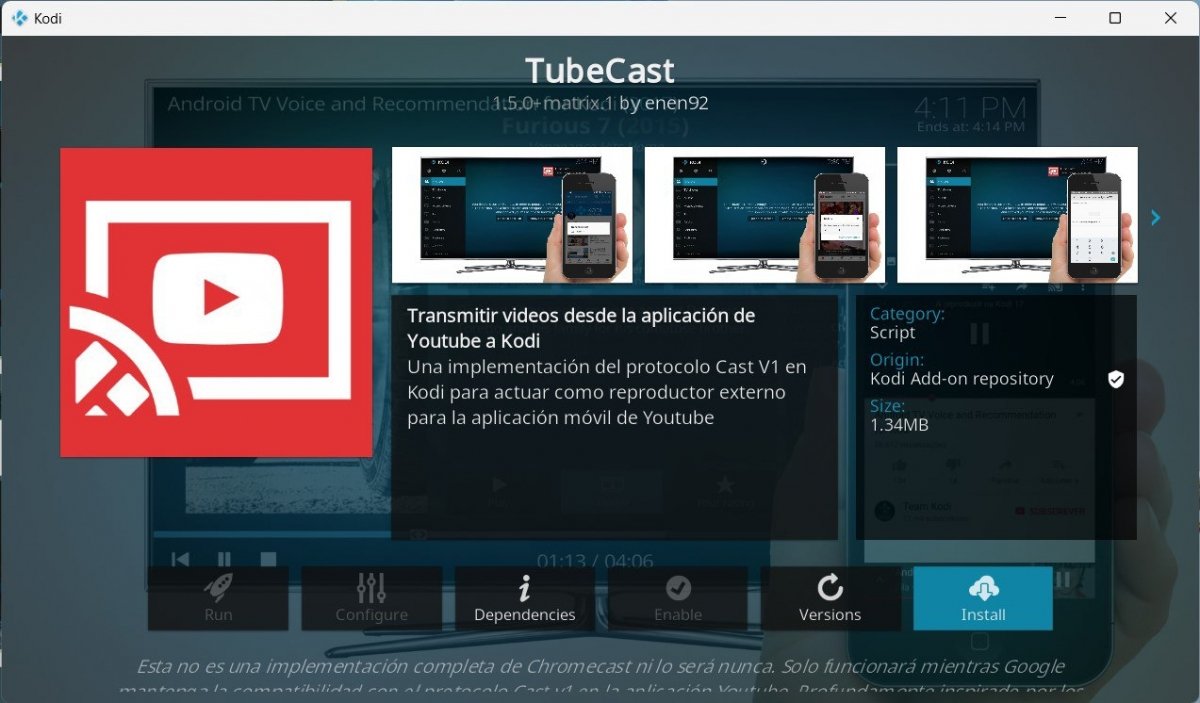 TubeCast для Kodi на ПК
TubeCast для Kodi на ПК
TubeCast — это реализация протокола Cast V1, которая позволит вам отправлять видео YouTube в Kodi с ваших мобильных устройств. Это дополнение превращает медиацентр в своего рода внешний плеер, управляемый из мобильного приложения YouTube.
Википедия
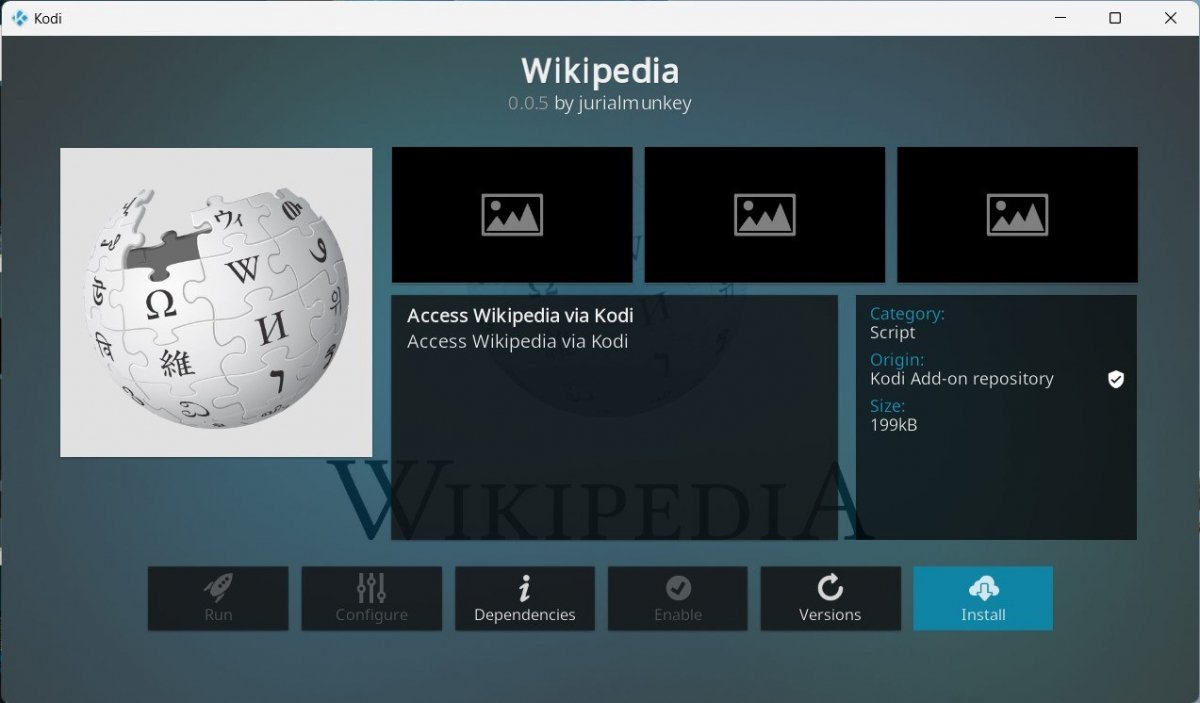 Wikipedia для Kodi на ПК
Wikipedia для Kodi на ПК
Википедия — это дополнение, которое открывает двери ко всему содержимому этой онлайн-энциклопедии прямо с вашего телевизора. Таким образом, если вы захотите задать вопрос, вам не придется искать свой мобильный телефон или открывать браузер на ПК.
Pluto TV
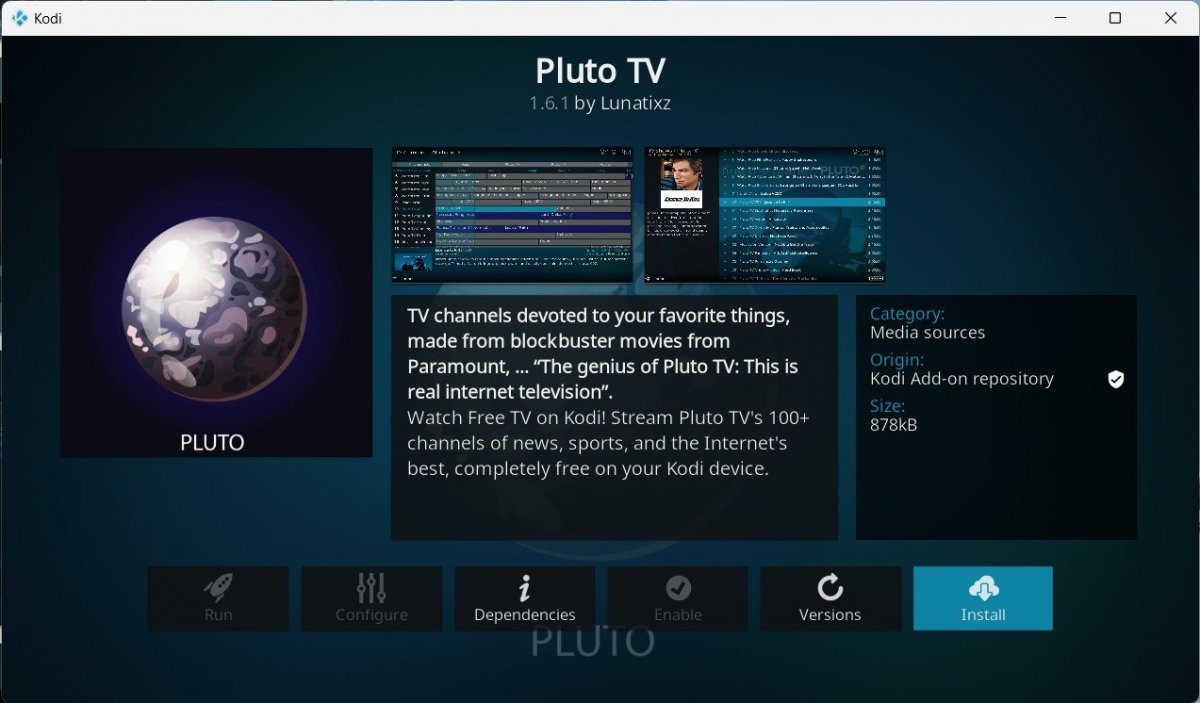 Pluto TV для Kodi на ПК
Pluto TV для Kodi на ПК
Pluto TV — это платформа, предлагающая длинный список бесплатных каналов в прямом эфире. С помощью этого дополнения вы можете наслаждаться всем транслируемым им контентом, как и в случае с его официальными приложениями, без регистрации или подписки.
Invidious
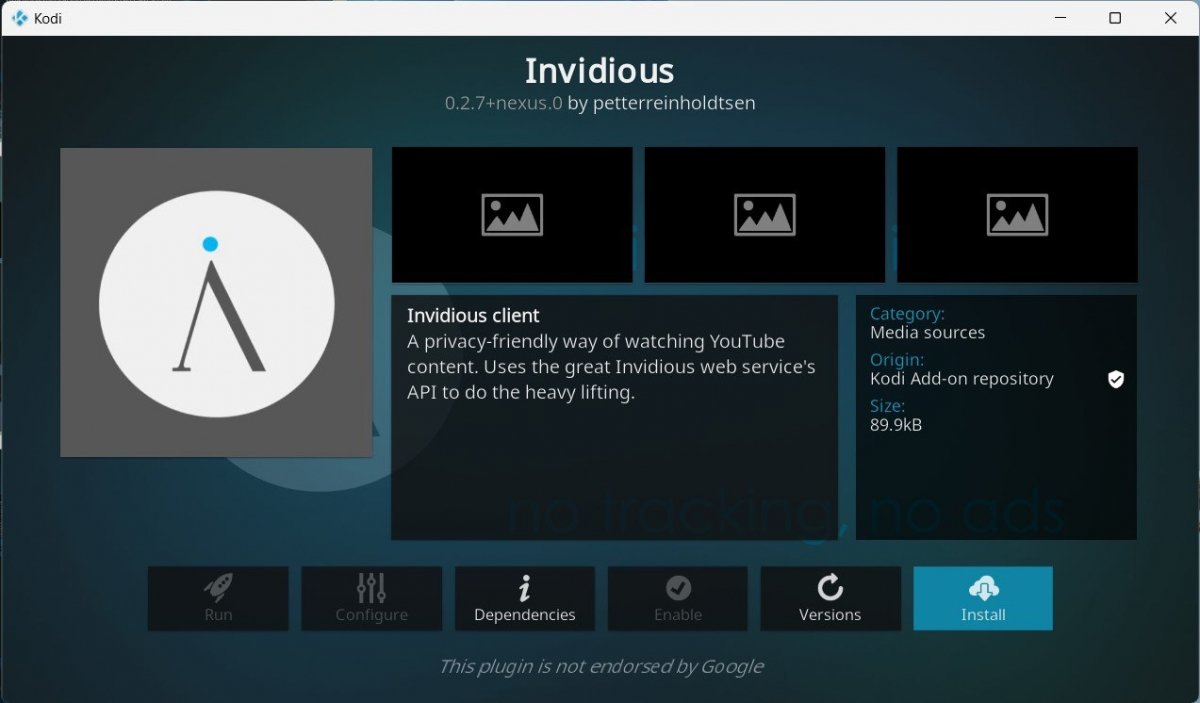 Invidious для Kodi на ПК
Invidious для Kodi на ПК
Возможно, вы не слышали про Invidious, но благодаря этому плагину вы сможете анонимно получить доступ ко всему каталогу YouTube. На самом деле речь идет об интерфейсе, который получает доступ к каталогу этой платформы благодаря своему API и который, помимо того, что находится в Kodi, имеет несколько экземпляров, распространенных по всему миру, доступных из браузера.
Multi Weather
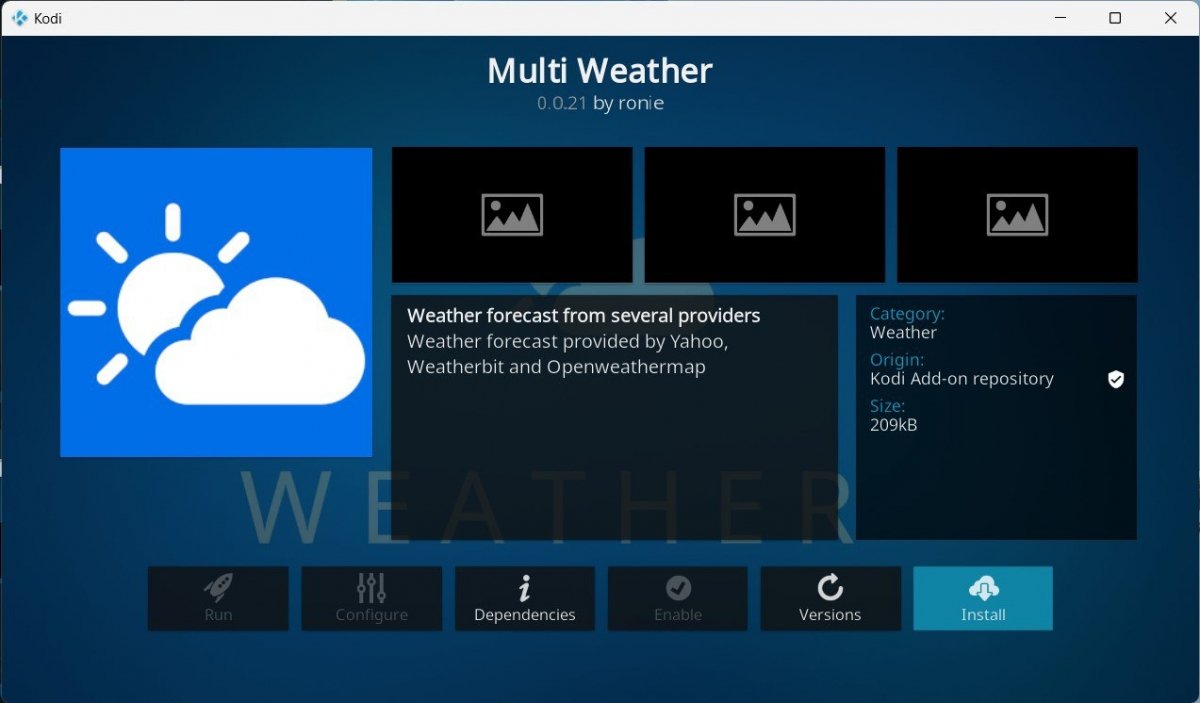 Multi Weather для Kodi на ПК
Multi Weather для Kodi на ПК
Хотите узнать погоду в вашем районе в различных сервисах? С Multi Weather это возможно. Это расширение Kodi берет данные из нескольких специализированных сервисов и показывает их вам в интерфейсе медиацентра без необходимости использования браузеров.



