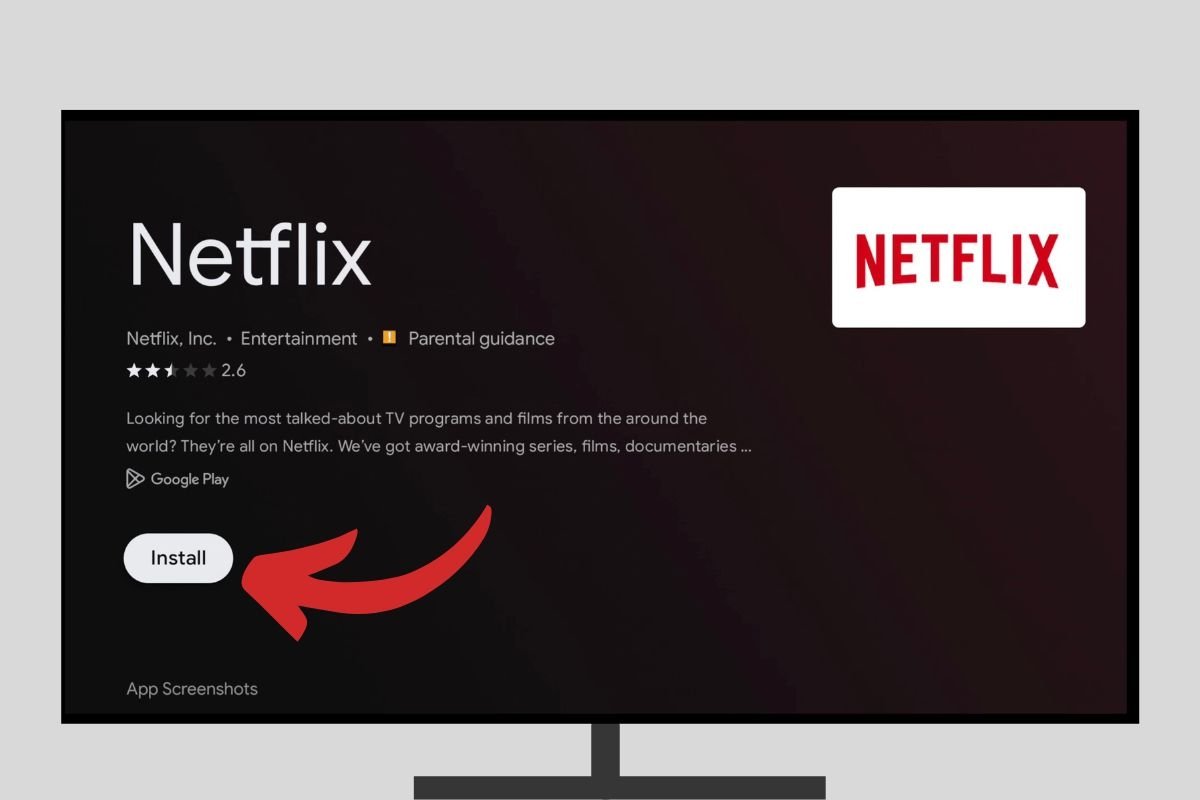Android TV — универсальная система, поскольку имеет богатую экосистему приложений. Однако не существует единого способа установки ваших любимых приложений. Хотите знать, как устанавливать приложения в телевизор? Внимательно прочитайте эту статью, мы объясним все доступные способы установки приложений на Android TV.
Все способы установки приложений на Android TV
В этом руководстве мы разберем все доступные вам методы установки приложений на Android TV. И опишем порядок действий для выполнения каждого процесса со скриншотами и простыми пояснениями.
Ниже мы рассмотрим следующие операции:
- Как установить приложения на Android TV из Google Play
- Как установить приложения Google Play на Android TV на телевизоре
- Как установить приложения Google Play на Android TV с мобильного телефона
- Как установить приложения Google Play на Android TV с компьютера
- Как установить приложения на Android TV с помощью APK
- Как установить APK-файлы на Android TV с помощью приложения Send Files to TV
- Как установить APK на Android TV с помощью USB-накопителя
- Как скачать и установить APK прямо на Android TV
- Как установить APK на Android TV через ADB
1. Как установить приложения на Android TV из Google Play
Оставим в стороне установку приложений с помощью APK-файлов и сосредоточимся на официальном магазине Android TV — Play Store. Если ваш медиаплеер сертифицирован Google, у вас будет доступ к этому репозиторию. Единственное, что вам нужно сделать, это перейти в область «Приложения», которую вы увидите на главном экране.
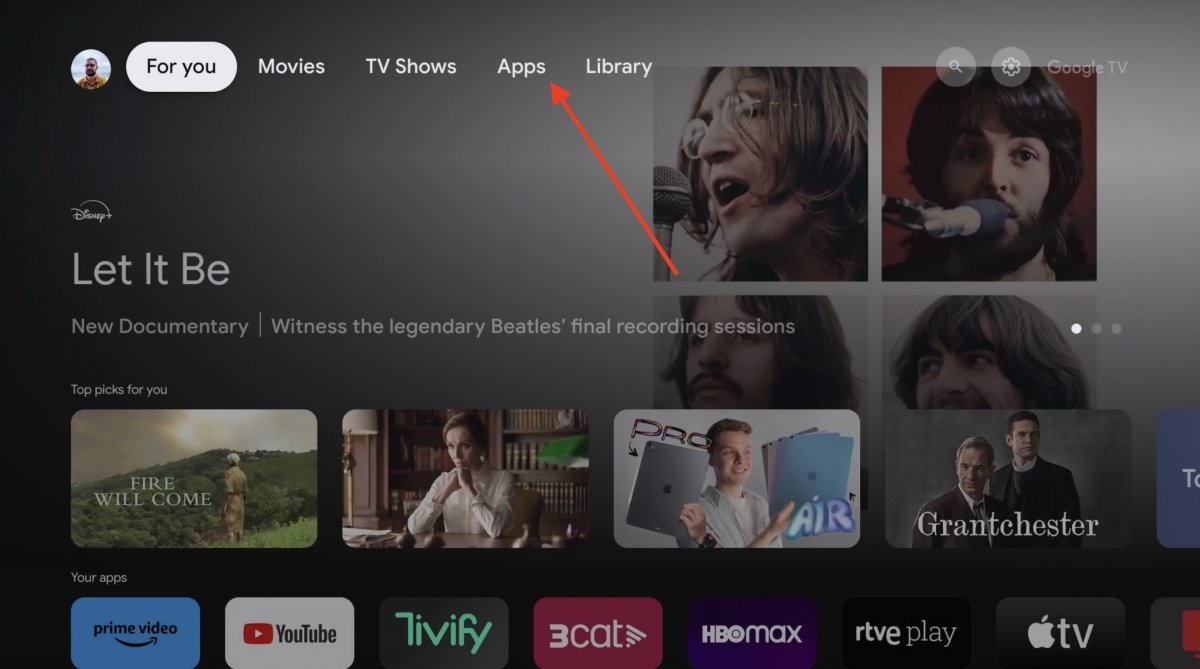 Войдите в раздел приложений Android TV
Войдите в раздел приложений Android TV
Затем изучите доступные приложения с помощью пульта дистанционного управления. Вам просто нужно выбрать файл, чтобы увидеть дополнительную информацию. В этом примере мы открываем вкладку TikTok, хотя этот метод работает с любым приложением, которое вы видите.
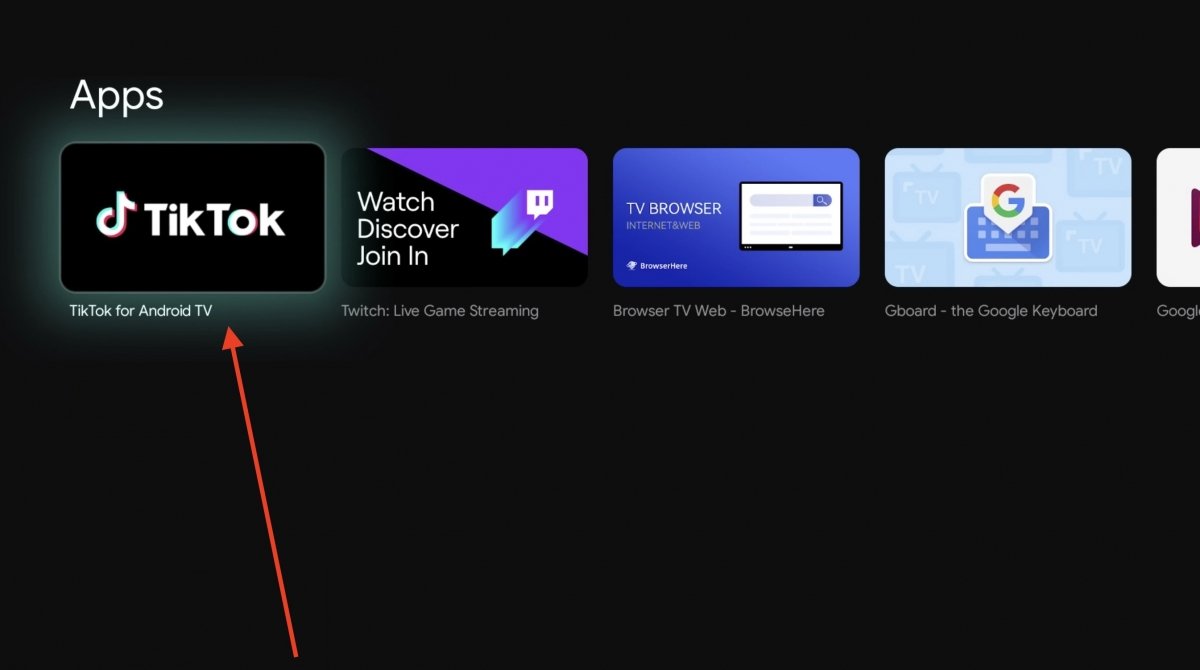 Откройте вкладку приложения Android TV в магазине
Откройте вкладку приложения Android TV в магазине
Затем просто нажмите «Установить», чтобы начать загрузку приложения. Как вы видите на изображении ниже, появляется метка Google Play, которая подтверждает, что каналом, использованным для его получения, является Play Store.
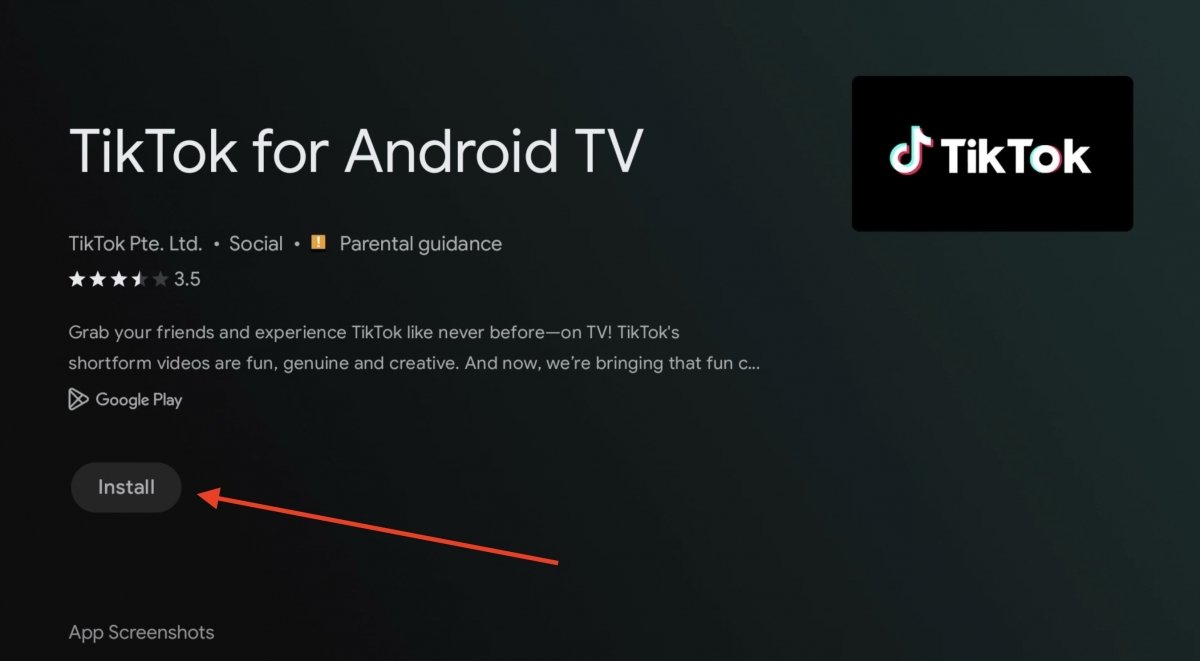 Установите приложение из Google Play
Установите приложение из Google Play
Все приложения, которые вы загружаете этим методом, появятся на главном экране вашего Android TV.
Как установить приложения Google Play на Android TV на телевизоре
На самом телевизоре можно скачивать приложения. Это именно то, что мы показали в предыдущем разделе. Однако есть несколько способов найти любимые приложения. Один из них — изучение рекомендуемых приложений, но также можно воспользоваться возможностями поисковой системы. Выберите опцию «Поиск приложений и игр».
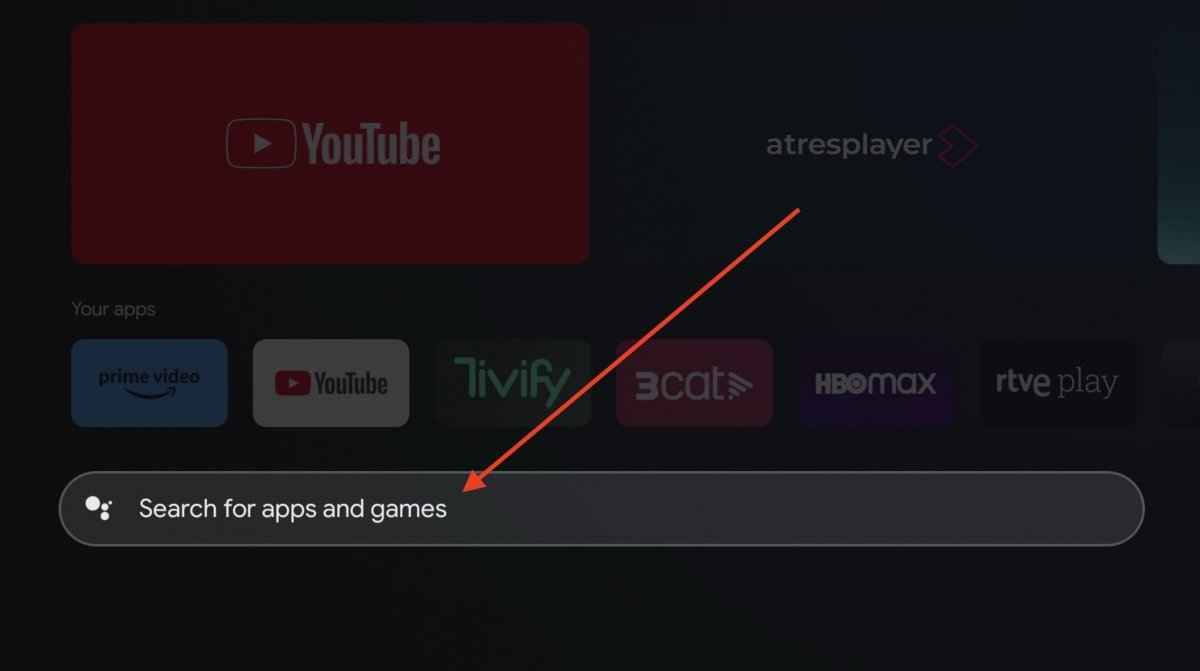 Используйте поисковую систему для поиска приложений
Используйте поисковую систему для поиска приложений
Используя нижнюю клавиатуру, введите название или категорию приложений. Например, вы можете ввести ключевое слово «видео», чтобы получить сопутствующие сервисы. Напротив, также полезно указать название конкретных приложений, например Netflix.
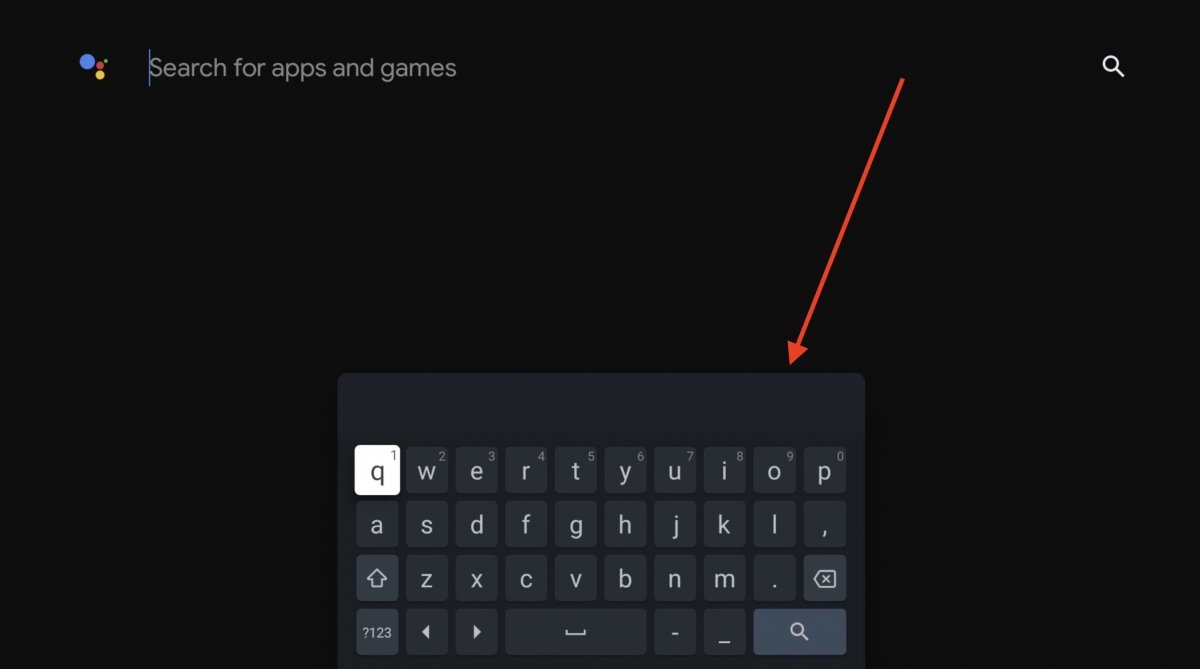 Введите или продиктуйте название или категорию приложения
Введите или продиктуйте название или категорию приложения
Наконец, действие, о котором мы уже неоднократно упоминали, а именно: нажатие команды «Установить», чтобы начать загрузку.
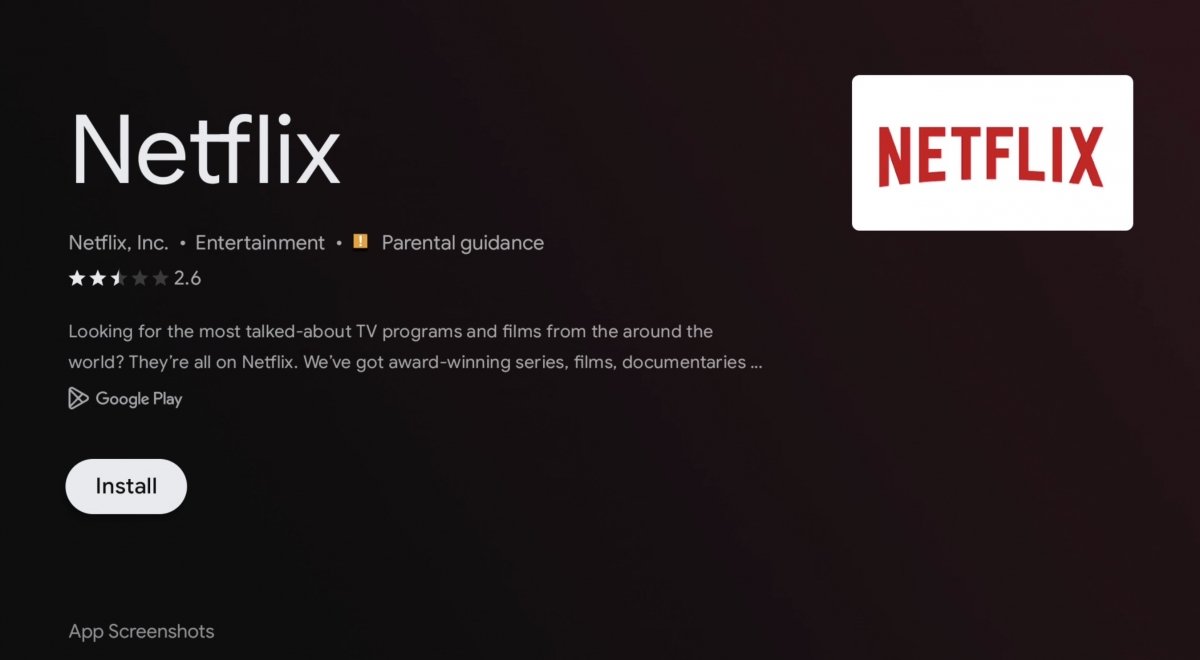 Установите приложение из вкладки после нахождения его с помощью поисковой системы
Установите приложение из вкладки после нахождения его с помощью поисковой системы
Подождите, пока приложение не появится на главном экране, а затем запустите его.
Как установить приложения Google Play на Android TV с мобильного телефона
Знаете ли вы, что из магазина Android Google Play можно отправлять приложения на Android TV? Это одна из самых удобных процедур, которую мы собираемся объяснить вам в этом руководстве. Все, что вам нужно сделать, это просмотреть содержимое магазина и найти приложения, доступные для медиаплееров или телевизоров. Это случай Send Files to TV, инструмента, о котором мы рассказывали вам ранее.
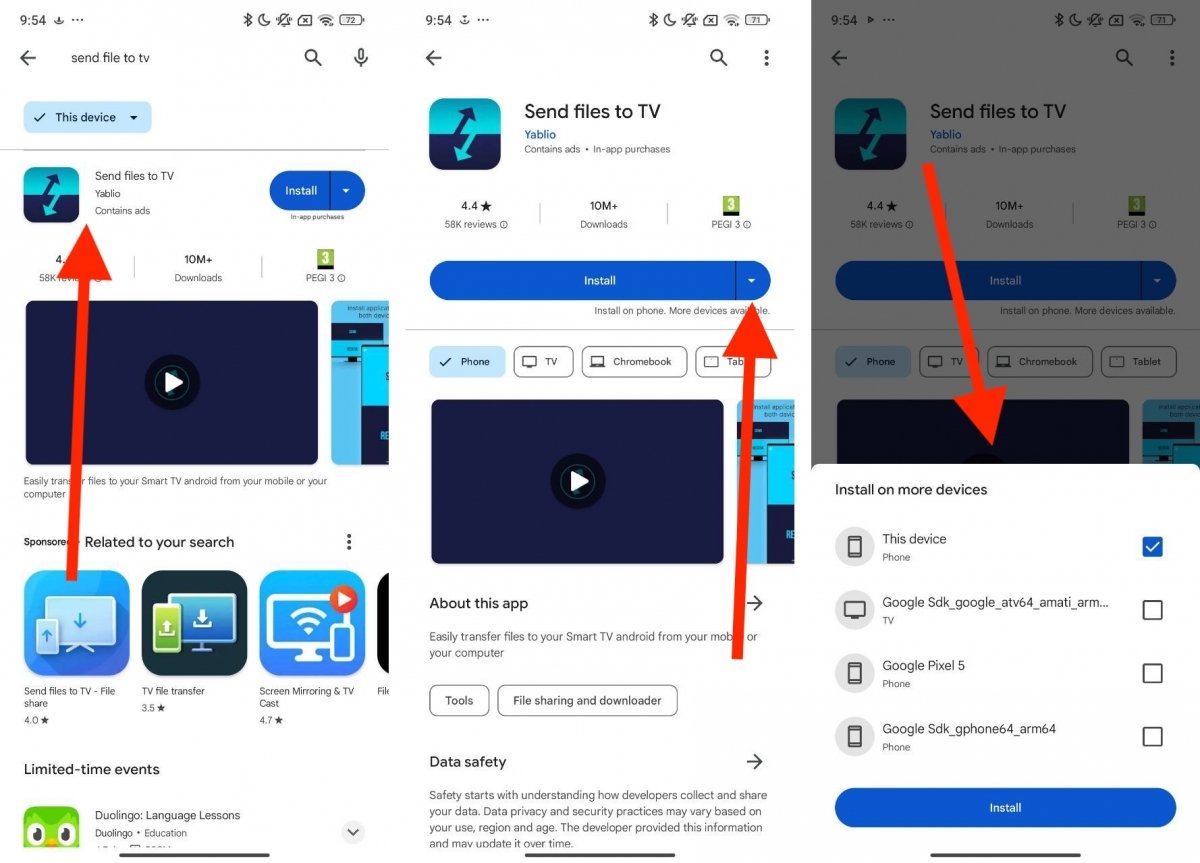 Установите приложение Android TV со своего мобильного телефона
Установите приложение Android TV со своего мобильного телефона
Вот как вы можете загружать приложения из мобильной версии Play Store на Android TV:
- Найдите приложение, совместимое с Android TV.
- Откройте его файл и щелкните дату по убыванию, которую вы увидите рядом с надписью «Установить».
- Выберите устройства Android TV, которые появятся в списке.
- Нажмите «Установить».
Помните, что отображаются только те Android-телевизоры, на которых вы вошли в свою учетную запись Google. Она должно быть одинаковой как на медиаплеере, так и на мобильном телефоне.
Как установить приложения Google Play на Android TV с компьютера
Нечто похожее на вышеописанное происходит и с веб-версией Play Store. С компьютера под управлением Windows, Mac или Linux можно устанавливать приложения на Android TV. Убедитесь, что вы вошли в ту же учетную запись Google, что и медиаплеер, и нажмите на раздел «ТВ».
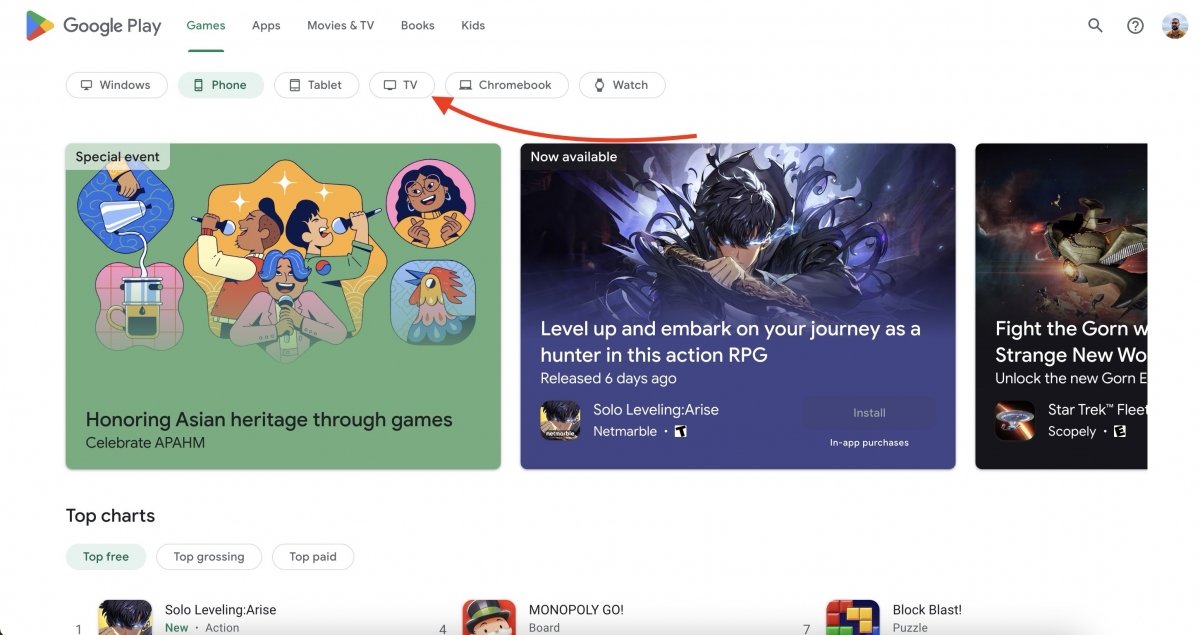 Просматривайте приложения Android TV через веб-браузер вашего ПК
Просматривайте приложения Android TV через веб-браузер вашего ПК
Попробуем Plex, приложение для создания собственного мультимедийного облака. Нажимаем «Скачать». Конечно, это Android-приложение не будет устанавливаться на Windows, но в Play Store есть для вас сюрприз.
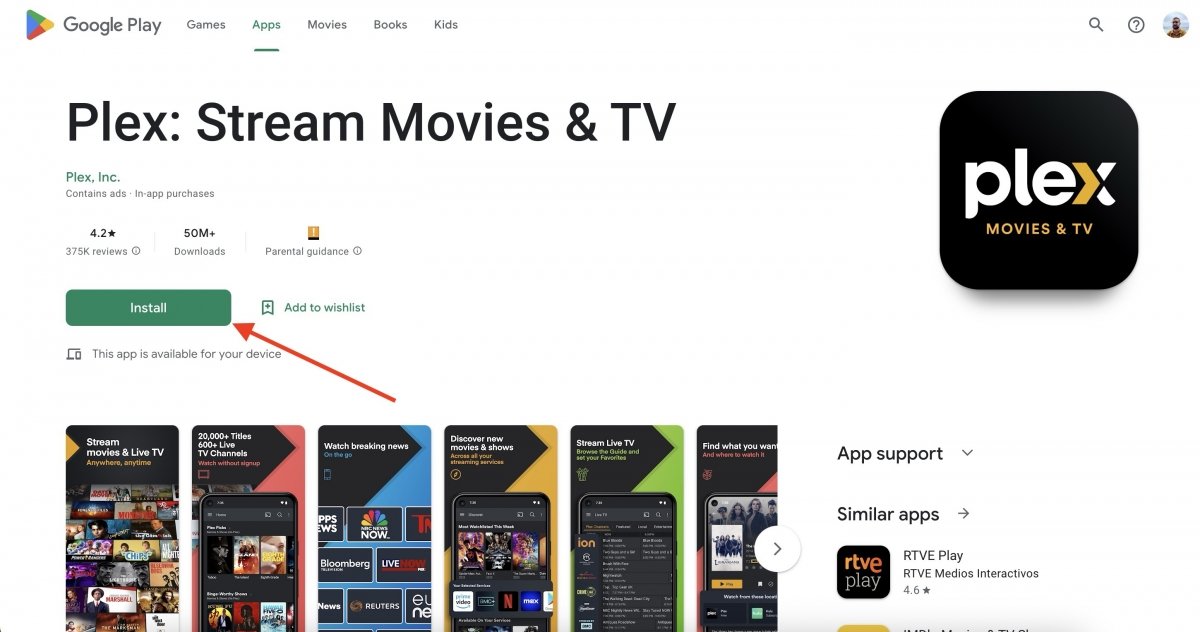 Загрузите приложение с сайта Google Play
Загрузите приложение с сайта Google Play
Да, всего через несколько секунд после нажатия кнопки «Загрузить» появится список всех устройств, связанных с вашей учетной записью, включая телевизоры Android TV.
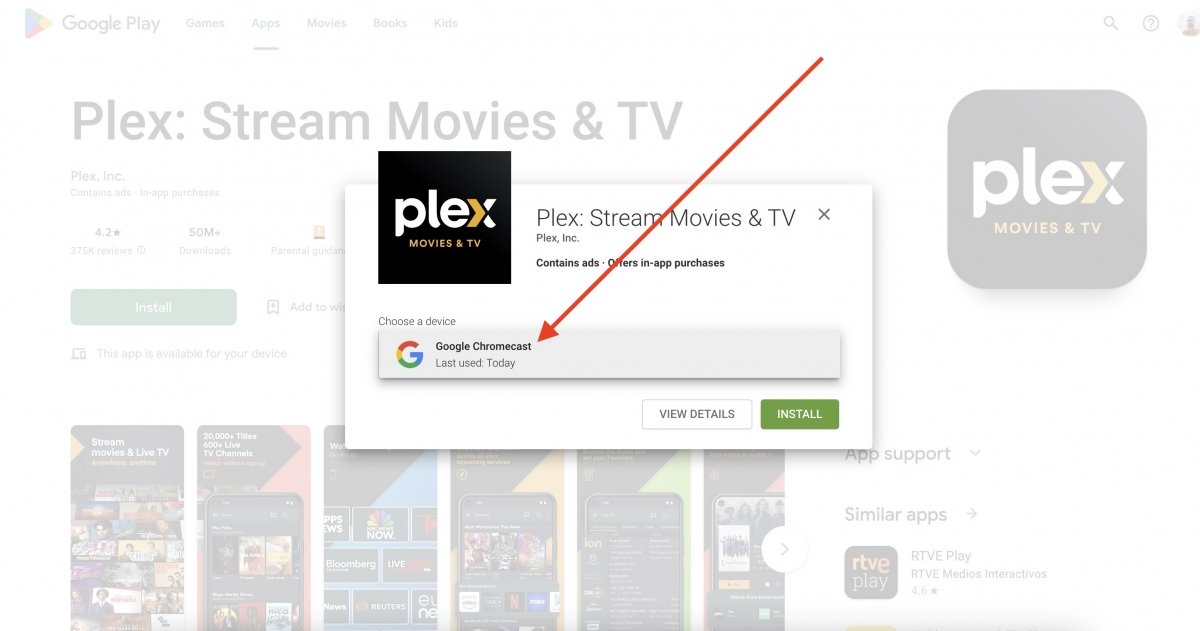 Установите приложение на внешнее устройство из Google Play в Интернете
Установите приложение на внешнее устройство из Google Play в Интернете
Выберите наиболее подходящее устройство и попросите Play Store загрузить и установить на него приложение.
2. Как установить приложения на Android TV с помощью APK
Хотя официальный магазин Android TV, Google Play, полон приложений и игр, одной из особенностей Android является то, что приложений гораздо больше. Не все из них есть в этом магазине, поэтому вы можете бесплатно скачать их APK и установить на свое устройство. Давайте посмотрим, что нужно, чтобы открыть APK на Android TV, а затем три различных способа получить APK-файлы и установить их в телевизор или устройство Android TV.
Предыдущие шаги по установке APK на Android TV
Android дает вам свободу устанавливать приложения различными способами. Но в целях вашей безопасности эта свобода по умолчанию отключена. Чтобы активировать эту опцию, вам придется выполнить несколько шагов. Ничего сложного. Чтобы активировать возможность установки APK на Android TV, вам необходимо активировать опцию «Неизвестные источники».
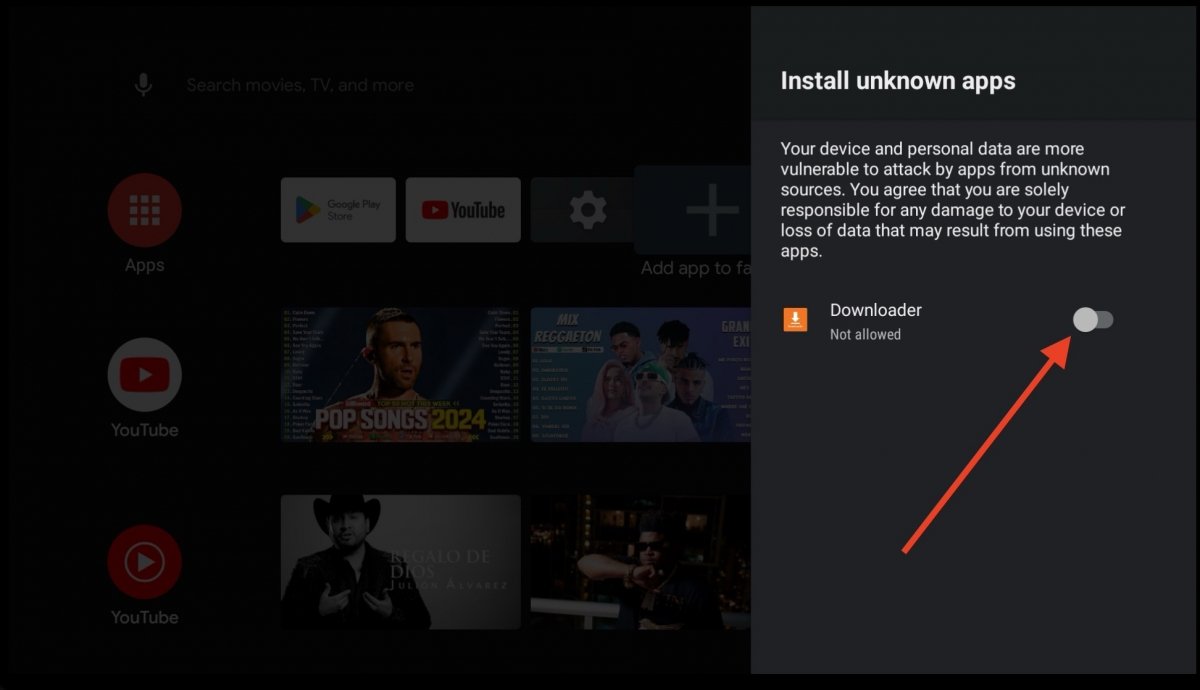 Как установить APK из неизвестных источников на Android TV
Как установить APK из неизвестных источников на Android TV
Вот путь, по которому можно найти ее:
- Откройте настройки Android TV. Они находятся в правом верхнем углу главного экрана.
- Перейдите в раздел «Безопасность и ограничения». Это в самом низу. Возможно, это внутри Personal или Applications. Зависит от установленной у вас версии Android TV.
- Выберите вариант «Неизвестные источники».
- Внутри вы увидите, какие приложения можно установить благодаря этой опции.
- В целях безопасности чем меньше приложений вы активируете, тем лучше.
Если вы не можете найти параметр «Неизвестные источники», возможно, вам придется включить «Параметры разработчика». Они находятся внутри System и по умолчанию скрыты. Чтобы активировать эти дополнительные параметры и, кстати, «Неизвестные источники», выполните следующие действия:
- Откройте настройки Android TV.
- Перейдите к информации.
- Найдите вариант сборки Android TV.
- Коснитесь этой опции семь раз.
- Появится сообщение о том, что вы включили параметры разработчика.
- Теперь вернитесь в раздел «Безопасность и ограничения» и найдите «Неизвестные источники».
Как установить APK-файлы на Android TV с помощью приложения Send Files to TV
Начнем с одного из самых известных способов установки любого приложения на Android TV. Мы имеем в виду использование приложения Send Files to TV, которое позволяет легко отправлять APK-файлы с телефона на телевизор. В этом случае вам необходимо скачать его как на свой мультимедийный плеер из Google Play и на свой мобильный телефон по предыдущей ссылке.
После того как на вашем телевизоре Android TV появится функция Send Files to TV, с помощью пульта дистанционного управления установите флажок «Получить».
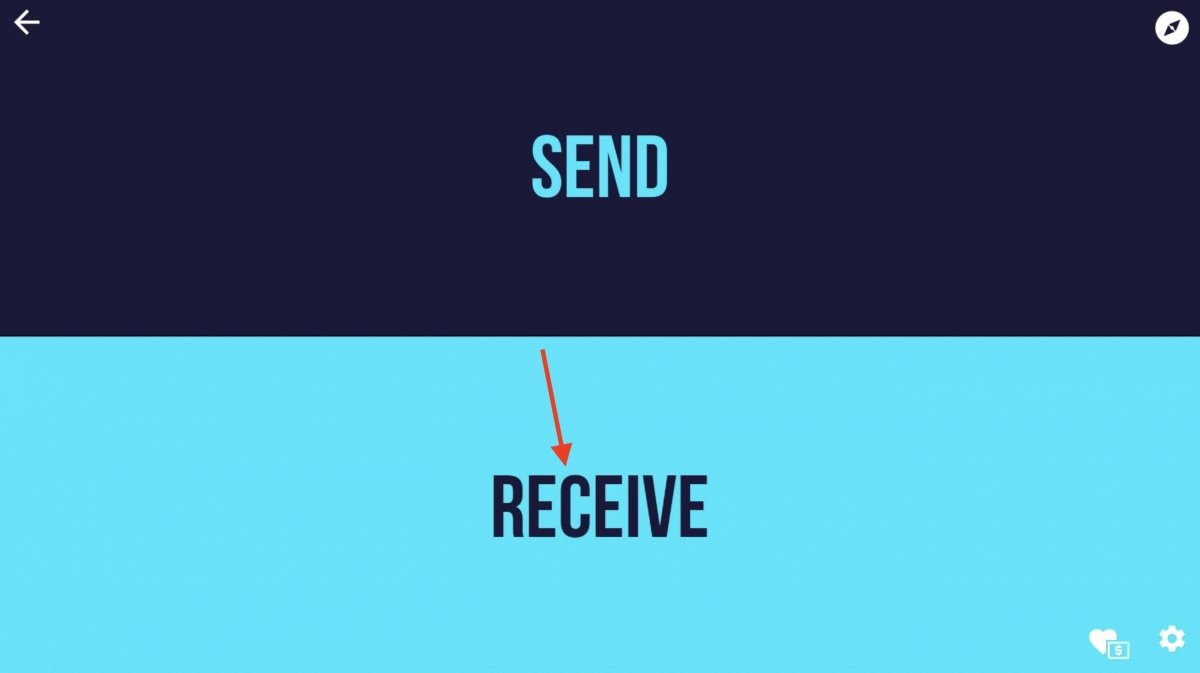 Переведите Send File to TV в режим приемника
Переведите Send File to TV в режим приемника
В этот момент Android TV перейдет в адаптивный режим и будет ожидать прибытия соответствующих файлов.
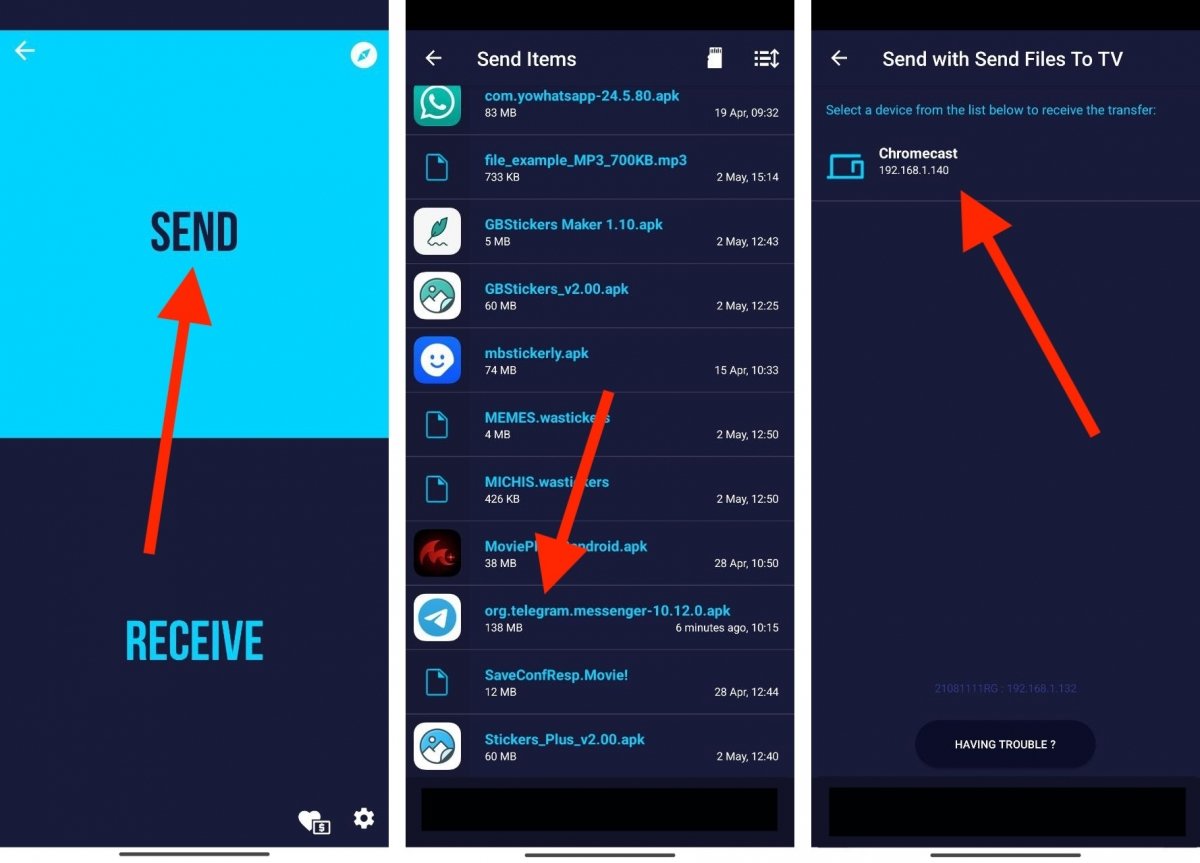 Отправьте APK со своего мобильного телефона на Android TV
Отправьте APK со своего мобильного телефона на Android TV
С другой стороны, на мобильном телефоне вы должны сделать следующее:
- Нажмите «Отправить».
- Выберите APK из памяти. Вы должны предварительно загрузить файл из доверенного репозитория.
- Выберите соответствующий Android TV. В нашем случае это Chromecast с Google TV.
- Дождитесь завершения передачи.
Теперь APK-файл находится во внутренней памяти Android TV. Однако вы не сможете получить к нему доступ, пока не установите проводник. Зайдите в Google Play Store и найдите его. Подойдет любой. В нашем случае мы использовали FX File Explorer.
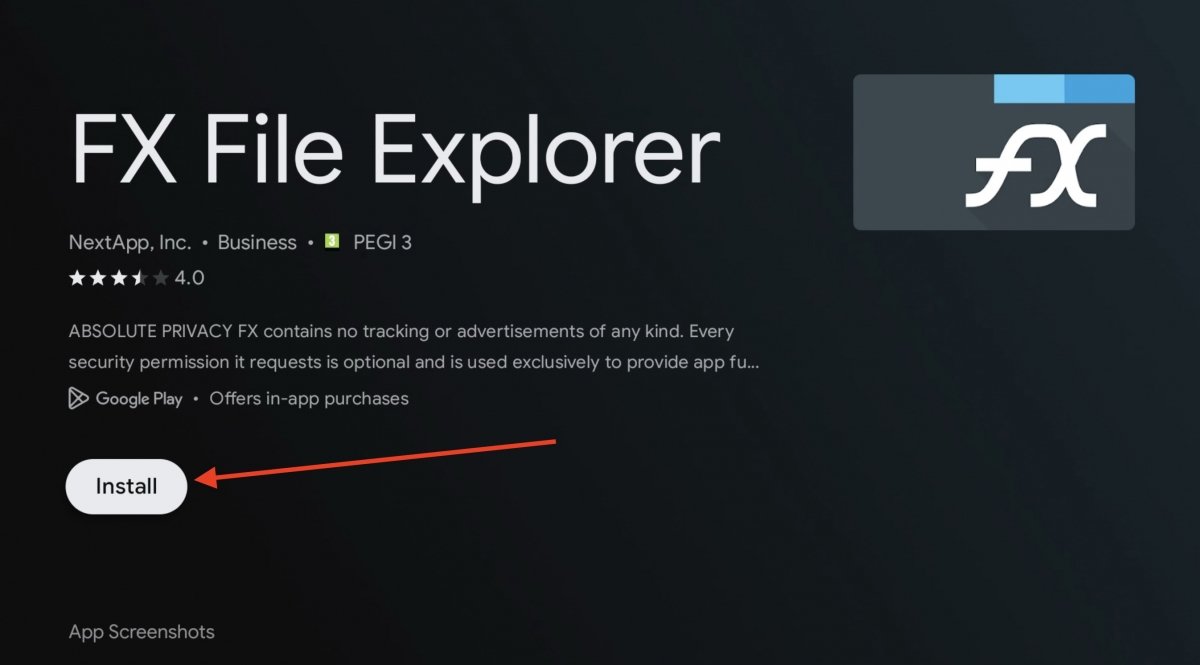 Установите файловый менеджер на Android TV
Установите файловый менеджер на Android TV
Когда у вас установлен файловый менеджер, перейдите в каталог «Загрузки» вашего плеера, куда Send Files to TV будет сохранять APK. Выберите файл, чтобы запустить.
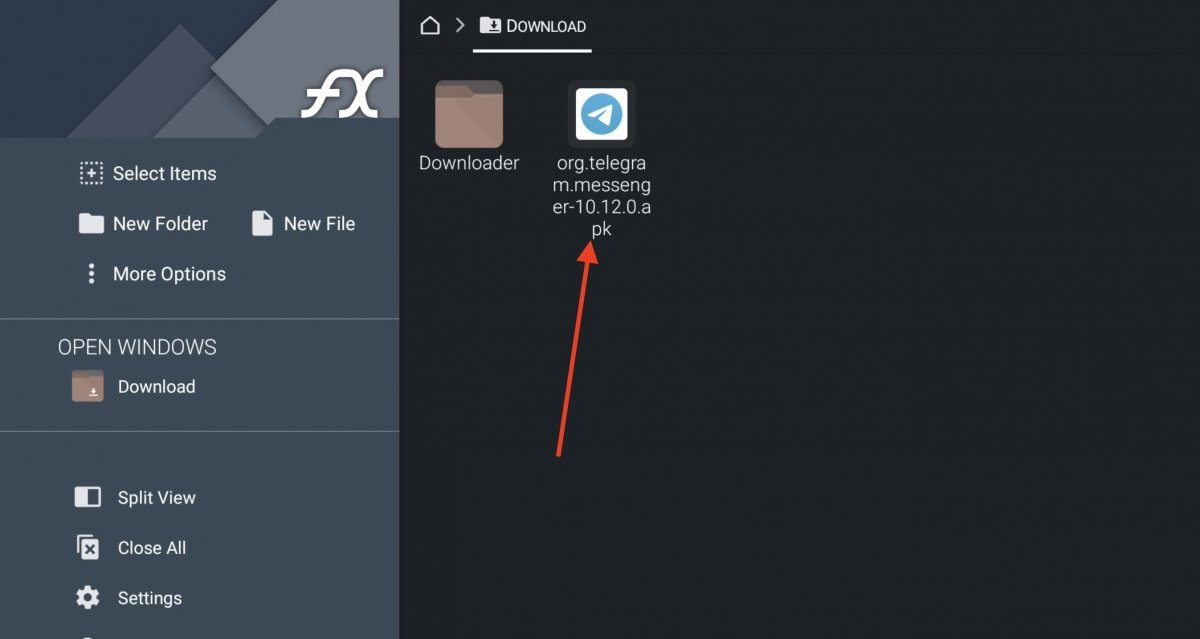 Запустите APK, который вы отправили, в Send File to TV
Запустите APK, который вы отправили, в Send File to TV
Наконец, во всплывающем сообщении, которое появится на экране, выберите «Установить». Приложение начнет устанавливаться на ваш Android TV.
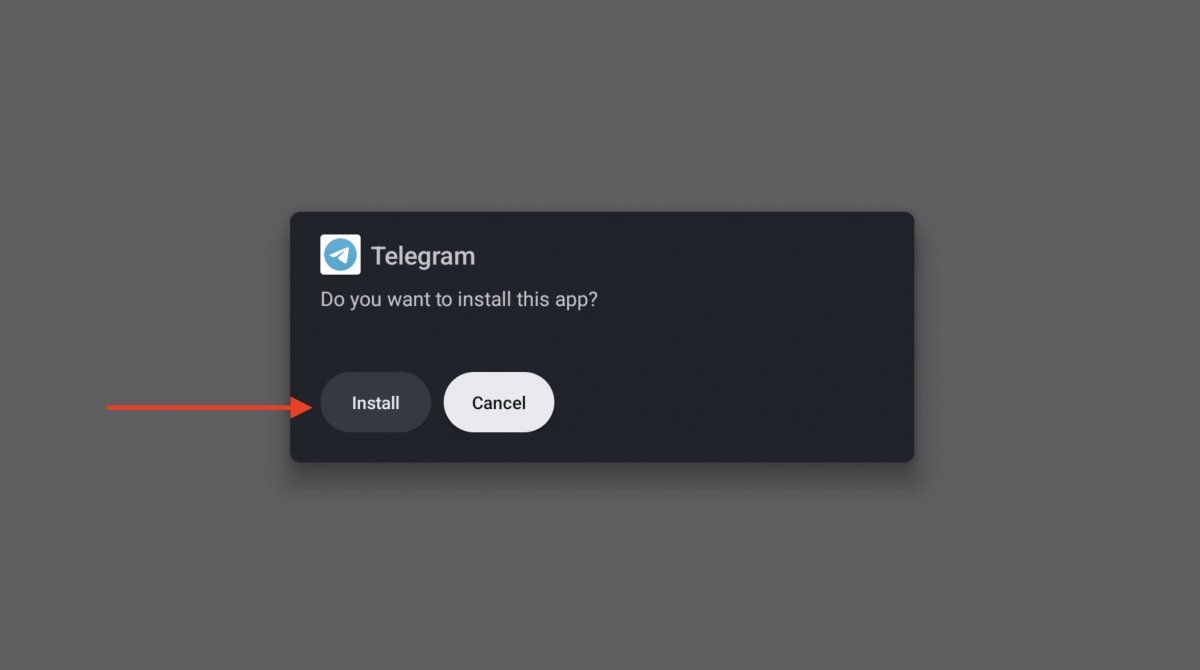 Установите APK, который вы отправили с мобильного телефона
Установите APK, который вы отправили с мобильного телефона
Если приложение совместимо с программой запуска Android TV (не все из них отображаются на главном экране), оно появится среди ваших приложений, как если бы вы загрузили его из магазина.
Как установить APK на Android TV с помощью USB-накопителя
Другой способ установить APK-файлы на Android TV — скопировать их на флэш- или USB-накопитель. И подключить его к вашему телевизору или устройству с Android TV. Не все телевизоры принимают USB-накопители, но большинство позволяют. А устройства с Android TV для подключения к телевизору также имеют USB-вход. Хотя иногда вам понадобится адаптер, чтобы USB-накопитель был совместим с USB-входом.
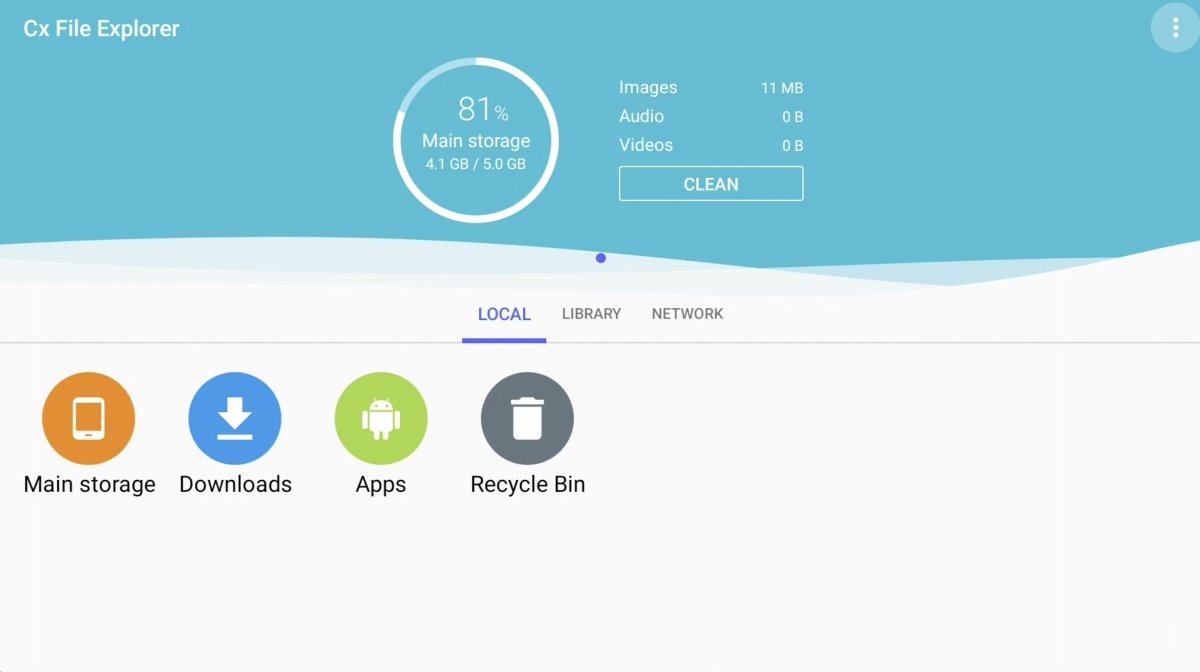 Вот как вы можете установить APK на Android TV с USB-накопителя
Вот как вы можете установить APK на Android TV с USB-накопителя
После подключения USB к телевизору или устройству Android TV вам придется использовать проводник для доступа к этому APK. На Android и Android TV существует множество приложений такого типа, поэтому рекомендовать только одно мы не в состоянии. Вы можете использовать следующие:
Их работа схожа. С их помощью вы можете получить доступ к пути, где находится USB, и открыть APK в телевизоре. Если вам не удается установить APK, убедитесь, что вы включили проводник в разделе «Неизвестные источники».
Как скачать и установить APK прямо на Android TV
Еще одна возможность загрузить приложения на Android TV — это напрямую скачать APK и установить его. Как это делается? В этом случае вам понадобится менеджер загрузок. Лучшим, без сомнения, является Downloader. Если этот инструмент установлен на вашем Android TV, введите URL-адрес веб-сайта, с которого вы собираетесь загрузить APK, на его главном экране. Нажмите Go или кнопку Enter на клавиатуре, чтобы пойти.
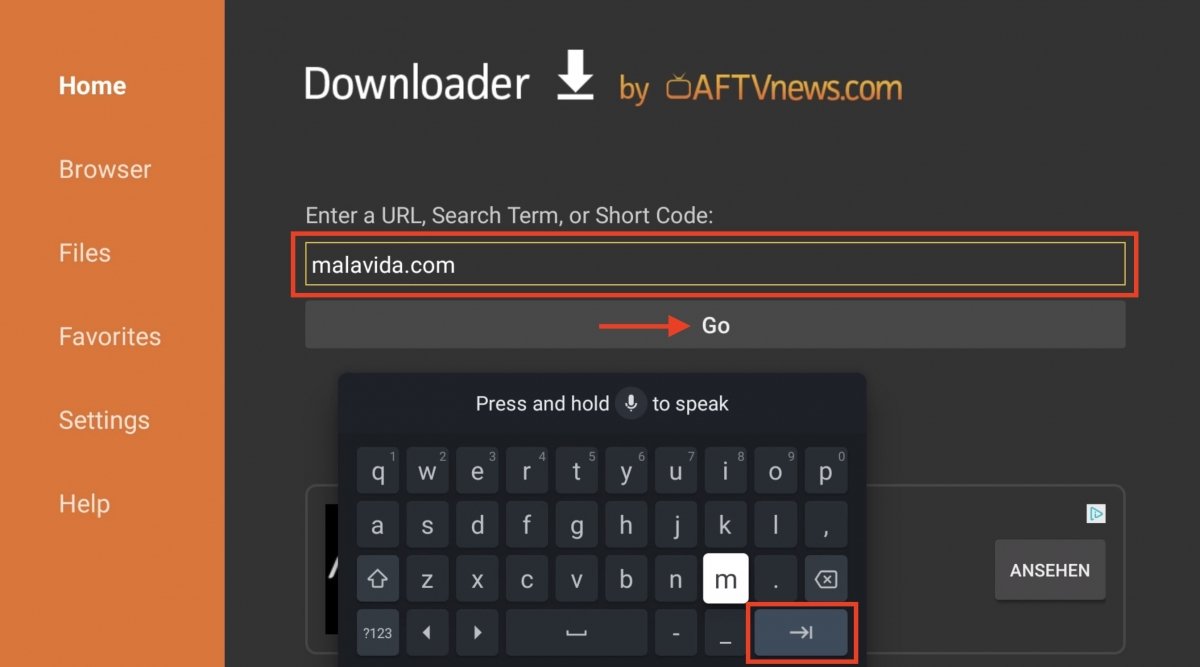 Доступ к веб-сайту из Downloader
Доступ к веб-сайту из Downloader
Downloader имеет собственный встроенный браузер. Это поможет вам добраться до кнопки загрузки на любом веб-сайте.
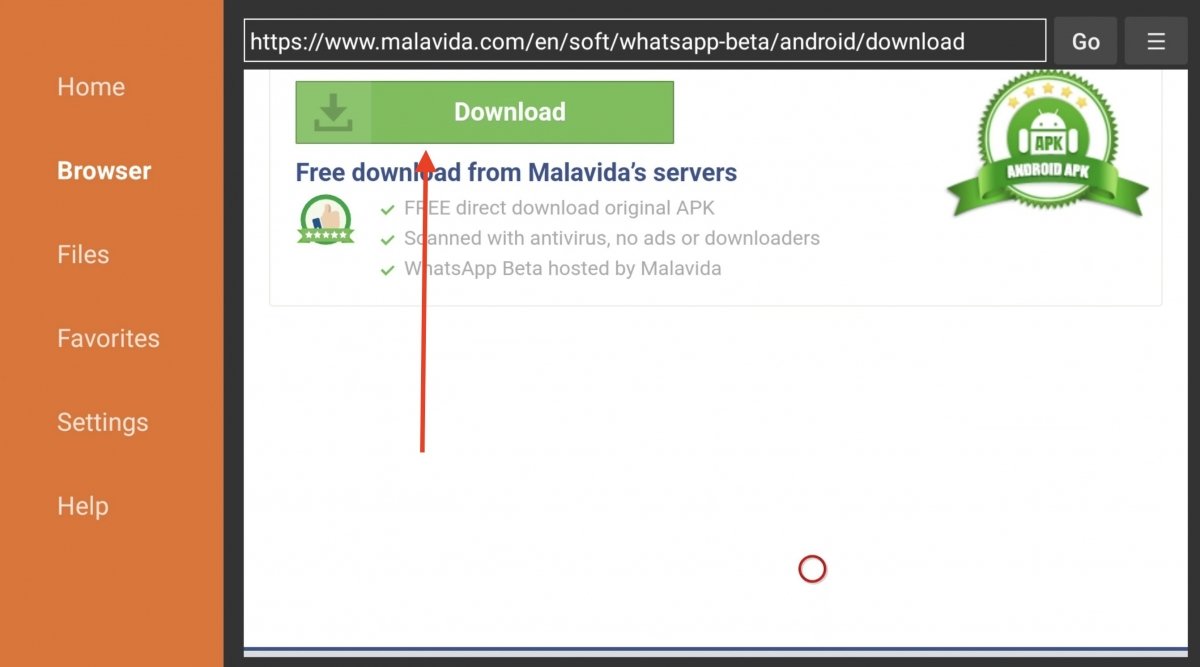 Загрузите APK из надежного репозитория
Загрузите APK из надежного репозитория
Ход загрузки затем отображается на экране. Терпеливо дождитесь его завершения и приложение получит все необходимые данные.
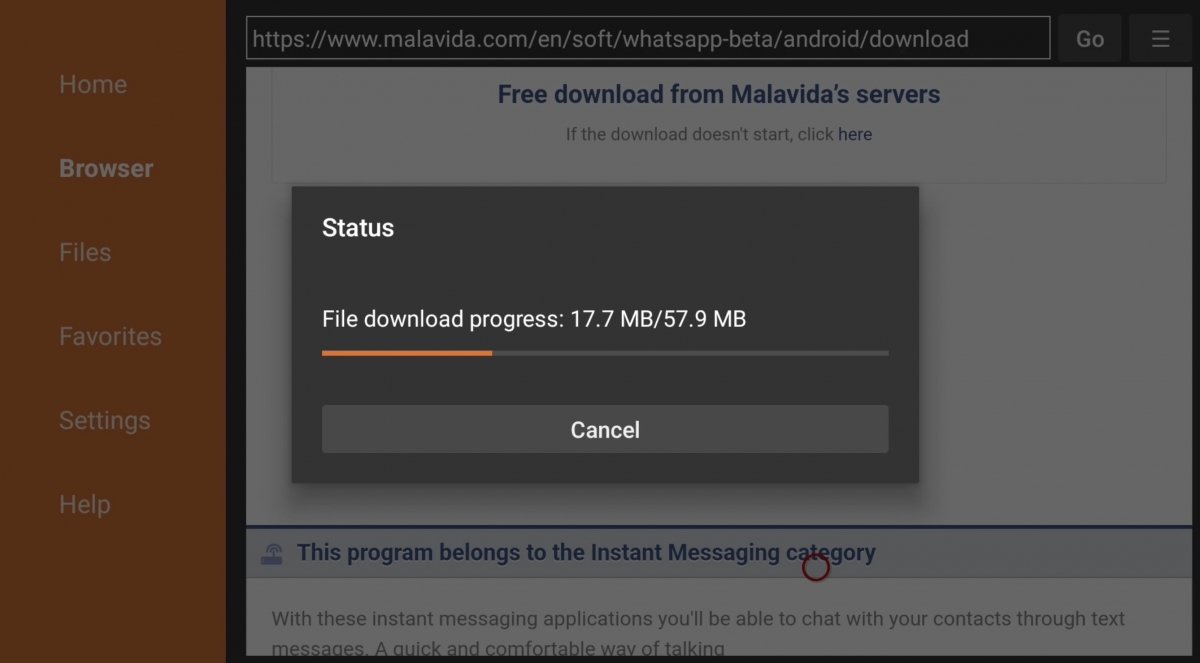 Идет загрузка APK с помощью Downloader
Идет загрузка APK с помощью Downloader
Особенность Downloader в том, что вам не придется загружать файловый менеджер. Вместо этого установка начнется автоматически после завершения загрузки APK-файла.
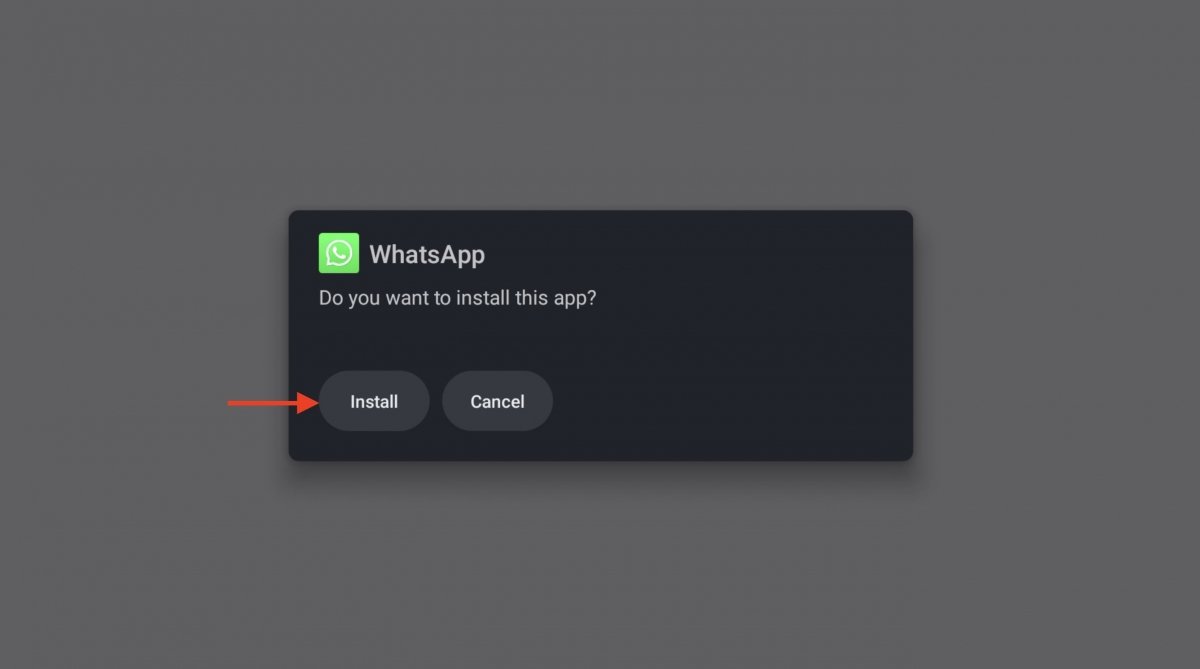 Установите APK, который вы скачали, в Downloader
Установите APK, который вы скачали, в Downloader
В разделе «Файлы» приложения у вас будет доступ ко всей истории загруженных вами файлов, и вы сможете без проблем открывать их.
Как установить APK на Android TV через ADB
Наконец, давайте проанализируем процесс, идеальный для опытных пользователей. Мы говорим об отправке APK с помощью команды ADB и просьбе Android TV установить его. Поскольку иначе и быть не могло, вам придется начать с активации параметров разработчика. Перейдите в настройки, затем в «Систему» и, наконец, несколько раз нажмите «Сборка ОС Android TV» , пока не появится сообщение с подтверждением.
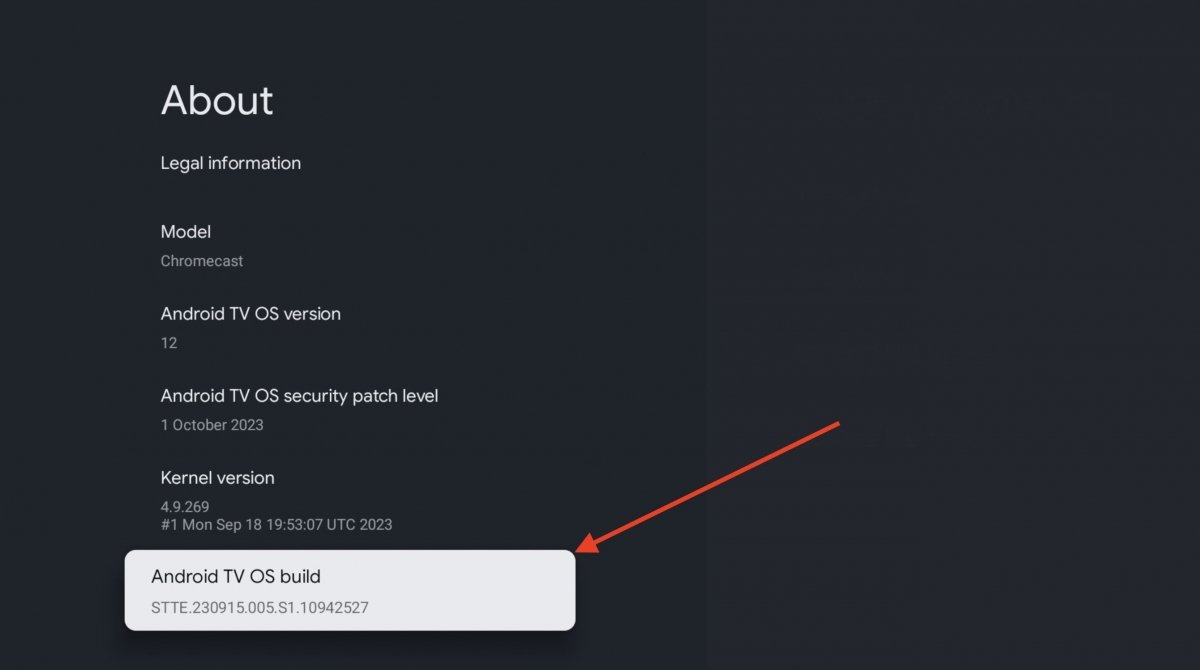 Активируйте параметры разработчика в Android TV
Активируйте параметры разработчика в Android TV
Вернитесь в «Систему» и откройте «Параметры разработчика». Затем включите отладку по USB и подтвердите действие в появившемся на экране сообщении. Не волнуйтесь, если это отображается как отладка по USB: весь процесс полностью беспроводной.
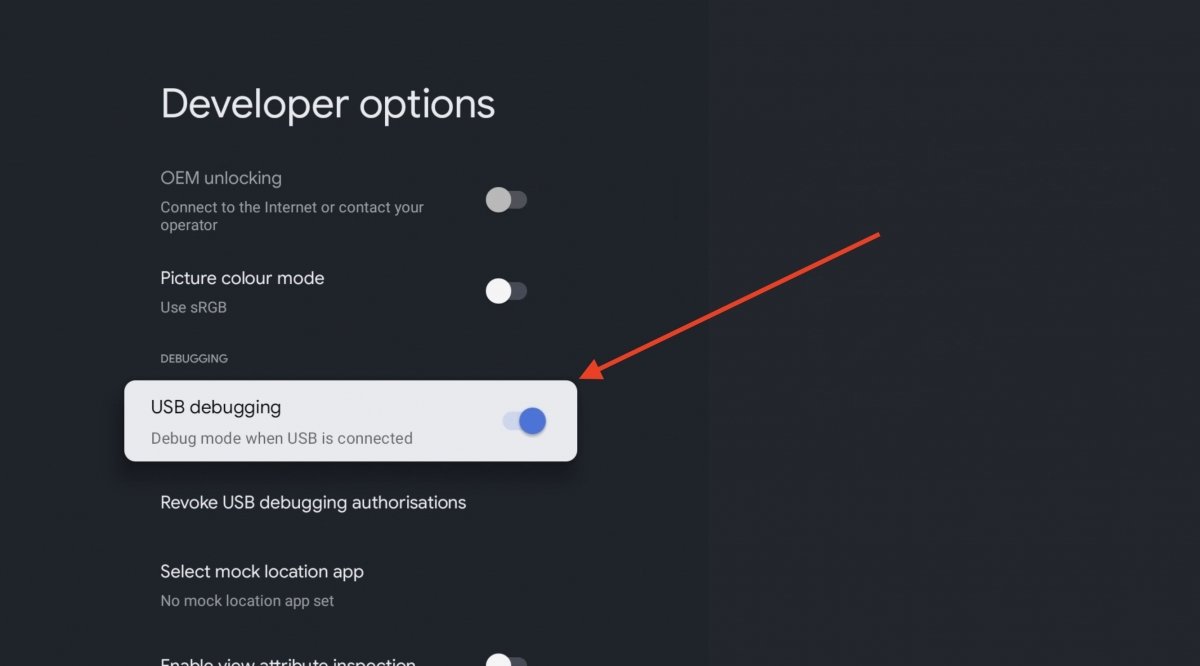 Включите отладку по USB в Android TV
Включите отладку по USB в Android TV
В разделе «Информация» наведите курсор на «Статус». Там вы сможете узнать, какой IP-адрес у вашего Android TV внутри локальной сети. Если необходимо, запишите эту информацию. Она понадобится вам на следующем шаге.
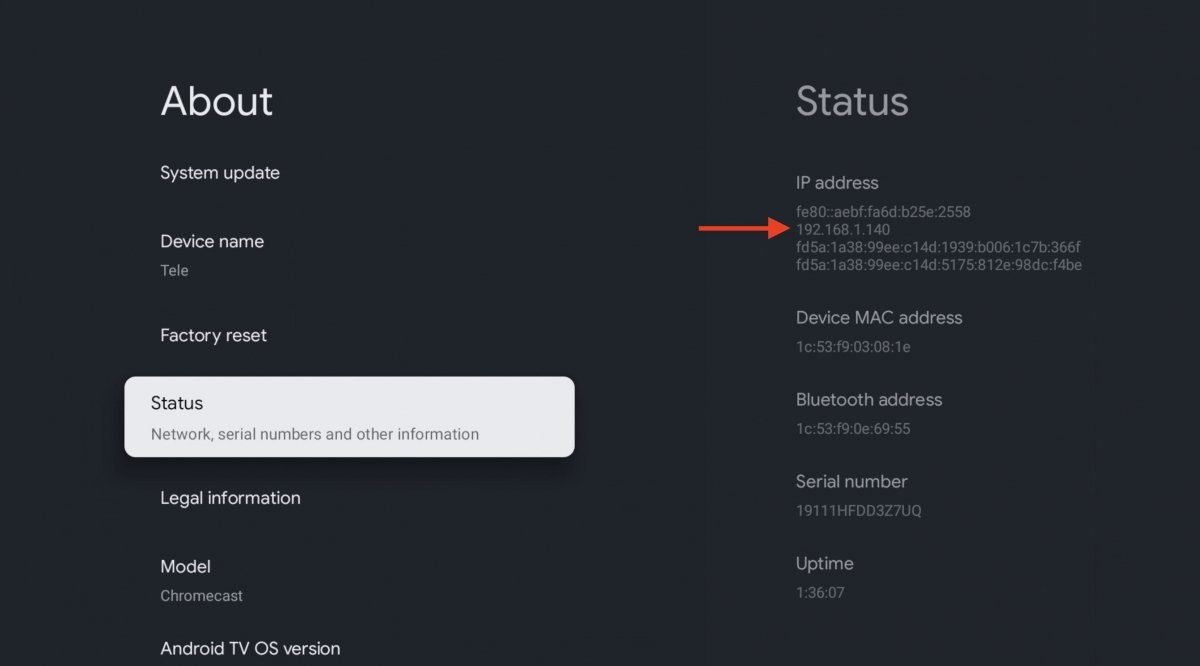 Посмотрите IP-адрес вашего Android TV
Посмотрите IP-адрес вашего Android TV
Теперь откройте компьютер и установите Minimal ADB and Fastboot . Это базовый интерфейс для запуска команд ADB на удаленном устройстве. Затем подключите свой компьютер к той же сети, что и плеер, запустите приложение на своем компьютере и выполните следующую команду:
adb connect [IP_AndroidTV]
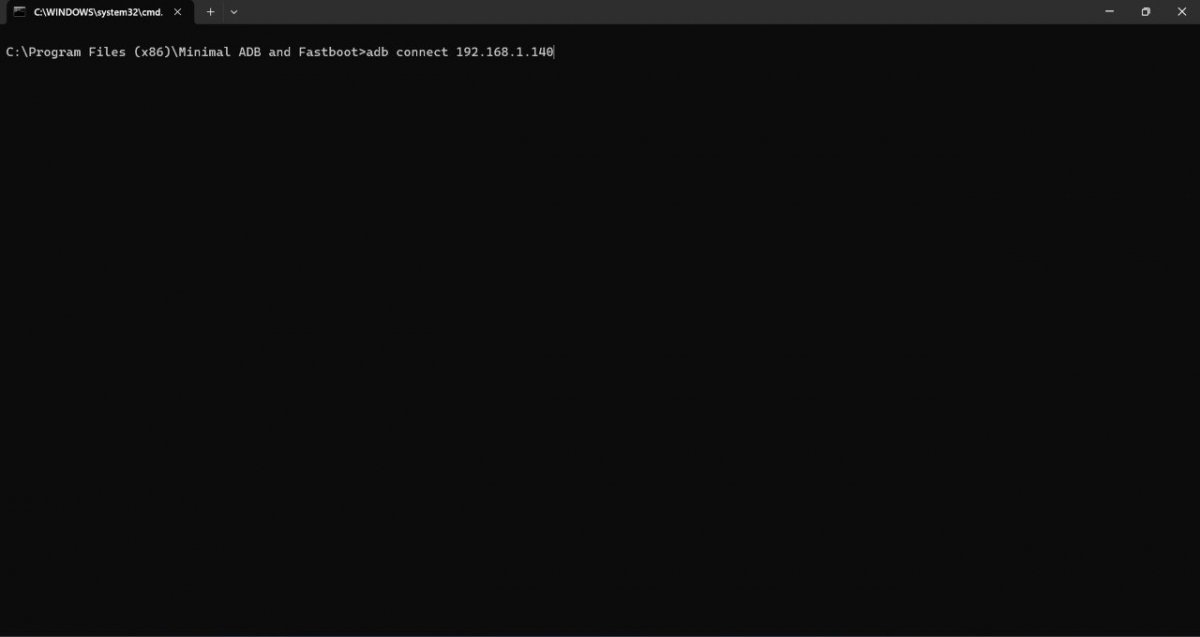 Подключитесь к Android TV с ПК
Подключитесь к Android TV с ПК
На экране телевизора появится сообщение с просьбой подтвердить удаленное соединение между Android TV и вашим компьютером.
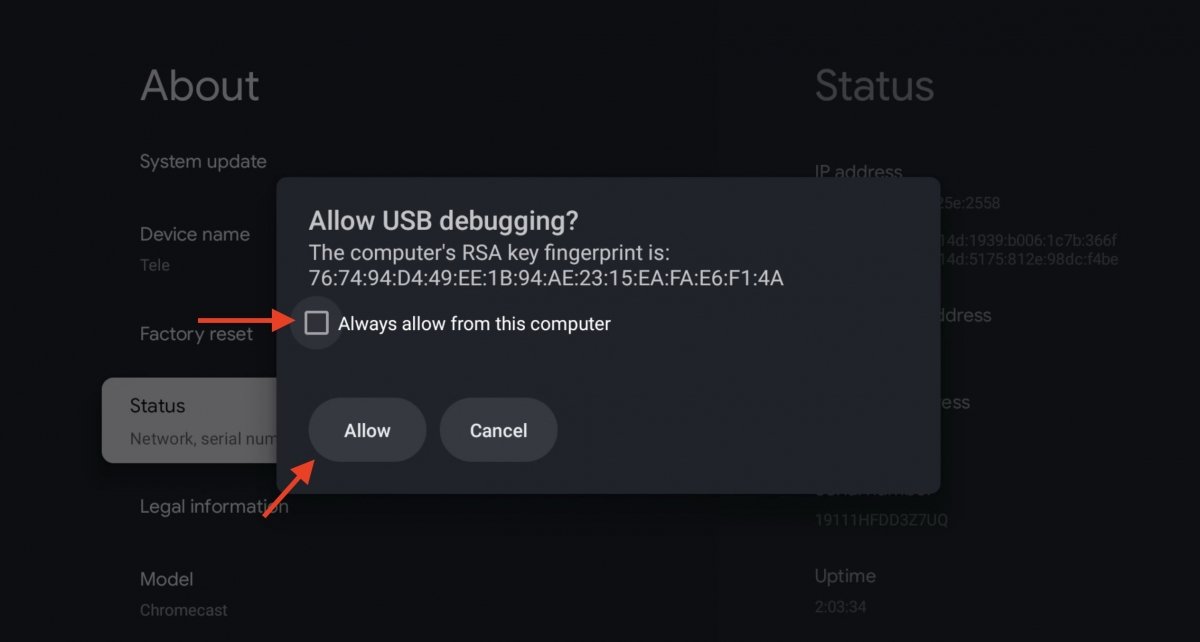 Разрешите удаленное подключение через ADB
Разрешите удаленное подключение через ADB
Пришло время скачать APK, который вы хотите установить на Android TV. Запомните папку, в которой вы его сохранили. Выполните следующую команду:
abd install - r [ruta_del_APK]
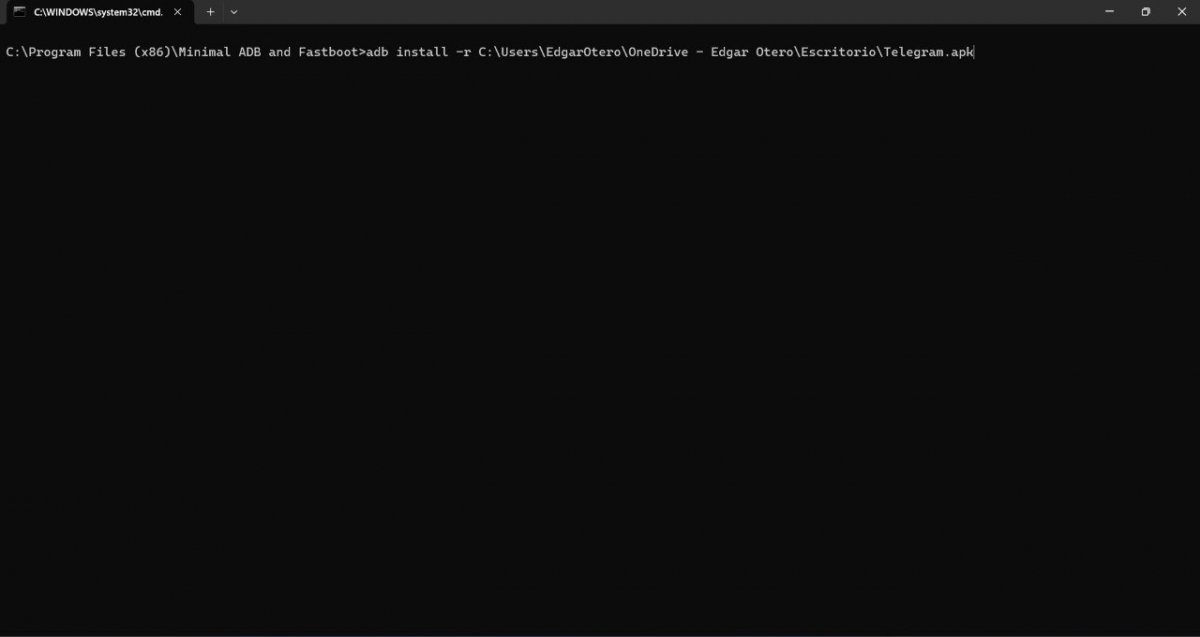 Отправьте APK со своего компьютера и запросите его установку
Отправьте APK со своего компьютера и запросите его установку
Когда процесс завершится, вы получите сообщение на экране. Если вы видите слово «Успешно», это означает, что процесс завершен правильно.
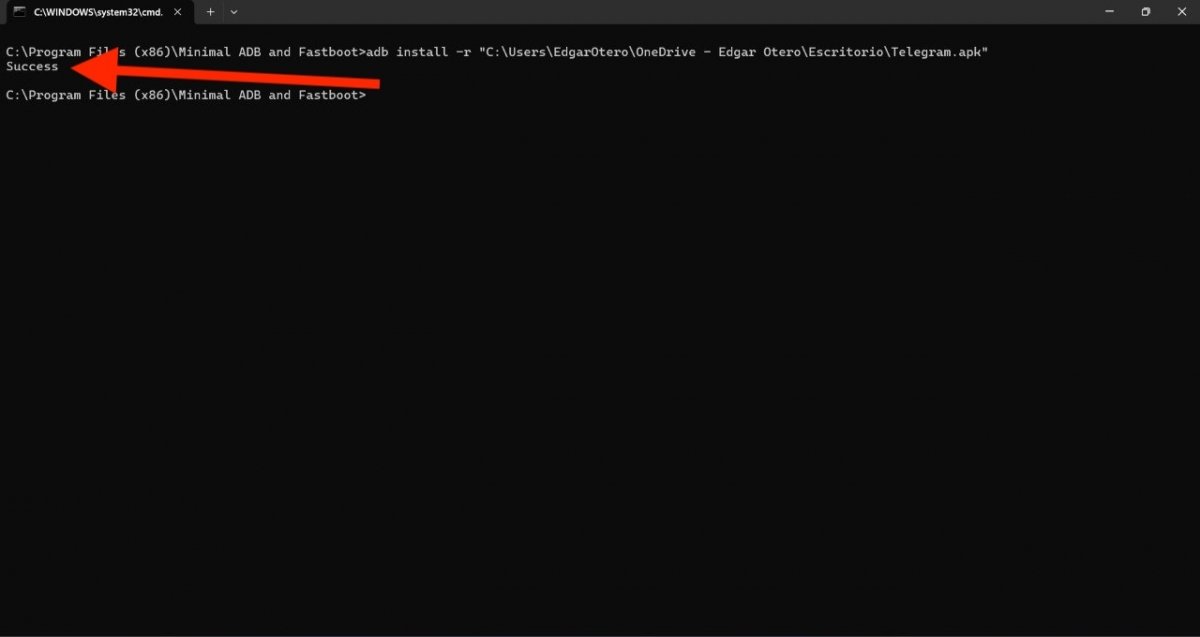 Подтверждающее сообщение в консоли
Подтверждающее сообщение в консоли
Помните, что некоторые средства запуска приложений на Android TV игнорируют приложения, не оптимизированные для телевизоров. Не вдаваясь в подробности, это происходит с такими известными устройствами, как Chromecast с Google TV. Даже если оно не отображается на главном экране, это не означает, что приложение не установлено. Вы найдете его в разделе «Приложения» настроек.