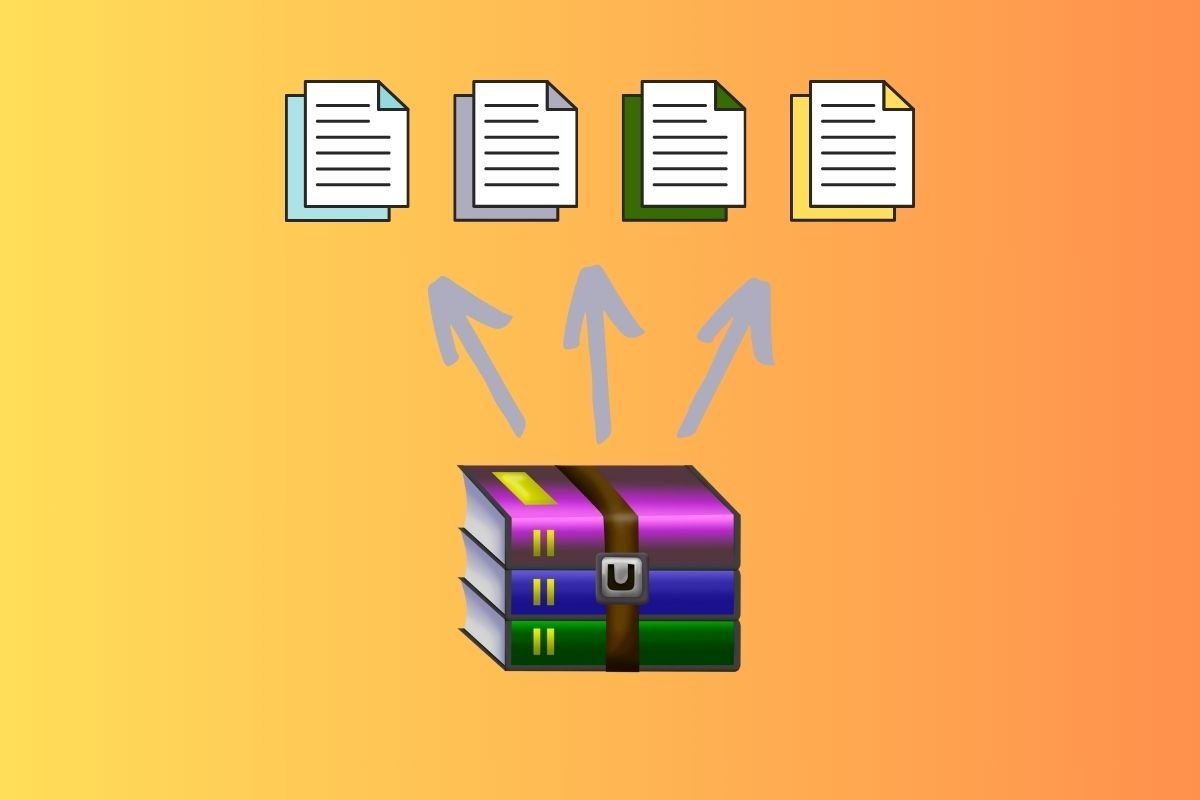В этом руководстве мы объясним все, что вам нужно знать о файлах RAR в Windows. Мы покажем вам, что это такое и для чего они нужны, в чем их основные отличия от ZIP-файлов и какие шаги необходимо выполнить, чтобы просмотреть их содержимое. Кроме того, мы перечисляем все методы (или, по крайней мере, наиболее распространенные) для распаковки файлов RAR в Windows 11. Не пропусти это!
Что такое файл RAR и для чего он нужен?
Архив RAR — это широко известный формат сжатия данных. Фактически, это один из самых популярных файлов с разрешением ZIP. Он используется для группировки и уменьшения размера нескольких файлов. Он был разработан Евгением Рошалем и выпущен в 1993 году. Этот тип файлов позволяет сжимать большие объемы данных в один контейнер, что упрощает отправку и хранение.
Расширение этих файлов — RAR, хотя REV или R01 также используются для других целей. Последний предназначен для файлов, которые были разделены на несколько частей. Помимо сжатия, файлы RAR могут быть защищены паролем, что делает их идеальным методом повышения конфиденциальности при обмене информацией.
Для просмотра содержимого файла RAR или его распаковки требуется программа распаковки под названием WinRAR. Однако в последнее время появилось множество других инструментов, включающих поддержку этого формата. Некоторые из них — WinZip, 7zip или Windows Explorer.
РАР и ZIP: сравнение и различия
Файлы RAR и ZIP являются наиболее популярными для сжатия. Но какие различия между ними? Вероятно, на техническом уровне между ними будет много различий. Однако с точки зрения обычного пользователя есть два фундаментальных различия.
Во-первых, RAR использует более высокую степень сжатия и включает расширенные параметры, такие как восстановление файлов. В результате при попытке уменьшить размер большого набора данных этот формат является наиболее удобным вариантом. Хотя ZIP также работает для сжатия, он не так эффективен, как RAR.
Во-вторых, совместимость. ZIP-файлы универсальны и имеют встроенную поддержку в таких операционных системах, как Windows, Linux, macOS, iOS и Android. Это означает, что вам практически никогда не потребуется устанавливать стороннее приложение для управления ими. Хотя совместимость RAR-файлов улучшилась, например, Windows 11 теперь позволяет открывать их из проводника, этот формат все еще отстает на шаг.
В результате, когда дело доходит до достижения максимальной степени сжатия, RAR является надежным союзником. Напротив, если идея состоит в том, чтобы отправить несколько унифицированных файлов в сжатой папке, ZIP — идеальный вариант из-за его высокой совместимости.
Сравнение некоторых наиболее заметных различий между RAR и ZIP:
РАР:
- Разработчик: Евгений Рошаль
- Год выпуска: 1993.
- Степень сжатия: Очень высокая
- Расширения: .rar, .rev, .r00, .r01.
- Открытый исходный код: нет, это запатентованный формат.
ZIP:
- Разработчик: Фил Кац
- Год выпуска: 1989.
- Степень сжатия: Низкая
- Расширения: .zip и .zipx.
- Открытый исходный код: да, это открытый формат с универсальной поддержкой.
Как открыть и извлечь файлы RAR на ПК
Теперь, когда мы немного больше проанализировали файлы RAR и их формат, пришло время узнать, как открывать и извлекать файлы этого типа. Начнем с самого простого: с помощью проводника Windows 11.
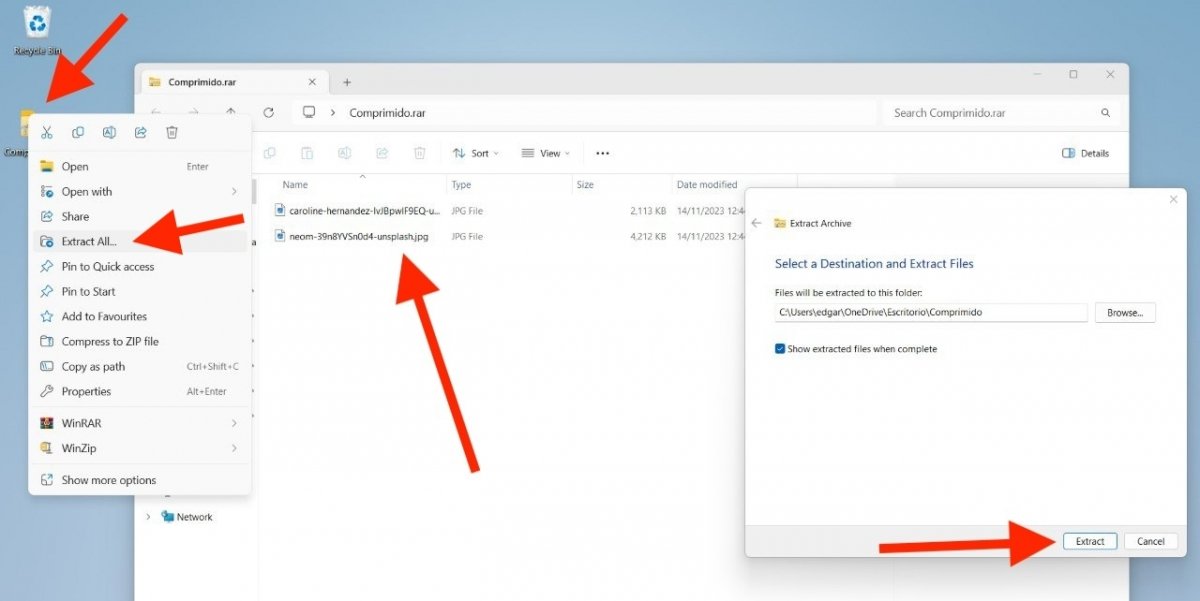 Windows 11 теперь имеет встроенную поддержку файлов RAR
Windows 11 теперь имеет встроенную поддержку файлов RAR
В настоящее время операционная система Microsoft изначально поддерживает архивы RAR. Поэтому, чтобы открыть и разархивировать их, просто сделайте следующее:
- Дважды щелкните файл.
- Просмотрите содержимое.
- Если вы хотите извлечь его, щелкните его правой кнопкой мыши и нажмите «Извлечь все». Любопытно, что эта опция не появляется в проводнике при просмотре файлов, как это происходит с ZIP-файлами. Поэтому вам необходимо зайти в контекстное меню.
- Во всплывающем диалоговом окне выберите место, куда следует извлечь элементы RAR.
- Нажмите «Извлечь», чтобы продолжить.
Как открыть и разархивировать файлы RAR с помощью WinRAR
Очевидно, что WinRAR является предпочтительным выбором для открытия и извлечения файлов RAR. Как это работает?
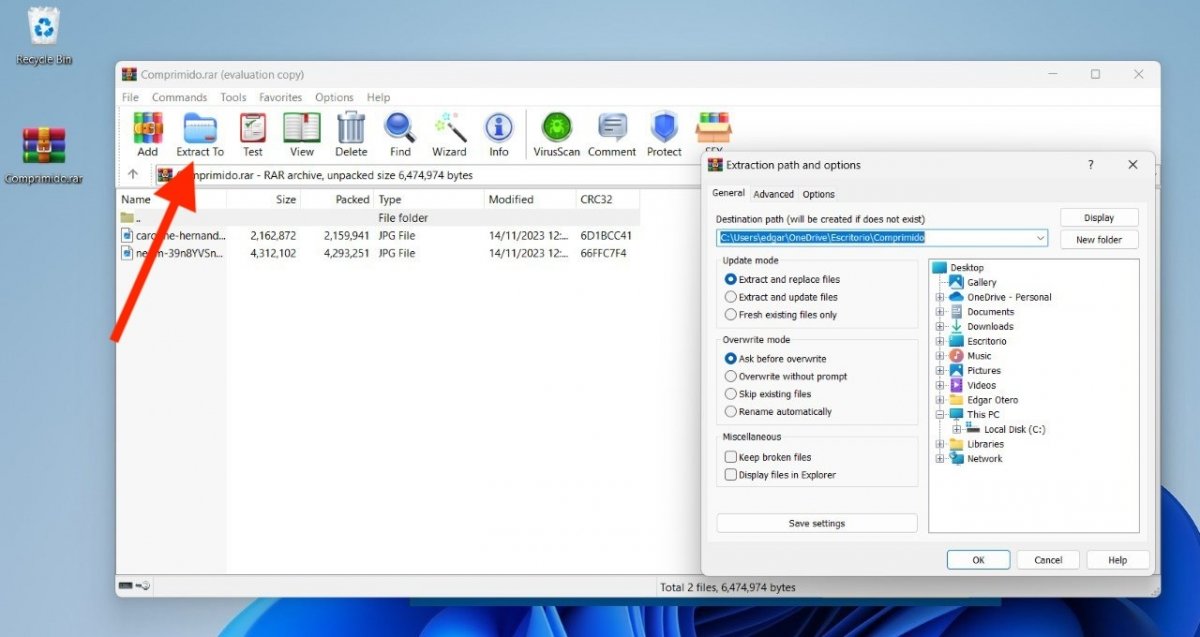 WinRAR — наиболее очевидный инструмент для открытия и извлечения файлов RAR
WinRAR — наиболее очевидный инструмент для открытия и извлечения файлов RAR
Чтобы извлечь содержимое файла RAR, просто сделайте следующее:
- Если формат RAR связан с WinRAR, дважды щелкните файл, чтобы открыть его.
- Напротив, вы также можете использовать проводник файлов WinRAR, чтобы добраться до него и открыть его оттуда.
- Просмотрите содержимое RAR.
- Выберите элементы, которые хотите извлечь, и нажмите «Извлечь в».
- Выберите место декомпрессии.
- Нажмите «ОК».
Как открыть и разархивировать файлы RAR с помощью WinZIP
WinZIP — еще один инструмент, способный справиться с особенностями архивов RAR. Он не только поддерживает открытие этих файлов, но также имеет возможность извлекать сжатые элементы.
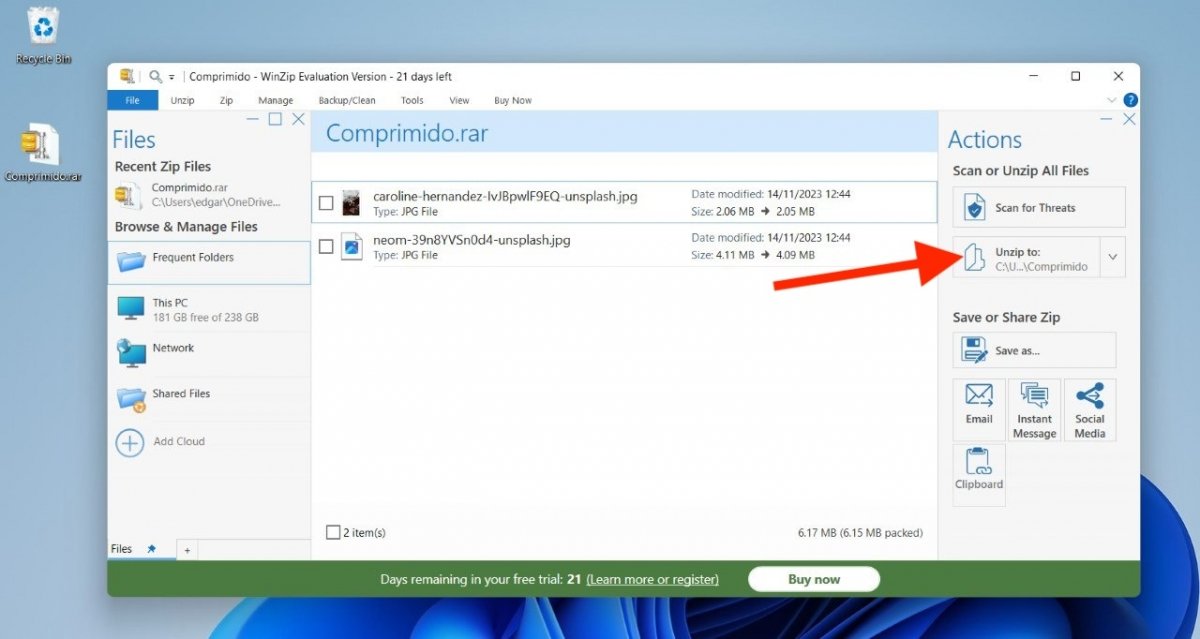 WinZIP, альтернатива для извлечения файлов RAR
WinZIP, альтернатива для извлечения файлов RAR
Если RAR-файлы связаны с WinZIP, дважды щелкните соответствующий файл, чтобы открыть его. Напротив, вы можете открыть WinZIP и воспользоваться встроенным файловым менеджером, чтобы добраться до файла. В обоих случаях вы можете просмотреть его содержимое и распаковать его следующим образом:
- Выберите элементы, которые хотите извлечь.
- Если вы хотите извлечь их все, не выбирайте ни одного.
- Нажмите «Разархивировать в».
- Выберите пункт назначения.
- Подтвердите извлечение, чтобы начать процедуру.
Как открыть и разархивировать файлы RAR с помощью 7Zip
Наконец, вы можете использовать 7zip для извлечения содержимого файла RAR. Мы должны признать, что нам нравится этот инструмент. Нам он нравится по многим причинам: он с открытым исходным кодом, бесплатен, имеет простой интерфейс и обеспечивает совместимость с бесчисленным количеством форматов, включая файлы RAR.
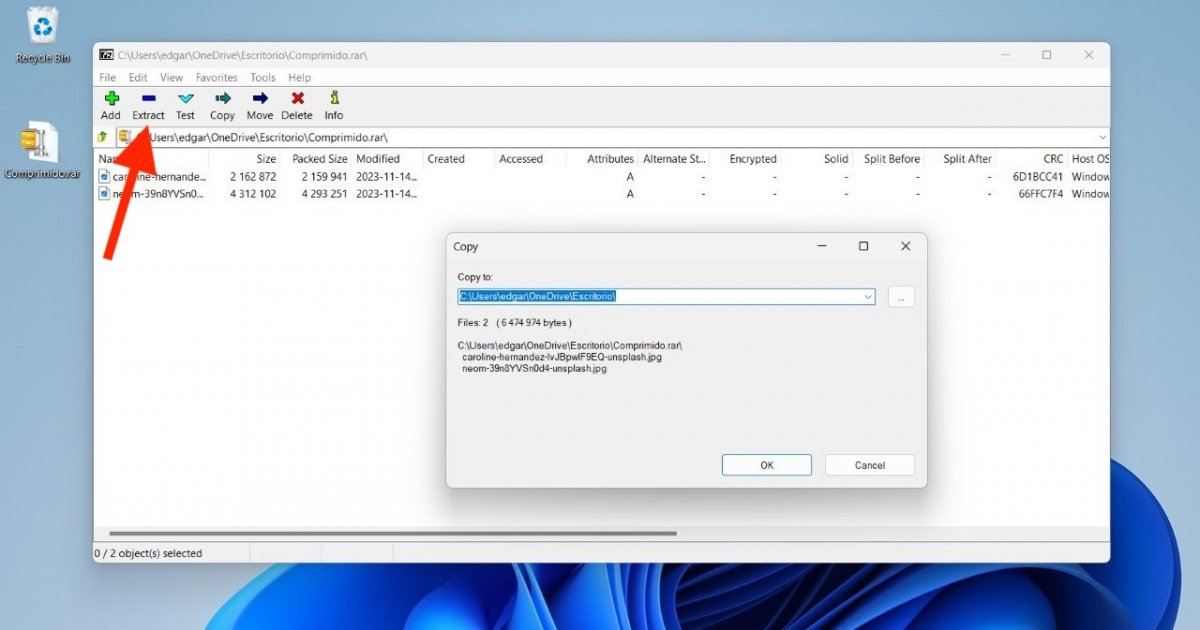 7zip — очень хороший и совершенно бесплатный архиватор
7zip — очень хороший и совершенно бесплатный архиватор
Но, оставляя в стороне нашу положительную оценку 7zip, вот инструкции по извлечению файла RAR с помощью этого декомпрессора:
- Откройте файл RAR из проводника.
- Альтернативно используйте встроенный проводник в 7zip.
- Взгляните на его содержание.
- Выберите файлы, которые хотите извлечь, и нажмите «Извлечь».
- Затем выберите место назначения для извлечения и нажмите «ОК».
Как открыть и извлечь файлы RAR из контекстного меню Windows 11
Последний метод, который мы предлагаем, — это извлечение непосредственно в контекстном меню Windows 11. Как именно это работает?
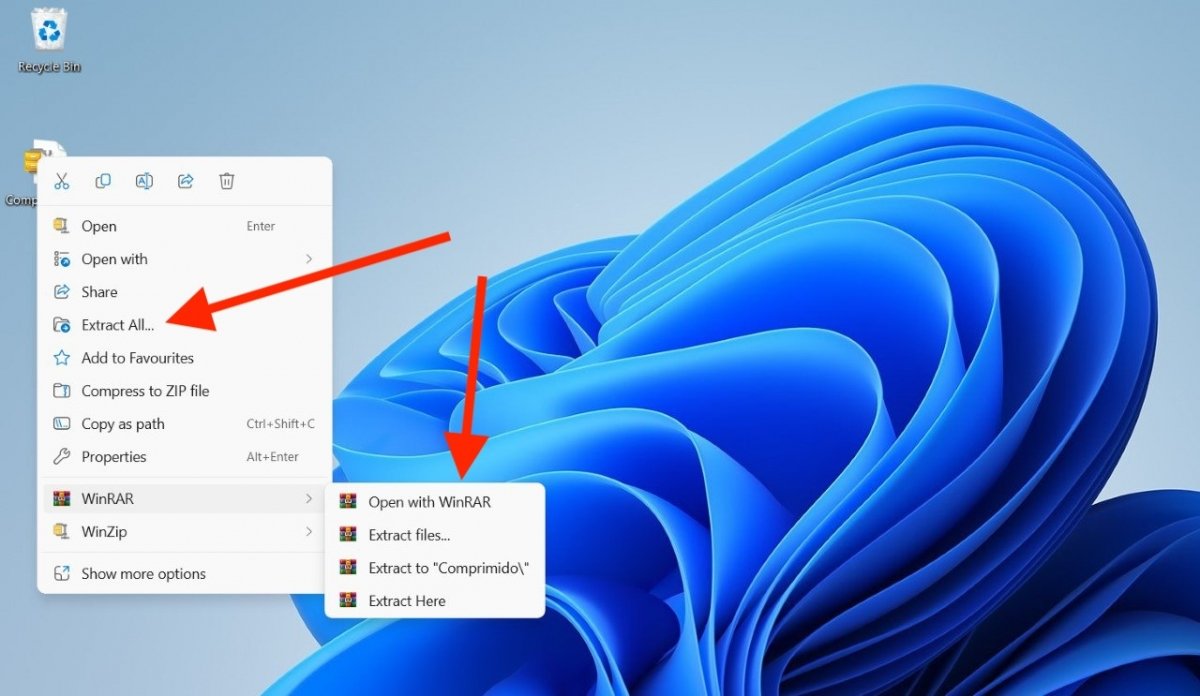 В контекстном меню Windows 11 вы найдете параметры распаковки
В контекстном меню Windows 11 вы найдете параметры распаковки
Есть две возможности:
- Никаких сторонних инструментов. Предположим, что вы не установили на свой компьютер никаких внешних инструментов. Поскольку новые версии Windows 11 изначально поддерживают RAR, вы увидите команду «Извлечь все» в контекстном меню любого файла RAR.
- С помощью сторонних инструментов. И WinZIP, и WinRAR также интегрированы в контекстное меню Windows 11. Вы можете использовать их инструмент распаковки прямо оттуда, как вы видите на изображении. Если вы предпочитаете делать это с помощью 7zip, сначала нажмите «Показать дополнительные параметры», а затем откройте раздел 7zip.
Извлечение файла RAR в контекстном меню — это быстрый способ получить доступ к его содержимому, хотя и не позволяет так же легко просматривать входящие в него элементы.