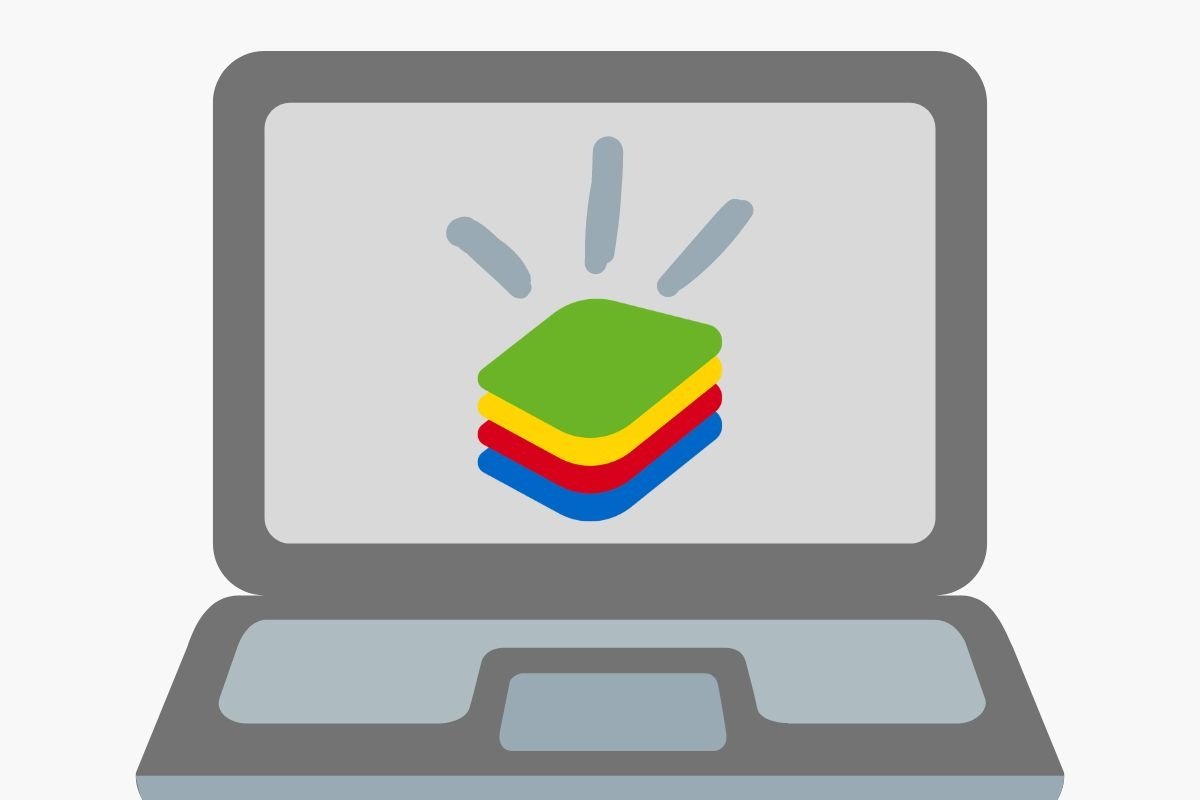В этом руководстве мы расскажем вам все о BlueStacks. Для начала давайте поговорим о том, что же это за приложение и каковы его основные возможности. Кроме того, мы покажем вам, как оно работает, какие первоначальные шаги необходимо предпринять, чтобы правильно настроить этот инструмент и чем он отличается от BlueStacks X. Здесь вы найдете всю необходимую информацию об этом превосходном эмуляторе Android.
Что такое BlueStacks и для чего оно нужно?
BlueStacks — это платформа виртуализации, позволяющая работать с Android на ПК или Mac для запуска приложений и игр в этой мобильной операционной системе. Важно отметить, что, хотя в BlueStack можно загрузить любое приложение из Play Store или установить его с помощью APK-файла, это платформа специализируется на играх.
BlueStacks технически поможет вам просматривать Facebook с помощью приложения для Android или отправлять электронную почту из мобильного клиента Gmail. Однако его основная задача — выполнение программ видеоигр, разработанных для Android. Следует учитывать, что многие из текущих игр созданы специально для этой операционной системы. Это существенно ограничивает пользователя, поскольку позволяет играть только в определенные игры на планшете или телефоне. Благодаря BlueStack это ограничение исчезает, поскольку его среда отвечает за адаптацию игр к игровому процессу настольного компьютера.
В настоящее время этот инструмент является частью Now.gg, портала облачных видеоигр, в которые можно играть в браузере, не устанавливая ничего на ПК. Как мы расскажем ниже, эта деталь важна, поскольку она привела к появлению на рынке двух версий BlueStacks. На сегодняшний день эта платформа эмуляции полностью бесплатна, и нам неизвестно о каких-либо планах сделать ее платной.
Как работает BlueStacks
Если сосредоточиться на более технической части, BlueStacks работает с использованием виртуализации. Это означает, что он похож на VirtualBox (на самом деле, похоже, что он использует их технологию) или любую другую платформу виртуальных машин. Проще говоря, это приложение создает подходящую среду для запуска Android. Иными словами, отвечает за моделирование реального устройства со всеми необходимыми аппаратными компонентами посредством программного обеспечения.
Благодаря этому приложению можно запустить мобильную операционную систему, например Android, еще в одном окне на компьютере. На самом деле в большинстве случаев при запуске BlueStacks появляется сообщение «Планшет запускается». А операционная система платформы такая же, как и на любом другом устройстве.
С точки зрения пользователя BlueStacks работает как просто еще одна программа, хотя внутри у нее отображается панель запуска приложений. Она показывает все приложения, которые были установлены на виртуальном устройстве.
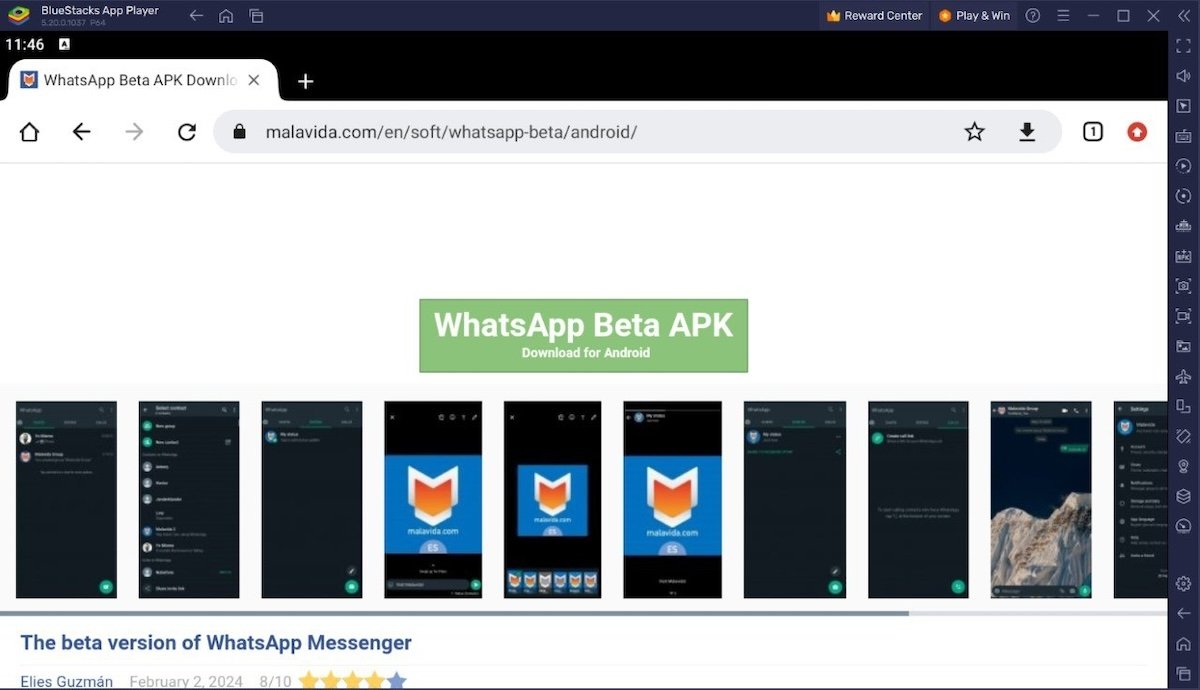 Chrome для Android работает в окне BlueStacks
Chrome для Android работает в окне BlueStacks
Просто нажмите на любое из них, чтобы запустить на ПК. Некоторые приложения уже предустановлены, например, Play Store или браузер Chrome. Вот как они выглядят после запуска на виртуальном устройстве:
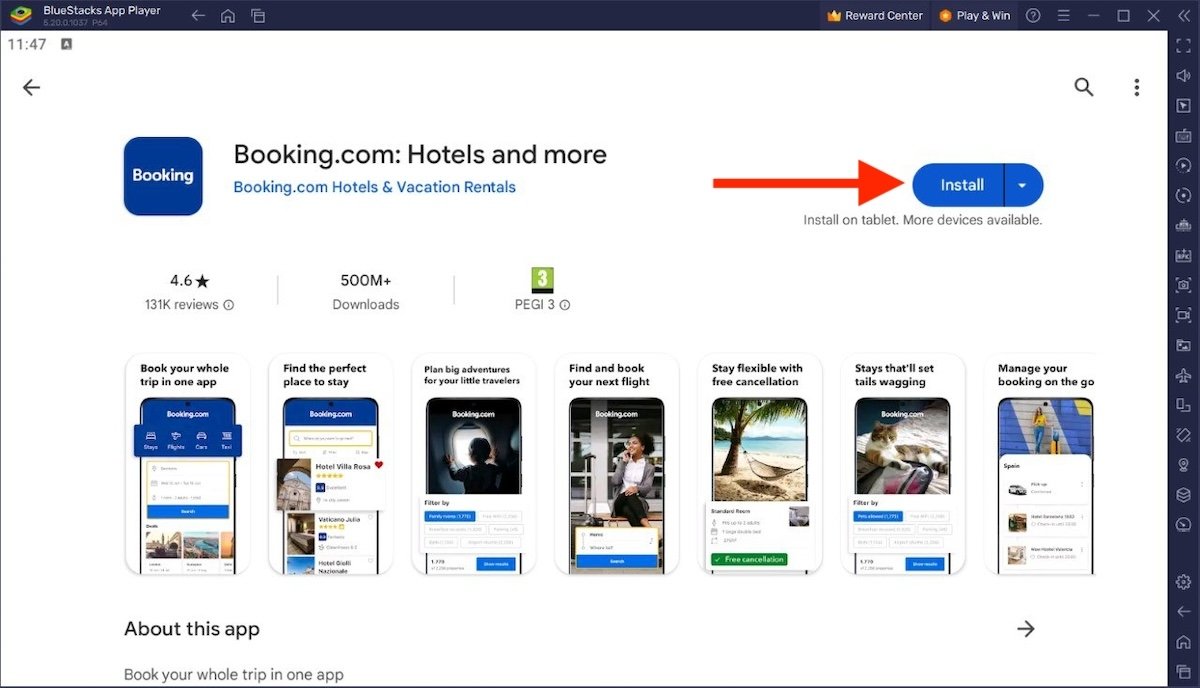 Установка приложения из Play Store в BlueStacks
Установка приложения из Play Store в BlueStacks
В BlueStacks приложения устанавливаются двумя разными способами:
- Из магазина Play Store. Войдите в систему, как если бы это было любое другое устройство Android, а затем загрузите игры и приложения. Поскольку магазин привязан к вашему профилю, в системе появятся все программы, которые вы приобрели со своего смартфона.
- Установка приложения с помощью APK. Вы можете получить APK-файл из надежного репозитория, например, Malavida. Существует возможность загрузки их напрямую в BlueStacks благодаря встроенному браузеру Chrome или импорта из Windows. В последнем случае в эмулятор встроен инструмент для отправки и получения файлов с ПК. Однако, вам нужно перетащить APK-файл, чтобы начать установку.
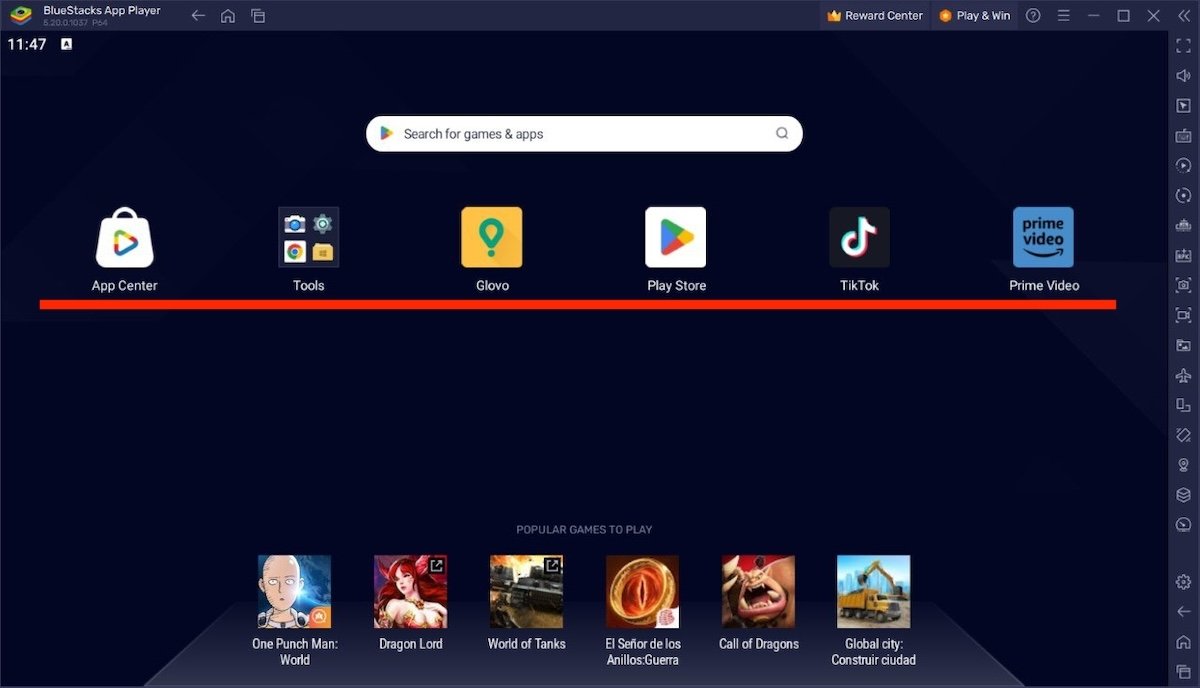 Панель запуска приложений BlueStacks со всеми установленными приложениями
Панель запуска приложений BlueStacks со всеми установленными приложениями
После завершения установки приложение появится на панели запуска приложений на главном экране. Кроме того, появится ярлык на рабочем столе Windows, который позволит быстрее запускать приложения Android, установленные на эмуляторе.
Как настроить BlueStacks
Давайте теперь обратимся к другому вопросу. Как настроить BlueStacks? Для начала вам необходимо знать, что после запуска BlueStacks на ПК приложение будет готово к работе. Его конфигурация по умолчанию уже позволяет устанавливать приложения, входить под учетной записью в Play Store и играть в любимые игры.
Как вы понимаете, не все игры работают одинаково. Некоторые из них требуют сенсорных жестов, другие совместимы с внешними элементами управления, а некоторыми можно управлять с помощью сочетаний клавиш, когда дело доходит до настройки пользовательского опыта и адаптации эмулятора к каждой игре или приложению.
Первый шаг, который вам следует сделать, — это ознакомиться с быстрыми функциями, расположенными в правой части BlueStacks. Это панель инструментов, на которой вы, среди прочего, найдете команды, необходимые для создания снимка экрана, установки APK, встряхивания устройства или изменения его ориентации. В этом разделе находится большинство действий, которые можно выполнить с реальным устройством.
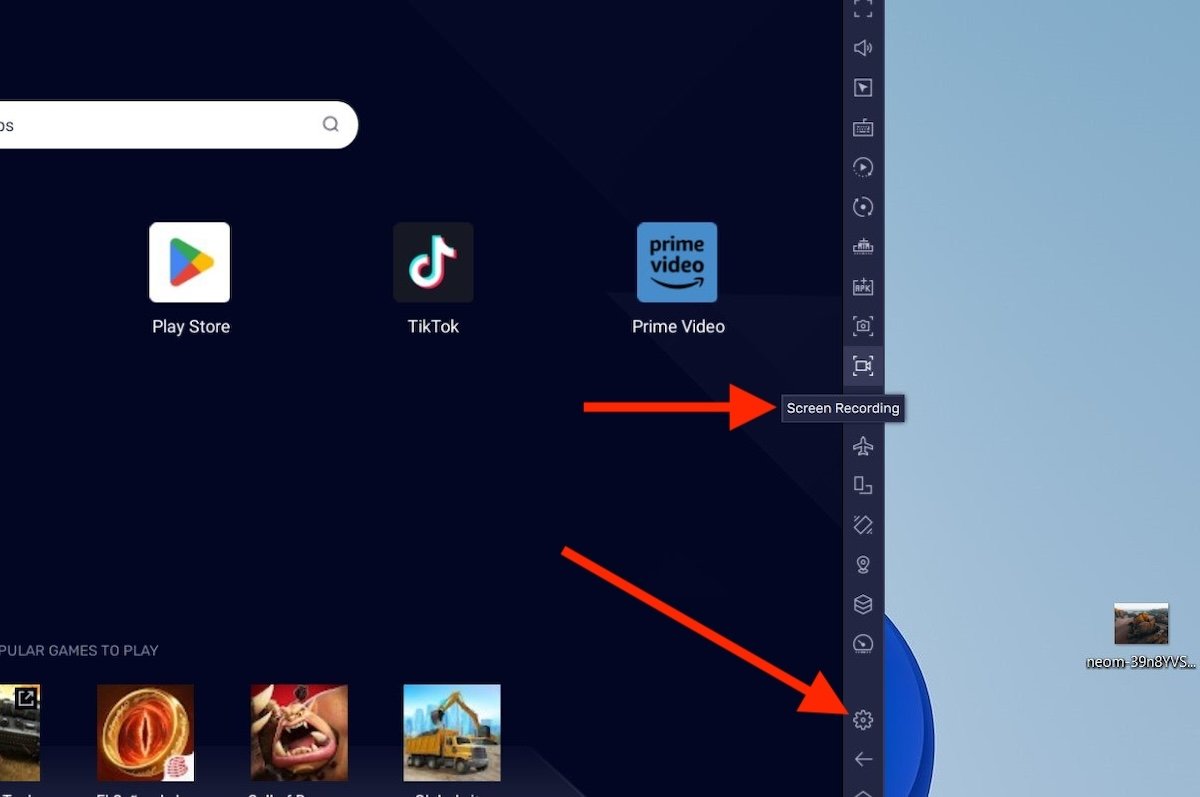 Панель инструментов BlueStacks, где находятся быстрые команды
Панель инструментов BlueStacks, где находятся быстрые команды
Кроме того, внизу боковой панели расположены кнопки «Домой» и «Недавние приложения». Вы также можете запустить команду «Назад». И, конечно же, есть ярлык настроеек BlueStacks, представленный типичным значком шестеренки.
Если вы нажмете кнопку настроек, то получите доступ к действительно обширному списку параметров. Будьте осторожны: важно различать настройки BlueStacks и настройки Android, которые, как если бы это было настоящее устройство, доступны на главном экране запуска. Панель настроек BlueStacks содержит настройки, связанные с поведением эмулятора. Со своей стороны, приложение настроек Android позволяет менять язык виртуального устройства, управлять учетной записью Google и тому подобное.
В настройках BlueStacks первый раздел — «Производительность». Вы можете менять настройки, связанные с аппаратными ресурсами, доступными для BlueStacks. Например, выделить больше ядер или оперативной памяти. Есть также несколько режимов производительности, которые изменяют поведение эмулятора.
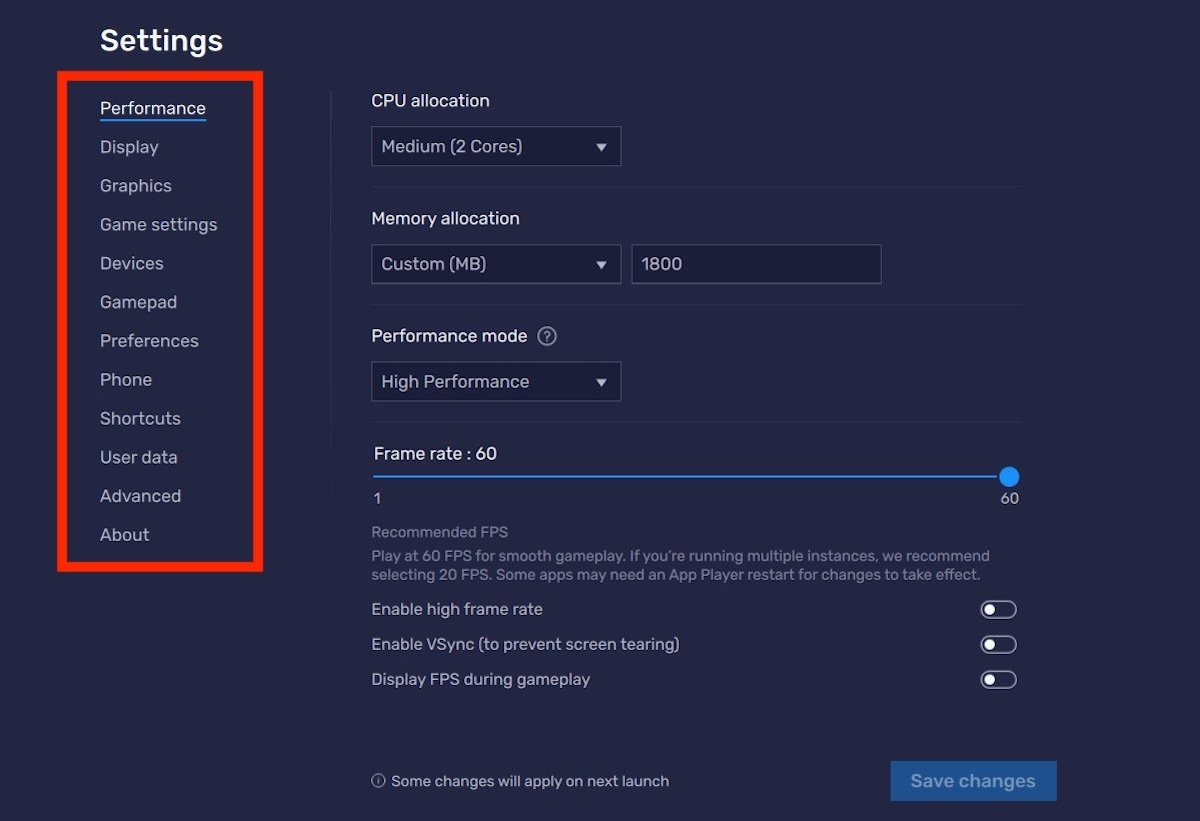 Раздел Производительность и остальные разделы настроек
Раздел Производительность и остальные разделы настроек
Еще один важный раздел — «Геймпад». Он позволяет активировать это устройство и разрешить играм использовать его. Можно даже позволит эмулятору пользоваться функцией вибрации контроллера.
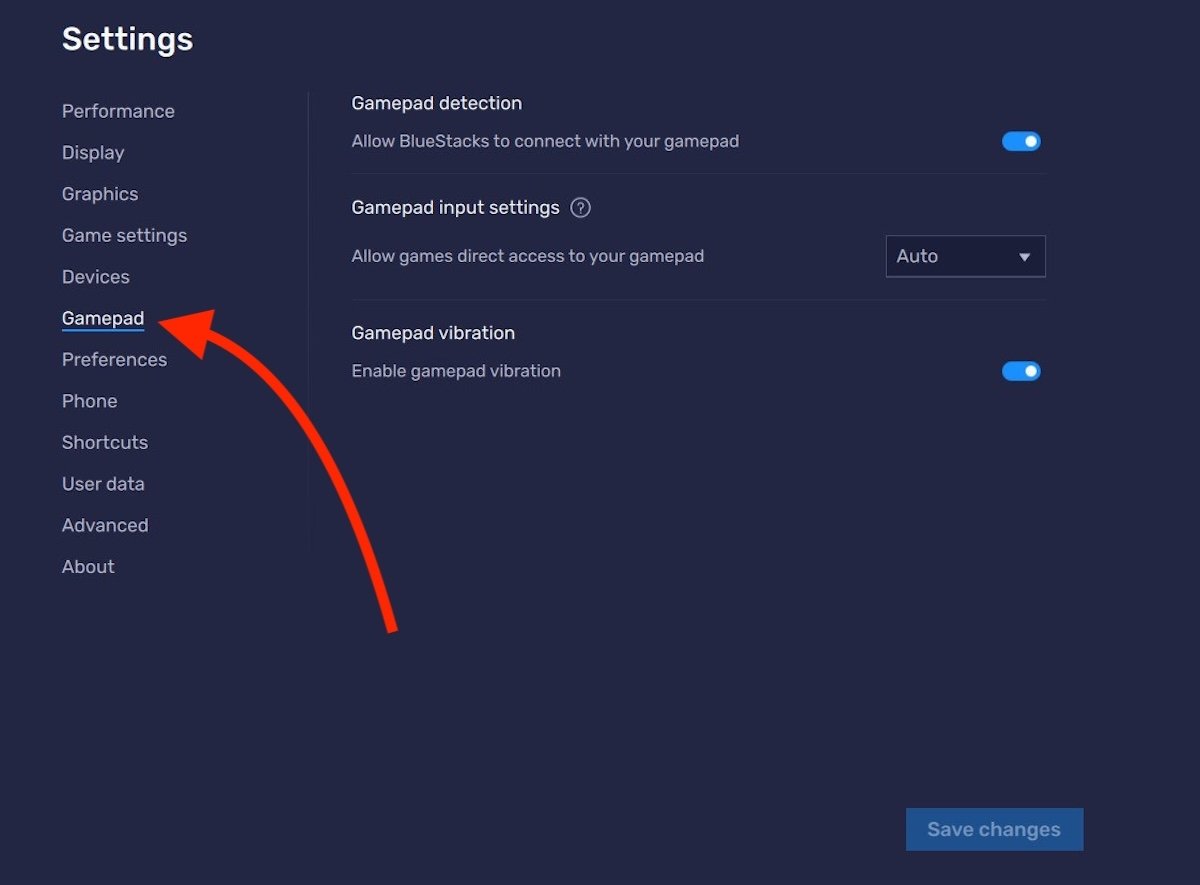 Настройки внешних контроллеров в BlueStacks
Настройки внешних контроллеров в BlueStacks
Наконец, мы выделяем третий раздел настроек. Это «Ярлыки». Здесь вы можете настроить сочетания клавиш для большинства действий BlueStacks. Не забывайте, что вы всегда можете вернуться к настройкам по умолчанию, нажав «Восстановить настройки по умолчанию».
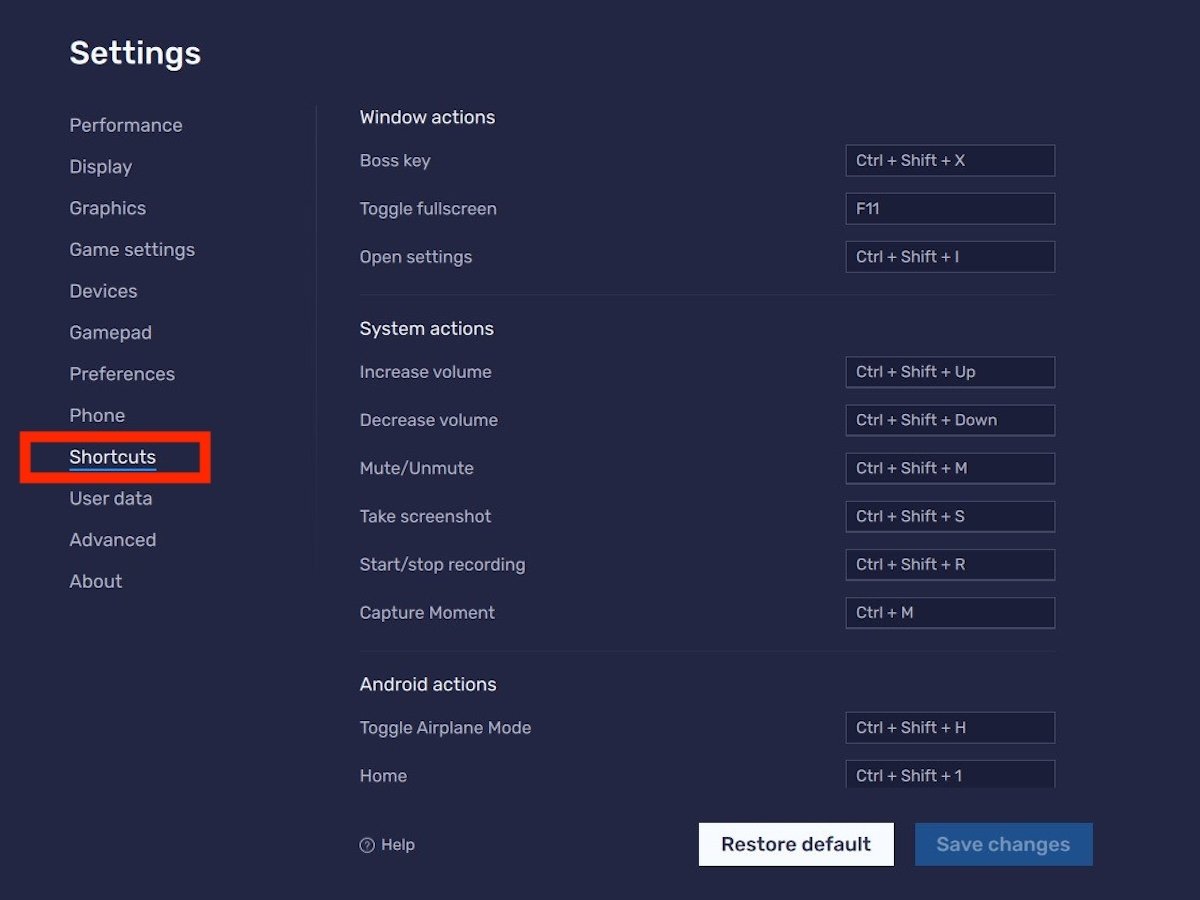 Настройки сочетаний клавиш
Настройки сочетаний клавиш
Помимо этих трех разделов, в конфигурации эмулятора вы найдете и другие, не менее важные разделы:
- Визуализатор. Настройки дисплея: изменение разрешения, ориентация устройства, разрешение…
- Графика. Настройки графики: система рендеринга, использование графического процессора…
- Игровые настройки. Активация выполнения в полноэкранном режиме.
- Устройства. Выбор динамиков по умолчанию, а также микрофона и камеры.
- Предпочтения. Другие довольно интересные настройки, такие как связывание BlueStacks с Discord или поведение клавиши ESC.
- Телефон. Позволяет выбрать устройство и профиль сети. Например, вы можете попросить эмулятор действовать как Galaxy S22, подключенный к сети Movistar.
- Данные пользователя. Включает в себя инструмент очистки данных для восстановления места на вашем компьютере. Это также поможет вам создать резервную копию виртуального устройства.
- Расширенные. Другие дополнительные настройки, такие как активация соединения ADB.
Теперь, когда вы подробно знаете настройки BlueStacks, вам будет проще изменить поведение эмулятора, чтобы адаптировать его к вашим личным предпочтениям, а также к играм и приложениям, которые вы хотите запускать на своем ПК или Mac.
Что такое BlueStacks X: сравнение и различия с BlueStacks
Последний вопрос, который мы рассмотрим в этом руководстве, — в чем разница между BlueStacks X и BlueStacks 5. Прежде всего, вы должны знать, что BlueStacks X теперь известно как BlueStacks 10, по крайней мере, если вы попытаетесь загрузить его с официального сайта. Между обоими вариантами есть заметная разница: тип игр, которым они отдают приоритет.
С одной стороны, есть BlueStacks 5 — это эмулятор, способный запускать приложения и игры для Android. Все они загружаются на компьютер (разумеется, внутри виртуального устройства) и запускаются с использованием аппаратных ресурсов ПК. Внешний вид этой версии аналогичен платформе виртуализации. То есть интерфейс Android отображается в окне вашего компьютера, в котором можно взаимодействовать с виртуальным устройством.
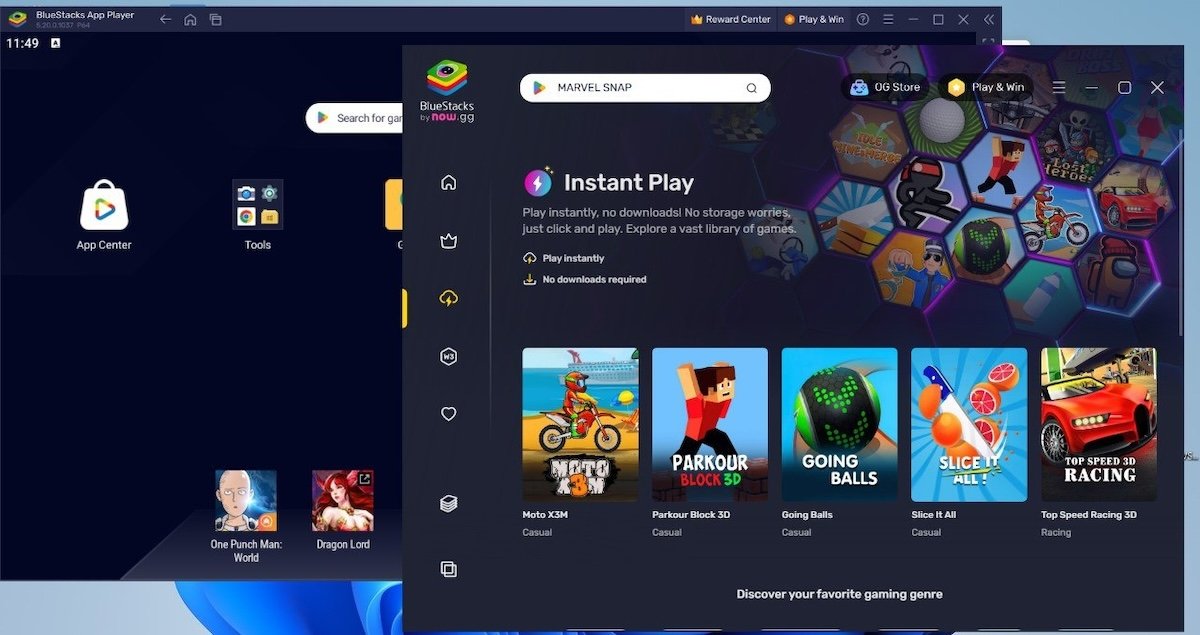 Различия между BlueStacks 5 и BlueStacks
Различия между BlueStacks 5 и BlueStacks
BlueStacks X — это приложение, которое использует ту же технологию виртуализации, но отдает приоритет выполнению игр в облаке. Таким образом, многие из предлагаемых игр запускаются удаленно, на внешнем сервере, и не потребляют ресурсы вашего ПК. Кроме того, интерфейс этого варианта BlueStacks больше похож на интерфейс магазина приложений, чем на интерфейс эмулятора.
Наш совет: если вы хотите эмулировать собственные игры и у вас есть необходимые ресурсы на вашем компьютере (это не очень требовательный эмулятор), выберите классическую версию. Установщик, предоставленный компанией, может установить оба инструмента. Все, что вам нужно сделать, это открыть BlueStacks 5 вместо BlueStacks X.