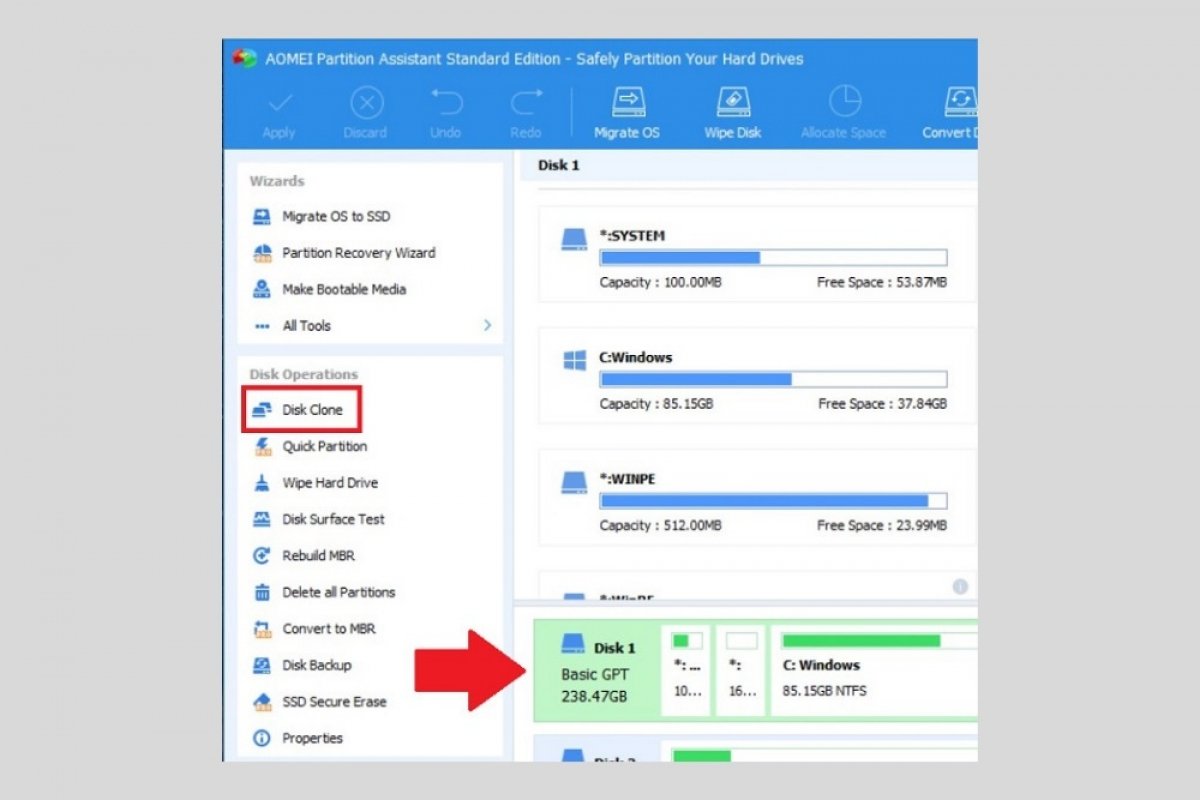Клонирование всего жесткого диска в Windows - относительно простая задача. Вам просто понадобится подходящий инструмент и дополнительный блок такого же или большего размера. Очевидно, оба блока должны быть правильно подключены и установлены на вашем компьютере. Если это так, то это так же просто, как скачать и установить AOMEI Partition Assistant.
Создание точной копии всего содержимого диска может быть полезно для выполнения некоторых конкретных задач. Например, если вы хотите заменить свой старый жесткий диск на SSD, благодаря клонированию вы не потеряете свои документы или операционную систему. Вы сэкономите время, потому что избавитесь от необходимости повторной установки Windows. Кроме того, если вы регулярно клонируете разные диски, вы получите ценные резервные копии. В любом случае, если у вас есть дополнительный диск с достаточной емкостью, откройте AOMEI Partition Assistant. На главном экране выберите диск, который вы хотите клонировать, и нажмите Disk clone.
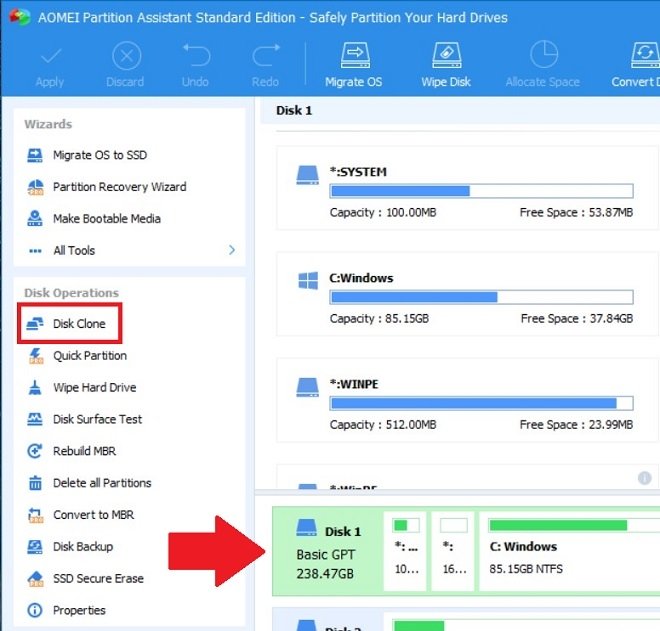 Клонировать диск
Клонировать диск
Далее, выберите Clone Disk Quickly. Чтобы продолжить нажмите Next.
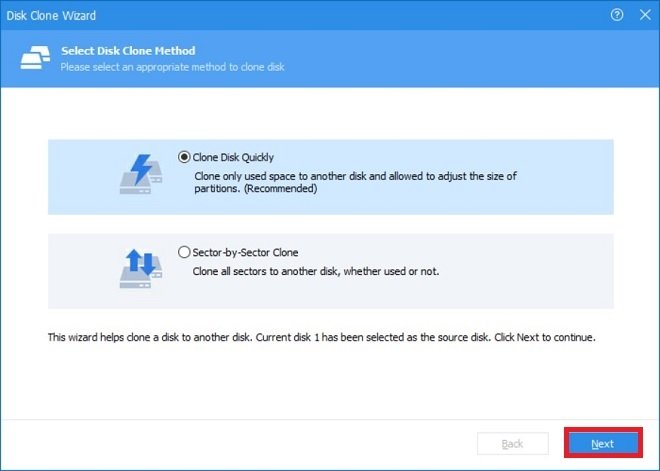 Мастер настройки
Мастер настройки
Выберите место хранения содержимого диска. Затем нажмите Next.
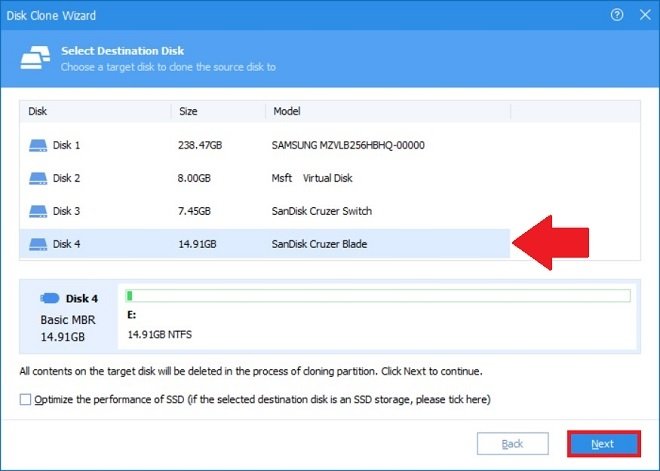 Выбрать место
Выбрать место
Используйте параметр Clone without resizing partitions, чтобы скопировать содержимое без изменения структуры целевого диска. Это наиболее подходящий вариант, особенно если вы хотите создать резервную копию. Чтобы полностью клонировать диск, в том числе разделы, используйте Fit partitions to entire disk. Щелкните Next, чтобы продолжить.
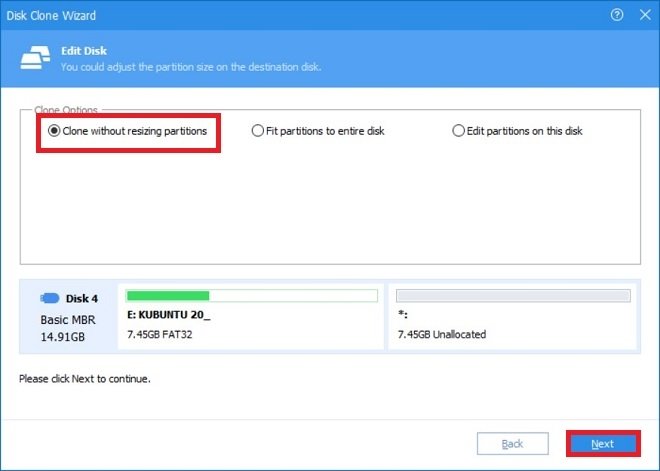 Параметры клонирования
Параметры клонирования
Чтобы выйти из ассистента, нажмите Finish.
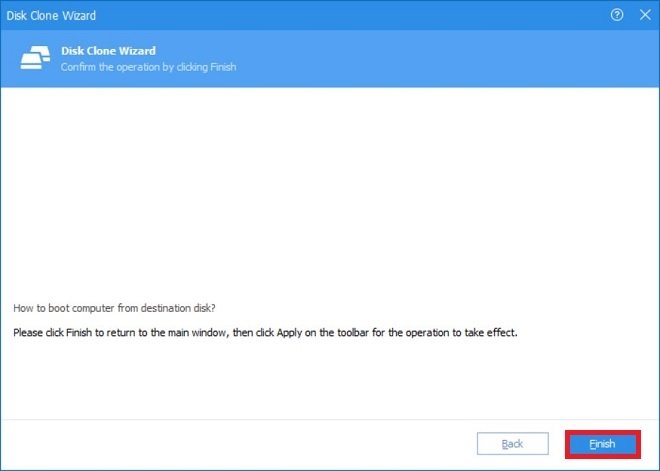 Выйти из ассистента
Выйти из ассистента
Примените изменения, нажав Apply.
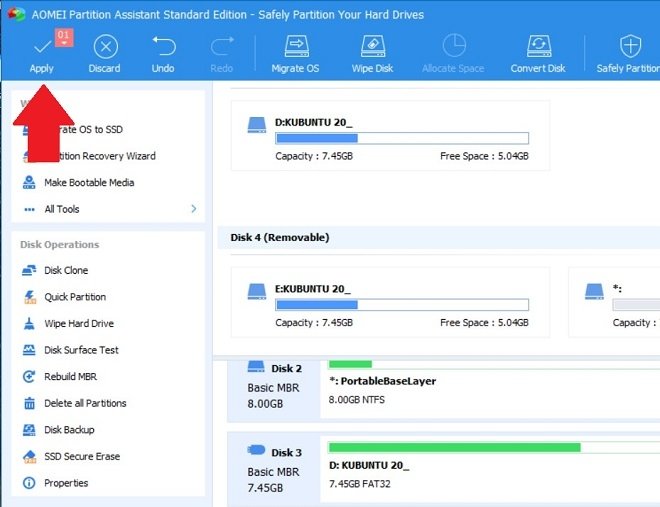 Применить изменения
Применить изменения
В заключение, используйте кнопку Proceed, чтобы начать процесс.
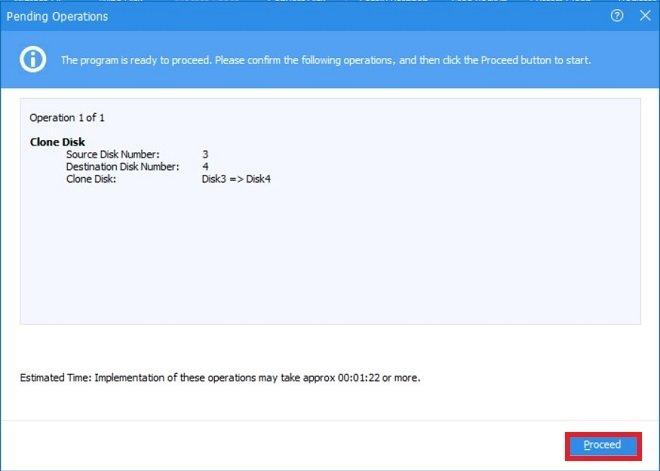 Начать клонирование
Начать клонирование
В этот момент ваш компьютер перезагрузится и внесет указанные изменения. Таким образом, он начнет клонирование всего диска в соответствии с указанными вами критериями.