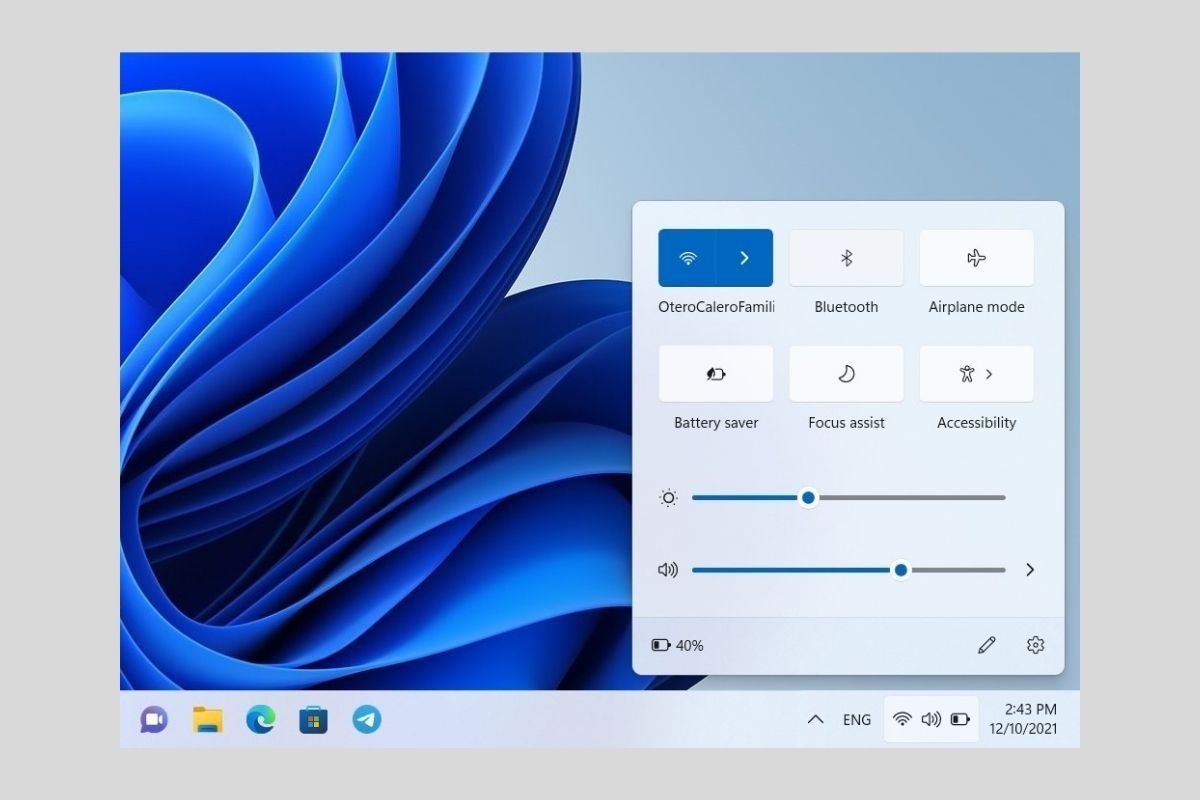Наряду с Wi-Fi соединение Bluetooth является одним из наиболее широко используемых сегодня. С его помощью можно связать два устройства и обмениваться ресурсами, такими как музыка, документы или принтеры. В Windows 11 также есть диспетчер устройств Bluetooth, о котором следует знать, если вы хотите в полной мере воспользоваться этим типом подключения. Как активировать Bluetooth в Windows 11?.
Активируйте Bluetooth из центра управления
Самый эффективный и простой способ активировать соединения Bluetooth в Windows 11 - через центр управления. Просто щелкните значки батареи, громкости и Wi-Fi, которые вы увидите в правом нижнем углу панели задач.
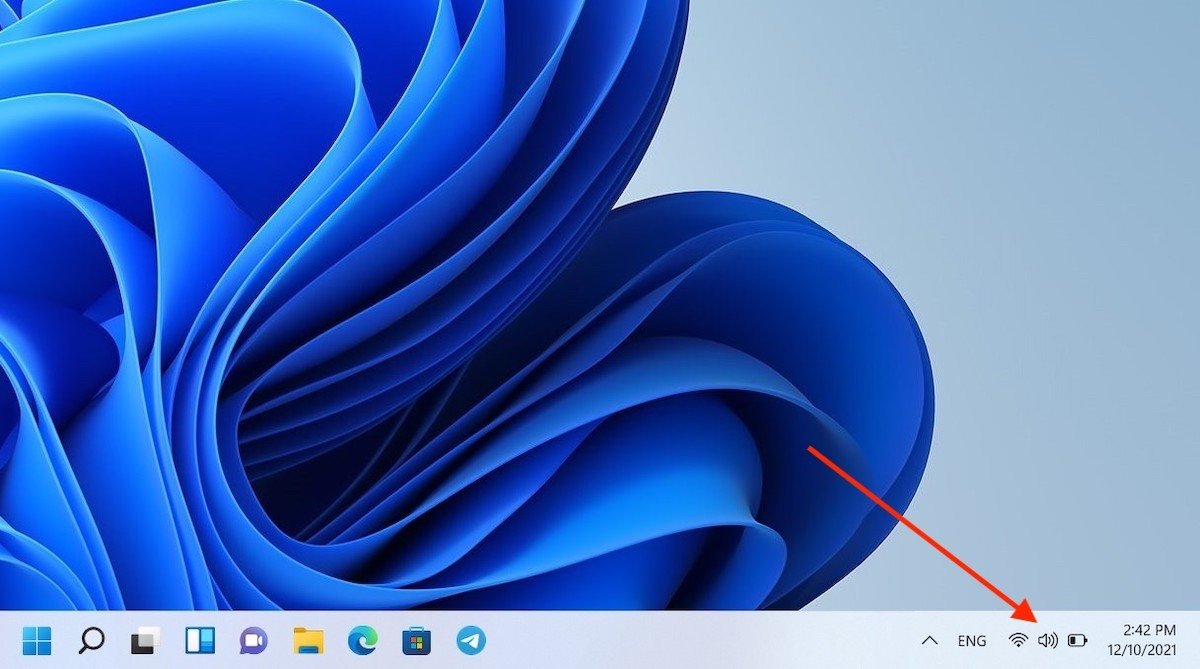 Откройте центр управления
Откройте центр управления
Затем нажмите кнопку Bluetooth.
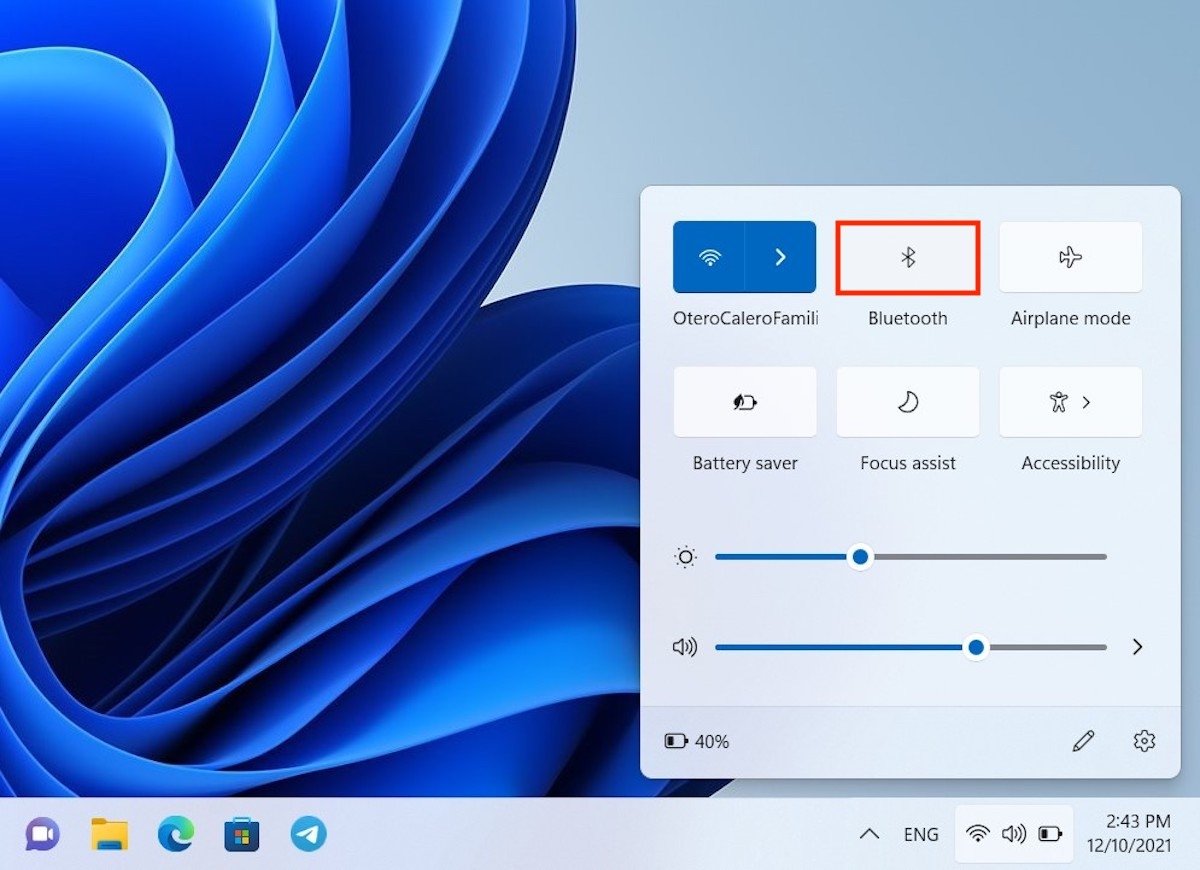 Активировать соединение Bluetooth
Активировать соединение Bluetooth
Когда эта кнопка меняет свое состояние и приобретает синий цвет фона, это означает, что на вашем компьютере активирован Bluetooth.
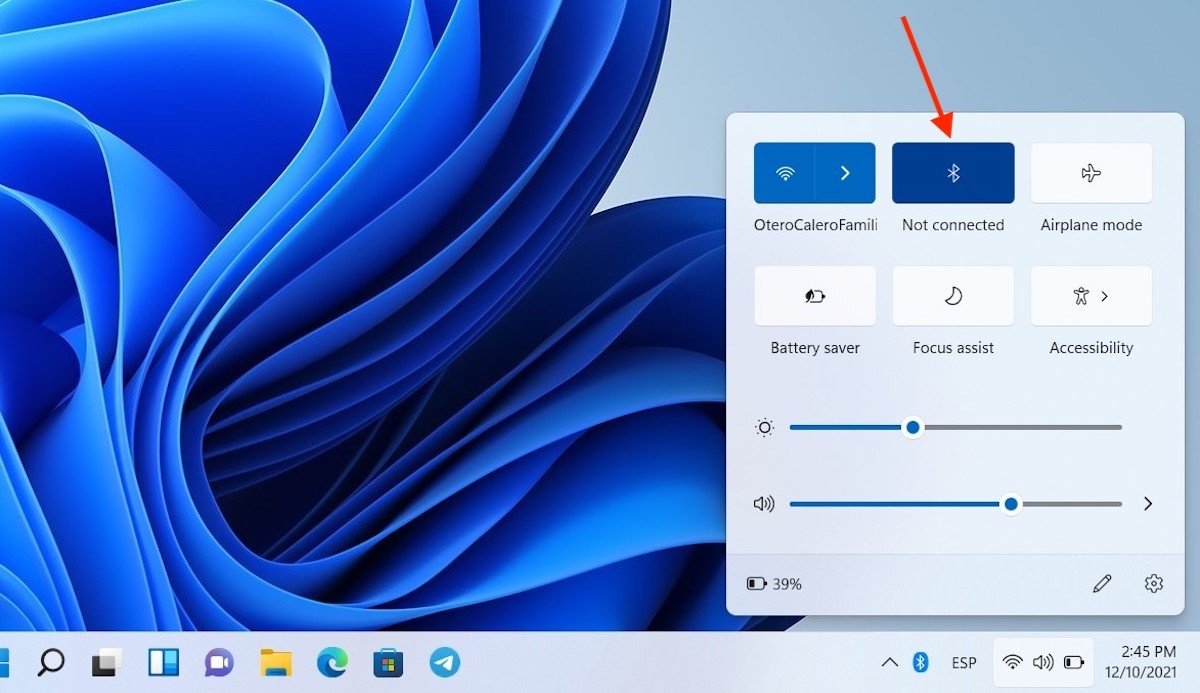 Bluetooth включен
Bluetooth включен
Помните, что этот параметр будет отображаться только в том случае, если на вашем компьютере правильно установлен адаптер, совместимый с этим подключением.
Как активировать Bluetooth в Windows 11 из приложения настроек
Приложение конфигурации является альтернативой центру управления для активации соединения Bluetooth. Доступ к нему можно получить, найдя его с помощью системного поиска.
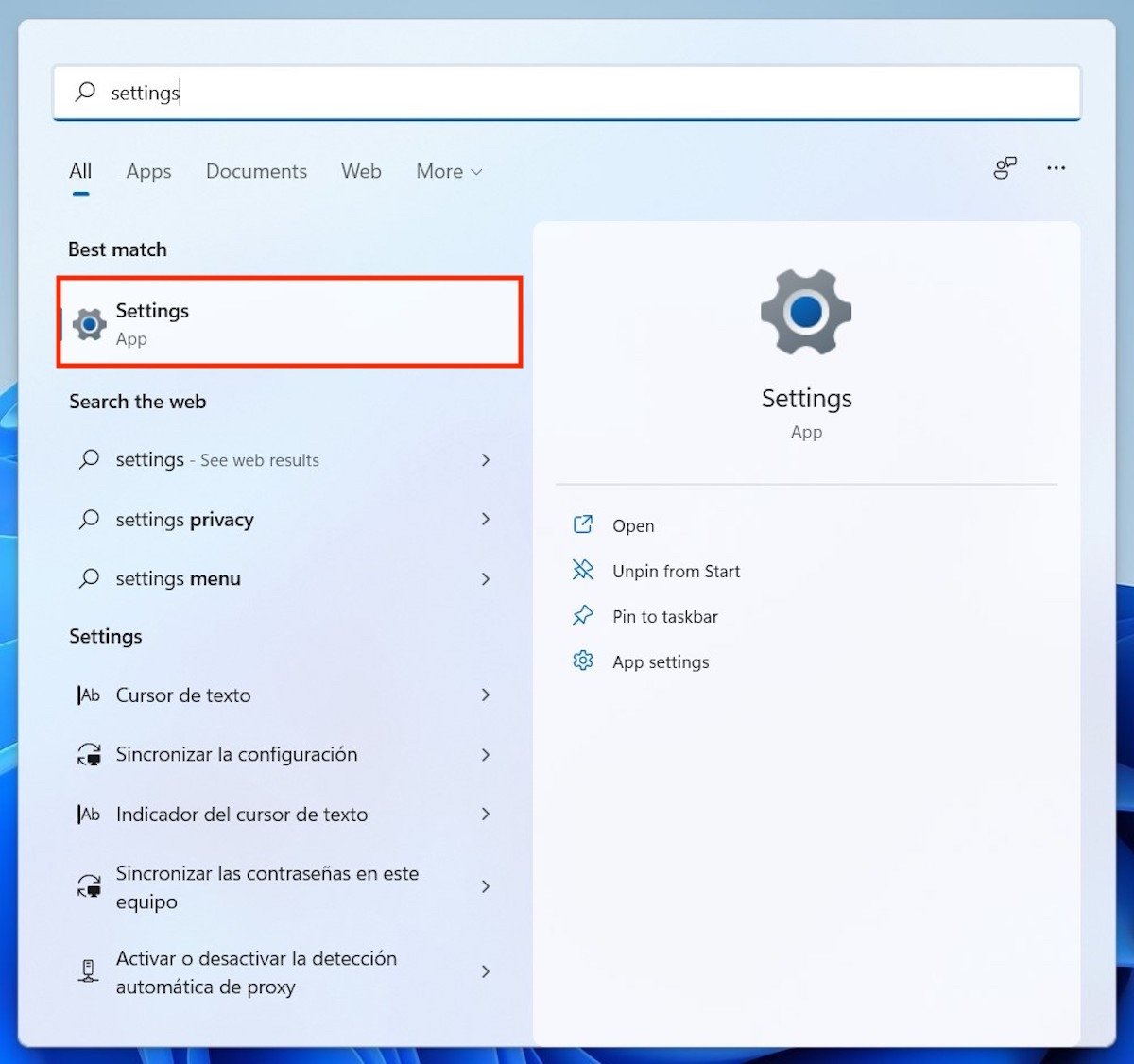 Открыть системные настройки
Открыть системные настройки
Войдите в раздел Bluetooth и устройства, используя список опций сбоку. Итак, переместите ползунок, который вы увидите рядом с Bluetooth.
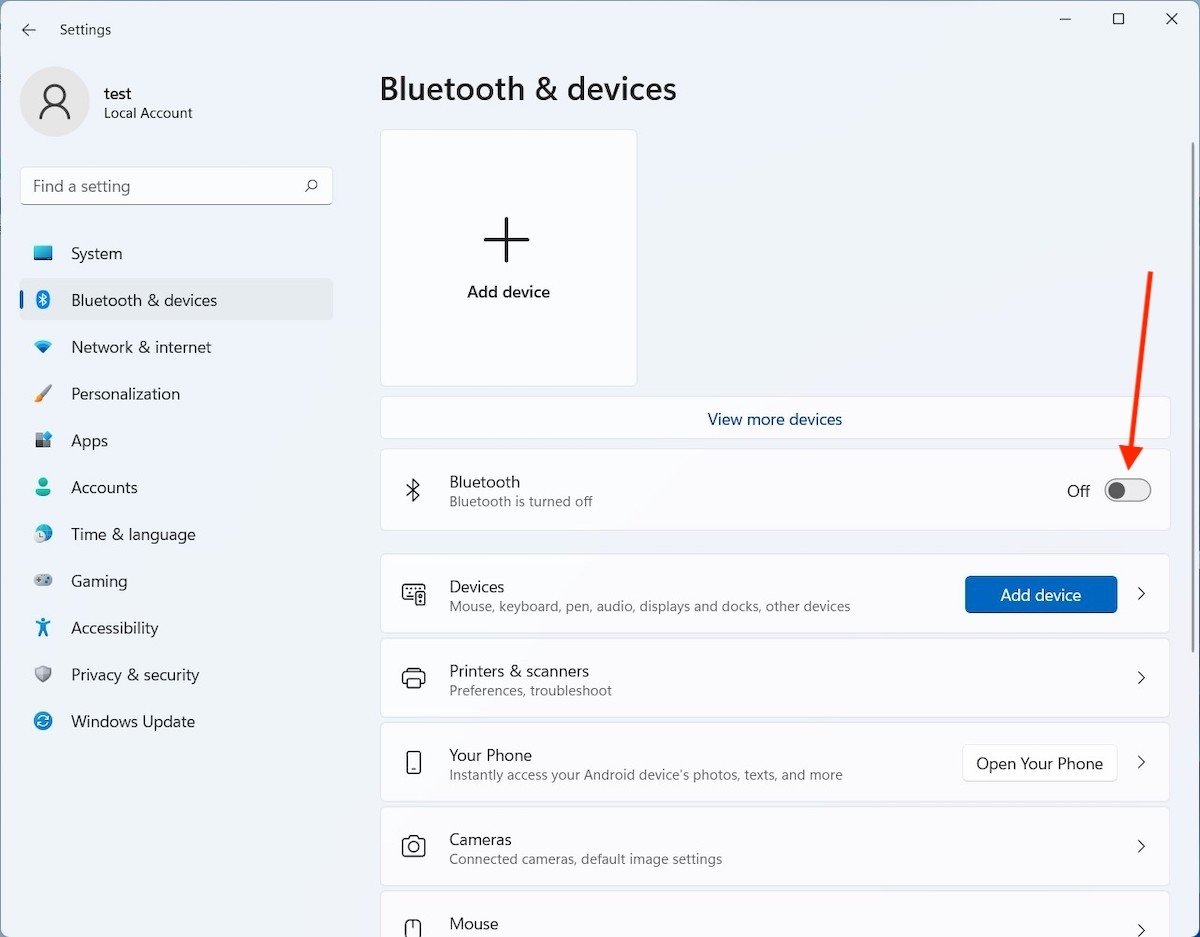 Активировать Bluetooth-соединения
Активировать Bluetooth-соединения
Сразу же соединение будет активировано и готово к использованию.
Как добавить устройство Bluetooth в Windows 11
Бесполезно активировать соединение, если вы не знаете, как связать новое устройство. Вы должны снова перейти в раздел Bluetooth и устройства в приложении для настройки. В нем вы увидите две кнопки, которые делают то же самое. С одной стороны, один из больших размеров, который показывает текст Добавить устройство и символ плюс (+). И чуть ниже - несколько более сдержанная ссылка, названная точно так же. Щелкните любой из них, чтобы продолжить.
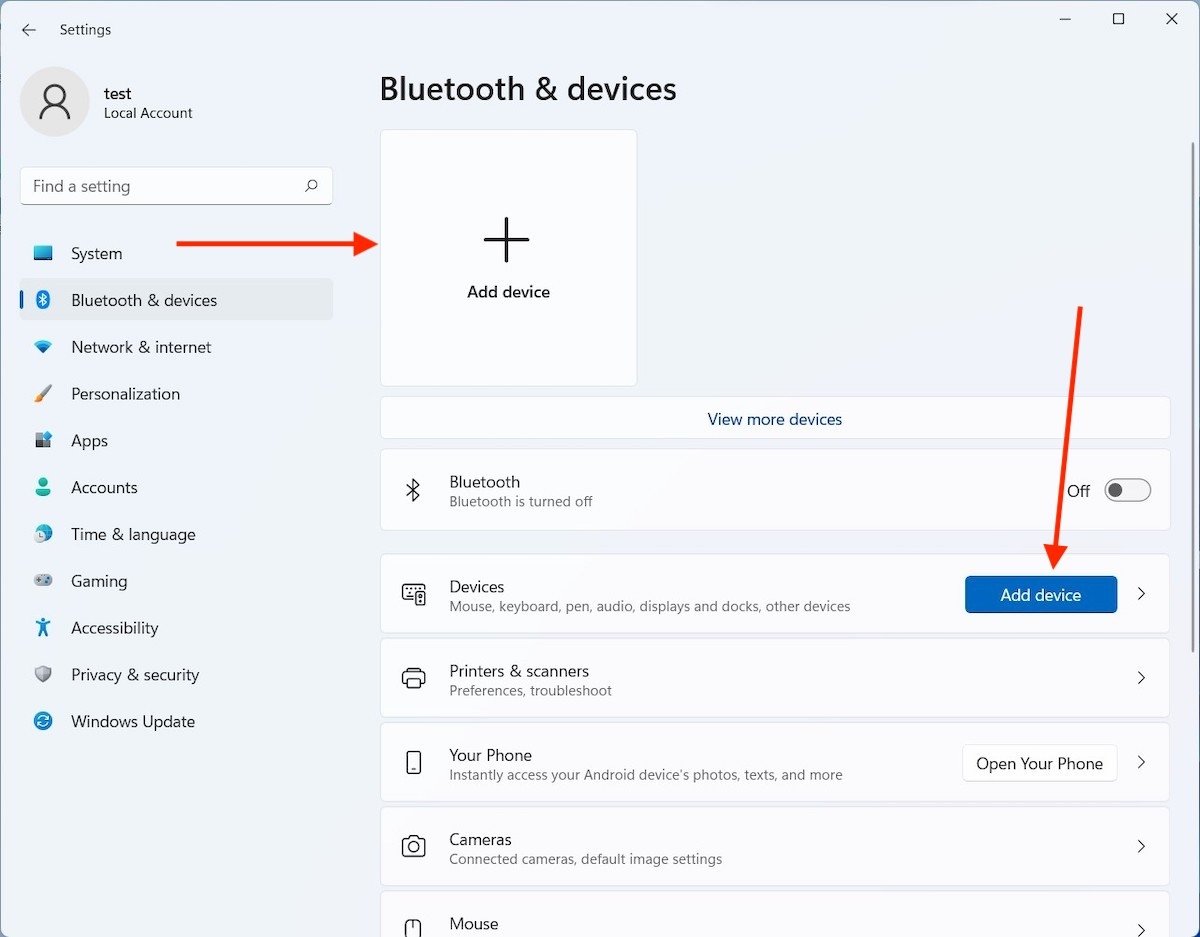 Добавьте устройство
Добавьте устройство
Во всплывающем окне выберите первый вариант из списка.
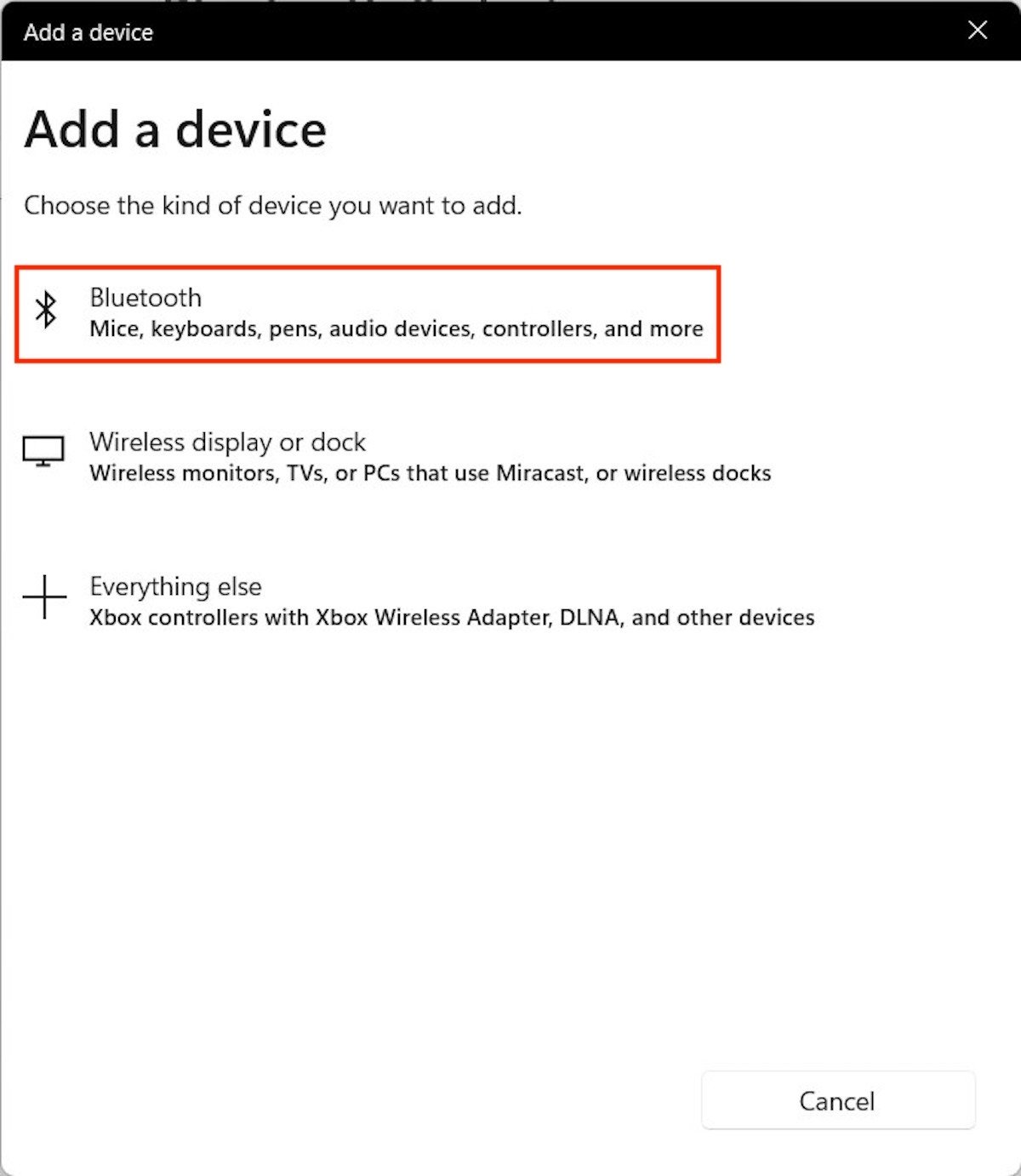 Выберите тип устройства
Выберите тип устройства
Подождите, пока Windows 11 обнаружит ближайшие устройства и отобразит их имя. Иногда возможно, что они появляются под неизвестным именем. В любом случае, когда вы уверены, к какому устройству хотите подключиться, щелкните по нему.
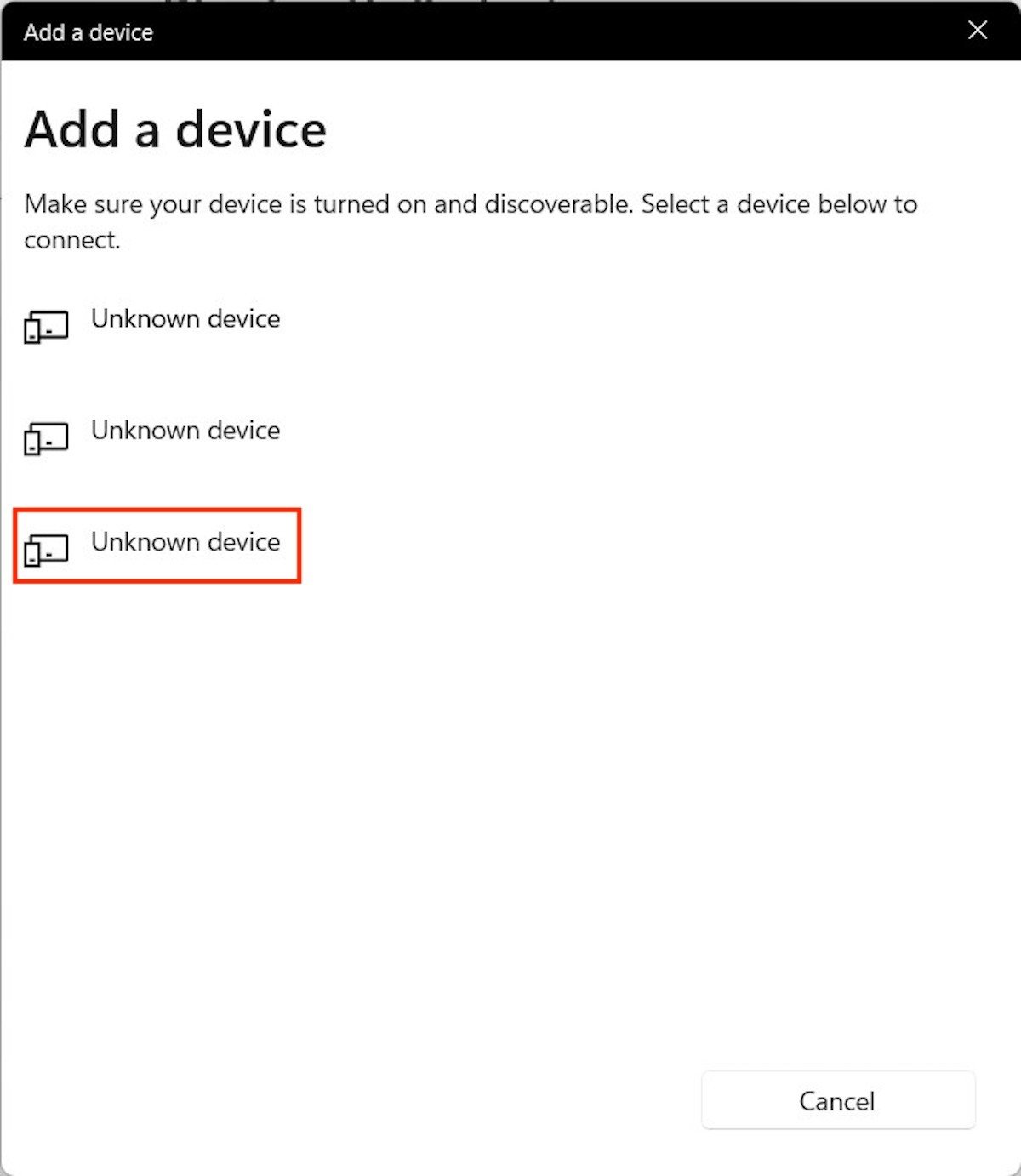 Выберите устройство
Выберите устройство
Иногда вам может потребоваться выполнить несколько шагов, чтобы подтвердить соединение. Во время сопряжения, которое мы провели на нашем тестовом оборудовании, необходимо было подтвердить код, который появлялся как на компьютере, так и на мобильном телефоне Android. С помощью кнопки Подключиться вы подтверждаете ссылку.
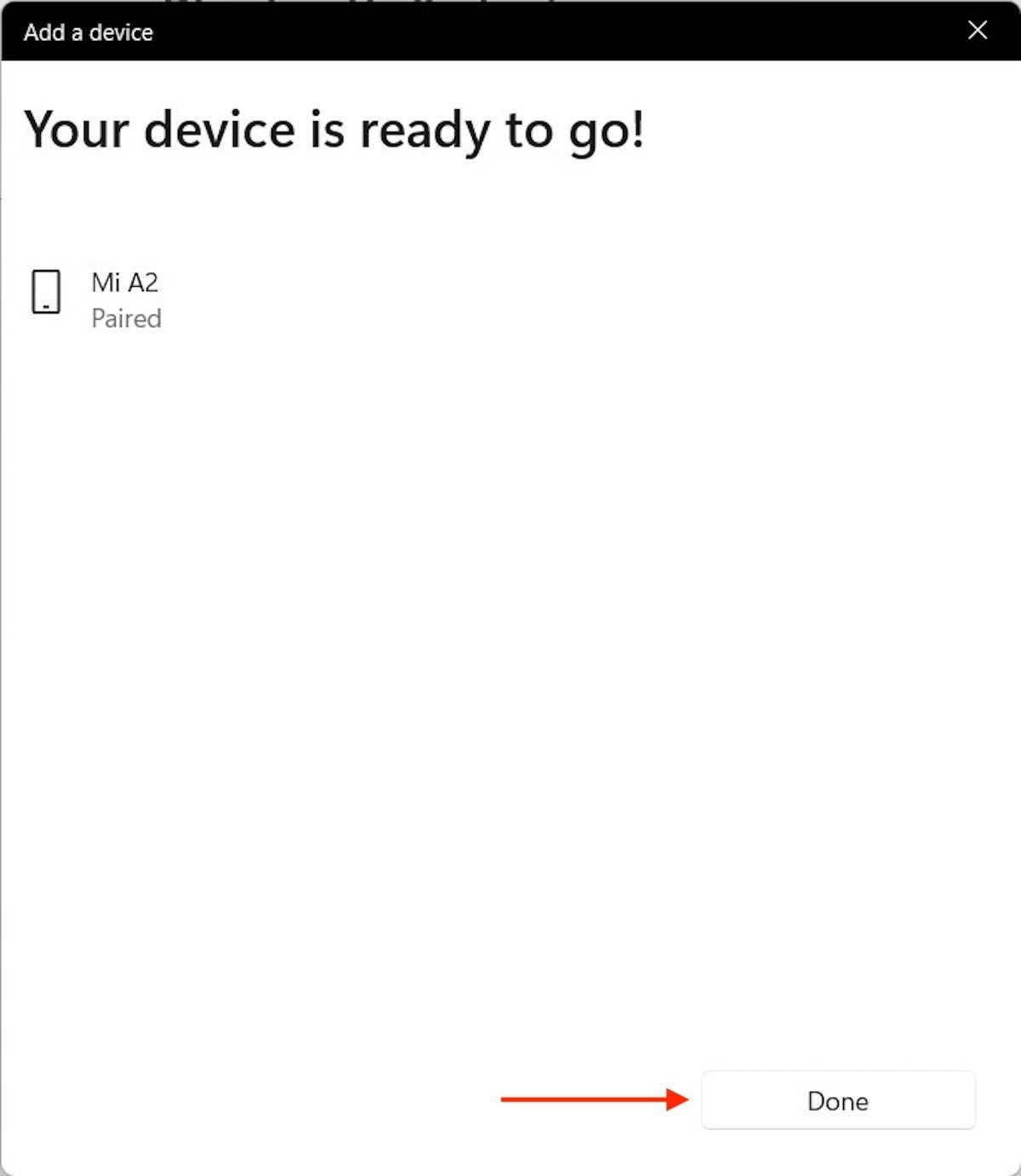 Устройство подключено
Устройство подключено
Если вы видите сообщение Устройство готово к работе! Поздравляем. Устройство уже подключено.
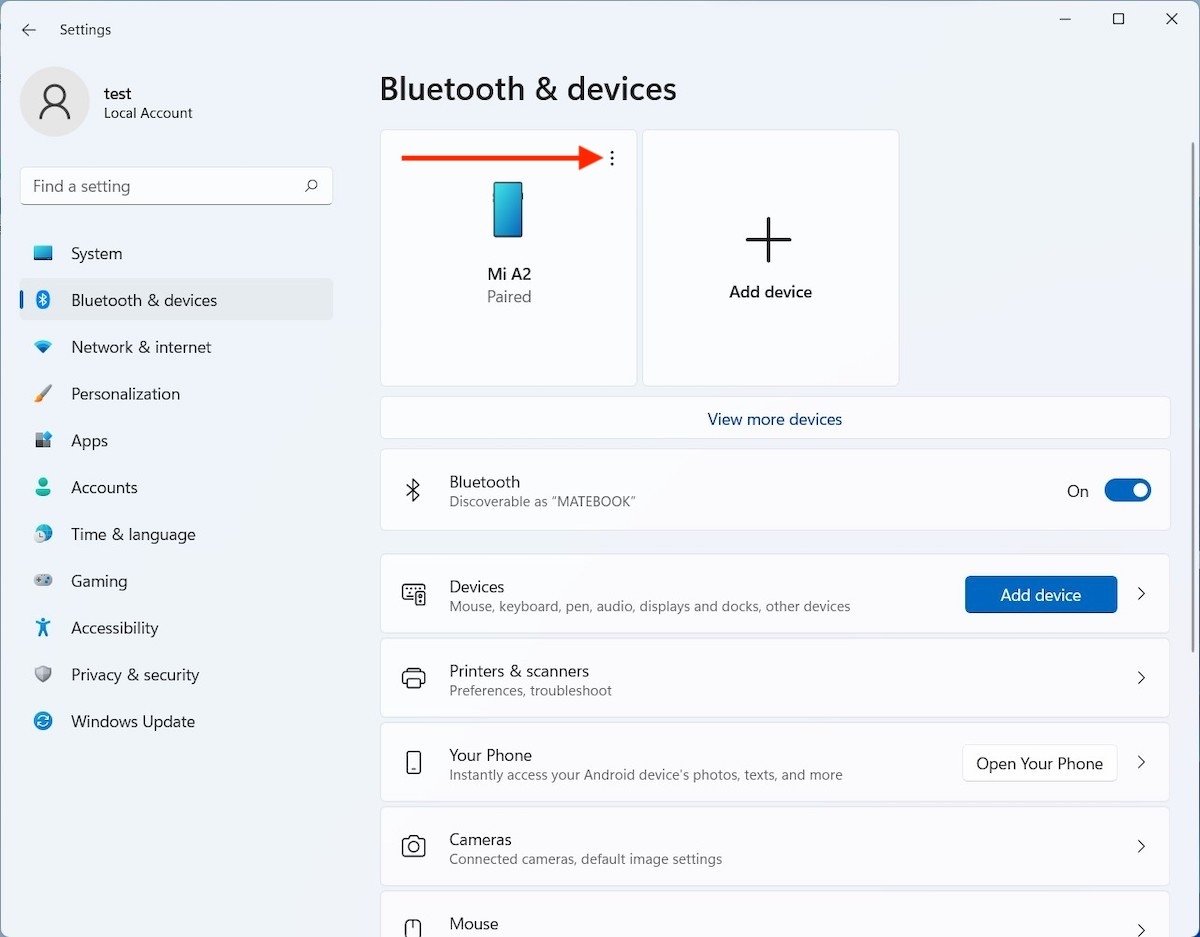 Откройте настройки устройства
Откройте настройки устройства
Отныне связывание будет автоматическим. Например, если вы подключили клавиатуру или наушники, просто включите их, чтобы компьютер установил соединение.
Как удалить сопряженное устройство
Мы подошли к заключительному этапу этого руководства, поговорив с вами о том, как удалить устройство, которое было ранее сопряжено. Это так же просто, как открыть настройки системы и войти в Bluetooth и устройства. Затем нажмите на три вертикальные точки, которые вы увидите рядом со своим устройством.
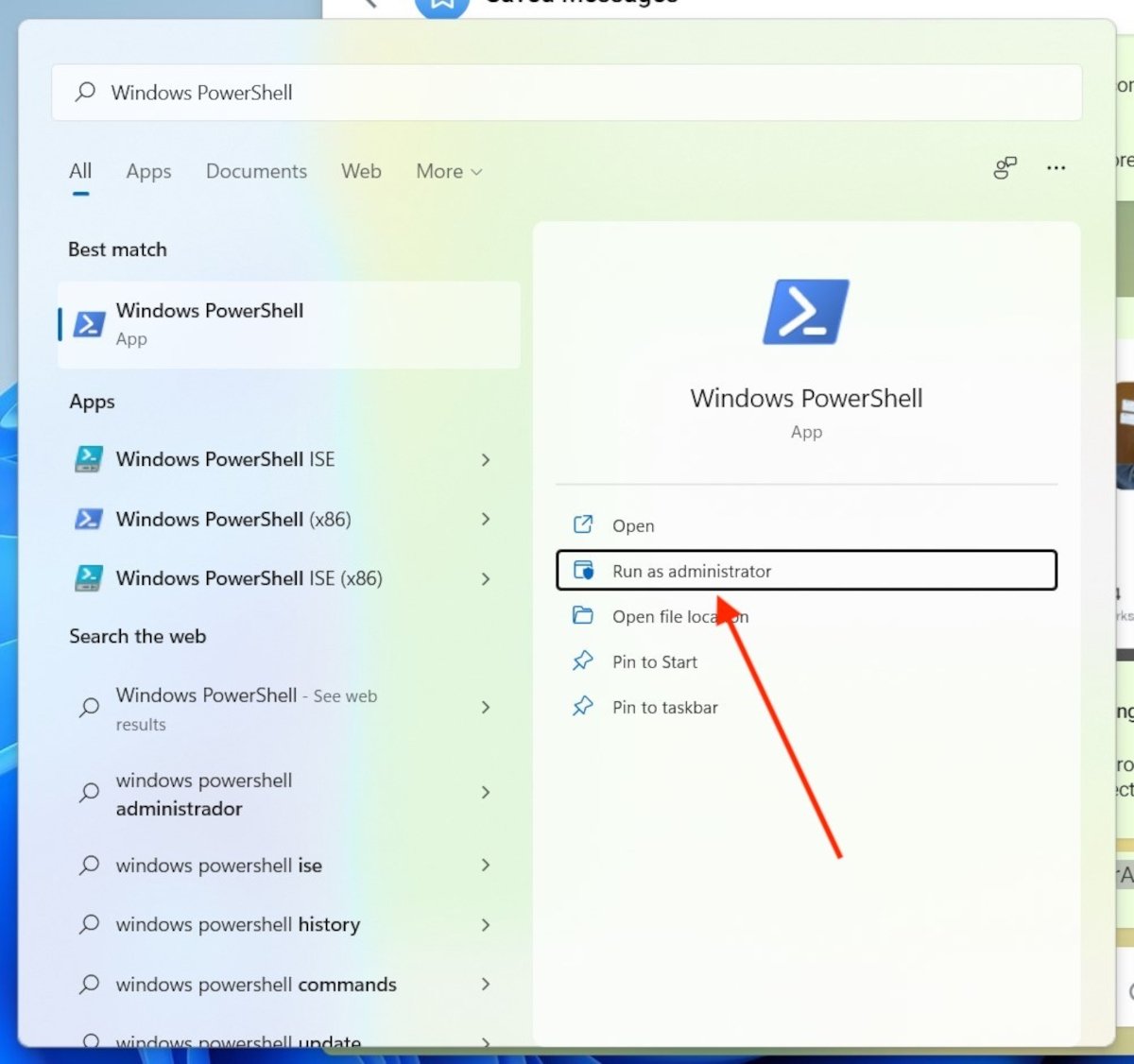 Доступ к PowerShell
Доступ к PowerShell
Используйте кнопку Удалить устройство для подтверждения.
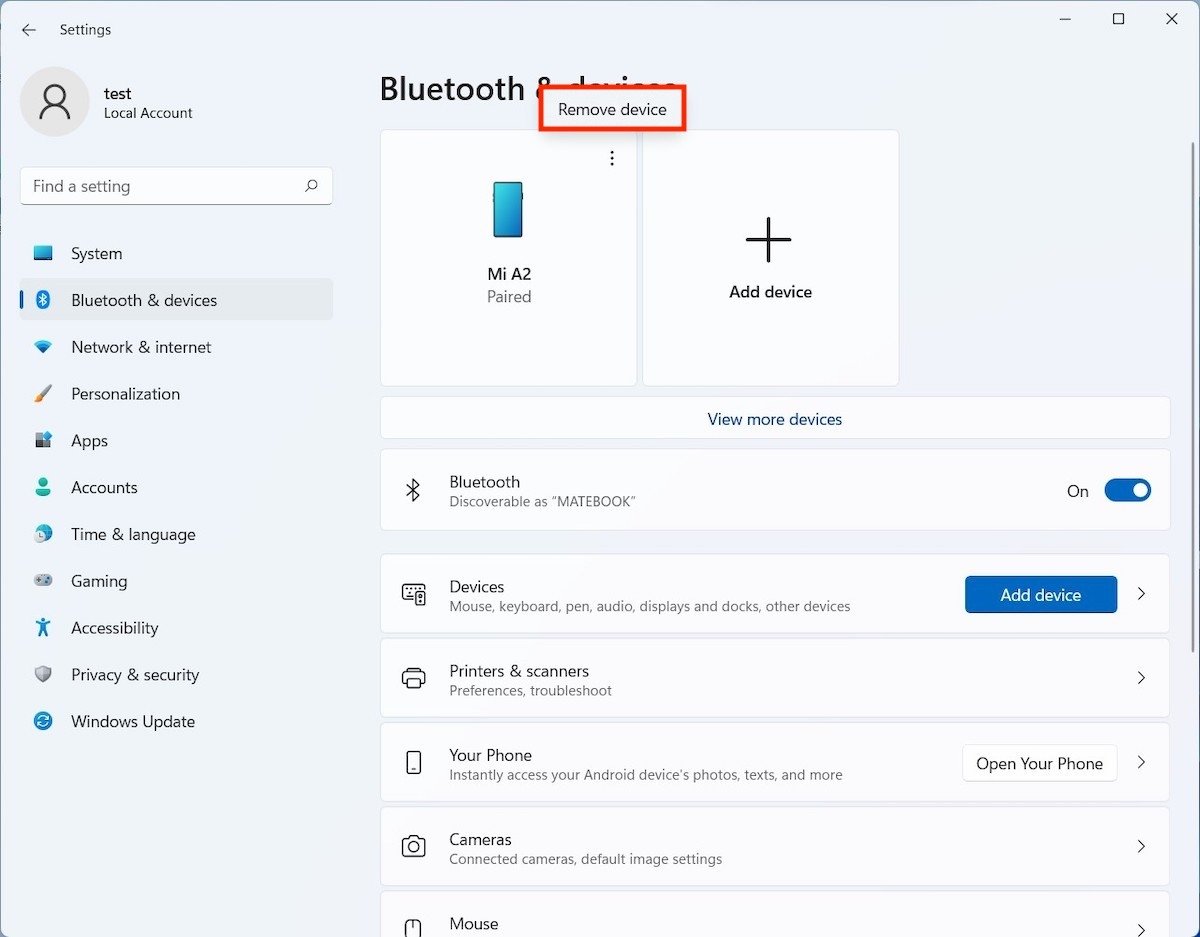 Удалить устройство
Удалить устройство
Сделайте это таким же образом, щелкнув стрелку рядом с надписью Устройства.
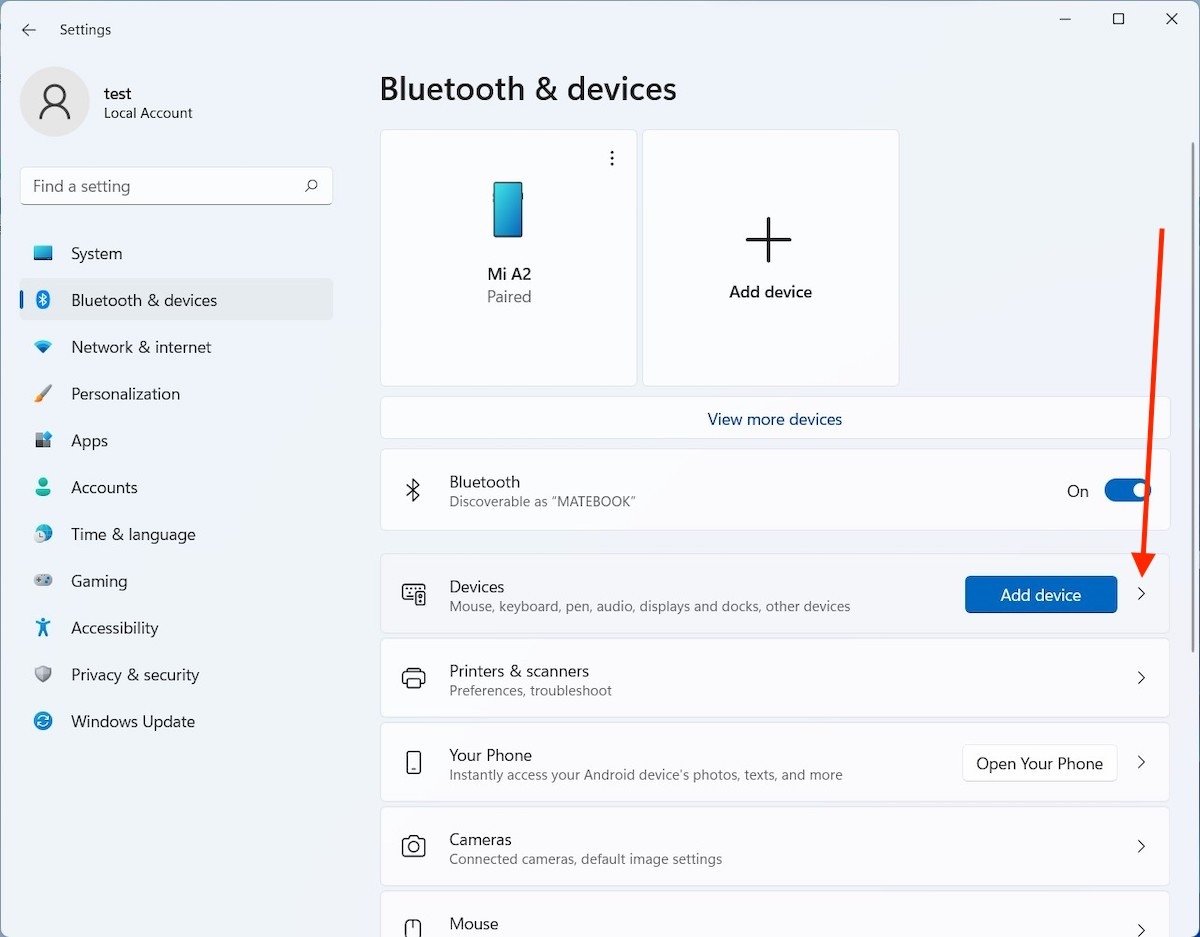 Открыть все устройства
Открыть все устройства
Как и раньше, щелкните три вертикальные точки, чтобы открыть кнопку отмены связи.
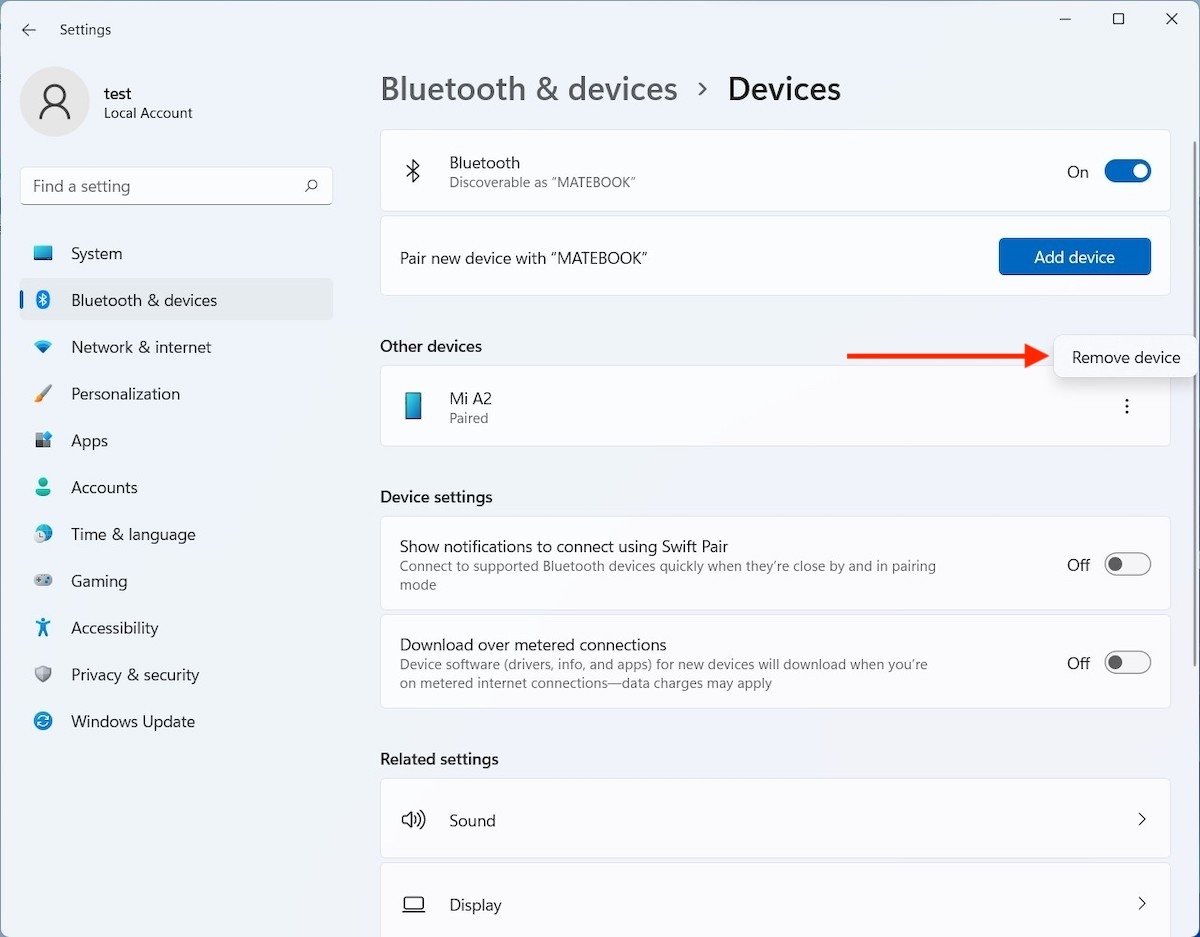 Удалить устройство из списка подключений
Удалить устройство из списка подключений
Если вы сделаете это по ошибке, не волнуйтесь. Восстановить соединение так же просто, как повторно связать два устройства.
Что делать, если я не могу включить Bluetooth в Windows 11?
Если описанные здесь шаги не работают для вас, вероятно, проблема связана с адаптером Bluetooth. Вы можете проверить его статус с помощью диспетчера устройств. Откройте диалоговое окно выполнения команды с помощью клавиш Windows + R и введите devmgmt.msc.
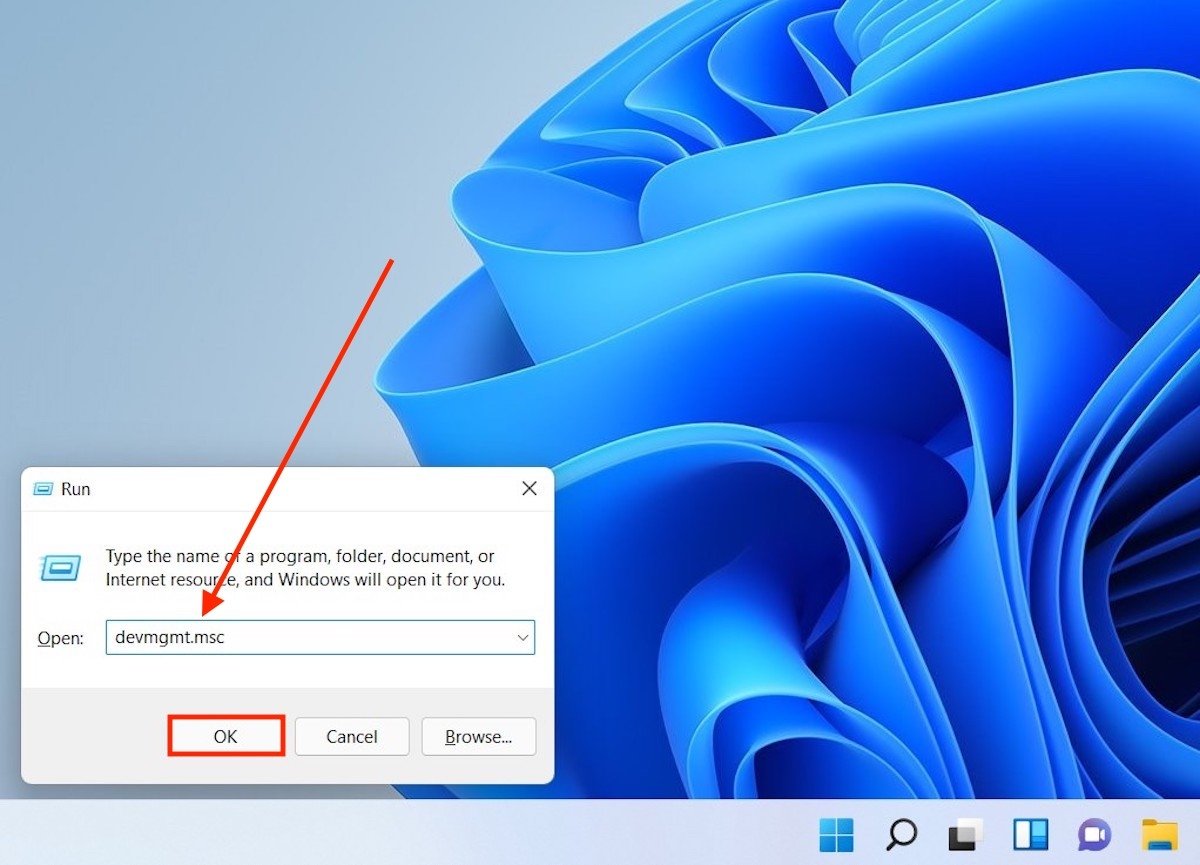 Открыть диспетчер устройств
Открыть диспетчер устройств
Убедитесь, что адаптер был распознаваться операционной системой.
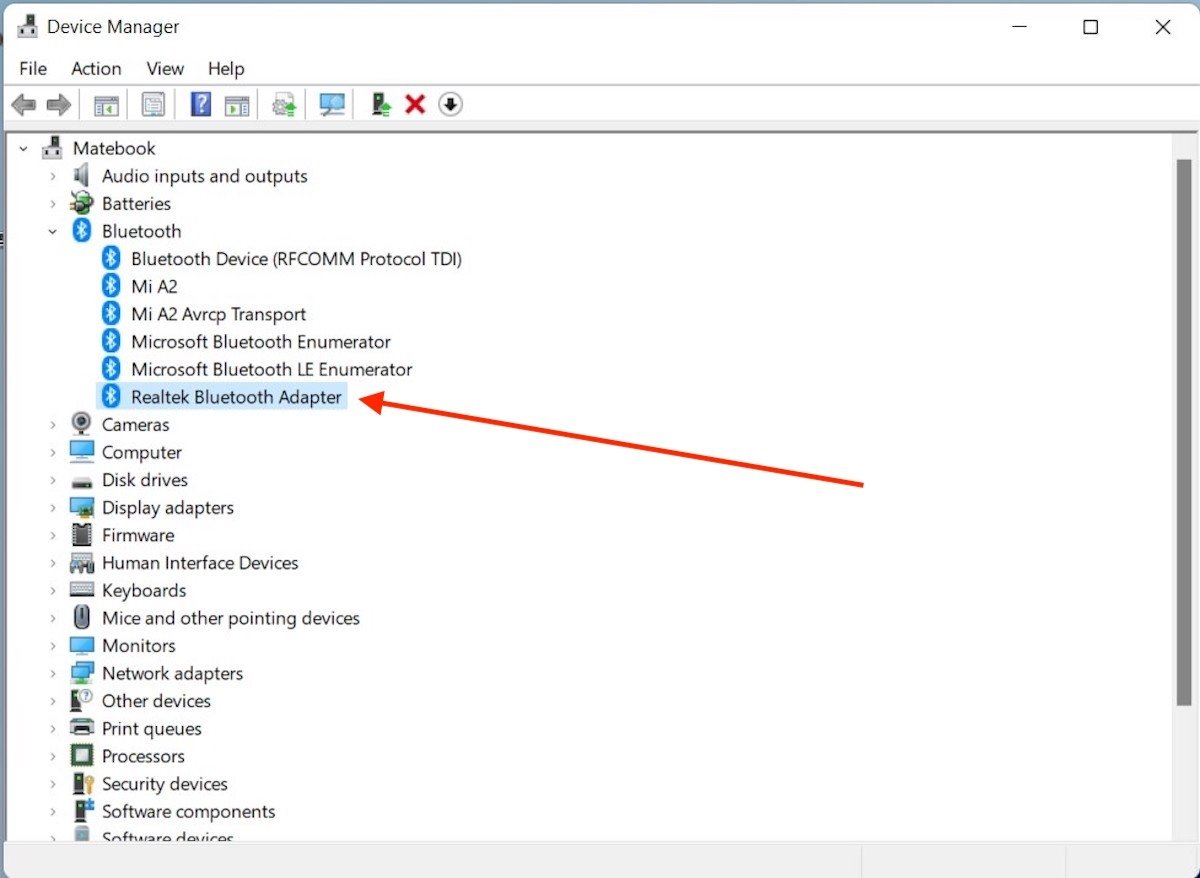 Адаптер Bluetooth
Адаптер Bluetooth
Вы также можете дважды щелкнуть по нему, чтобы увидеть установленную версию драйвера и проверить наличие обновлений.
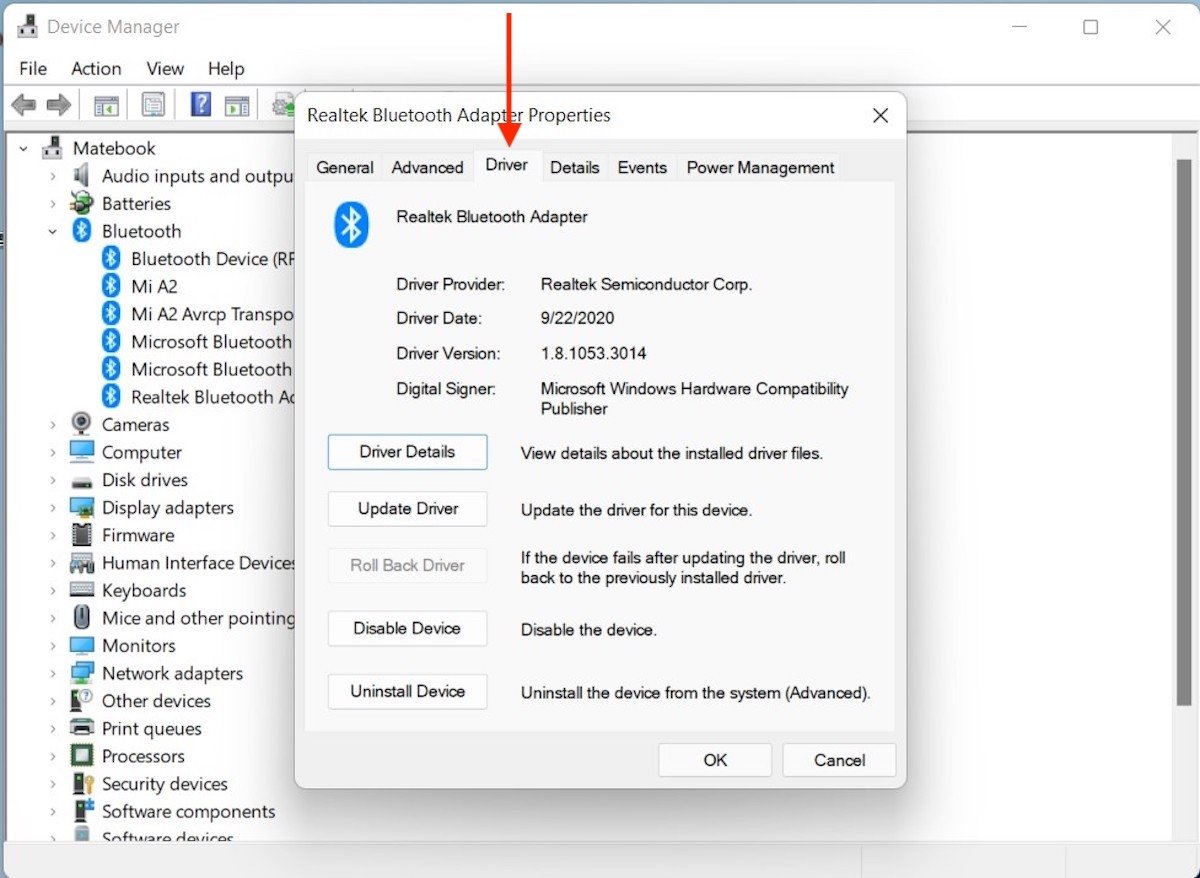 Параметры драйвера
Параметры драйвера
Если проблема не исчезнет, мы советуем вам посетить страницу поддержки производителя и загрузить последнюю доступную версию драйверов.