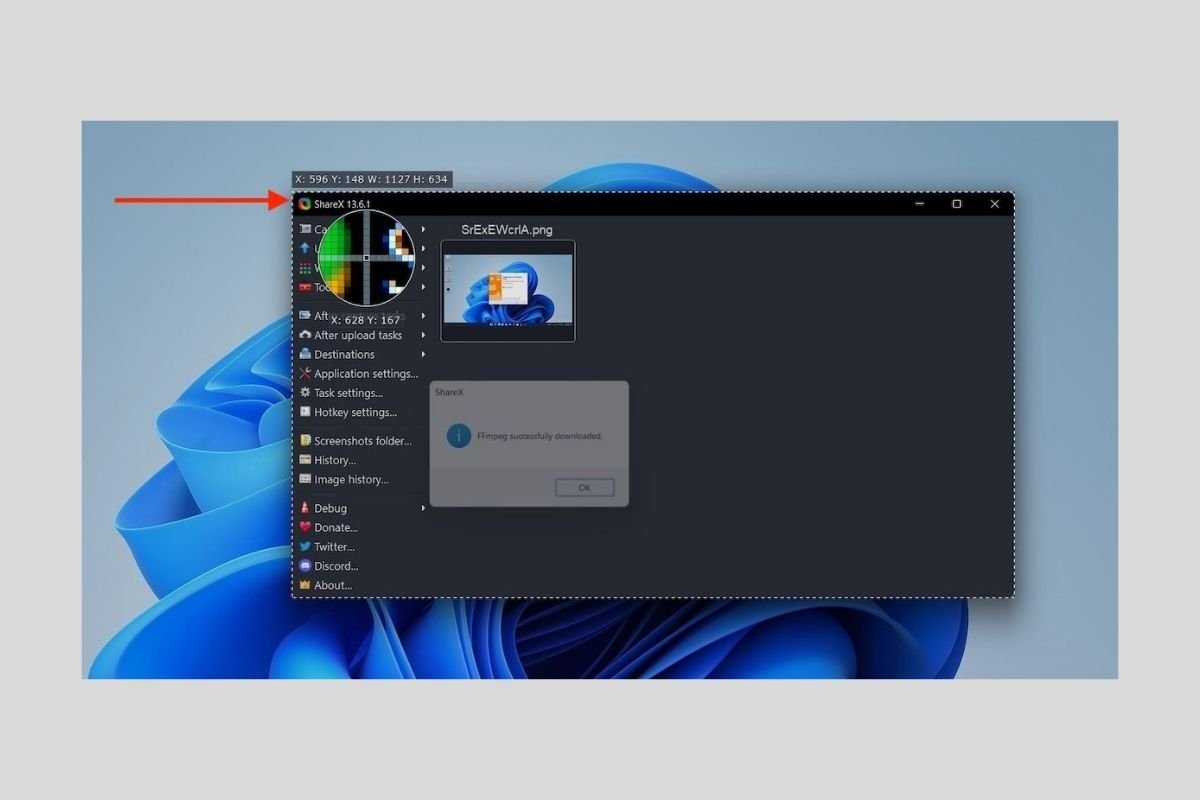Запись того, что происходит на экране вашего компьютера, поможет вам поделиться тем, что на нем происходит, с другими. Например, это идеальная функция, чтобы помочь другому пользователю и объяснить, как выполнить определенный процесс. Или, может быть, вы хотите транслировать последнюю игру, в которую вы играете. В любом случае, в этой статье мы расскажем, как записать экран в Windows 11 с приложениями и без них.
Как записать экран без приложений в Windows 11
Если вы не хотите устанавливать какие-либо приложения, о которых мы говорим ниже, то лучшим вариантом будет выбрать игровую панель Xbox, инструмент, интегрированный в систему. Получите доступ к нему с помощью сочетания клавиш Windows + G и щелкните значок записи, чтобы начать.
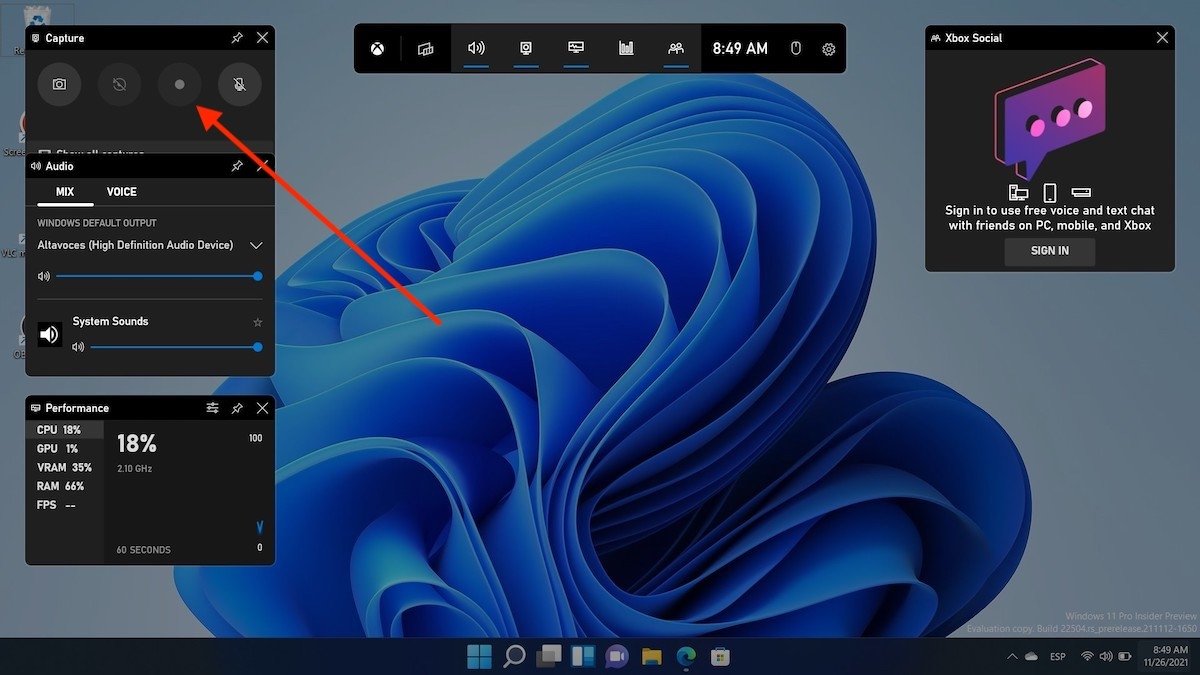 Панель игр Xbox
Панель игр Xbox
Вы должны иметь в виду, что эта опция ограничена некоторыми конкретными приложениями. Следовательно, вы не сможете начать запись, находясь за рабочим столом. Вы должны сделать это, например, из браузера. Когда вы закончите запись, нажмите кнопку остановки.
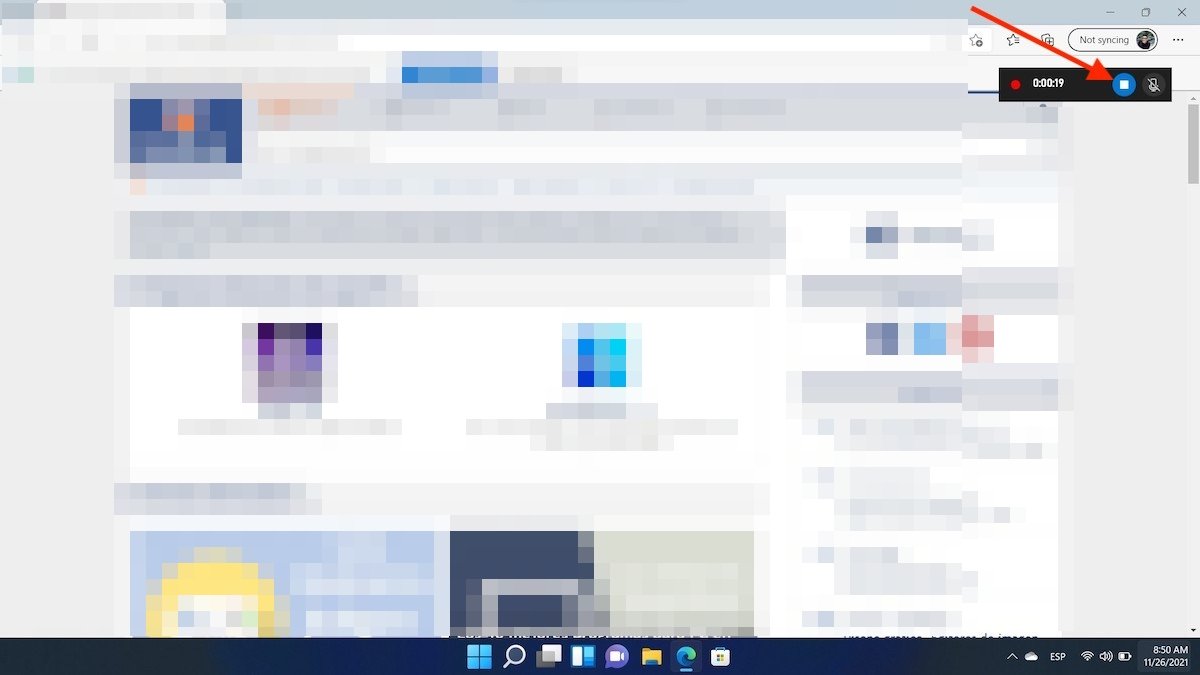 Остановить запись
Остановить запись
Затем нажмите на появившееся сообщение, чтобы получить доступ к только что загруженной записи экрана.
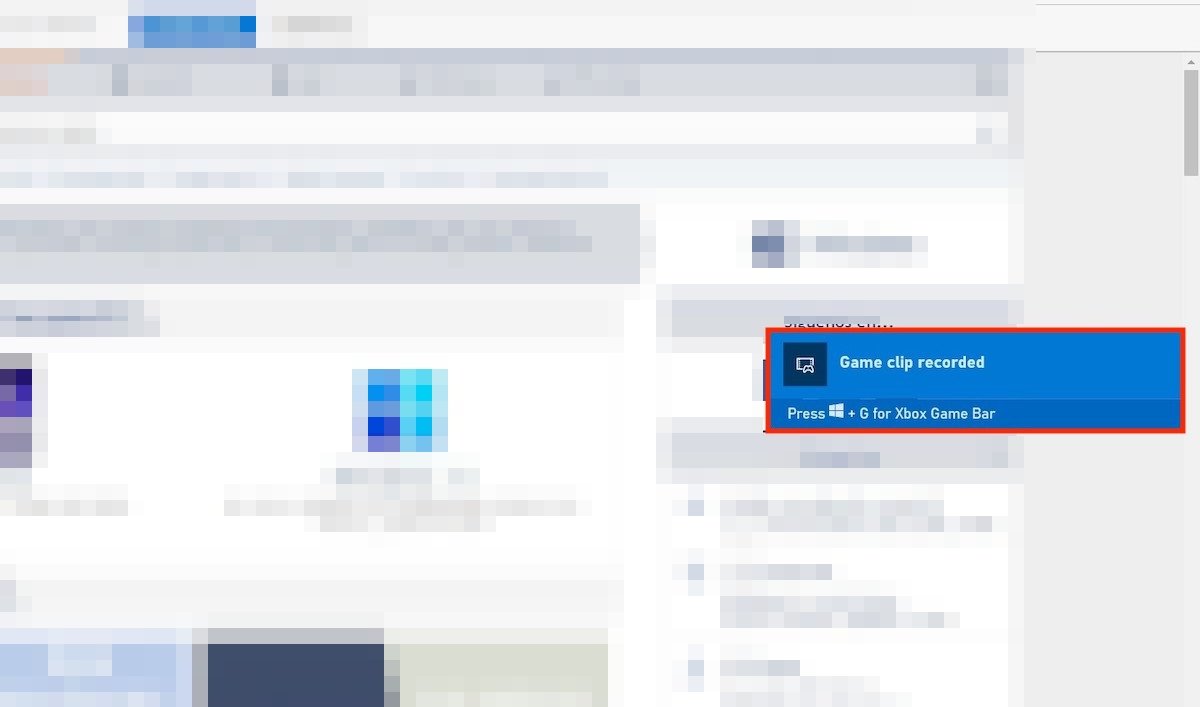 Просмотреть запись
Просмотреть запись
Повторите процесс с другими приложениями, чтобы сделать больше снимков экрана.
Как записать экран в Windows 11: лучшие приложения
Мы постоянно говорим о лучших приложениях для записи экрана на вашем компьютере. Три упомянутых здесь варианта доступны бесплатно для загрузки в магазине Malavida. Вам просто нужно нажать кнопку загрузки в каждом разделе.
Как записать экран с помощью ShareX
Прежде всего, мы говорим о ShareX, программе с открытым исходным кодом, которая идеально подходит для записи экрана в Windows 11.
После установки все, что вам нужно сделать, это нажать Запись, а затем - Запись экрана.
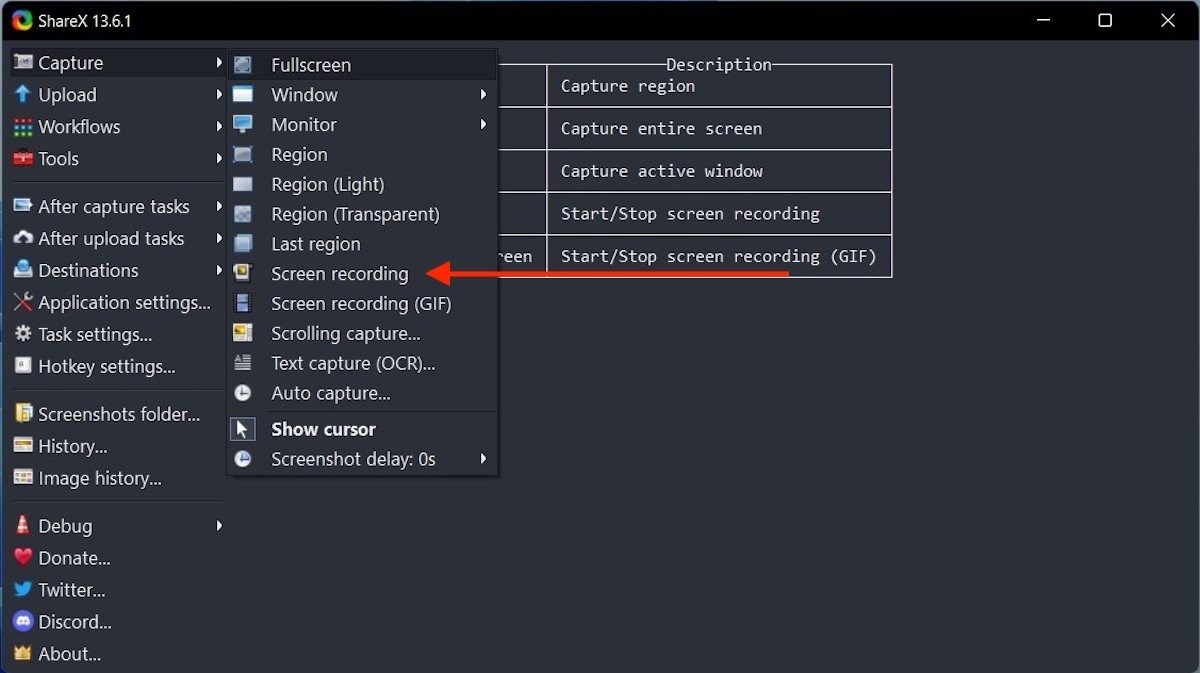 Начать запись экрана
Начать запись экрана
Возможно, вам потребуется загрузить определенный кодек для записи. Если это ваш случай, дождитесь завершения процесса.
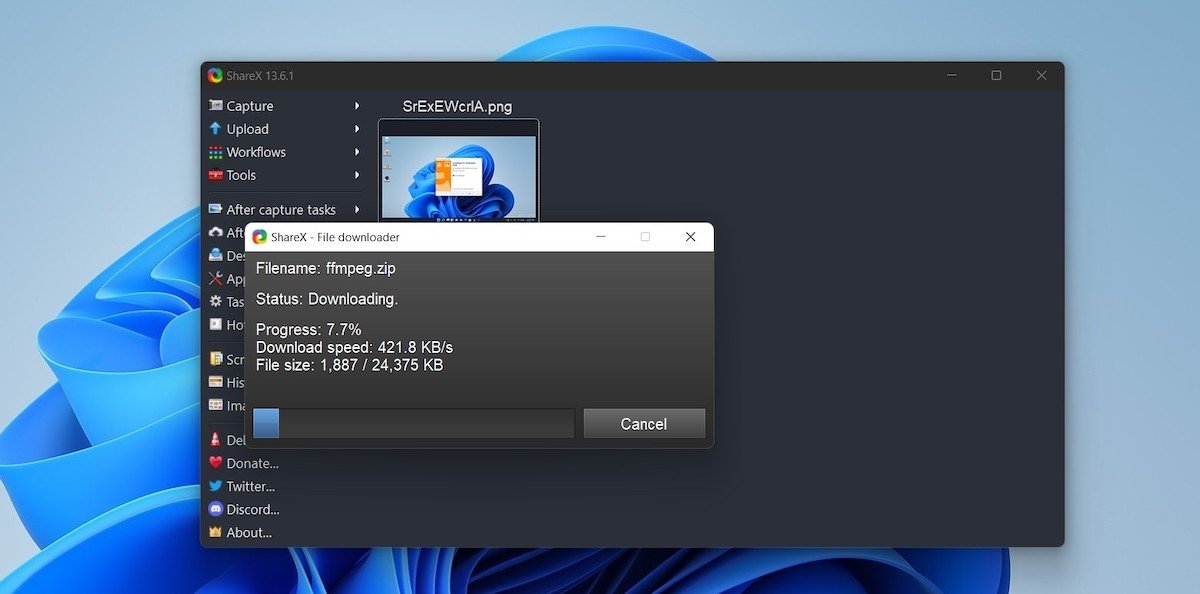 Загрузите кодек
Загрузите кодек
Затем выберите область, которую вы хотите захватить с помощью этого приложения. При нажатии начнется запись.
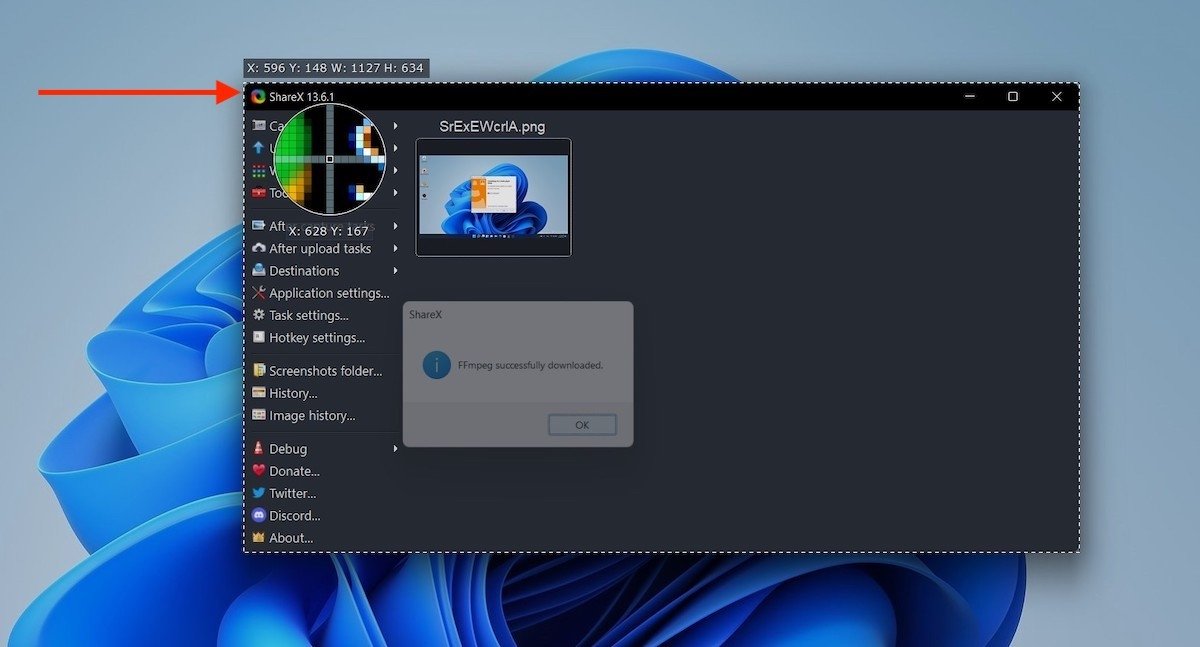 Начать запись участка
Начать запись участка
Когда вы закончите, просто нажмите Стоп.
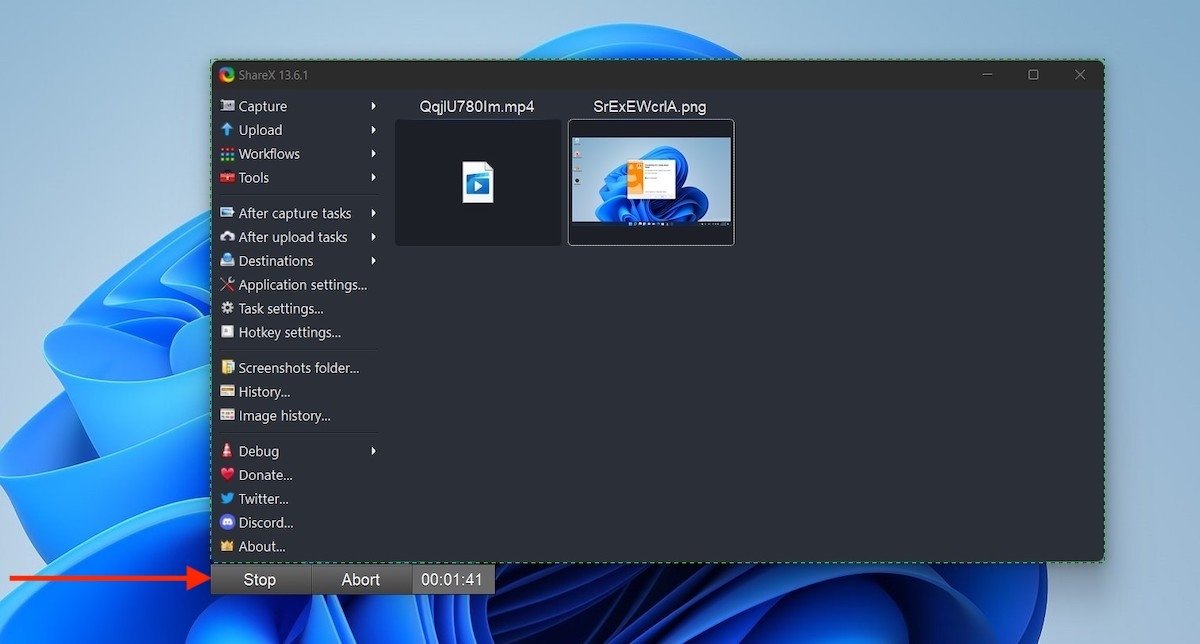 Остановить запись
Остановить запись
Ссылка на только что записанное видео появится в правом нижнем углу экрана.
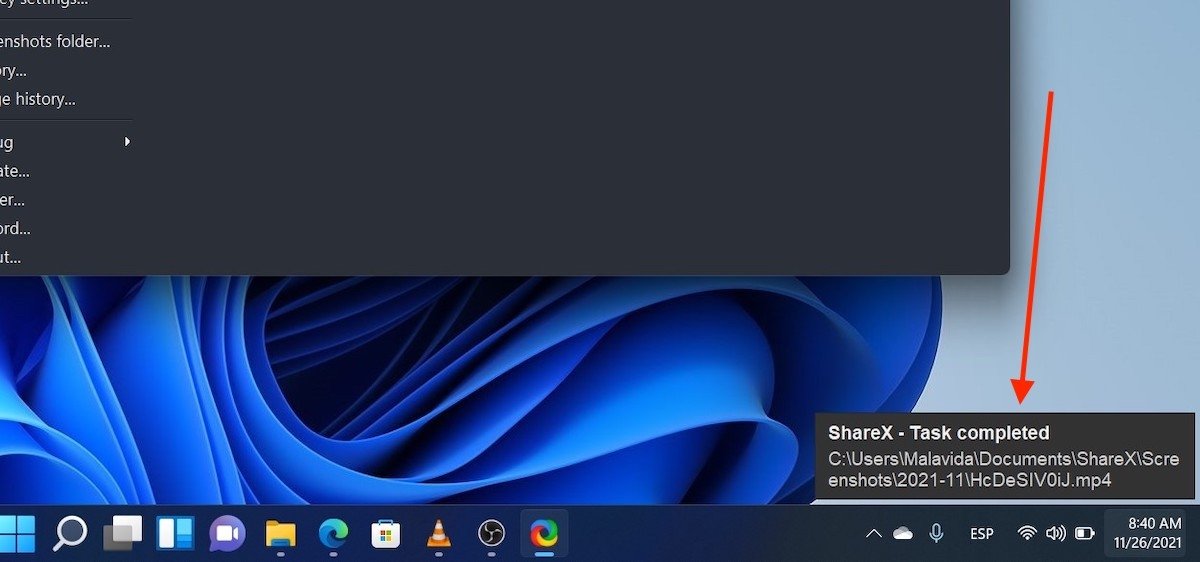 Файл записи
Файл записи
Нажав на нее, вы получите доступ к ShareX каталога записей.
Как записать экран с помощью VLC
Еще один очень интересный вариант захвата экрана в Windows 11 - это VLC.
Когда вы его установили, откройте меню Мультимедиа и нажмите Открыть устройство записи.
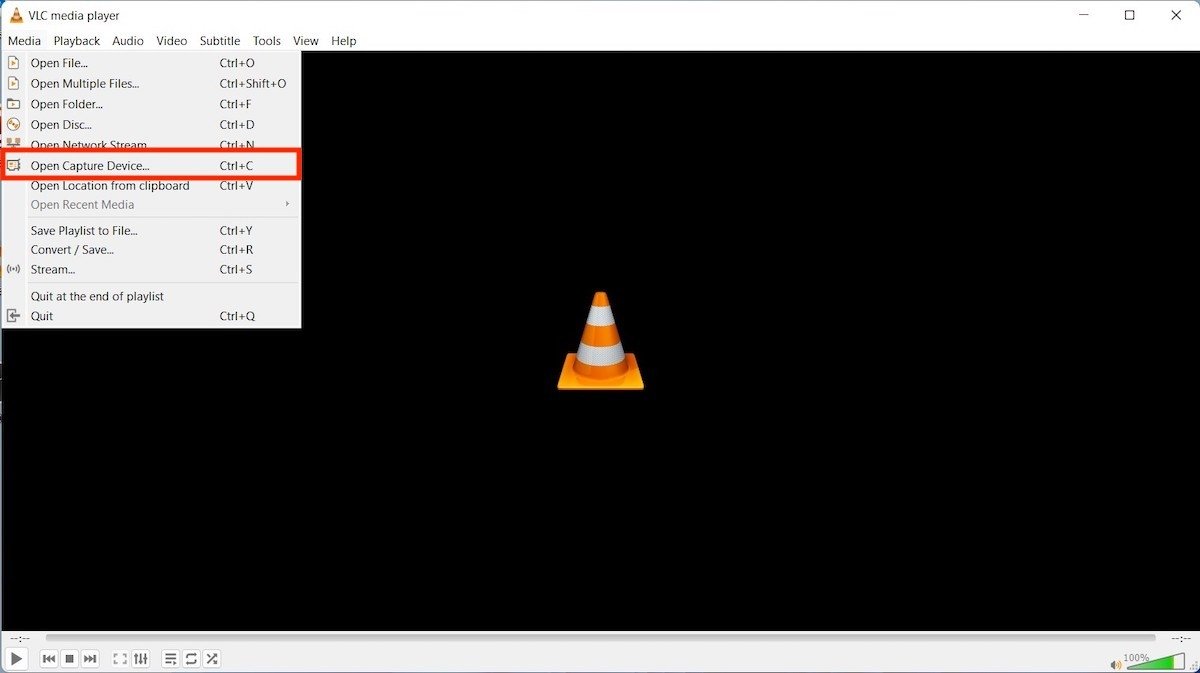 Открыть устройство записи
Открыть устройство записи
Итак, во всплывающем окне выберите Рабочий стол в верхнем раскрывающемся списке и установите FPS на 60.
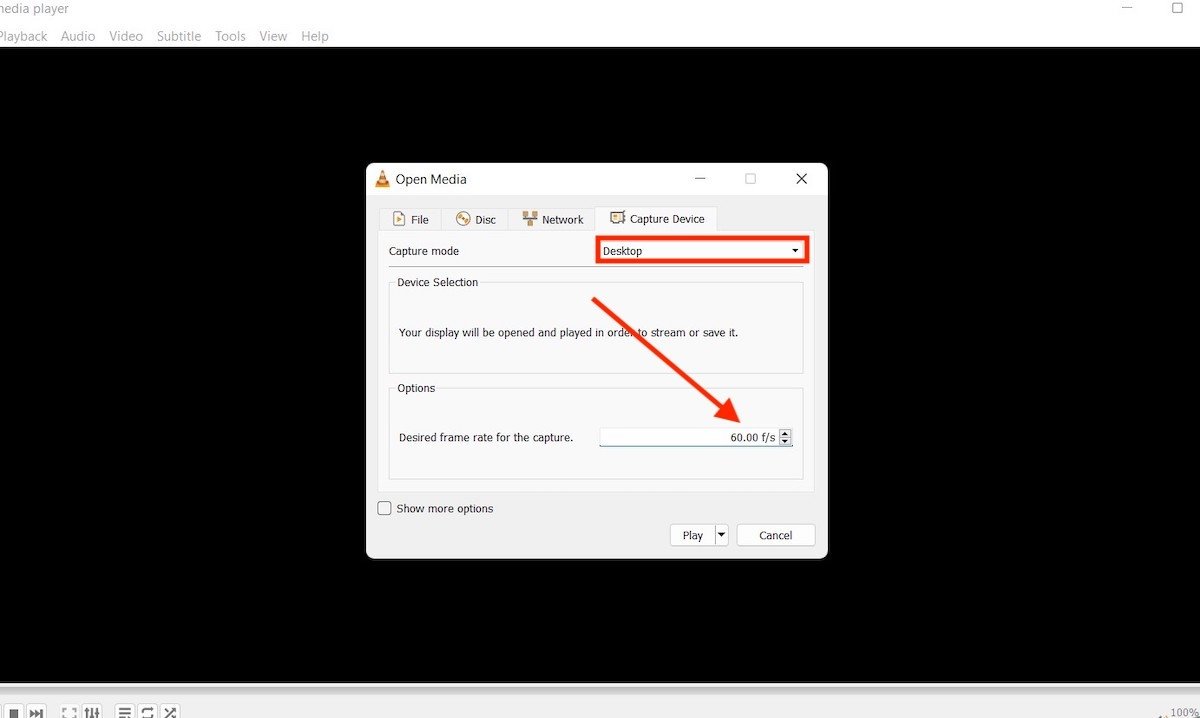 Выберите десктоп в качестве входа
Выберите десктоп в качестве входа
Нажмите на стрелку, которую вы увидите рядом с Воспроизвести. Там нажмите Конвертировать.
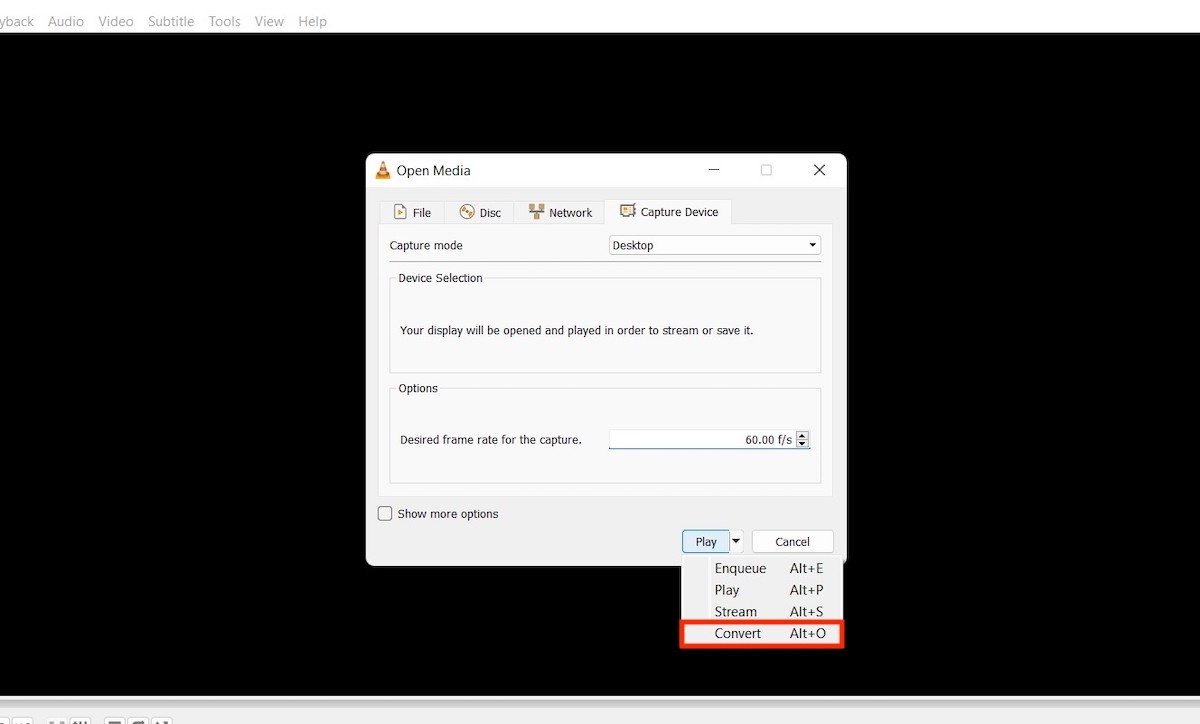 Опции конвертирования
Опции конвертирования
В разделе профиля выберите вариант, который вы видите на следующем снимке экрана. Затем укажите каталог и имя файла для вашего видео.
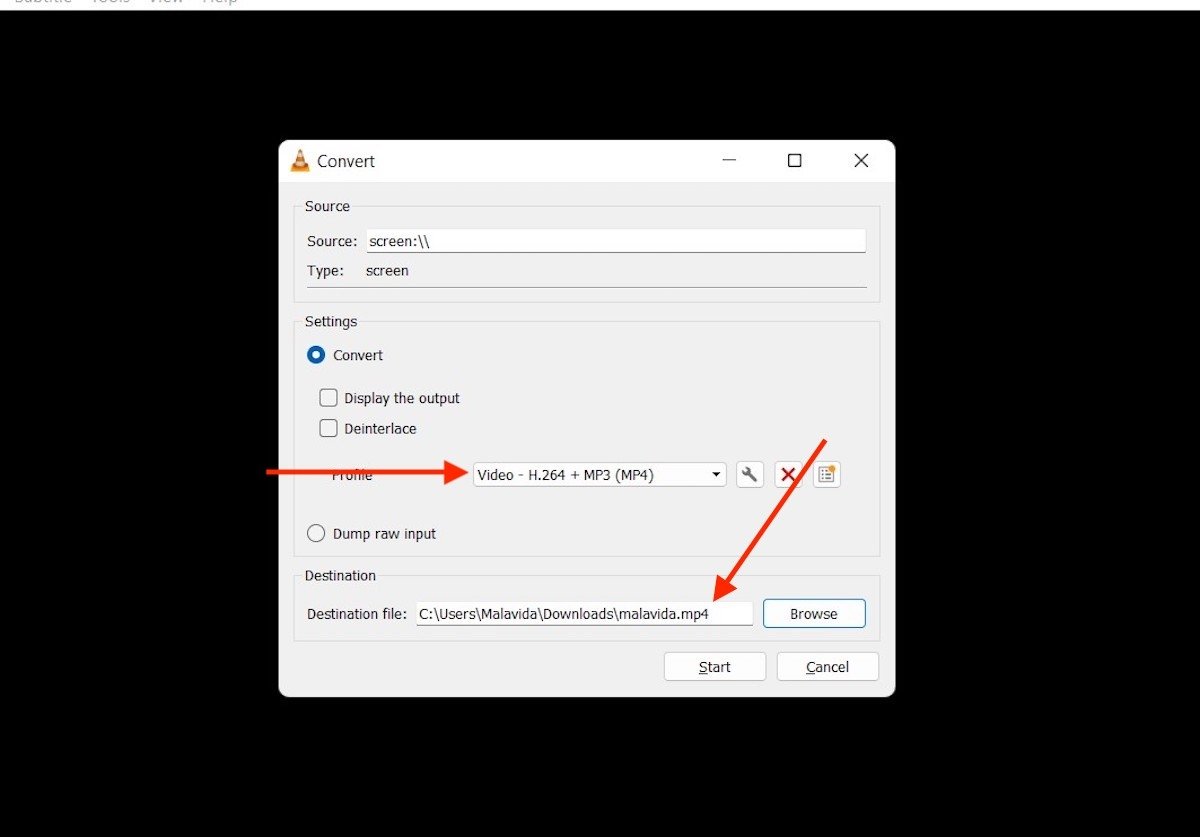 Формат записи и название файла
Формат записи и название файла
После нажатия кнопки Старт VLC начнет записывать все, что происходит на экране. Когда вы хотите завершить захват, нажмите кнопку остановки.
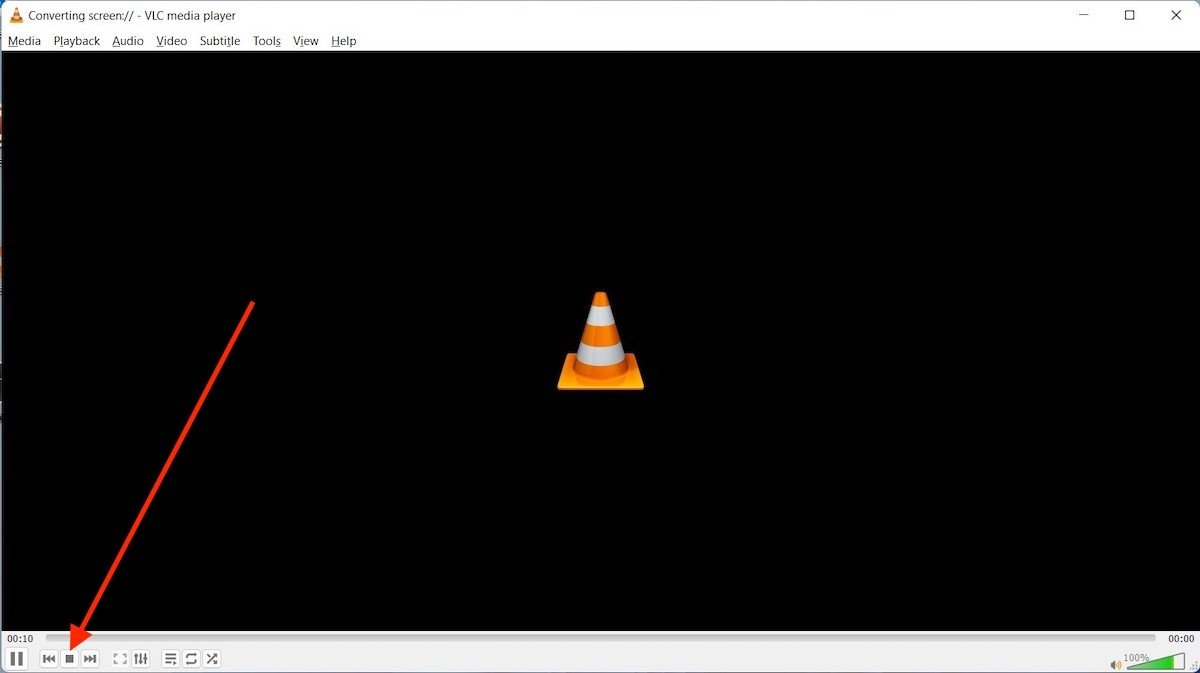 Завершение записи
Завершение записи
Захват будет сохранен в каталоге, который вы указали выше.
Сделайте снимок экрана с помощью OBS Studio
Последнее приложение, которое мы рекомендуем для записи экрана в Windows 11, - это OBS Studio. Это также бесплатно, а также с открытым исходным кодом. Кроме того, в нем есть длинный список функций, которые вам будут интересны.
После установки первое, что вам нужно сделать, это добавить шрифт. В данном случае вас интересует Запись экрана.
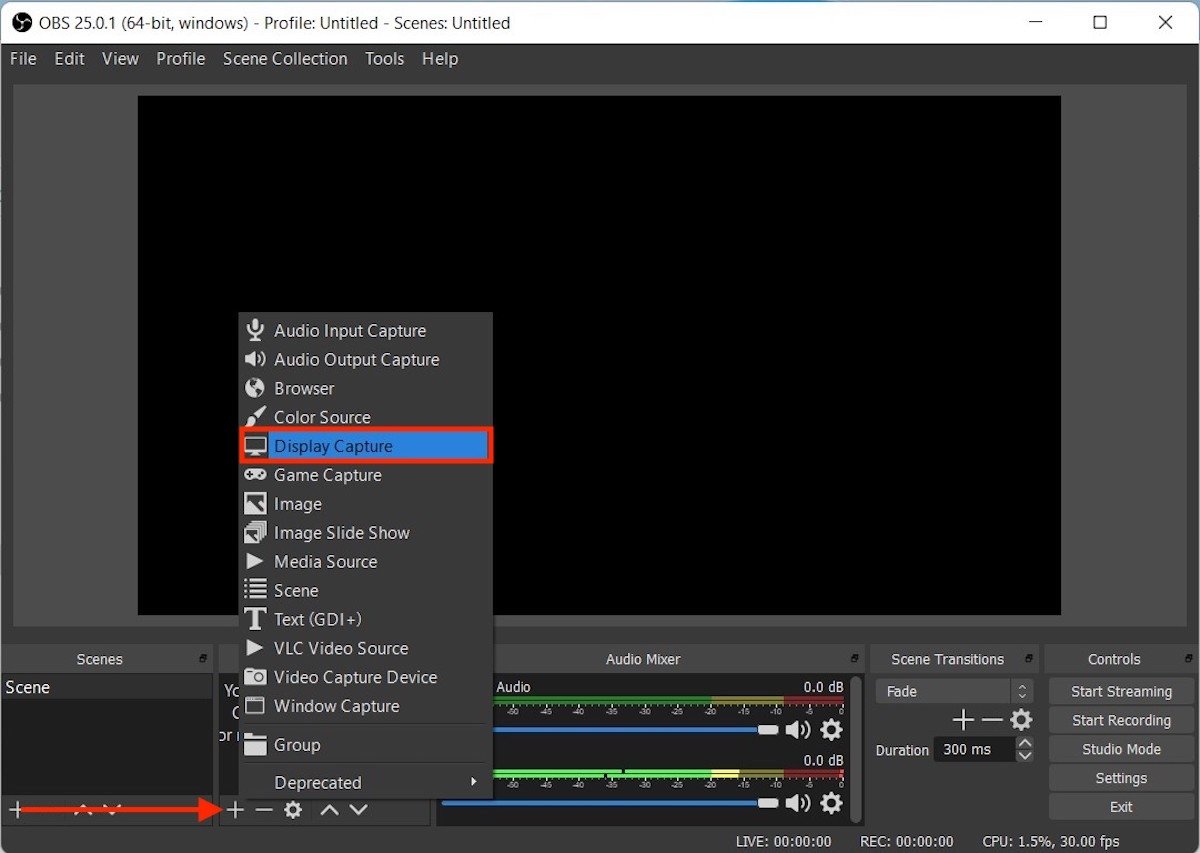 Добавить источник для записи в OBS Studio
Добавить источник для записи в OBS Studio
В появившемся диалоговом окне выберите параметры записи и нажмите OK.
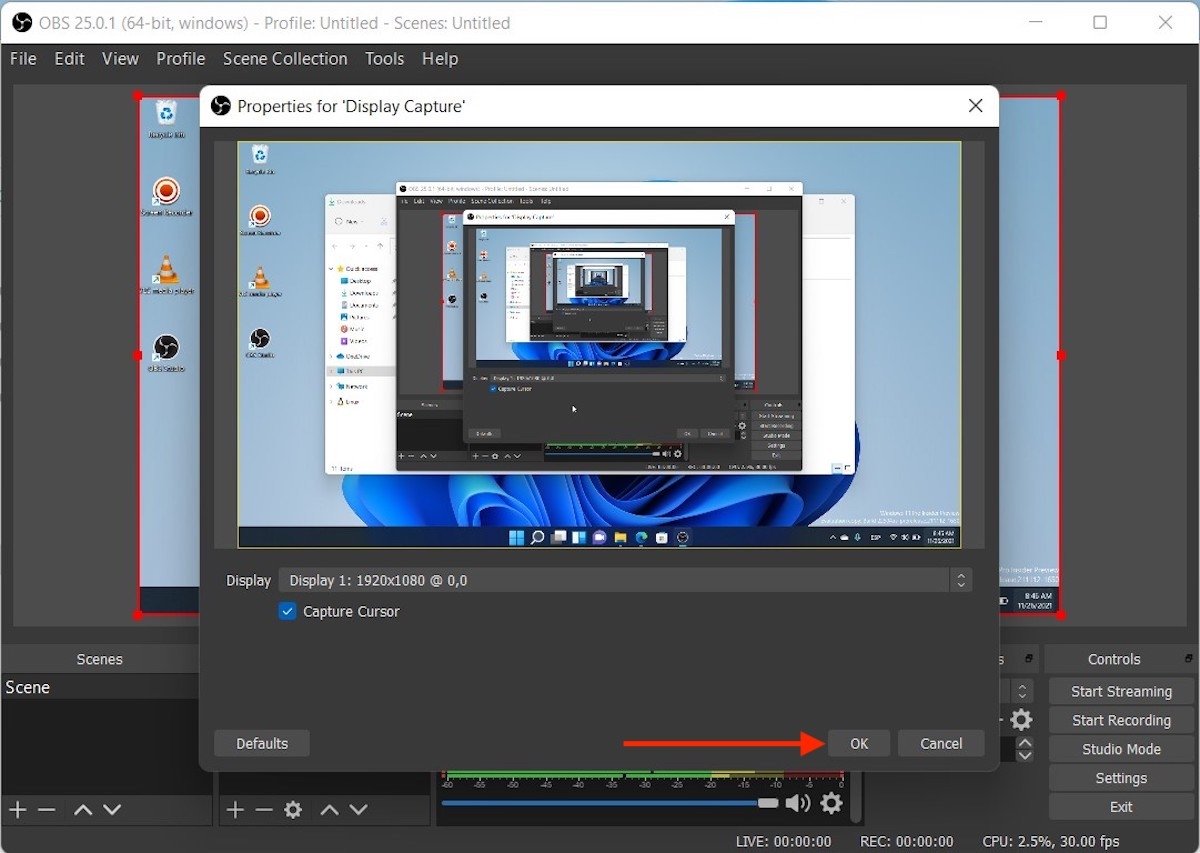 Опции записи
Опции записи
Затем нажмите кнопку Начать запись, расположенную в правой части главного окна.
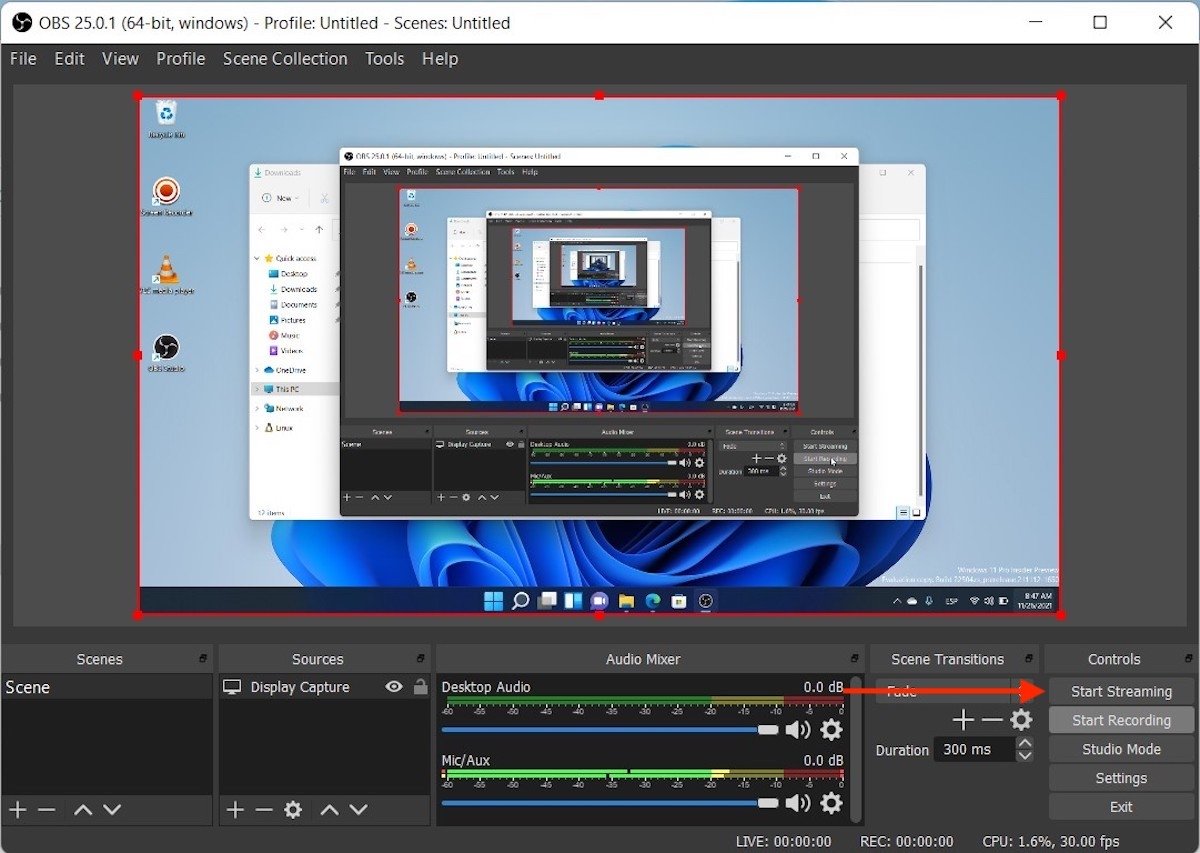 Начать запись в OBS Studio
Начать запись в OBS Studio
В тот момент, когда вы хотите остановить запись, нажмите кнопку Остановить запись.
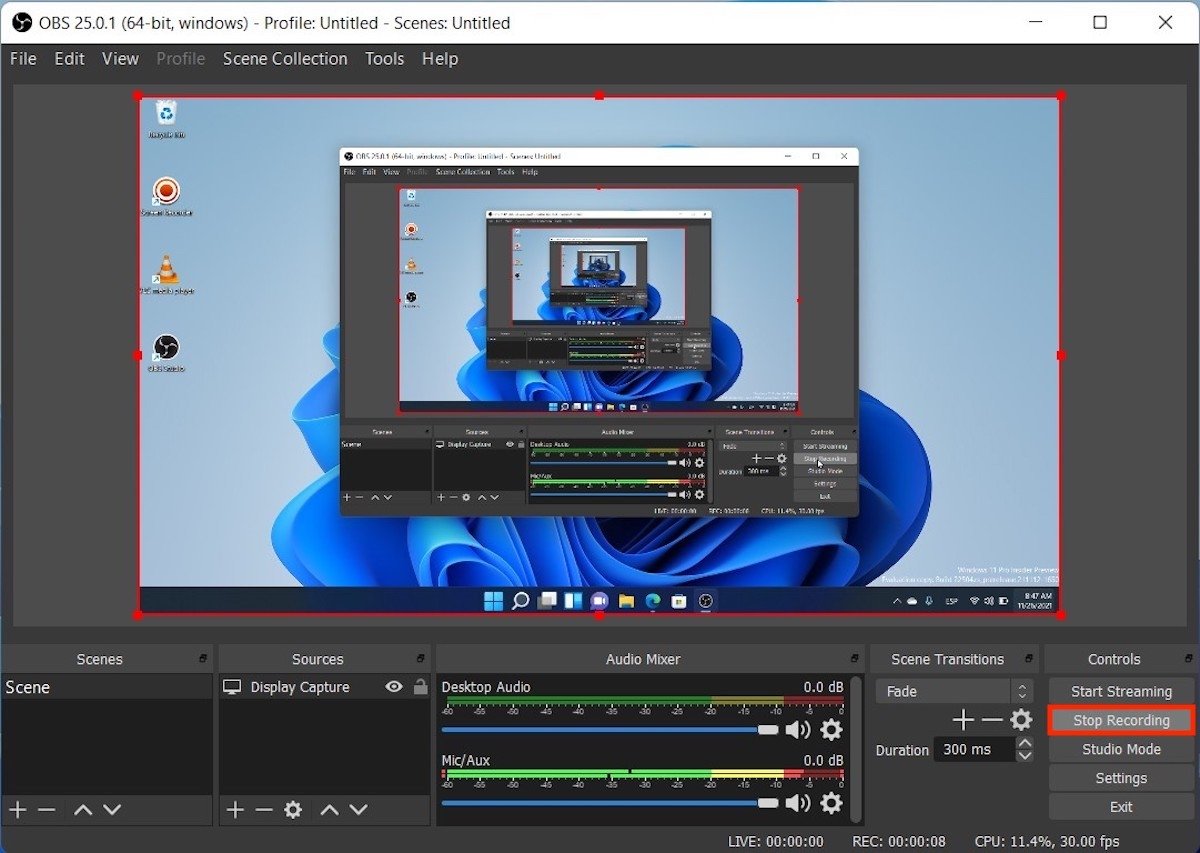 Остановить запись в OBS
Остановить запись в OBS
Все снимки доступны в меню Файл и в параметре Показать записи.
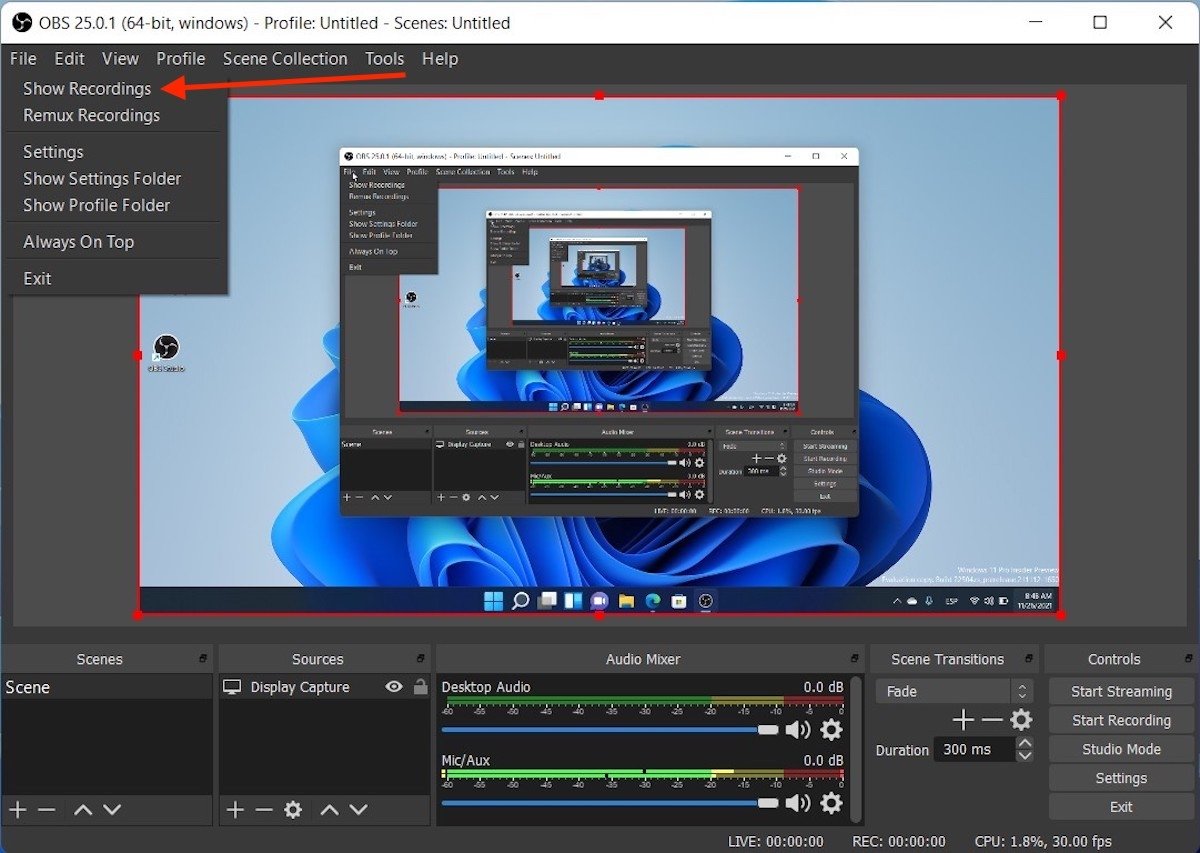 Доступ ко всем записям
Доступ ко всем записям
Любая из трех альтернатив подходит для этого, просто выберите ту, которая лучше всего соответствует вашим вкусам.