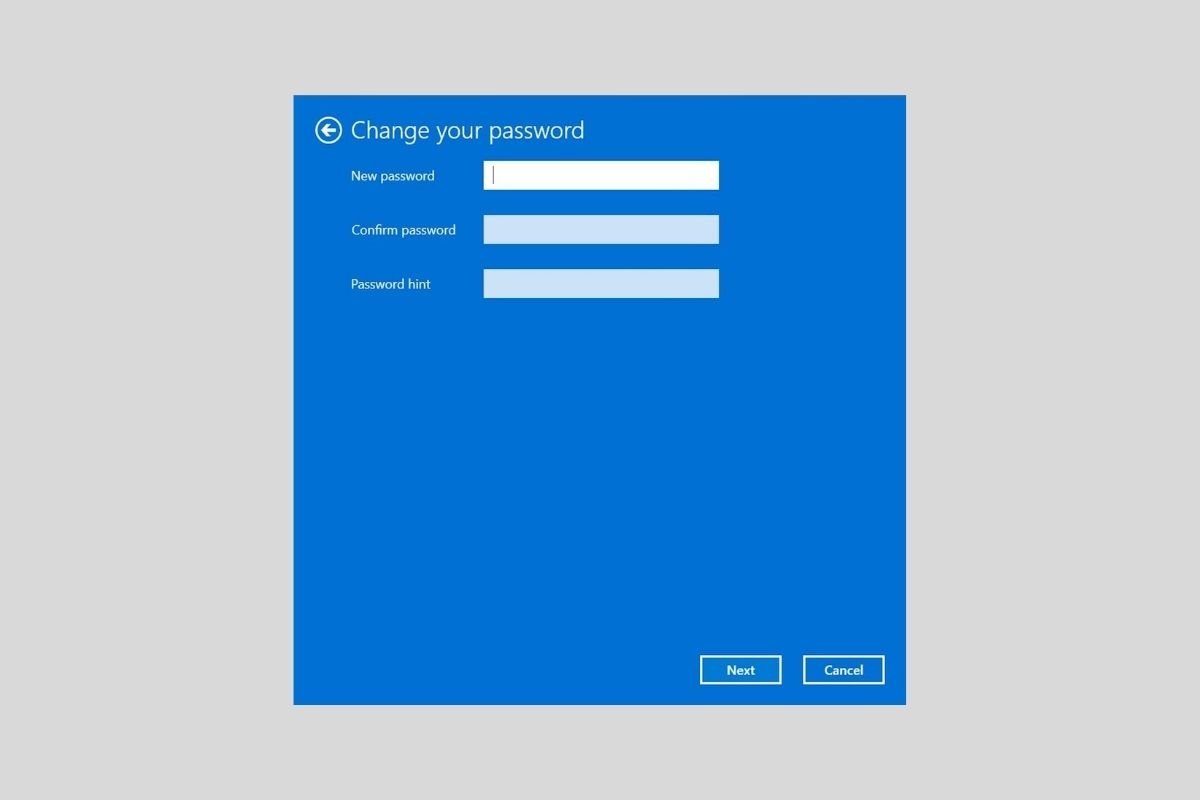Пароль пользователя в Windows является одним из самых основных элементов безопасности системы. Однако в некоторых случаях может оказаться целесообразным удалить пароль из вашей учетной записи. Вы хотите знать, как это сделать? Продолжайте читать, потому что в этой статье мы расскажем вам об этом.
Как удалить пароль, если у вас локальная учетная запись
Когда пользователь не привязан к учетной записи Microsoft и, следовательно, это локальная учетная запись, удаление пароля возможно в приложении настроек.
Доступ к нему из меню Пуск или с помощью сочетания клавиш Windows + I.
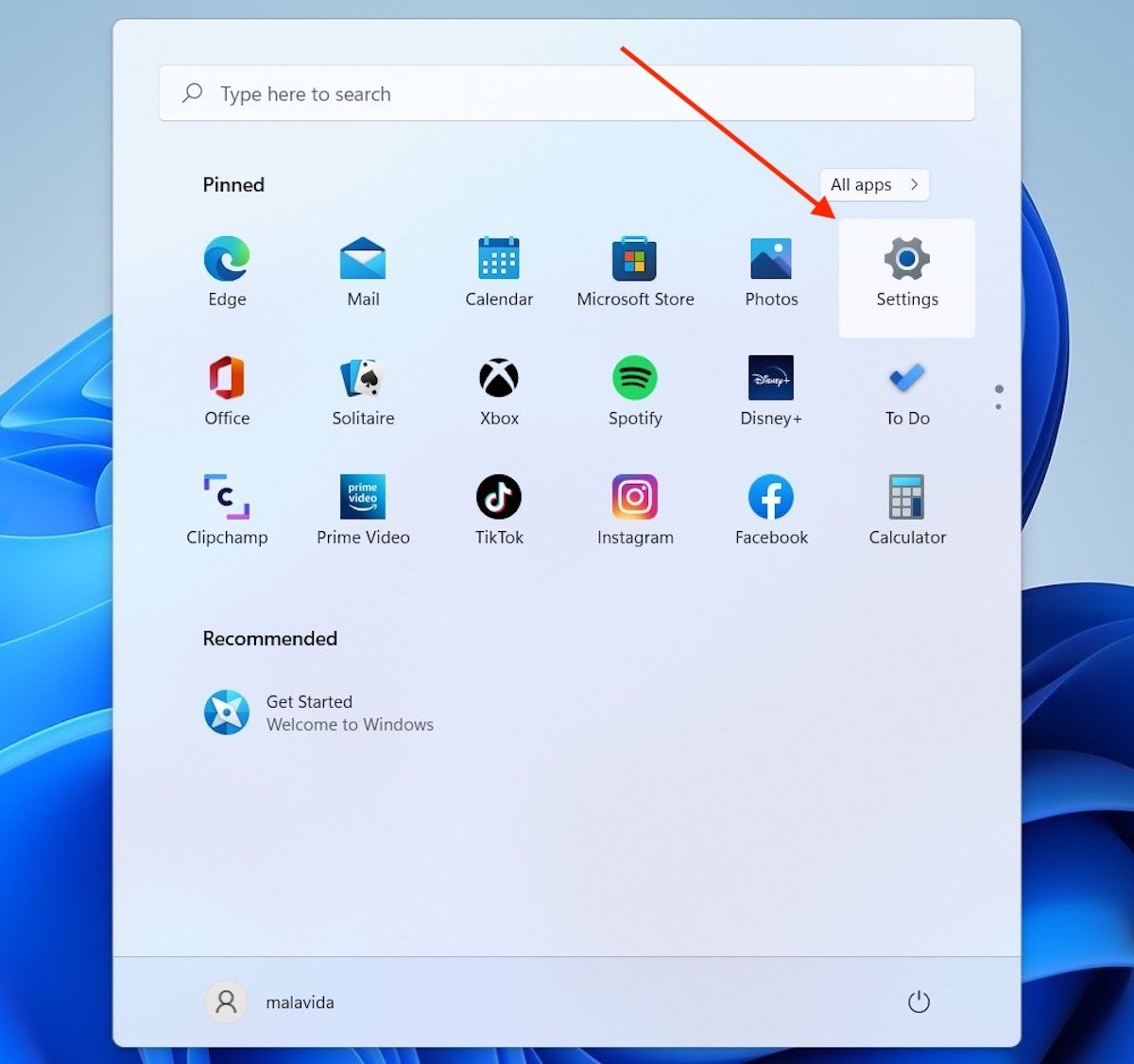 Войдите в настройки Windows 11
Войдите в настройки Windows 11
Откройте раздел Учетные записи и нажмите Параметры входа.
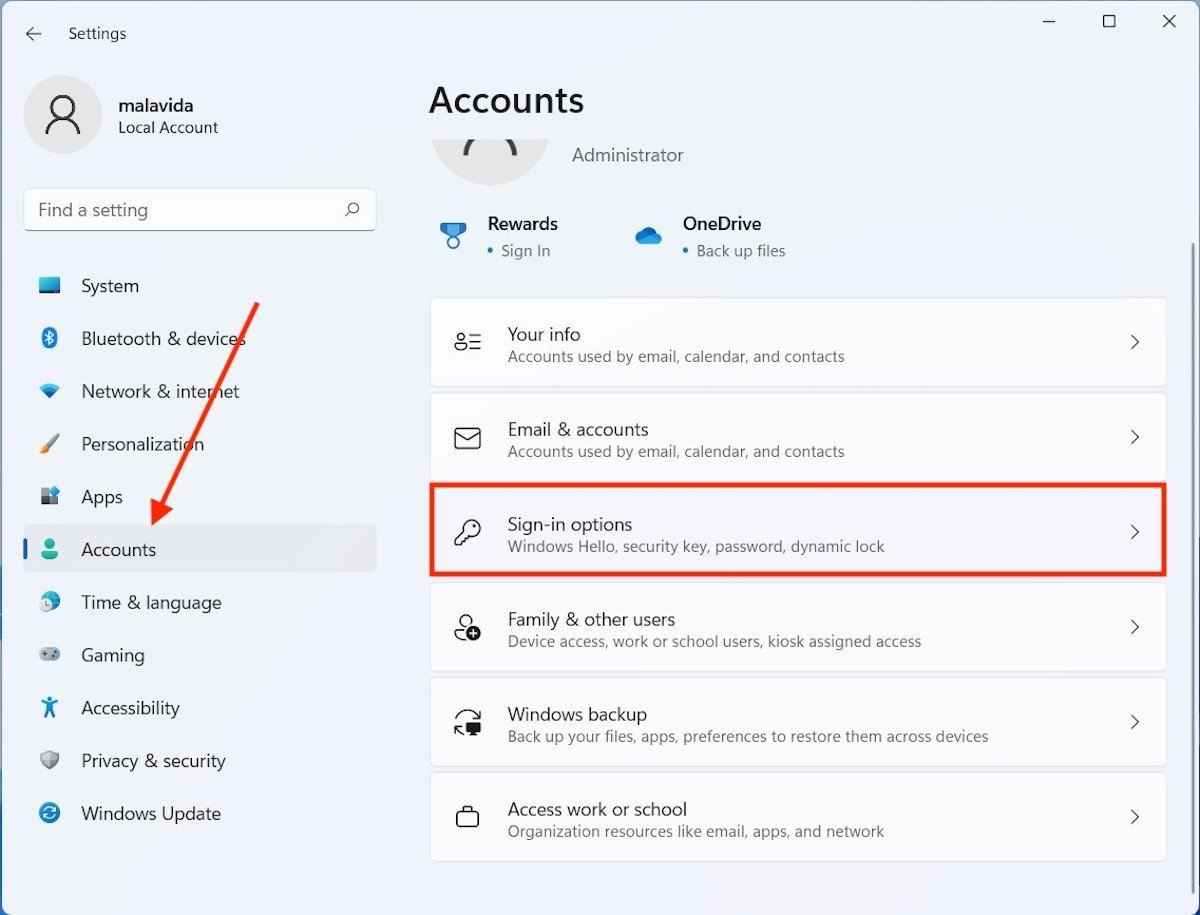 Варианты входа
Варианты входа
Войдите в раздел Пароль, чтобы открыть все его содержимое. Нажмите кнопку Изменить, чтобы сообщить системе, что вы хотите изменить пароль своей учетной записи.
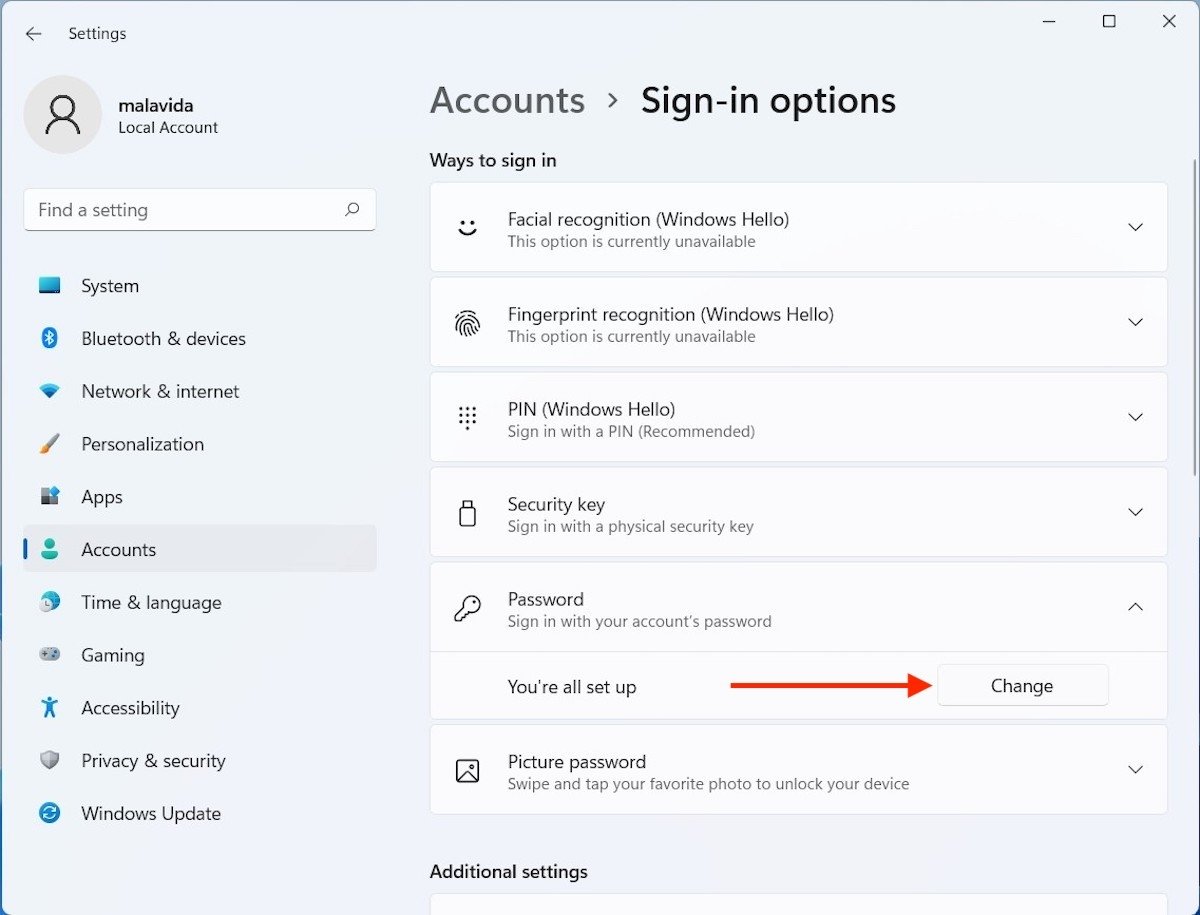 Изменить пароль
Изменить пароль
Введите текущий пароль пользователя. Этот шаг необходим для продолжения. Если вы не знаете используемый пароль, удалить пароль для входа невозможно. Используйте кнопку Далее, чтобы перейти к следующему шагу.
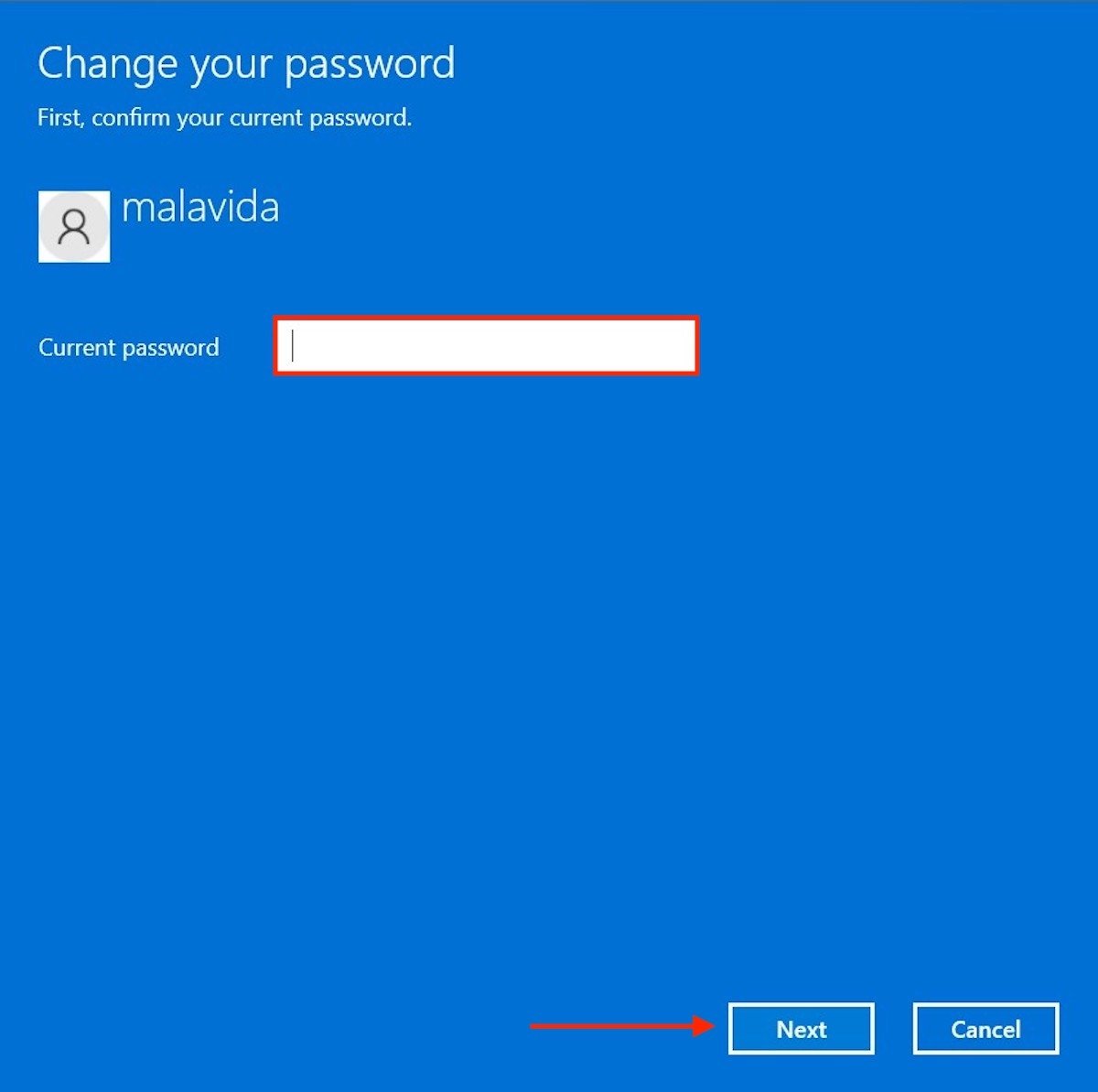 Введите текущий пароль
Введите текущий пароль
На этом этапе Windows 11 попросит вас ввести новый пароль, который вы хотите использовать с этого момента. Оставьте все текстовые поля пустыми и нажмите Далее. Таким простым способом вы удалите свой пароль пользователя.
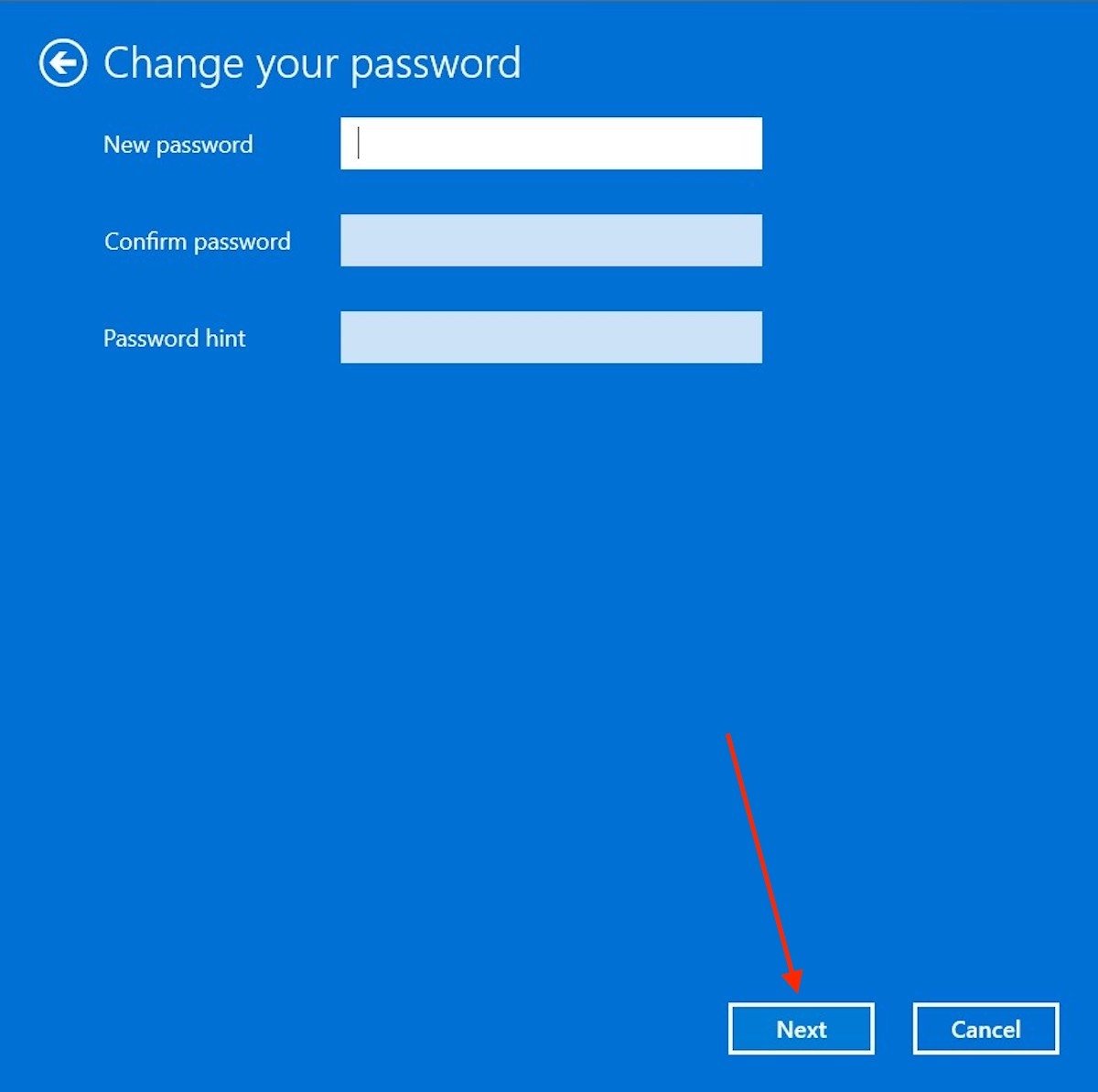 Оставьте поля нового пароля пустыми
Оставьте поля нового пароля пустыми
Завершите, нажав кнопку Завершить.
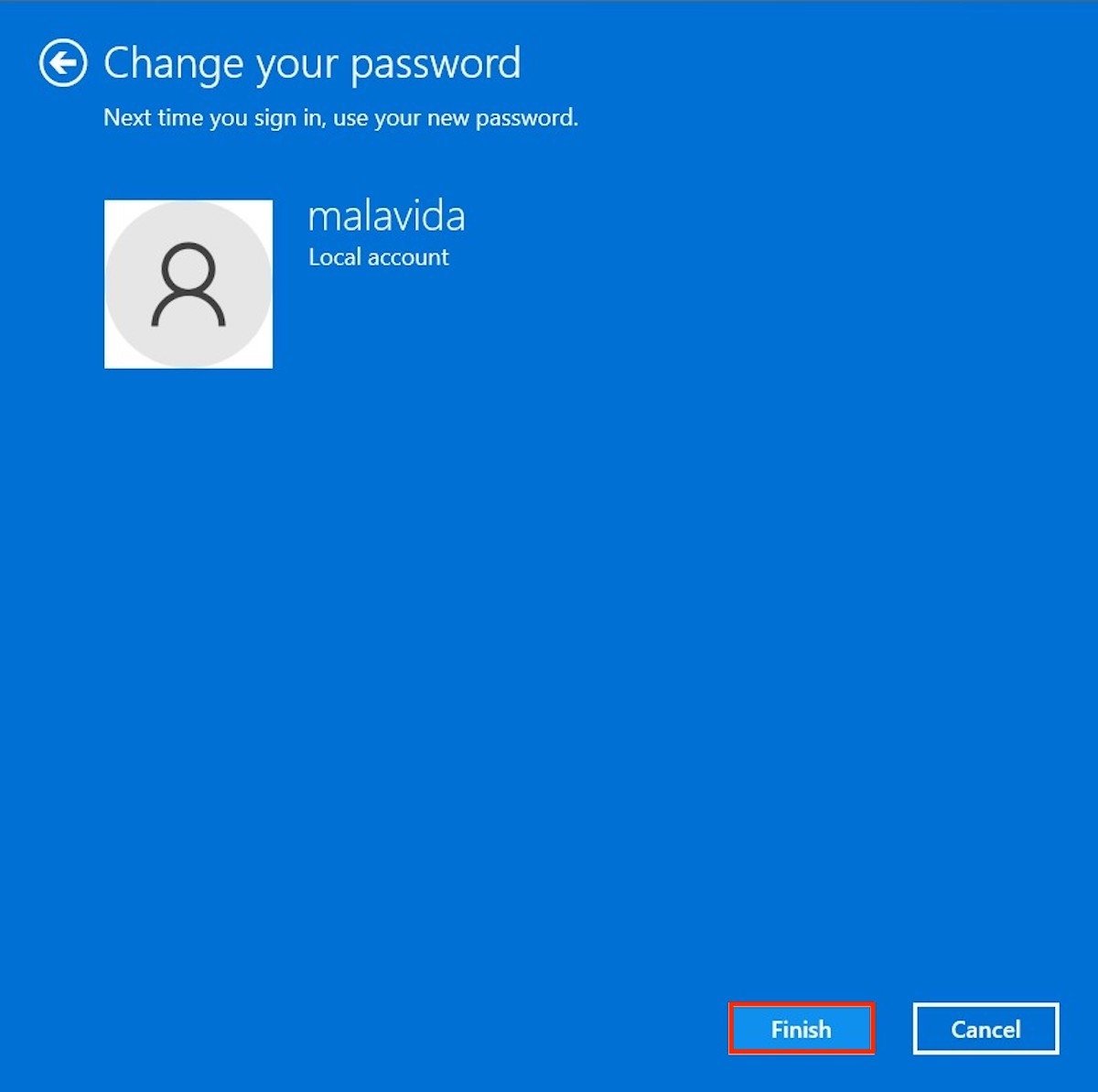 Завершить процесс
Завершить процесс
Убедитесь, что вы успешно завершили процесс, вернувшись в раздел параметров входа. Взгляните на раздел Пароль, чтобы увидеть, появляется ли кнопка Добавить.
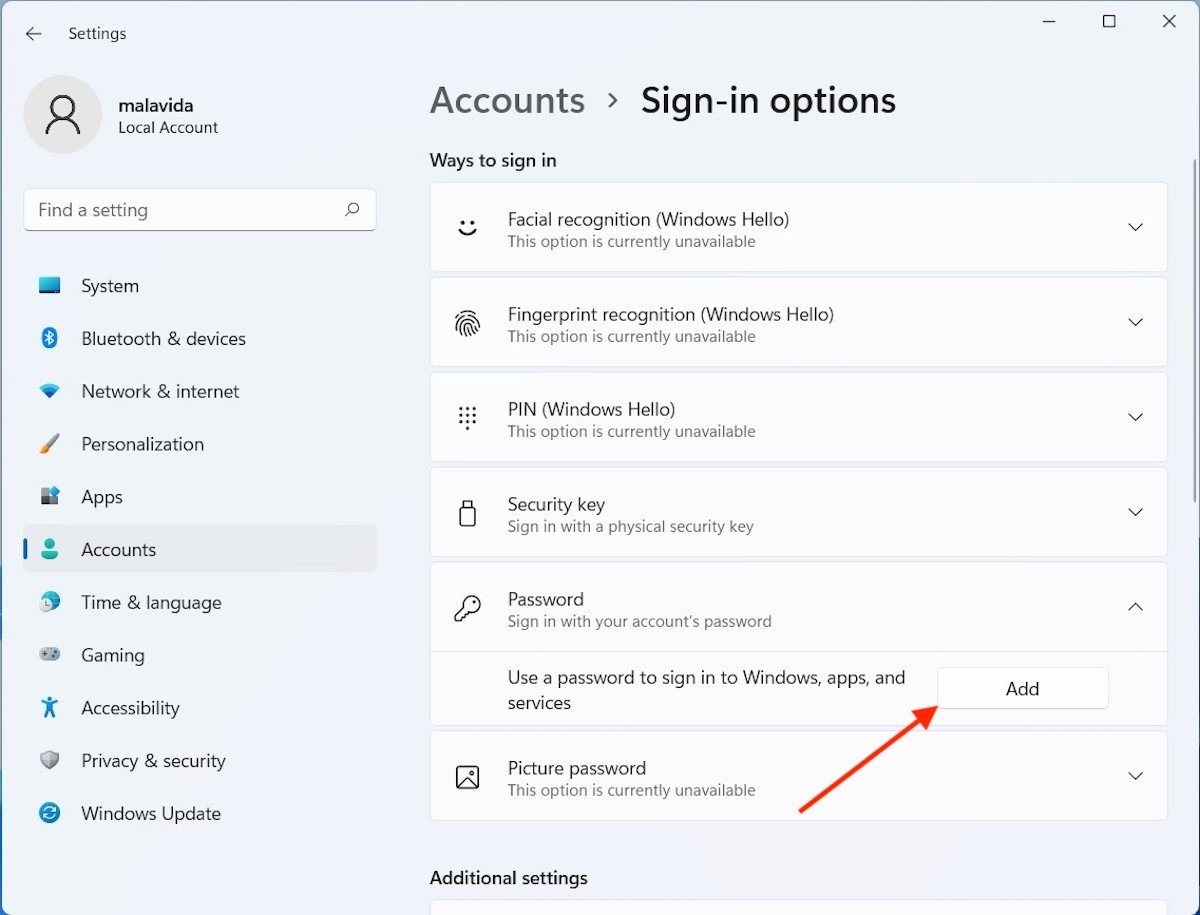 Пароль отключен в Windows 11
Пароль отключен в Windows 11
Если да, это означает, что у вашего пользователя нет пароля для входа. Если это единственная учетная запись, Windows автоматически войдет в систему при следующем включении компьютера. Напротив, если есть более одного пользователя, все, что вам нужно сделать, это выбрать свою учетную запись для входа.
Как удалить пароль от учетной записи Microsoft
Важно, чтобы вы знали, что невозможно связать учетную запись Microsoft с пользователем и удалить пароль. Поэтому первое требование - удалить онлайн-профиль и сделать пользователя локальной учетной записью.
Начните с посещения вашей информации в разделе Учетной записи, в настройках системы.
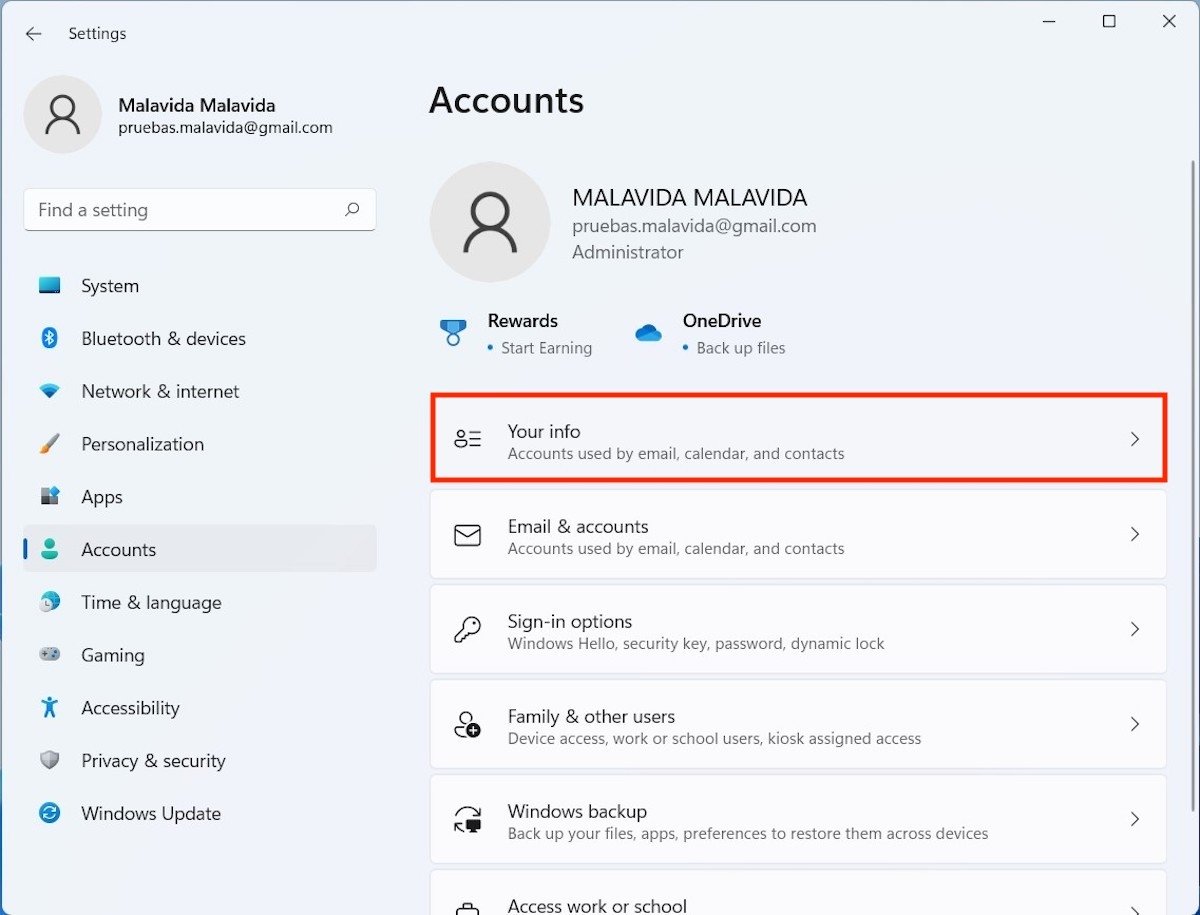 Информация об учетной записи
Информация об учетной записи
Щелкните ссылку Войти с локальной учетной записью.
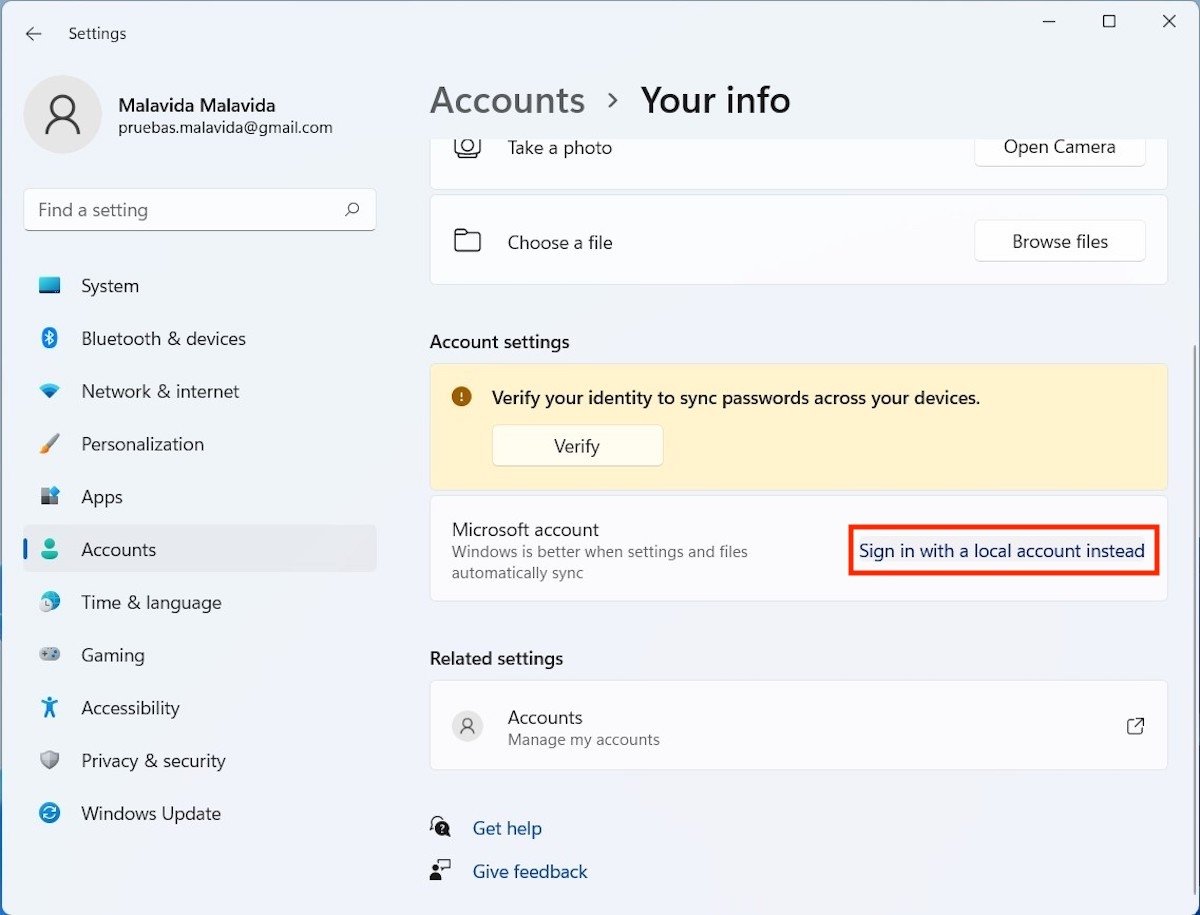 Переключиться на локальную учетную запись
Переключиться на локальную учетную запись
Щелкните Далее, чтобы продолжить.
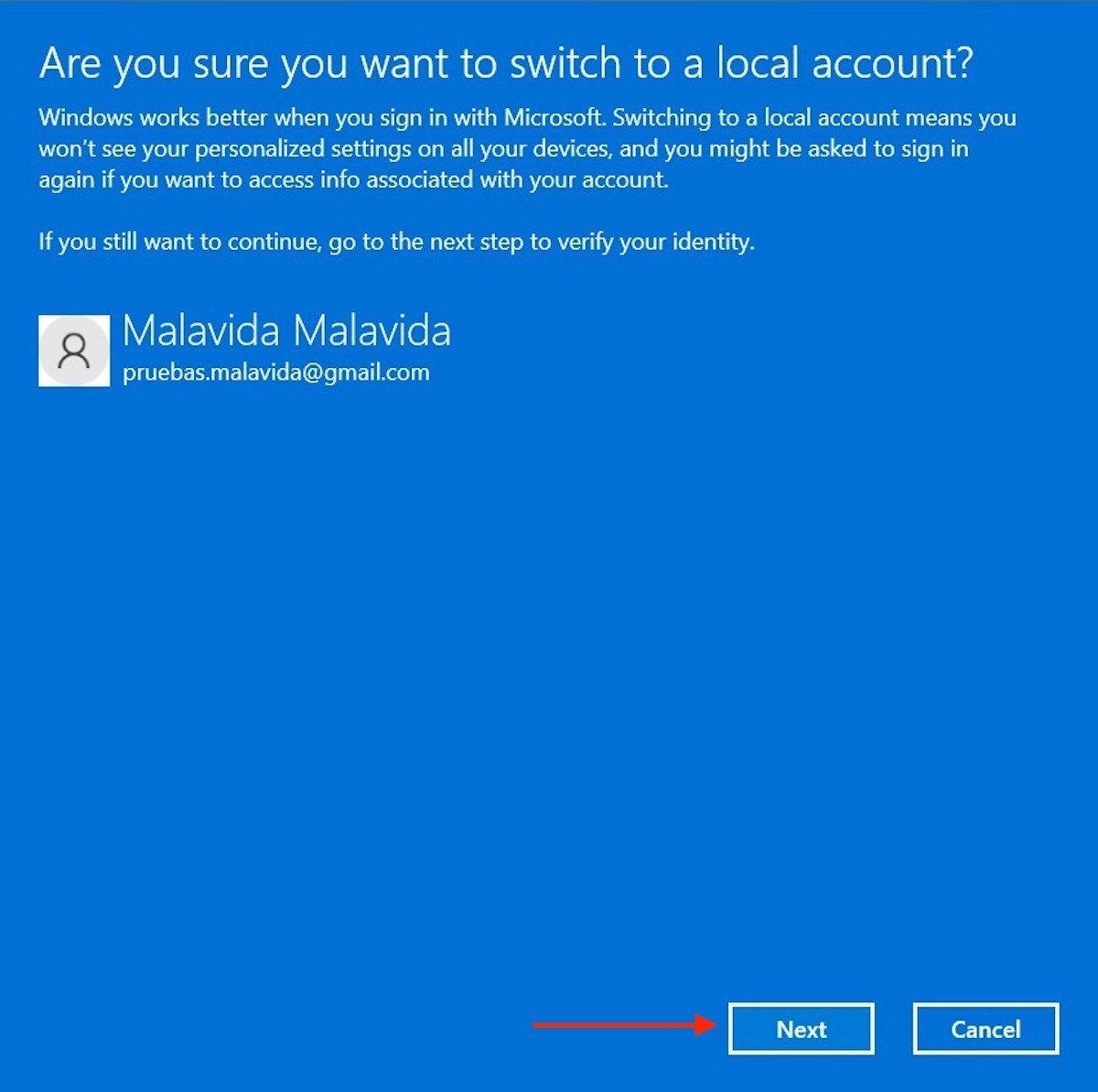 Продолжайте процесс
Продолжайте процесс
Введите текущий пароль учетной записи, который, скорее всего, будет соответствовать вашему профилю Microsoft.
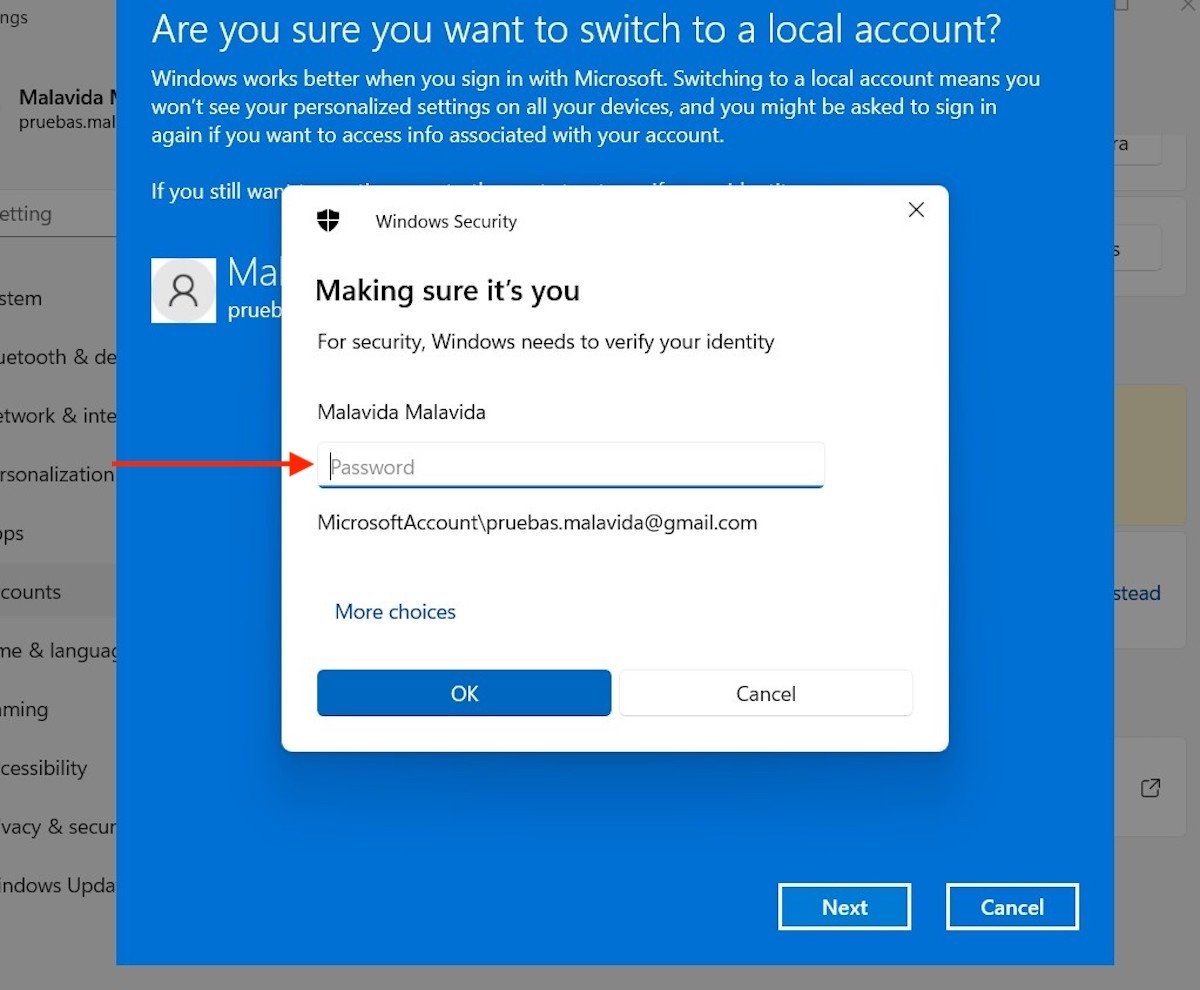 Введите текущий пароль
Введите текущий пароль
Введите имя пользователя в первое текстовое поле. Оставьте остальные поля пустыми, чтобы система поняла, что вы хотите использовать учетную запись без пароля.
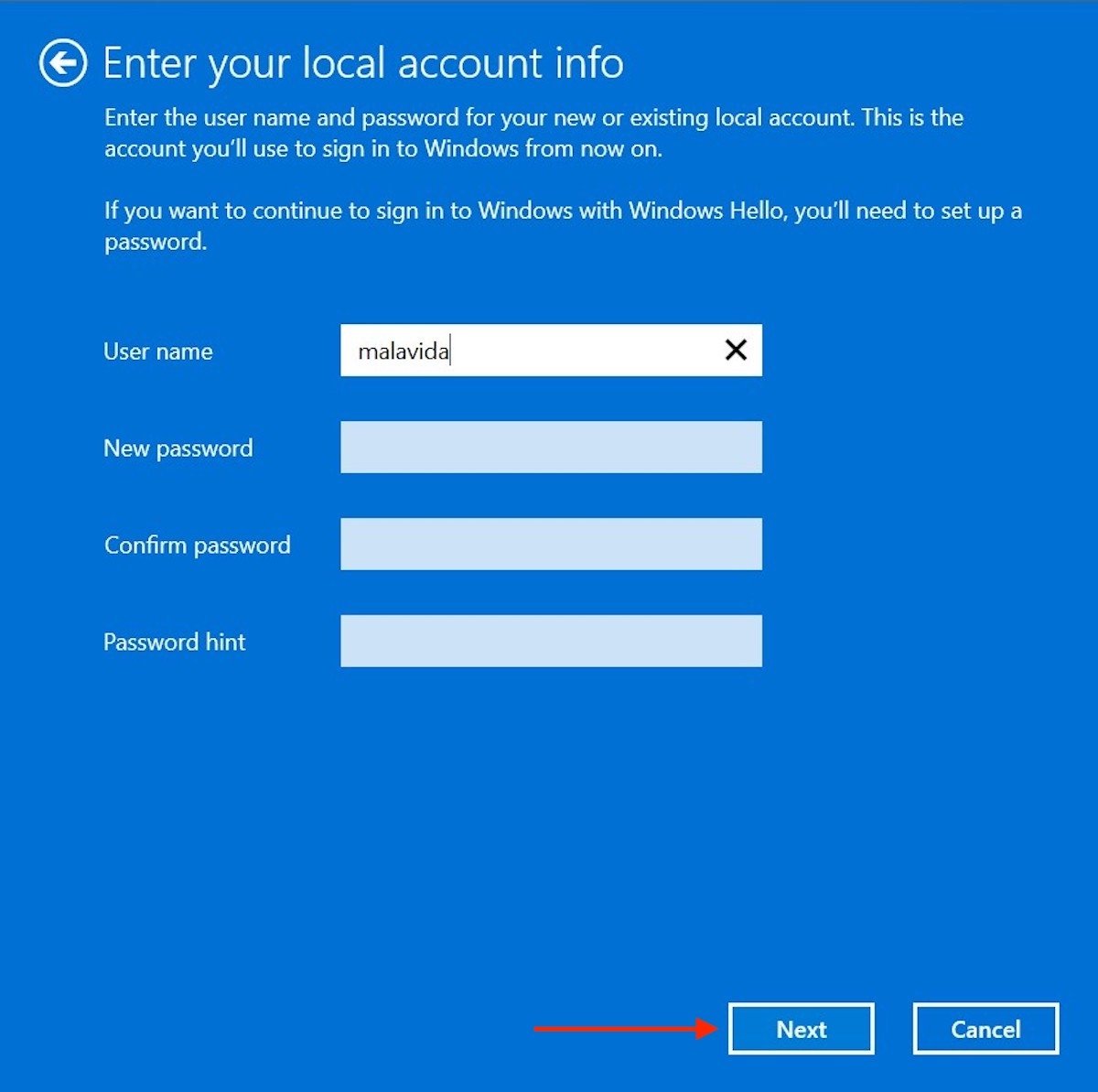 Оставьте поля пароля пустыми
Оставьте поля пароля пустыми
Наконец, закройте сеанс с помощью кнопки ниже.
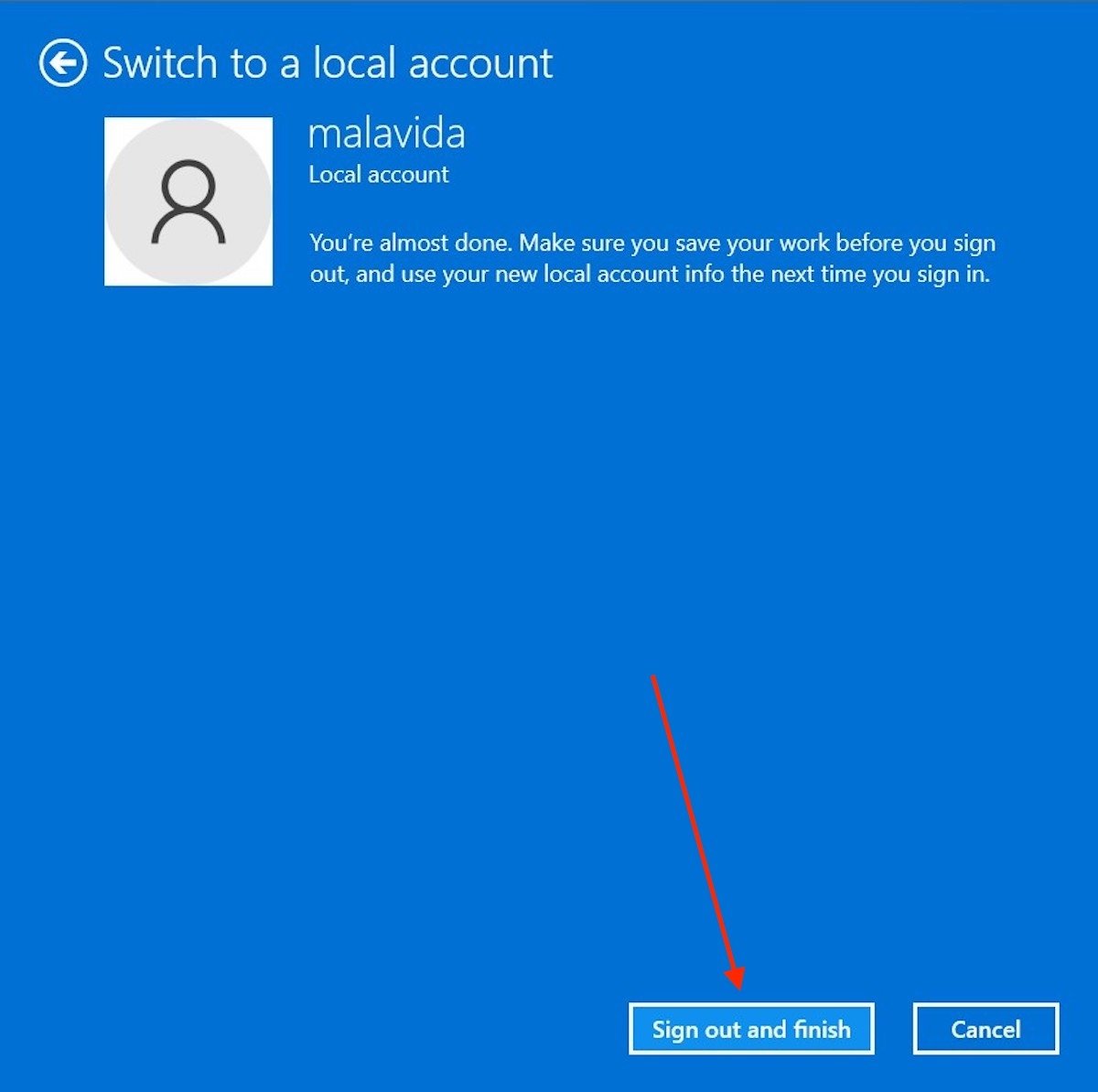 Выйдите из системы, чтобы завершить процесс
Выйдите из системы, чтобы завершить процесс
При следующем входе в систему пользователь не будет запрашивать пароль. Конечно, очень вероятно, что некоторые службы перестанут работать правильно, например, OneDrive или Microsoft Office. Вам нужно будет индивидуально войти в эти приложения, чтобы восстановить их использование.
Как перестать использовать пароль благодаря Windows Hello
Наконец, мы расскажем вам, как защитить свое имя пользователя, не вводя пароль. Речь идет о Windows Hello, функции, которая помогает запустить компьютер с помощью веб-камеры или считывателя отпечатков пальцев. Очевидно, что для включения этой функции на вашем компьютере обязательно должно быть совместимое устройство.
Если это так, откройте настройки и нажмите Параметры входа в разделе Учетные записи.
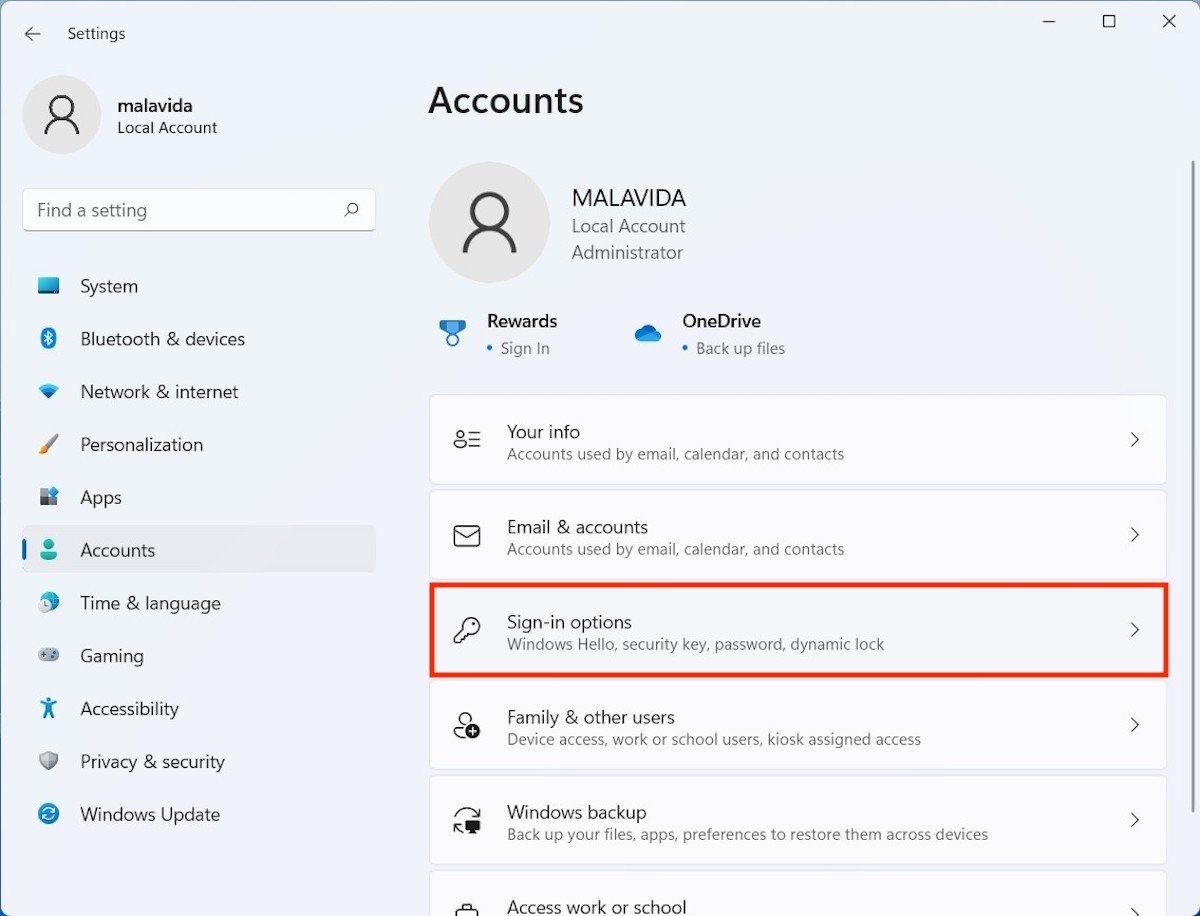 Введите параметры входа
Введите параметры входа
Используйте любой из доступных вариантов Windows Hello. Помните, что для того, чтобы все они были доступны, вы должны сначала установить пароль для своего пользователя.
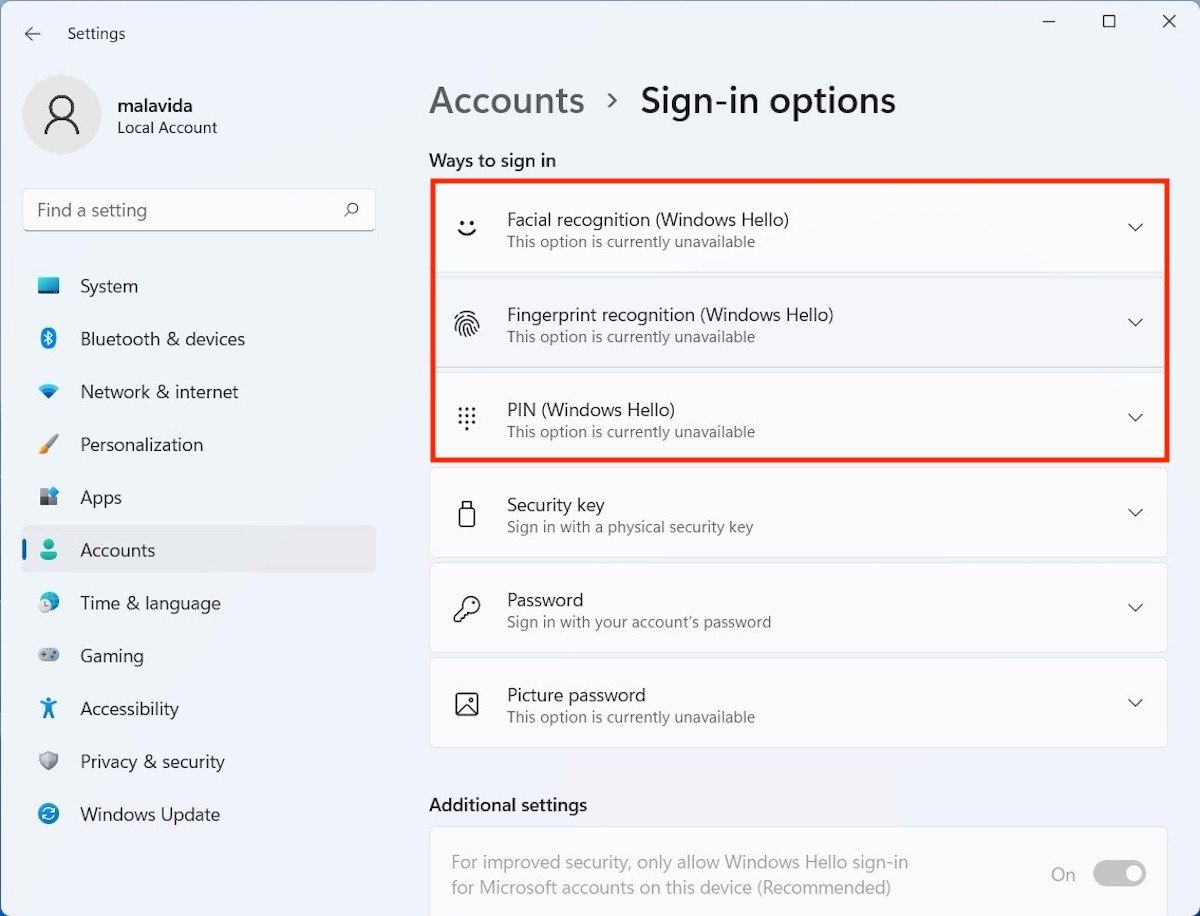 Параметры Windows Hello
Параметры Windows Hello
Например, в нашем случае мы собираемся настроить считыватель отпечатков пальцев. Делаем это, нажимая на Настроить.
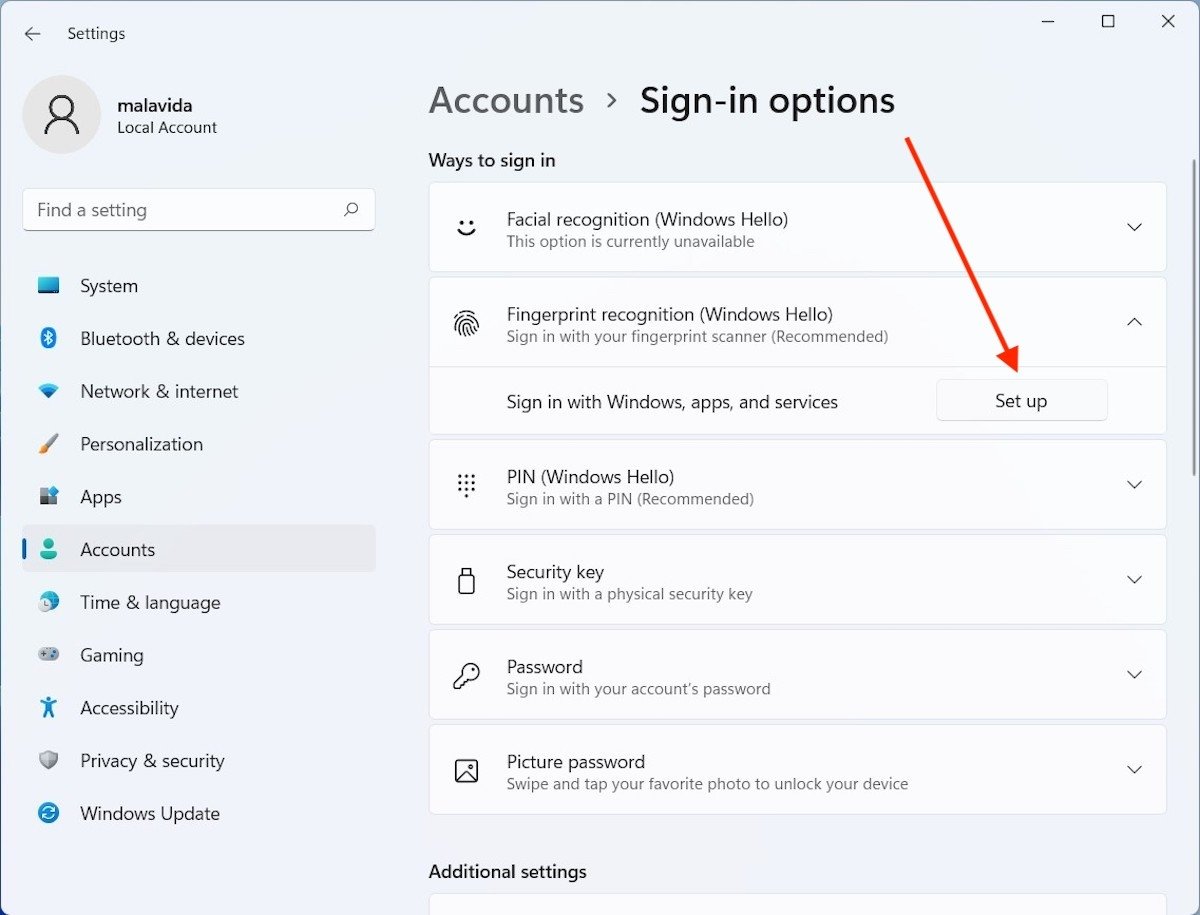 Настроить сканер отпечатков пальцев
Настроить сканер отпечатков пальцев
Мы кладем палец на биометрический датчик Windows, чтобы зарегистрировать отпечаток пальца.
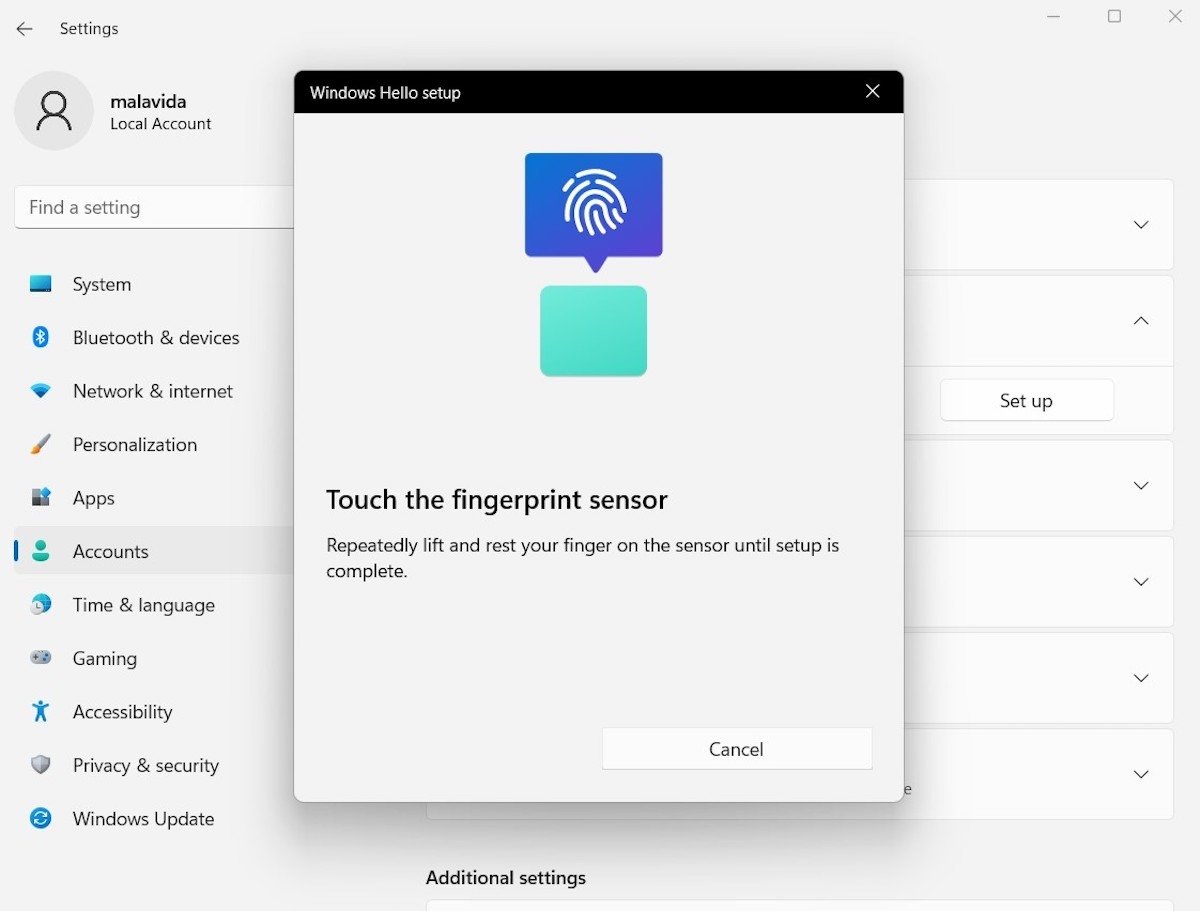 Мастер установки считывателя
Мастер установки считывателя
Когда закончите, укажите, какой у нас текущий пароль.
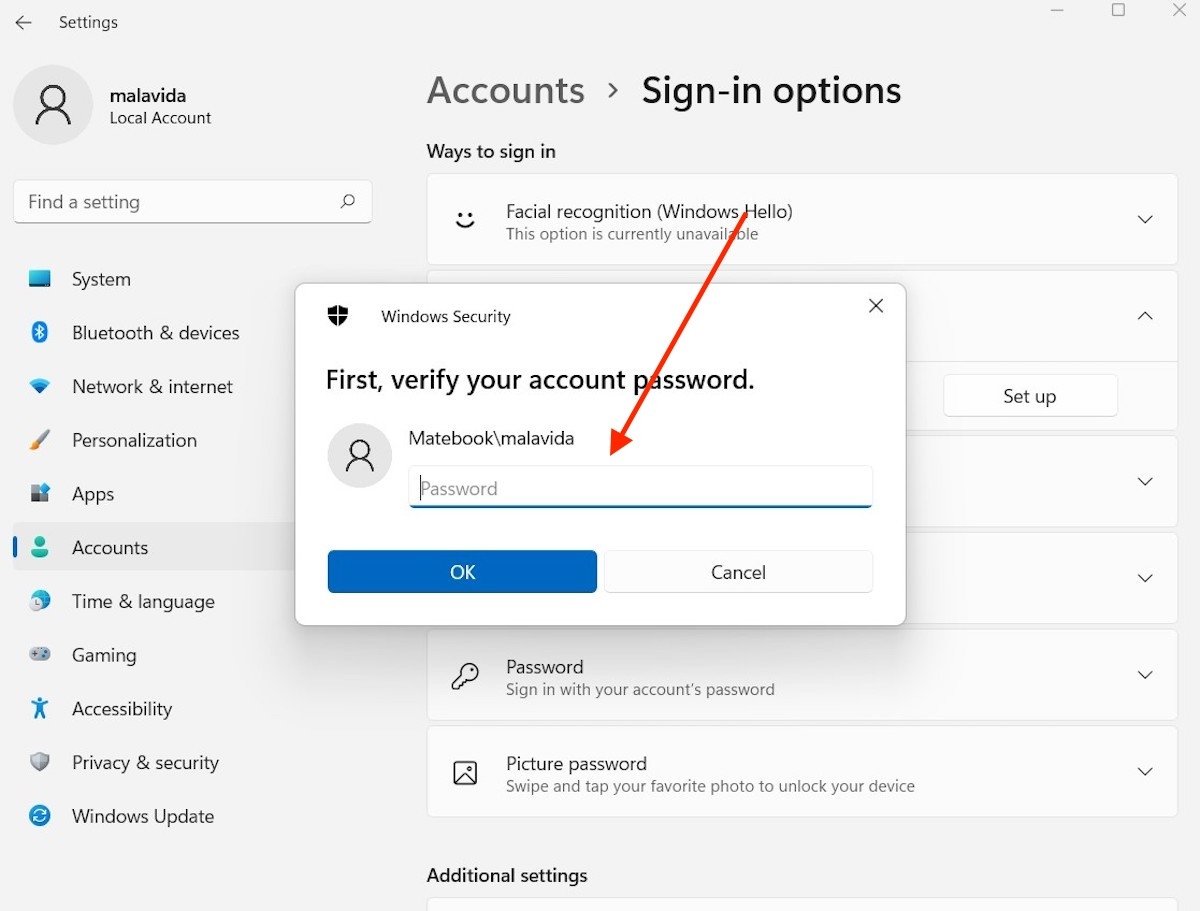 Подтвердите пароль учетной записи
Подтвердите пароль учетной записи
С этого момента мы можем использовать отпечаток пальца для входа в систему без необходимости вводить пароль.
Следует ли вам удалить пароль от имени пользователя?
Следует ли вам удалить пароль от имени пользователя? В большинстве случаев нет. Оставлять пользователя без пароля рекомендуется только на тестовых машинах или виртуальных машинах. Если вы храните какую-либо личную информацию на своем компьютере, всегда сохраняйте активный пароль пользователя. Никогда не угадаешь, когда будет полезно иметь эту меру безопасности.
В случае, если ввод пароля каждый раз при запуске компьютера представляет собой проблему, приобретите устройство, совместимое с Windows Hello, очень рекомендуемое промежуточное решение.