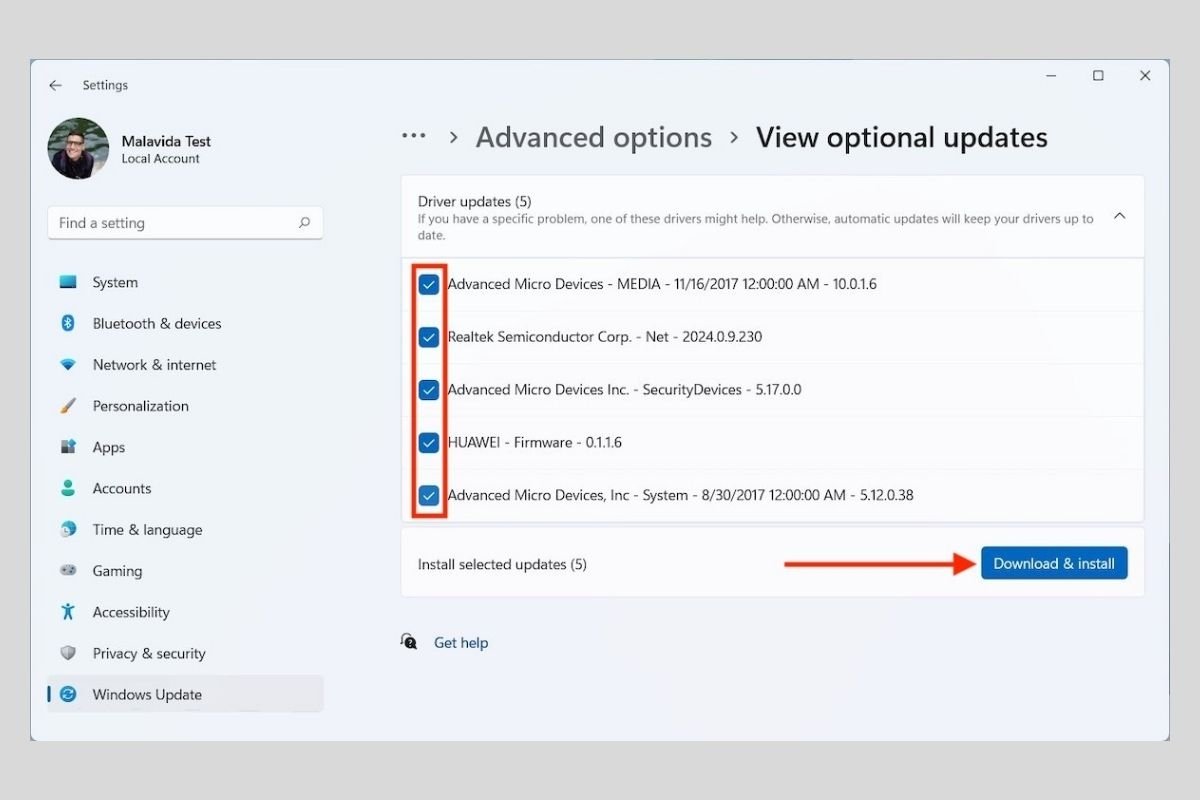Драйверы являются важным программным обеспечением на любом компьютере с Windows 11. Благодаря им операционная система может в полной мере использовать все аппаратные компоненты вашего компьютера. По сути, эти маленькие программы обеспечивают правильное понимание Windows всех элементов, из которых состоит компьютер. С этой точки зрения естественно, что вы всегда хотите иметь последние версии драйверов, выпущенных каждым производителем. В следующих статьях мы расскажем, как это сделать двумя разными способами.
Как установить обновления драйверов через Центр обновления Windows
Центр обновления Windows - это система обновлений, которую включает Microsoft. Его использование - самый простой способ обновлять драйверы вашего компьютера. Ведь речь идет о встроенной утилите, избавляющей от необходимости устанавливать сторонние программы.
Чтобы получить к нему доступ, откройте настройки Windows и перейдите в раздел Windows Update.
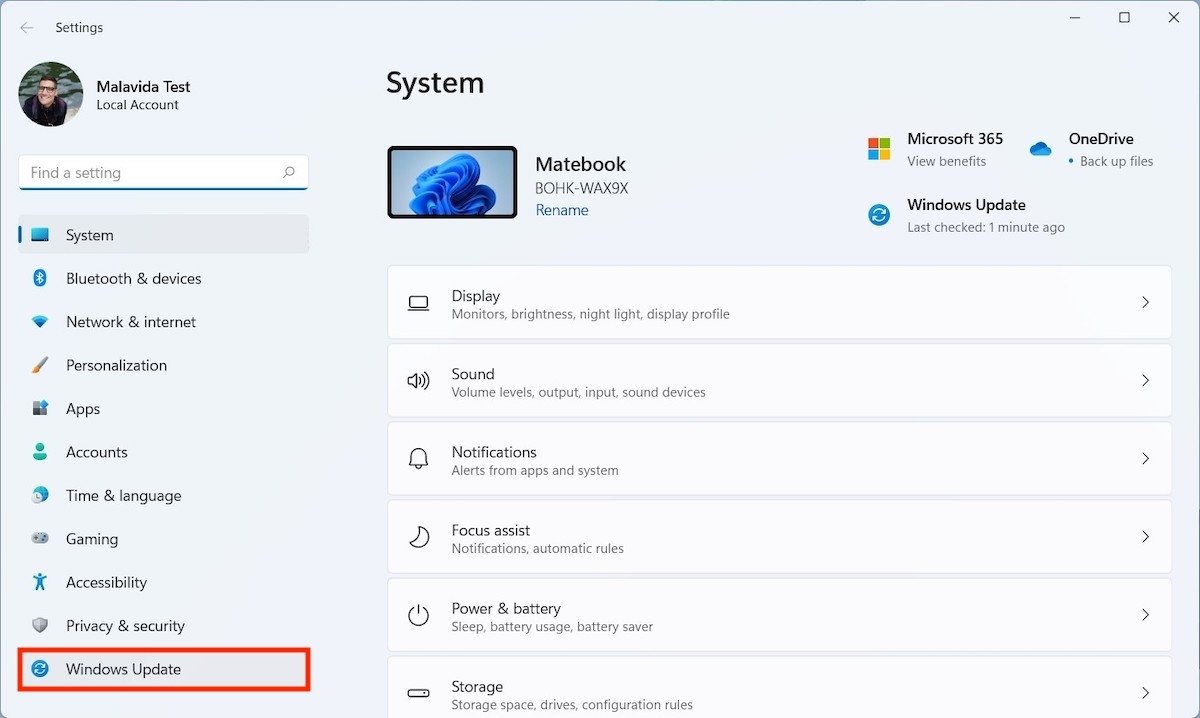 Откройте Обновление Windows
Откройте Обновление Windows
Затем нажмите «Дополнительные параметры».
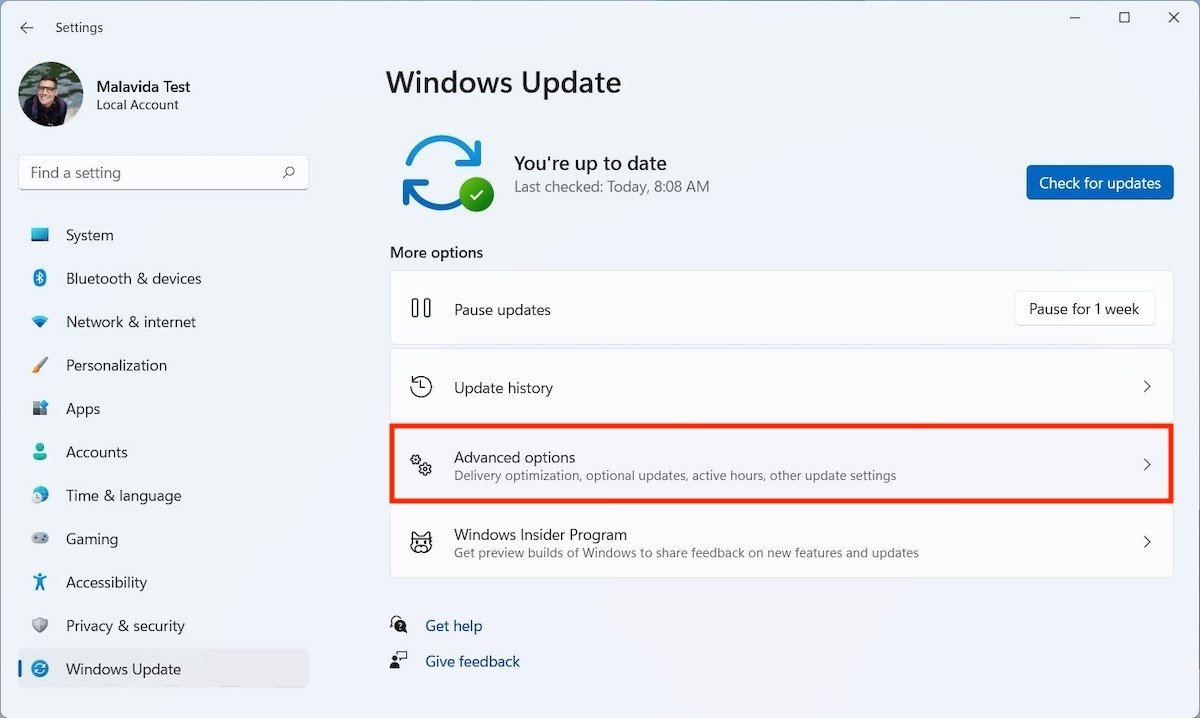 Дополнительные параметры Обновления Windows
Дополнительные параметры Обновления Windows
В разделе «Дополнительные параметры» вы найдете кнопку «Необязательные обновления». Используйте ее, чтобы узнать, какие дополнительные обновления доступны.
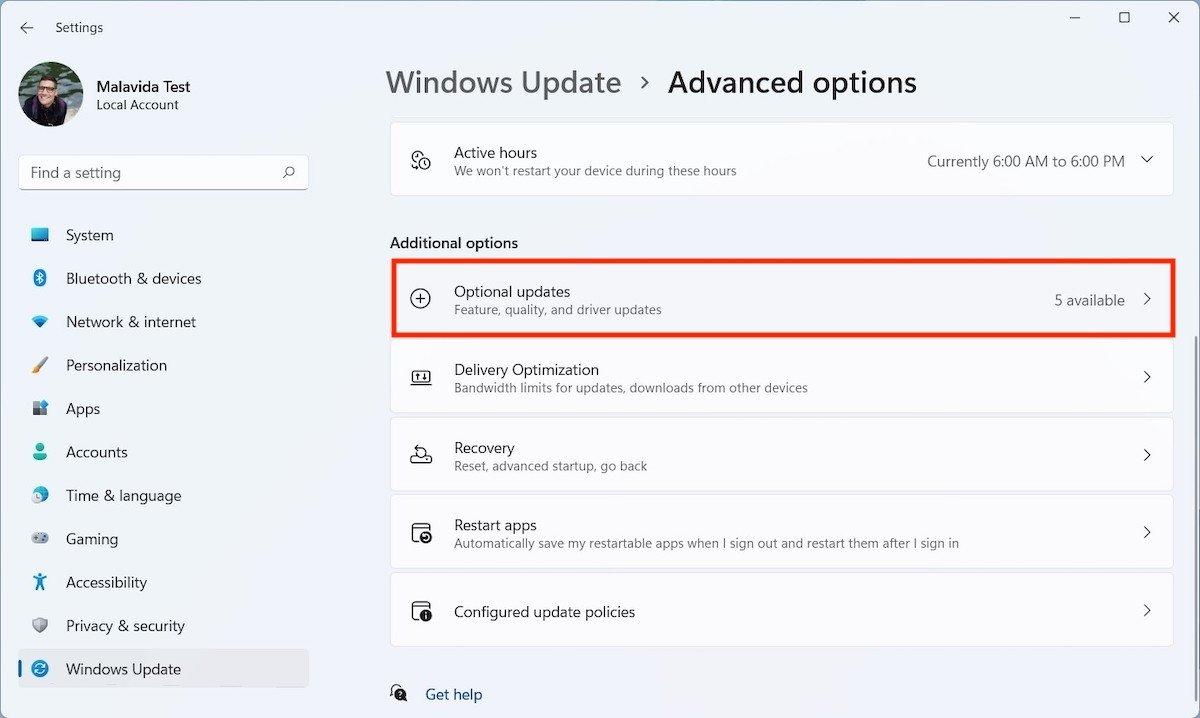 Варианты обновления
Варианты обновления
Откройте раскрывающийся список Обновления драйверов, чтобы увидеть все ожидающие обновления драйверов. Выберите те, которые хотите установить, и нажмите «Загрузить и установить» .
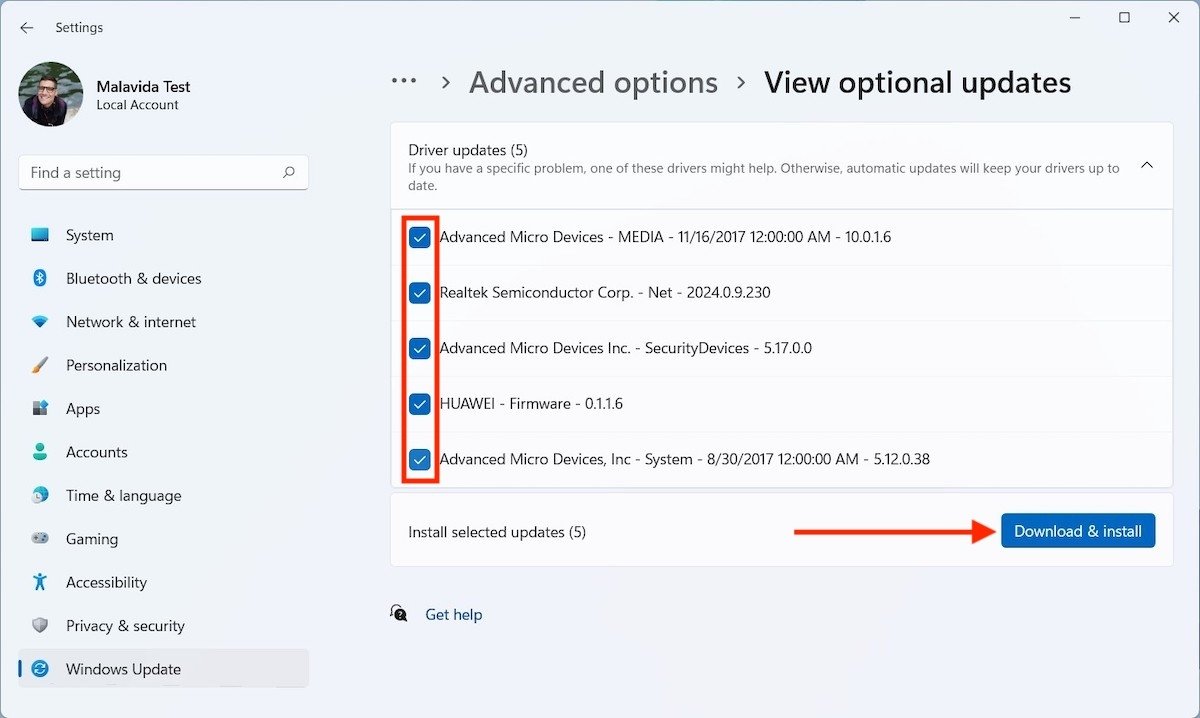 Установите обновления драйверов
Установите обновления драйверов
Когда процесс завершится, все драйверы будут последней версии. Возможно, вам потребуется перезагрузить компьютер, чтобы изменения вступили в силу.
Как установить обновления драйверов с помощью Driver Booster
Если по какой-то причине предыдущий вариант вас не убеждает, существуют инструменты, разработанные третьими сторонами, для загрузки последней версии каждого драйвера. Один из них - Driver Booster. Это бесплатная программа, которую вы можете безопасно скачать с сайта Malavida.
Запустите установщик и снимите два нижних флажка, чтобы не устанавливать дополнительные программы. Итак, используйте Install, чтобы начать работу.
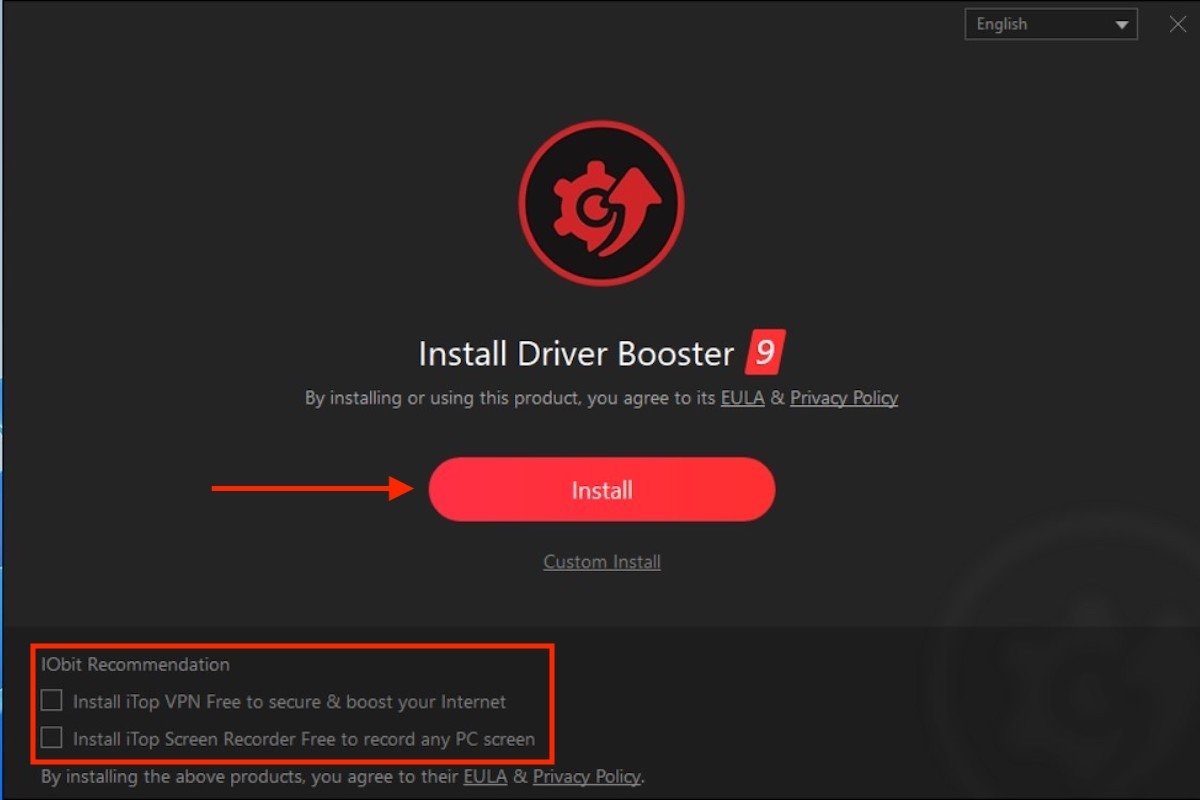 Установите Drive Booster
Установите Drive Booster
Осторожно! Во время установки вам будут делаться различные предложения, чтобы вы подписались на определенные услуги или загрузили лишнюю электронную книгу. Обязательно откажитесь от них. Наконец, на экране появится кнопка Сканировать сейчас. Щелкните по нему, чтобы Driver Booster проверил ваш компьютер.
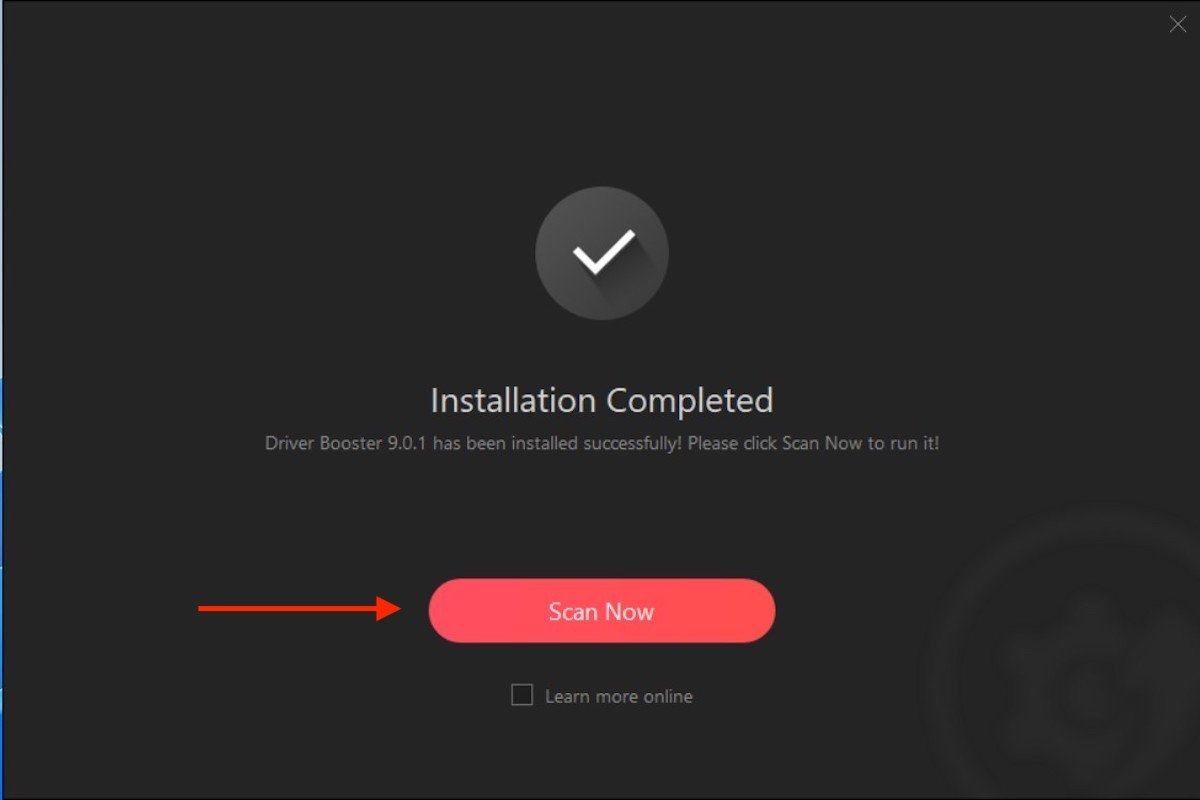 Поиск обновлений Drive Booster
Поиск обновлений Drive Booster
Если есть новые версии ваших драйверов, нажмите «Обновить сейчас», чтобы установить их. Таким же образом можно установить их индивидуально.
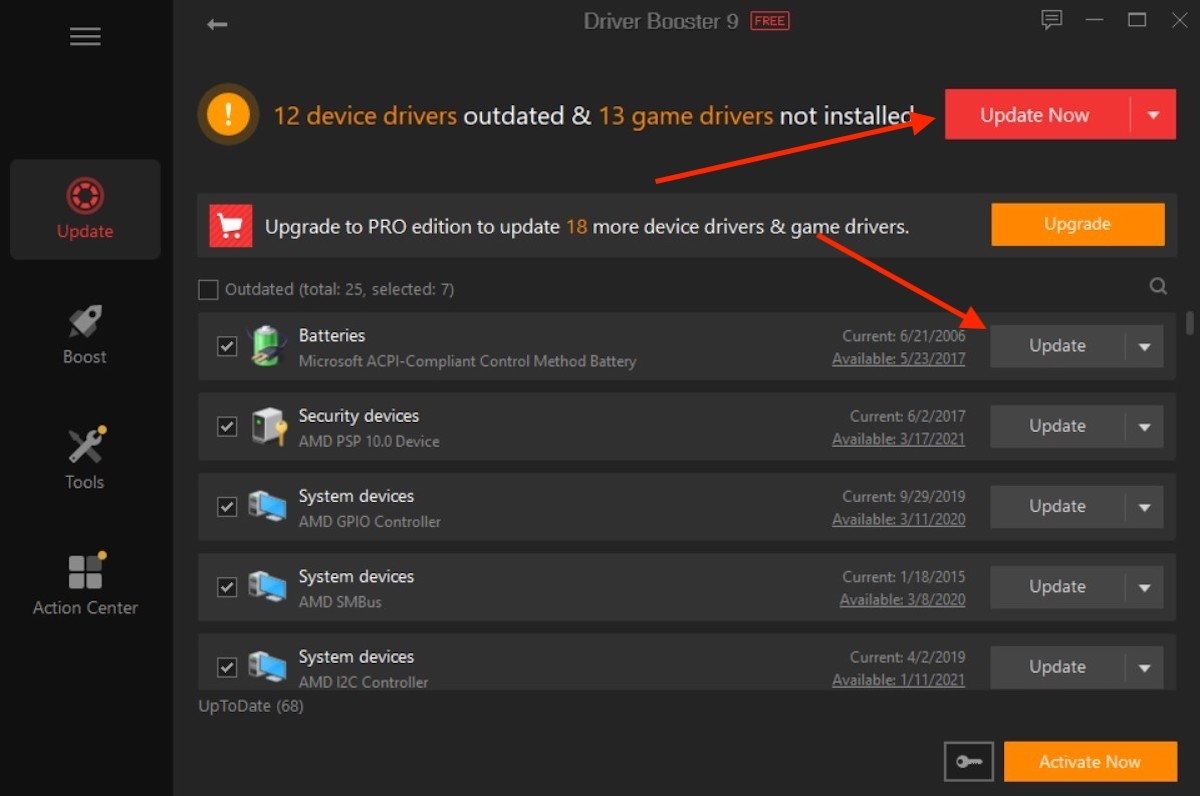 Установите обновления
Установите обновления
Как и в случае с Центром обновления Windows, для завершения процесса может потребоваться перезагрузка.