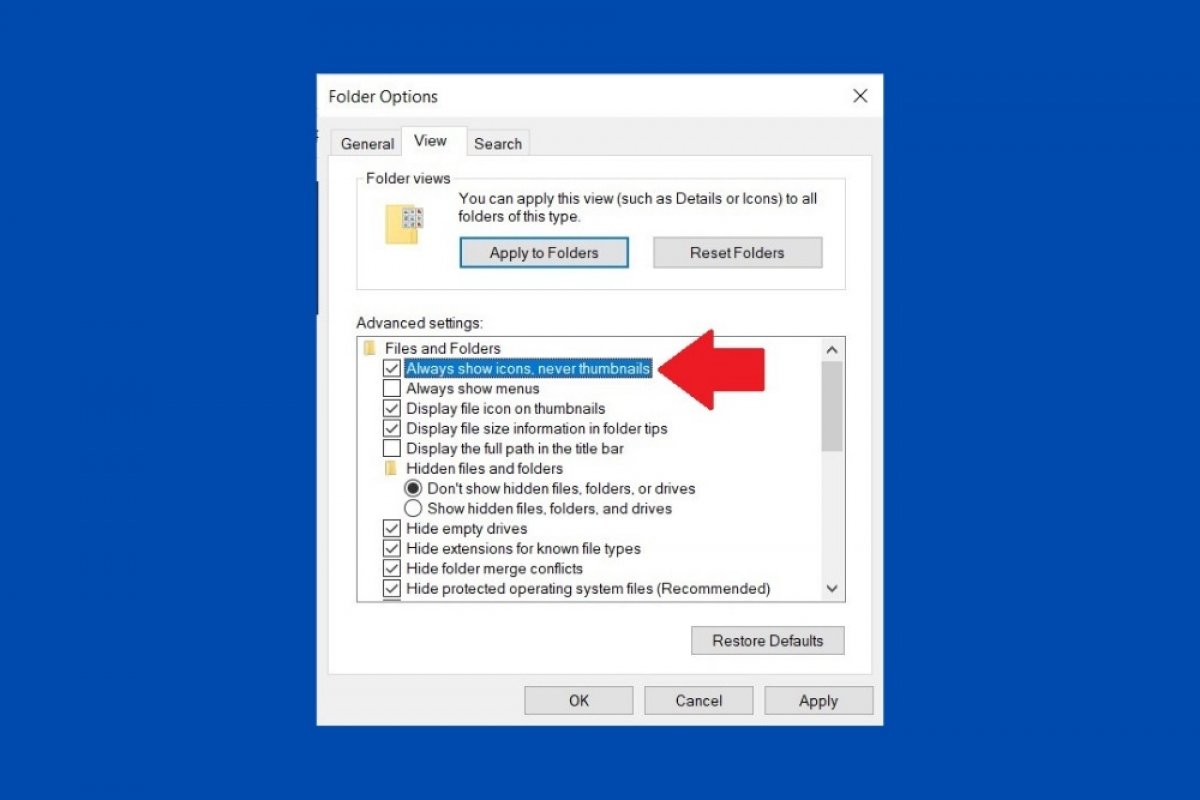Проводник Windows 10 можно настроить массой параметров. Один из них - включение миниатюр в графических файлах. Хотя эта функция очень полезна для быстрого определения содержимого каждого файла, она может серьезно повлиять на производительность системы, особенно когда мы открываем папку, полную изображений. Чтобы избежать этой ситуации, вы можете попросить проводника показывать значок каждого файла вместо предпросмотра.
Для этого откройте любую папку и нажмите View.
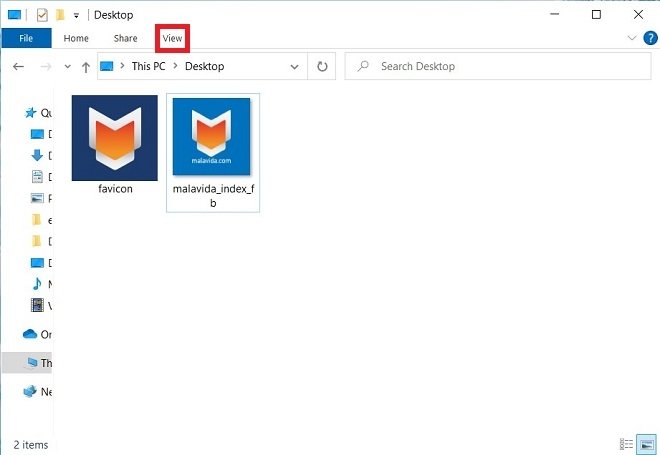 Открыть настройки вида
Открыть настройки вида
Откройте окно дополнительных параметров с помощью кнопки Options.
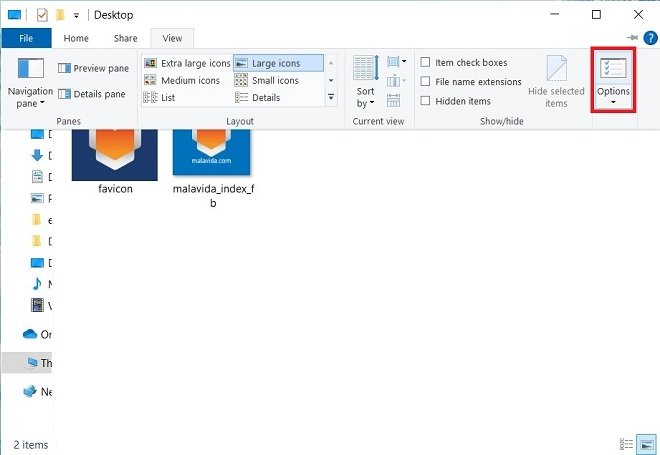 Открыть другие параметры отображения
Открыть другие параметры отображения
Во всплывающем окне откройте вкладку View. Далее, под разделом Files and Folders найдите параметр Always show icons, never thumbnails. Включите эту функцию, поставив галочку влево.
Чтобы сохранить изменения, нажмите кнопку Apply. Потом закройте окно параметров, чтобы проверить результат.
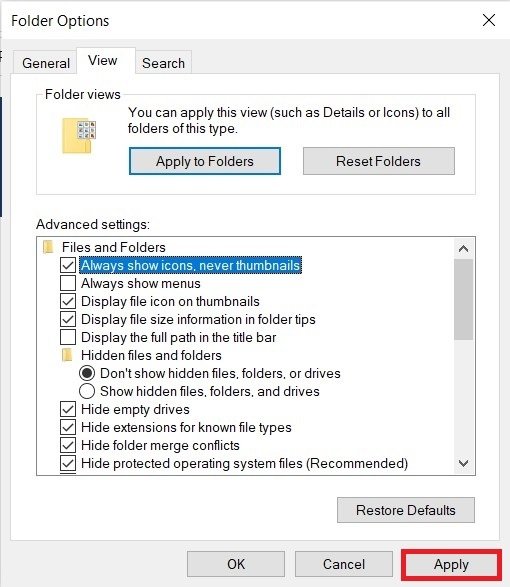 Применить, чтобы сохранить изменения
Применить, чтобы сохранить изменения
Если вы перейдете в каталог, в котором размещены графические файлы, вы увидите, что предварительный просмотр больше не отображается. Вместо этого файловый менеджер будет загружать установленный значок по умолчанию в каждом случае. Однако из данного правила есть одно исключение. Файлы ICO по-прежнему будут иметь собственные миниатюры, потому что сами по себе они являются значком.
Эта настройка применяется ко всем папкам. Хотя, если вы хотите применить ее только к определенной папке, вы можете использовать отображения файлового проводника, в которых не отображаются миниатюры предпросмотра. Например, снова открыв вкладку View, можно включить вид Details.
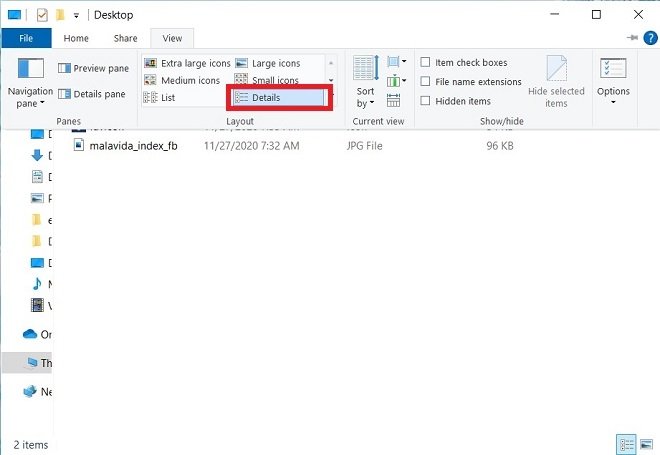 Перейти к отображению в деталях
Перейти к отображению в деталях
Два других вида, в которых не отображаются миниатюры, - это Small icons и List. Любой из этих трех может быть использован, чтобы Windows не загружала предварительный просмотр ваших файлов изображений.