Чтобы использовать Kodi на Samsung Smart TV, вам придется прибегнуть к нескольким более или менее сложным вариантам: для этих телевизоров не существует конкретной версии Kodi, ни на своем веб-сайте, ни среди приложений, доступных в маркете Samsung. К сожалению, телевизоры этой марки имеют собственную операционную систему (Tizen).
Тем не менее, есть некоторые решения, чтобы наслаждаться Kodi в этом случае, хотя вам потребуются некоторые устройства. Давайте рассмотрим каждый случай по отдельности.
Использовать Kodi на Samsung Smart TV с Chromecast
Если у вас есть Chromecast, вы можете использовать Kodi на своем телевизоре через смартфон. Чтобы добиться этого, предварительно настраивая Chromecast и с установленным Google Home на своем мобильном телефоне для его настройки, первое, что вам нужно сделать, это скачать и установить Kodi для Android через зеленую кнопку Скачать, доступную в конце этого руководства. Нажмите на ту же зеленую кнопку в следующих окнах, чтобы получить файл APK и установить его так же, как и любой другой файл APK.
Следующим шагом является установка приложения, которое позволяет транслировать мультимедийный контент с мобильного телефона на устройство. Kodi как таковой не установлен на Chromecast, но работает на мобильном телефоне, откуда мы позже отправим сигнал на устройство. Поскольку в Kodi нет встроенной функции для этой цели, необходимо обратиться к стороннему приложению. В этом случае мы рекомендуем Web Video Cast, одно из самых популярных. Сначала скачайте установочный файл через зеленую кнопку, которую мы предлагаем вам прямо здесь. Нажмите на нее и повторите операцию в следующих окнах.
После этого вы сможете запустить установку либо из уведомления, которое вы получите на экране (в зависимости от вашей версии Android, это может произойти по-разному), либо путем поиска файла APK в папке загрузок.
При первом запуске приложения вы увидите учебное руководство. Вы можете пропустить его, нажимая Skip в левом нижнем углу экрана.
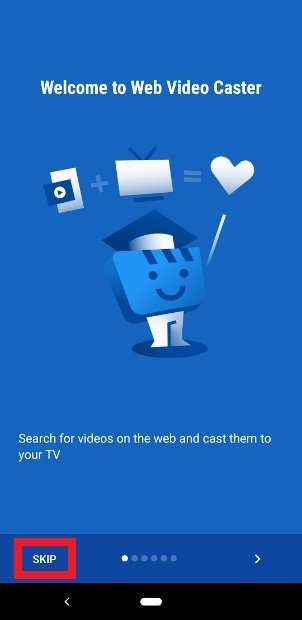 Видеоурок по использованию Web Video Cast
Видеоурок по использованию Web Video Cast
Теперь вы должны предоставить соответствующие разрешения приложению. Не забудьте нажать на все кнопки Allow. После этого, нажмите Done в правом нижнем углу.
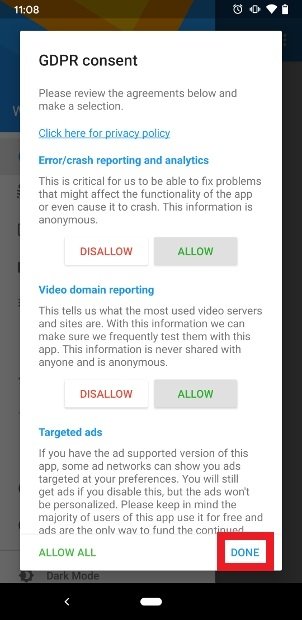 Примите разрешения приложения
Примите разрешения приложения
В этом окне вас предупреждают, что приложение может отображать персонализированные объявления, если вам это нужно. Нажмите Yes, I agree или No, thank you. Вы все равно увидите рекламные объявления, единственное, что определяет ваш выбор, это то, являются ли они более или менее релевантными для вас.
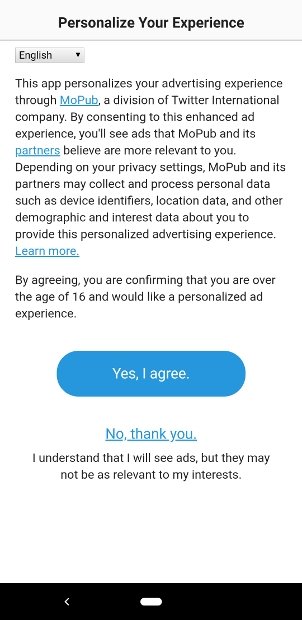 Выберите какую рекламу, вы хотите увидеть
Выберите какую рекламу, вы хотите увидеть
Подтвердите свой предыдущий выбор, чтобы перейти к интерфейсу приложения раз и навсегда. Нажмите Close Window в нижней части.
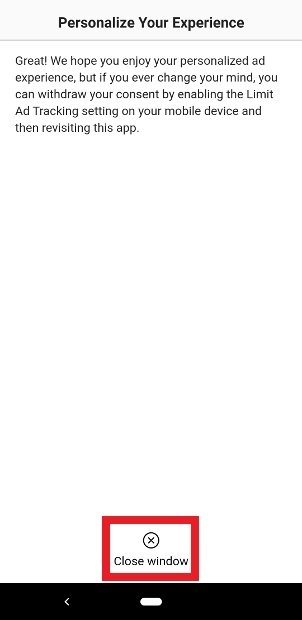 Нажмите Close windows, чтобы закрыть это окно
Нажмите Close windows, чтобы закрыть это окно
С открытым приложением Web Video Cast на экране вашего мобильного устройства, нажмите в правом верхнем углу на значок в виде телевизора и сигнала Wi-Fi.
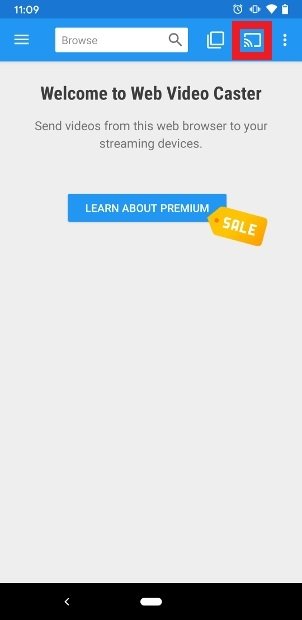 Нажмите кнопку Cast в правом верхнем углу
Нажмите кнопку Cast в правом верхнем углу
Теперь вы можете выбрать какое устройство сканировать в вашей сети. Первый вариант - это Google Cast, устройство, которое мы настраиваем в этом примере. Обязательно установите галочку (вы также можете отметить другие работающие варианты). После этого, нажмите Done в правом нижнем углу.
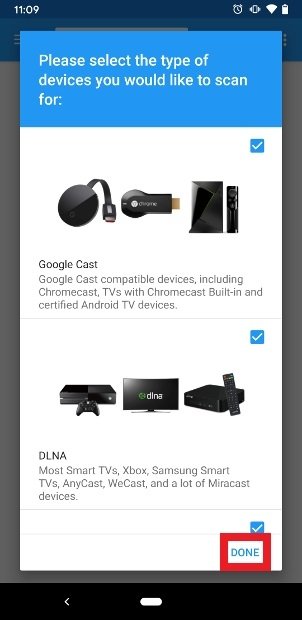 Выберите устройства для сканирования
Выберите устройства для сканирования
Приложение начнет сканирование все устройства, подключенные к вашей сети, и предложит вам список обнаруженных устройств, среди которых вы должны увидеть Chromecast, который мы используем. Нажмите на него.
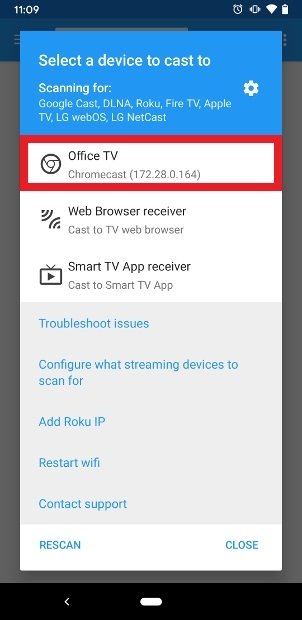 Выберите Chromecast в списке
Выберите Chromecast в списке
Если все прошло правильно, теперь иконка в виде ТВ с домашнего экрана Web Video Cast станет белой.
Теперь откройте левое боковое меню, щелкнув значок 3-х горизонтальных полос, отображающийся в верхнем левом углу. Прокрутите вниз и нажмите на Kodi.
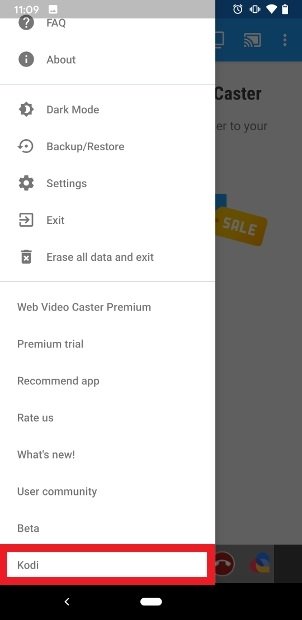 Найдите Kodi в конце списка
Найдите Kodi в конце списка
Android запросит у вас разрешения, чтобы приложение могло получить доступ к файлам вашего телефона. Нажмите Allow.
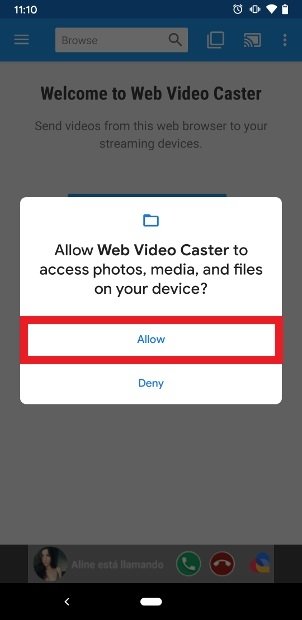 Предоставляйте приложению разрешения на доступ к вашему контенту
Предоставляйте приложению разрешения на доступ к вашему контенту
Для правильной конфигурации, Web Video Caster должен установить дополнительный XML-файл, который будет тем, который позволяет отправлять контент Kodi на экран. Нажмите Yes.
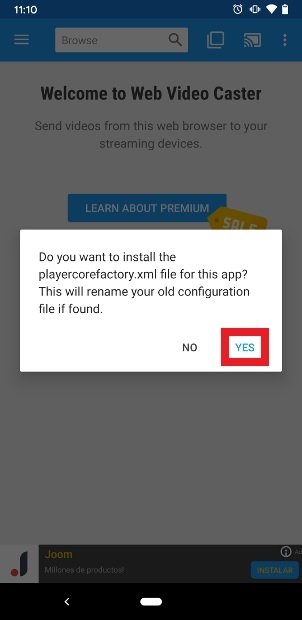 Нажмите Yes, чтобы установить файл XML
Нажмите Yes, чтобы установить файл XML
После этого, вы получите уведомление о том, что XML-файл был скопирован правильно в нужное место, и что вы должны перезапустить приложение Kodi. Нажмите Close и закройте Kodi, если он открыт.
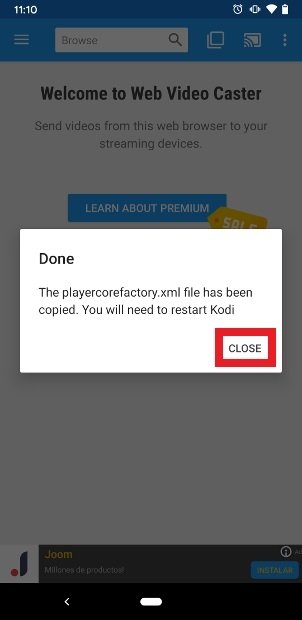 Нажмите Close и перезапустите Kodi
Нажмите Close и перезапустите Kodi
Теперь запустите Kodi и найдите контент, который вы хотите смотреть, как вы обычно делаете.
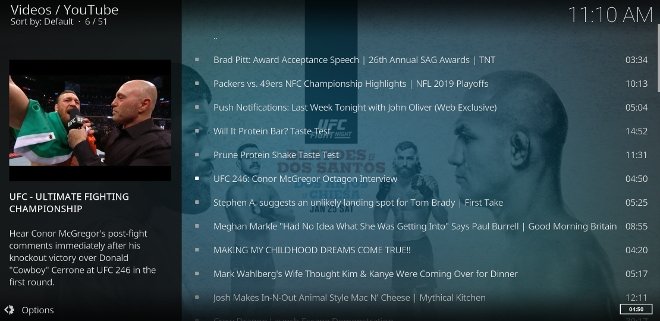 Войдите в Kodi и смотрите контент
Войдите в Kodi и смотрите контент
При попытке воспроизвести контент, новое окно спросит, хотите ли вы хотите найти путь видео через ваш телефон. Нажмите Yes в правом нижнем углу (не забудьте отметить Alway do this, если вы не хотите, чтобы вас снова спрашивали об этом в будущем).
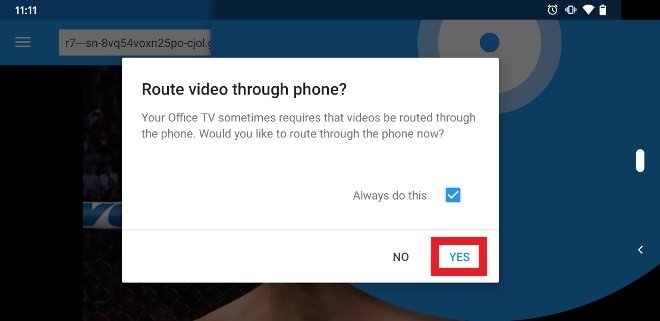 Нажмите Close, чтобы отправить контент на экран
Нажмите Close, чтобы отправить контент на экран
С этого момента контент будет отображаться на экране вашего телевизора, а экран Android-устройства будет выполнять функцию управления воспроизведением.
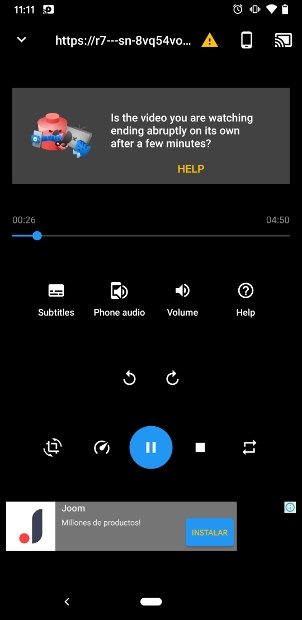 Элементы управления Kodi для воспроизведения на экране Android-устройств
Элементы управления Kodi для воспроизведения на экране Android-устройств
Если хорошенько посмотреть в верхней части, вы увидите сообщение с вопросом, остановилось ли видео через несколько минут. Самые современные версии Android включают функцию оптимизации батареи для приложений, которые могут привести к остановке воспроизведения через несколько минут. Нажмите на Help, а затем выберите параметр Disable Optimizations (Recommended).
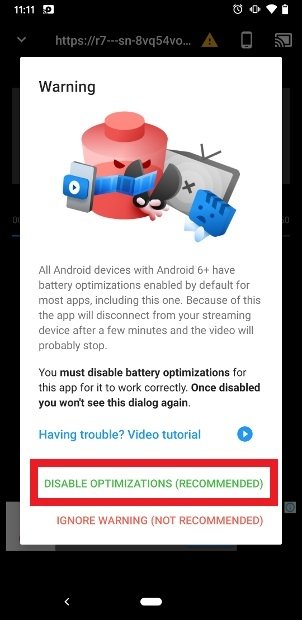 Уведомление об оптимизации батареи для приложений
Уведомление об оптимизации батареи для приложений
Вы будете перенаправлены в соответствующий раздел настроек. Найдите Kodi в списке и щелкните по нему (если список пуст или вы не видите Kodi среди доступных вариантов, обязательно выберите в верхней части экрана All apps, чтобы показать все установленные приложения).
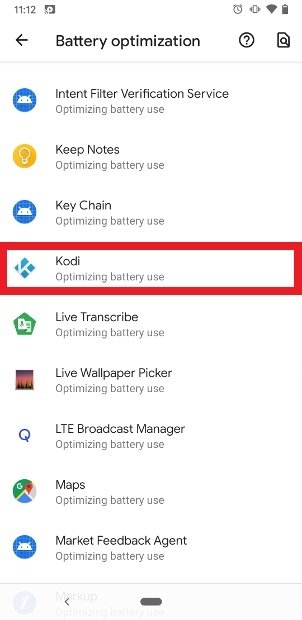 Kodi в списке приложений для оптимизации батареи
Kodi в списке приложений для оптимизации батареи
Отметьте параметр Don’t optimize. После этого нажмите Done.
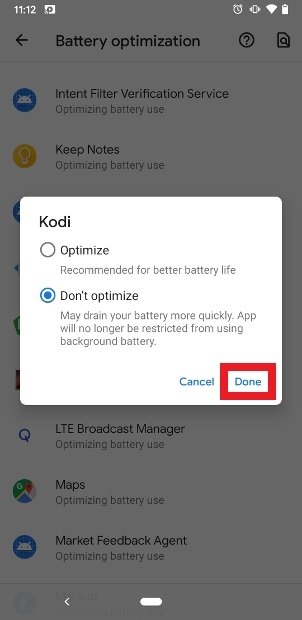 Отключите опцию оптимизации батареи для Kodi
Отключите опцию оптимизации батареи для Kodi
Использовать Kodi на Samsung Smart TV с Amazon Fire Stick
Если у вас есть устройство Amazon Fire TV, на него можно установить версию Kodi для Android. Мы объясняем, как использовать Kodi на Samsung Smart TV с помощью Amazon Fire Stick, шаг за шагом, чтобы правильно выполнять процесс от начала до конца.
Использовать Kodi на Samsung Smart TV с TV Box
TV Box - это небольшие устройства, которые подключаются к телевизору и превращают его в Smart TV. Это правда, что наш телевизор уже Smart TV, но, как мы указали в начале, он использует операционную систему Tizen, а не Android. Поэтому решение для установки Kodi состоит в том, чтобы использовать любое из этих устройств с Android, способных устанавливать APK-файлы, такие как Kodi.
Если вы владелец TV Box, есть несколько вариантов для установки Kodi. Первое очевидно: воспользоваться преимуществами самого веб-браузера, чтобы посетить наш веб-сайт, скачать Kodi и запустить его установку.
Сначала войдите в Android TV и найдите приложение Browser, веб-браузер, предустановленный в операционной системе.
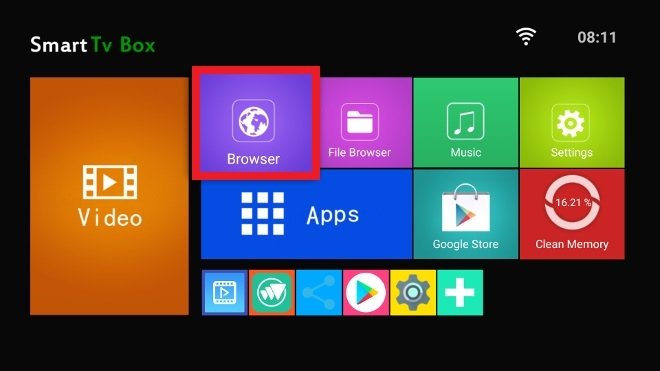 Веб-браузер, встроенный в Android TV Box
Веб-браузер, встроенный в Android TV Box
Теперь настало время зайти на наш сайт. Введите URL-адрес в адресной строке и нажмите Enter. После этого используйте поисковик, чтобы найти Kodi, введите свое название в поле поиска и нажмите на увеличительное стекло вправо.
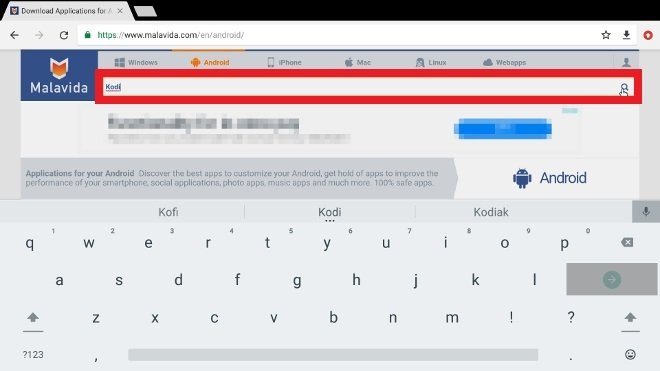 Используйте поисковик, чтобы найти Kodi
Используйте поисковик, чтобы найти Kodi
Через несколько секунд вы увидите результаты вашего поиска. Просто нажмите на Kodi.
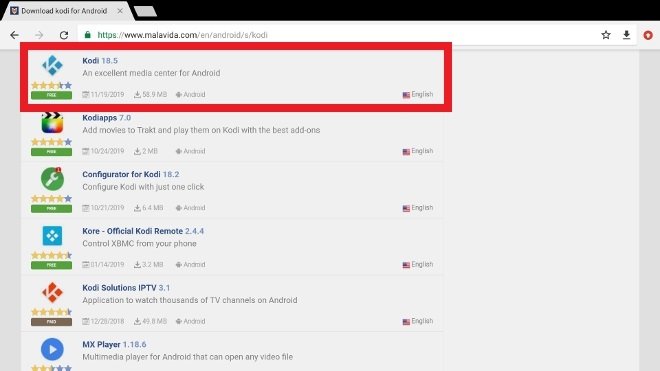 Откройте Kodi в результатах поиска
Откройте Kodi в результатах поиска
Используйте зеленую кнопку Скачать, чтобы получить APK-файл медиацентра. Нажмите ту же зеленую кнопку еще раз в следующих окнах, чтобы подтвердить скачивание приложения.
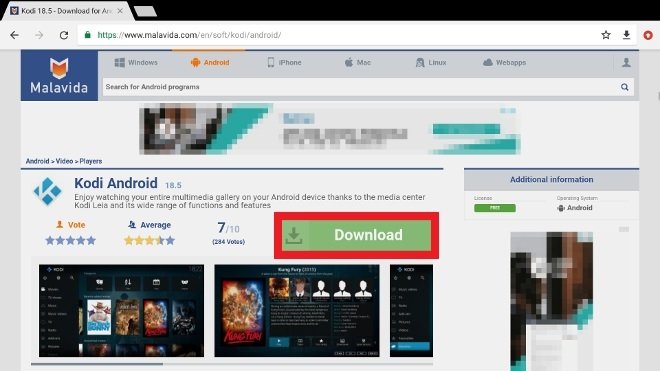 Нажмите зеленую кнопку загрузки
Нажмите зеленую кнопку загрузки
При завершении загрузки, у вас есть два варианта, открыть файл из того же уведомления, которое появится на экране, через кнопку Open (не на все версии Android появляется то же самое) или найти APK в вашей папке загрузок, чтобы запустить его оттуда.
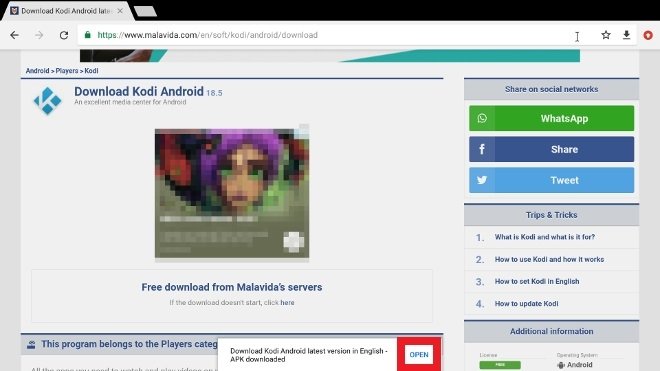 Нажмите Open, чтобы открыть скачанный APK-файл
Нажмите Open, чтобы открыть скачанный APK-файл
Нажмите Install в правом нижнем углу, чтобы начать процесс установки.
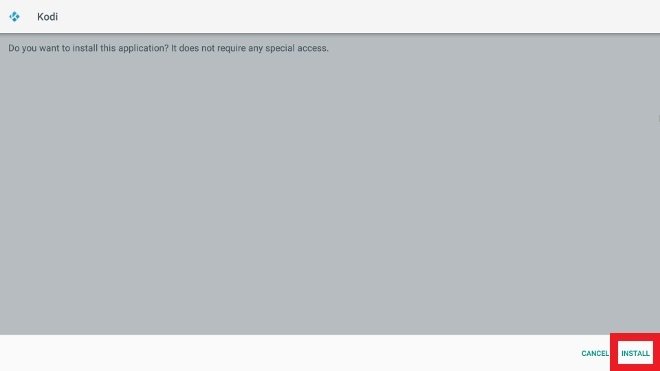 Нажмите Install в правом нижнем углу
Нажмите Install в правом нижнем углу
При завершении установки нажмите Open, чтобы открыть приложение Kodi. Вы с этого момента также можете открыть приложение через значок, который автоматически создается в вашем меню установленных приложений.
 Нажмите Open, чтобы открыть установленное приложение
Нажмите Open, чтобы открыть установленное приложение
Прежде всего, предоставьте разрешения на доступ к мультимедийному контенту для Kodi, нажмите continue.
 Нажмите continue для предоставления разрешений Kodi
Нажмите continue для предоставления разрешений Kodi
Подтвердите, что вы принимаете необходимые разрешения в этом новом окне, и вы завершите настройку Kodi на своем TV Box.
 Подтвердите разрешения на доступ к мультимедиа
Подтвердите разрешения на доступ к мультимедиа
Второй вариант - скачать файл APK Kodi на компьютер, перенести его на USB-накопитель и позже подключить его к TV Box. Само собой разумеется, что для этого TV Box должен иметь USB-вход.
Включите телевизор и войдите в интерфейс Android TV. Найдите в списке ваших приложений файловый менеджер и откройте его.
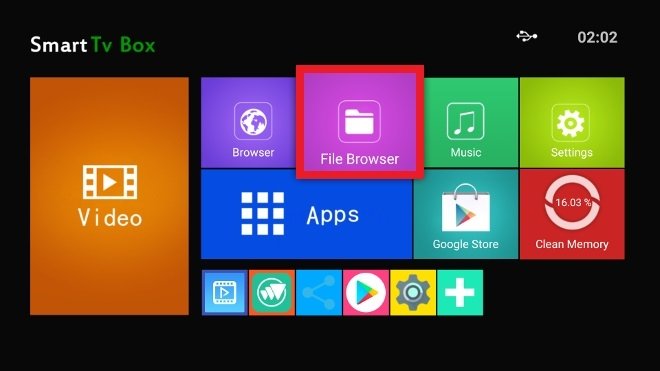 Файловый менеджер на домашнем экране Android TV
Файловый менеджер на домашнем экране Android TV
Используйте браузер, чтобы найти подключенный USB к устройству. Затем найдите APK-файл Kodi внутри и нажмите на него.
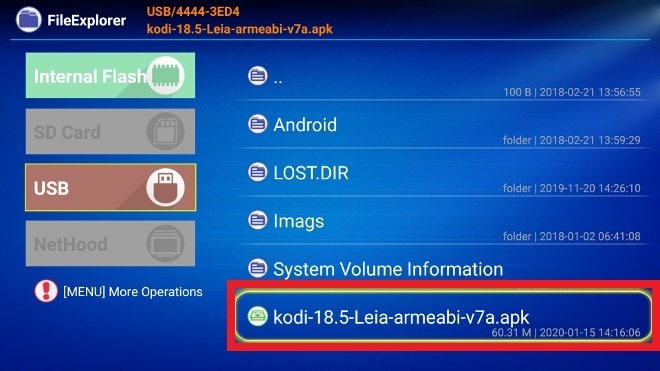 Содержимое USB-накопителя, подключенного к TV Box
Содержимое USB-накопителя, подключенного к TV Box
Будет запущено классическое окно установки приложения Android. Нажмите Install в правом нижнем углу экрана.
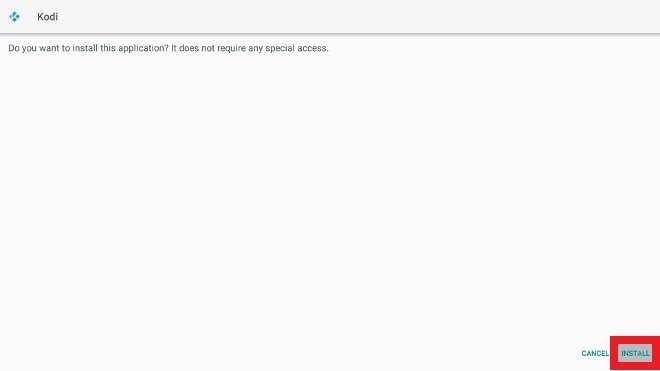 Нажмите Install, чтобы запустить установку Kodi
Нажмите Install, чтобы запустить установку Kodi
После завершения установки, появится кнопка Open, нажмите эту кнопку, чтобы открыть Kodi.
 Нажмите Open, чтобы открыть установленное приложение
Нажмите Open, чтобы открыть установленное приложение
В первый раз вам придется предоставить Kodi разрешение на доступ к мультимедийному контенту вашего устройства. Ответьте да.
 Нажмите continue для предоставления разрешений Kodi
Нажмите continue для предоставления разрешений Kodi
Подтвердите, что вы предоставляете разрешения на доступ к своим видео, аудио, изображениям...
 Подтвердите разрешения на доступ к мультимедиа
Подтвердите разрешения на доступ к мультимедиа
Через несколько секунд интерфейс Kodi появится на вашем экране.
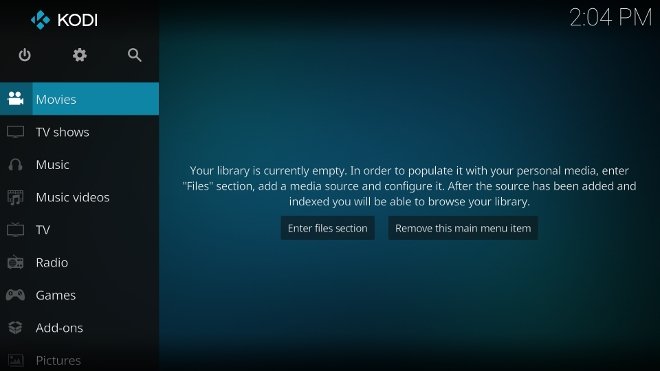 Kodi установлен и открыт на Android TV
Kodi установлен и открыт на Android TV
Теперь у вас будет установлен Kodi и он появится в списке всех ваших приложений, и вы даже сможете добавить его на главном экране, как в следующем изображении.
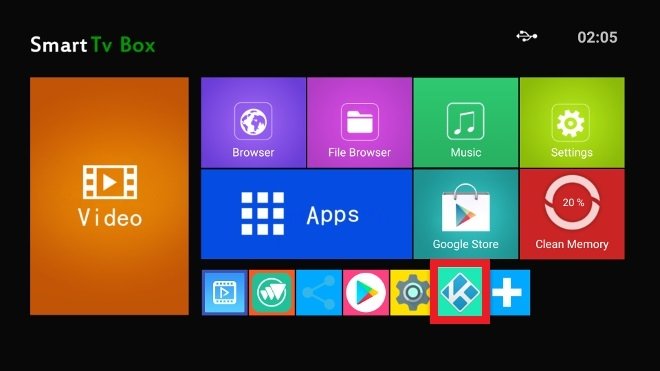 Kodi появляется в списке приложений Android TV на телевизоре Samsung
Kodi появляется в списке приложений Android TV на телевизоре Samsung
Другие способы установки Kodi на Samsung Smart TV
Вам не удалось выполнить процесс с вышеперечисленными методами, и в вашем конкретном случае они не действуют? Еще не все потеряно. У вас еще есть несколько методов для установки Kodi на ваш телевизор.
Компьютеры и Raspberry Pi
Если у вас есть компьютер, которым вы не пользуетесь (или ноутбук), вы можете установить на него Kodi и подключить его к телевизору с помощью кабеля HDMI. Это самое простое существующее решение, но, возможно, ваша единственная альтернатива.
Другой вариант - купить Raspberry Pi, небольшой дешевый компьютер, на котором можно установить Kodi. Для подобного устройства существует специальная версия медиацентра, и его цена относительно низкая. Это одно из самых популярных решений в сообществе пользователей, чтобы наслаждаться Kodi на любом телевизоре, даже на вашем Samsung.
Телефоны Samsung
Если вы являетесь владельцем мобильного телефона Samsung, он может быть совместим с функцией скринкаста Smart TV этого бренда, которая показывает его экран на ТВ. Установите Kodi на свое Android-устройство и используйте его, но наслаждайтесь своим изображением на ТВ.
Если у вас нет защитной заглушки, TV Box, ПК, Raspberry Pi, ни мобильного телефона Samsung для скринкаста... К сожалению, вы не сможете использовать Kodi на своем телевизоре, и вам придется искать другие варианты.



