В этом руководстве мы объясним, что такое Kodi, для чего он нужен и как сделать первые шаги с этим приложением. Давайте рассмотрим основные процедуры, которые помогут вам максимально эффективно использовать возможности самого известного мультимедийного центра на сцене Android. Вы можете делать все, что мы вам говорим, на своем компьютере, мобильном телефоне или мультимедийном плеере.
Что такое Kodi и для чего он нужен?
Kodi — медиацентр с открытым исходным кодом, завоевавший популярность как универсальная платформа для организации и воспроизведения всевозможного контента. Он полностью кроссплатформенный, что означает, что он предназначен для работы на различных устройствах, таких как компьютеры, мобильные устройства и медиаплееры. Он предлагает интуитивно понятный интерфейс, совместимый с джойстиком, мышью, клавиатурой и даже сенсорным вводом, который позволит вам эффективно управлять своей медиатекой или получать доступ к потоковому контенту.
Как вы можете себе представить, основная функция Kodi — воспроизведение мультимедийного контента, включая видео, музыку, изображения, прямые телепередачи и многое другое. Это возможно благодаря интеграции плагинов и расширений, а также способности сканировать локальное хранилище. Кроме того, он известен своей способностью транслировать контент из Интернета и получать доступ к популярным потоковым сервисам. Ко всем этим функциям мы должны добавить возможности настройки, упрощающие адаптацию внешнего вида к потребностям каждого пользователя.
Каковы минимальные требования для использования Kodi на Android
Kodi доступен для Windows, Android и множества других операционных систем. Минимальные требования во всех них вполне доступные. Что касается Android, ваш смартфон должен соответствовать следующим требованиям:
- Kodi 17 и более поздних версий требует Android 5.0 или выше.
- Процессор Intel x86 или NEON-совместимый процессор ARM (поддерживаются все 64-разрядные процессоры)
- Используйте на устройствах с пультом дистанционного управления, таких как медиаплееры,
- На Android 11 или более поздней версии (также Android TV) вам необходимо разрешить Kodi доступ к локальным файлам. Это разрешение предоставляется во время первой загрузки или на вкладке приложения в настройках устройства.
Kodi обычно работает на любом относительно современном устройстве Android, поэтому вам не придется слишком беспокоиться об этих требованиях.
Как установить и настроить Kodi, шаг за шагом
Давайте теперь посмотрим, каков порядок действия для загрузки Kodi и его пошаговой настройке. Со своей стороны, мы делали это на мобильном телефоне Android. На остальных платформах, даже на Android TV, действия практически идентичны.
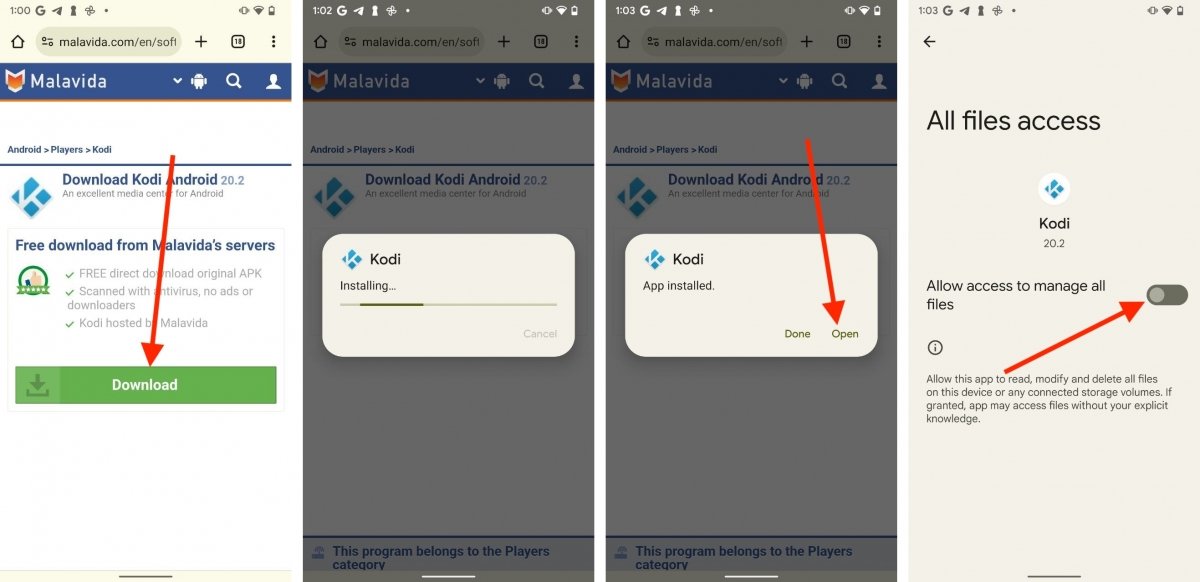 Процесс установки Kodi
Процесс установки Kodi
Первое, что вам нужно сделать, это зайти на страницу загрузки Kodi на Malavida и загрузить APK-файл. Скачав его, откройте его и выполните следующие действия:
- Во всплывающем диалоговом окне нажмите «Установить».
- Подождите, пока процесс завершится.
- Нажмите «Открыть», чтобы немедленно запустить Kodi.
- На экране появится сообщение, информирующее вас о том, что вы должны разрешить приложению доступ ко всем файлам.
- Затем вам нужно будет дать разрешение, чтобы они могли использовать микрофон.
- Наконец, как вы видите на изображении выше, вы должны установить флажок «Предоставить доступ для управления всеми файлами».
- Когда вы выйдете из этого экрана, вы увидите, что Kodi уже отображает главное меню приложения.
Как использовать Kodi для просмотра фильмов и сериалов
Вы можете использовать Kodi для просмотра фильмов и сериалов благодаря множеству дополнений, доступных в его официальном репозитории. В связи с этим вам следует иметь в виду, что даже если вы хотите получать доступ к таким сервисам, как Netflix или HBO Max , в интерфейсе Kodi, все равно необходимо иметь активную подписку. Аналогично, существуют плагины, которые незаконно предоставляют контент, защищенный авторским правом. Malavida не рекомендует использовать их ни при каких обстоятельствах.
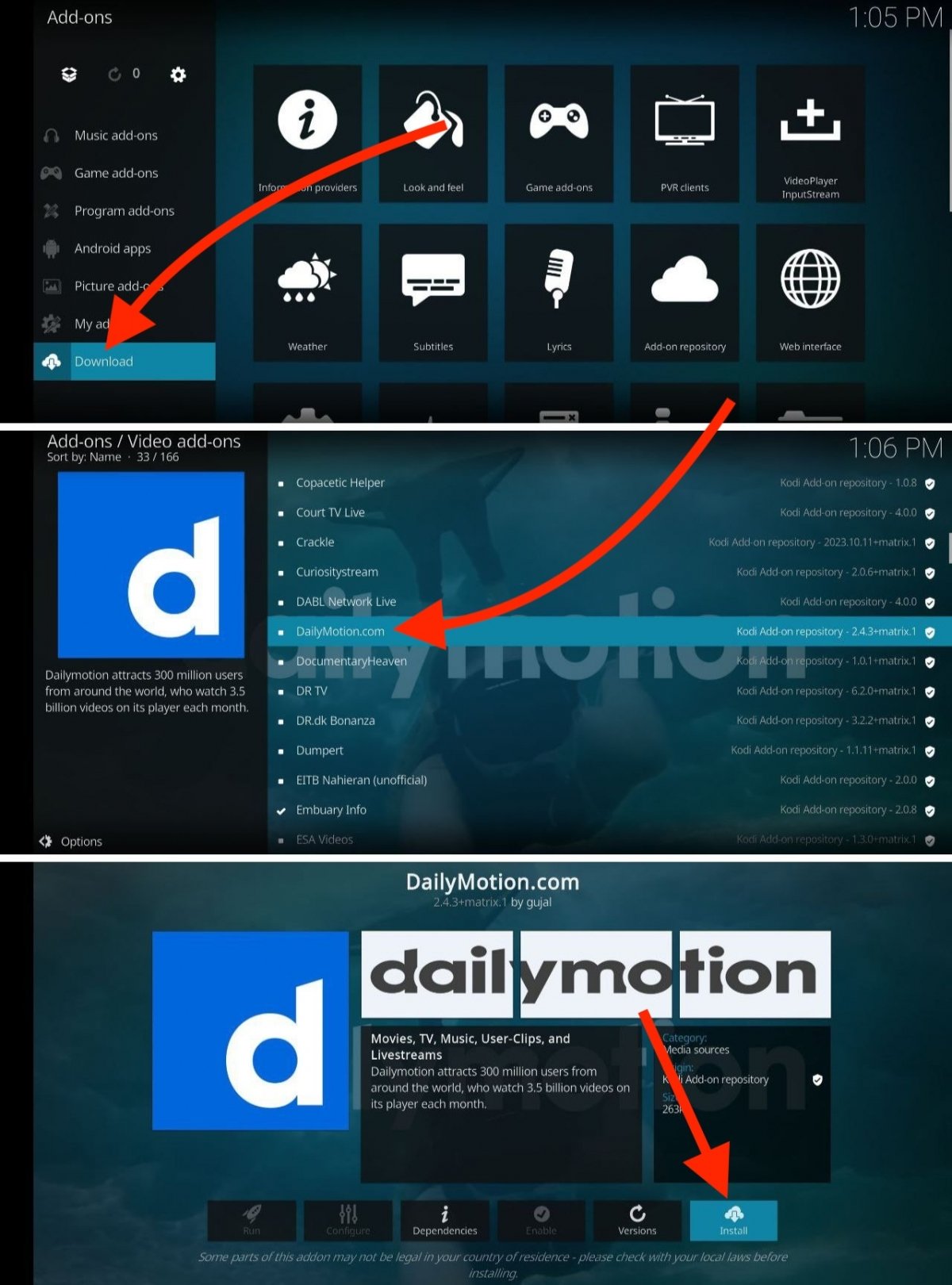 Установите видеоплагин для просмотра фильмов, сериалов и другого контента
Установите видеоплагин для просмотра фильмов, сериалов и другого контента
Чтобы установить дополнения, связанные с видеоконтентом, сделайте следующее:
- Войдите в раздел «Дополнения» с главной страницы.
- Выберите «Загрузить» на левой боковой панели.
- Перейдите в раздел «Дополнения к видео».
- Выберите услугу, чтобы увидеть более подробную информацию. Например, на изображении мы выбрали плагин для просмотра видео от DailyMotion.
- Нажмите «Установить».
- Теперь перейдите в раздел «Дополнения» на домашней странице, чтобы открыть новое установленное дополнение. Он находится в разделе «Видеодополнения».
Помните, что вы также можете добавлять контент со своего устройства. Это могут быть видео, песни или фотографии, которые вы загрузили на свое устройство. См. последний раздел этого руководства, чтобы узнать, как это сделать.
Как использовать Kodi для видеоигр
Kodi также можно превратить в своего рода консоль. Это возможно благодаря дополнениям к игре.
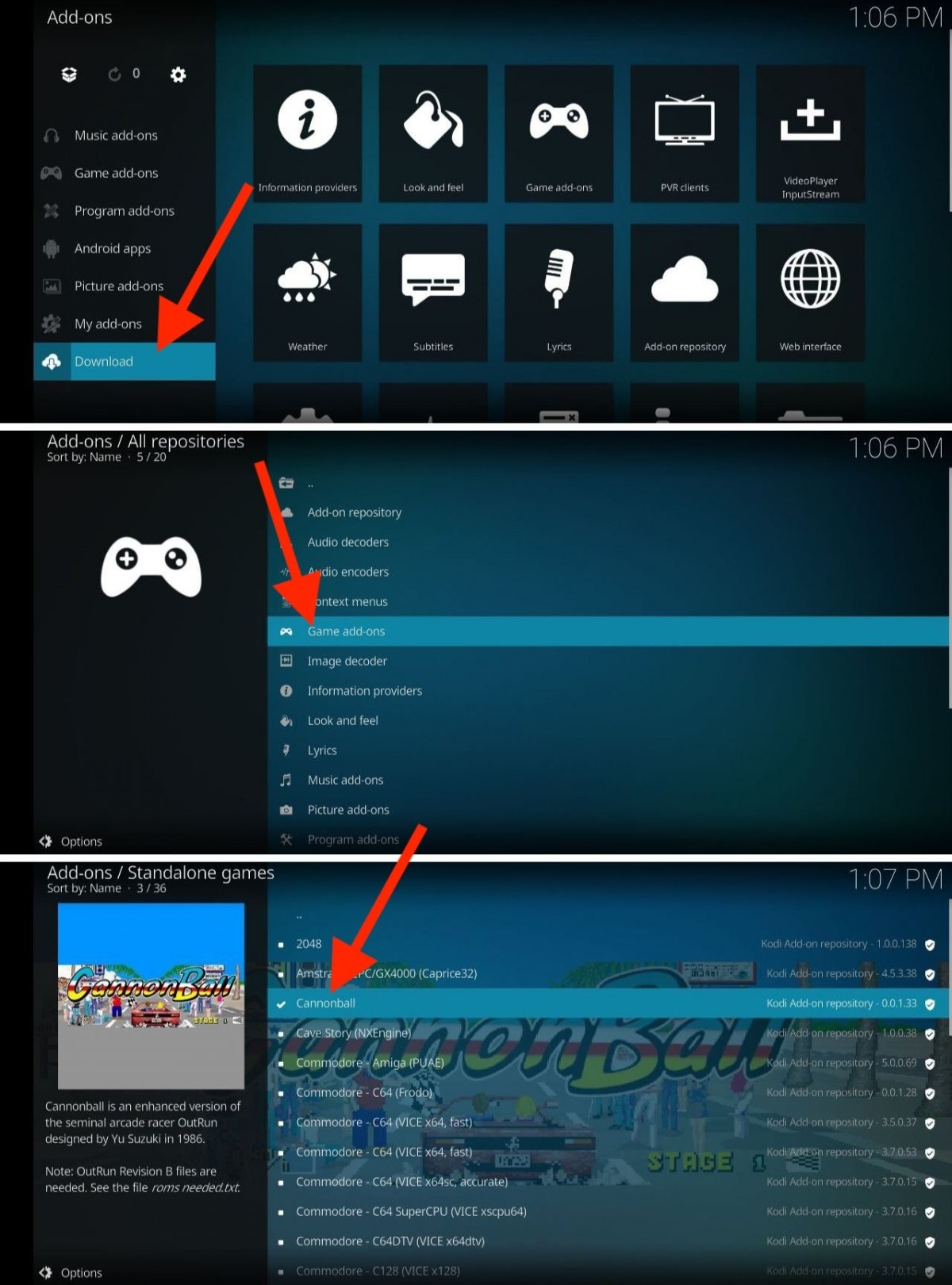 Устанавливайте игры на Kodi шаг за шагом
Устанавливайте игры на Kodi шаг за шагом
Вот инструкции по использованию Kodi для игры:
- Войдите в раздел «Дополнения» и выберите «Загрузить».
- Откройте категорию «Дополнения к игре».
- Откройте подкатегорию, которая вас больше всего интересует, например, «Независимые игры».
- Выберите игру.
- Нажмите «Установить».
- Доступ к игре осуществляется из раздела «Дополнения» на главном экране.
Как установить и использовать дополнения в Kodi
Чтобы установить любое другое дополнение или дополнение, будь то игра, сторонний сервис или инструмент для Kodi, вам достаточно зайти в раздел «Дополнения» на главном экране.
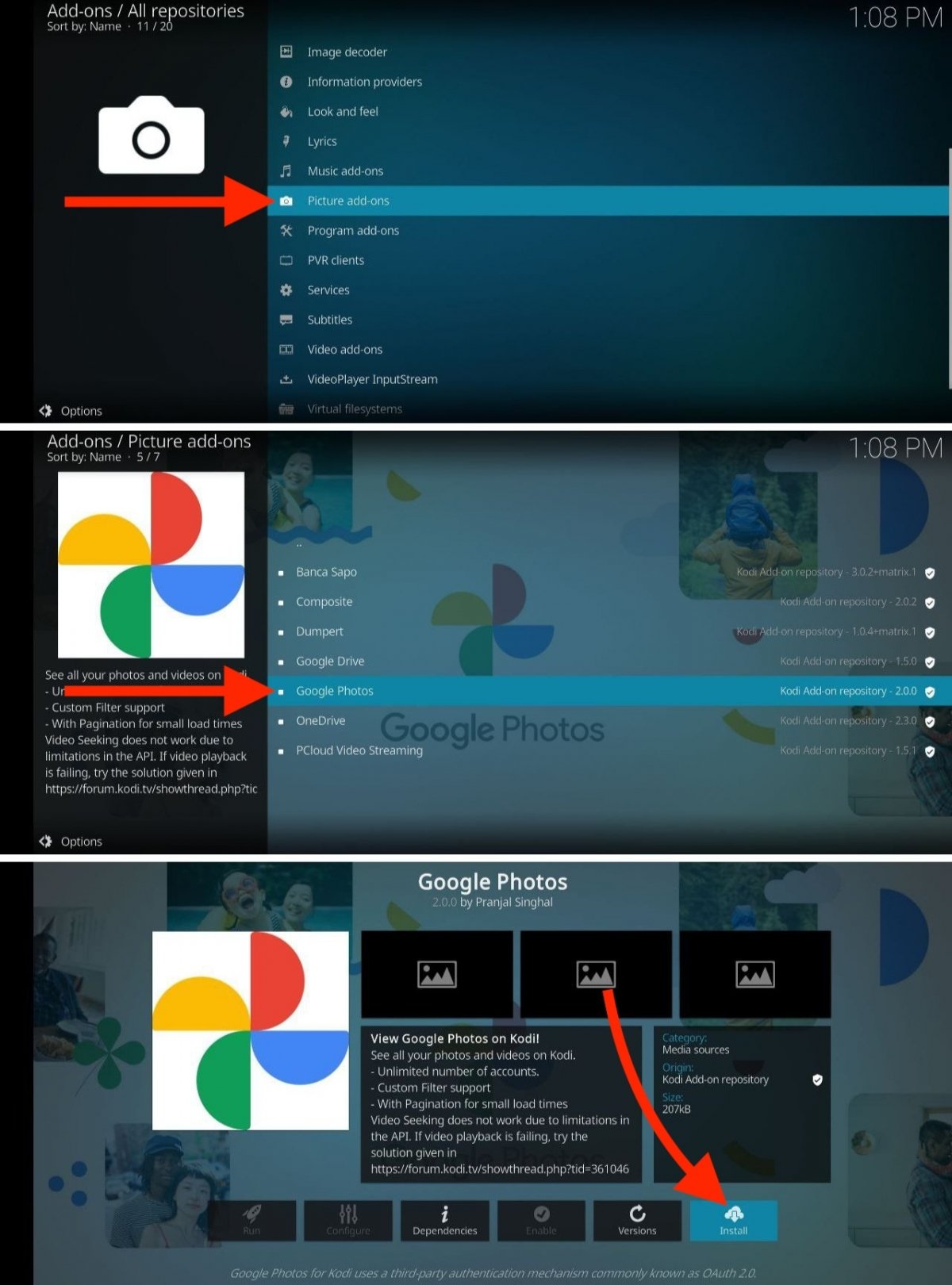 Как установить любое дополнение Kodi
Как установить любое дополнение Kodi
Перейдите в раздел «Загрузка» и выполните следующие действия:
- Выберите категорию. В данном случае мы собираемся ввести «Дополнения к изображениям».
- Выберите плагин. Мы воспользуемся возможностью и установим Google Фото.
- Нажмите «Установить», чтобы загрузить дополнение и установить его в Kodi.
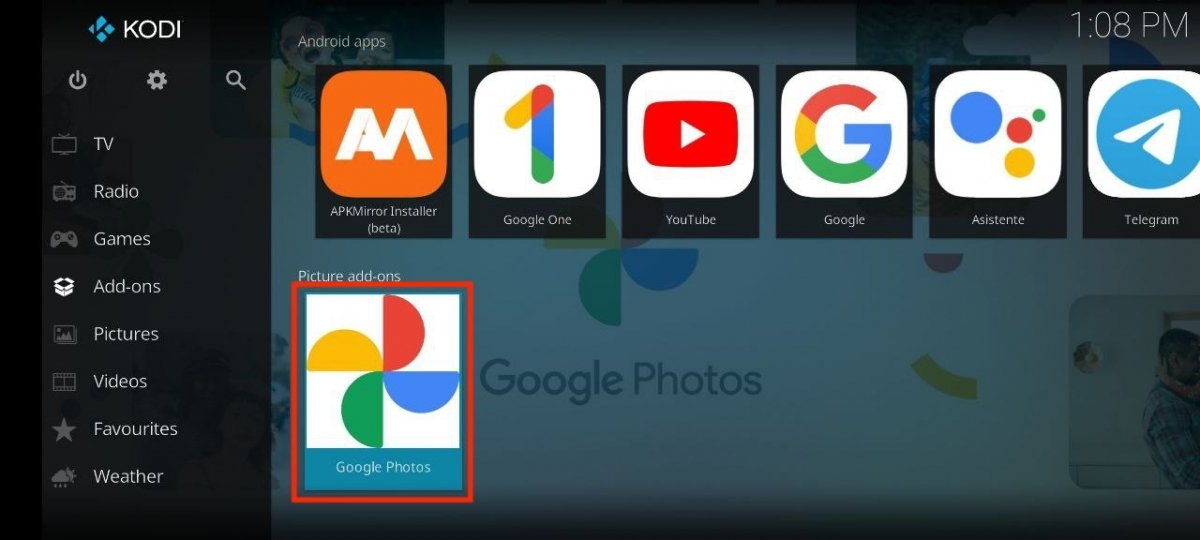 Плагины появляются на главном экране, в соответствующем разделе
Плагины появляются на главном экране, в соответствующем разделе
Как использовать установленные вами дополнения? Ну а все они доступны в соответствующем разделе главного экрана. Все они организованы по категориям, таким же, которые вы видели во время установки. На изображении выше вы можете увидеть, как Google Фото теперь доступен в этом разделе. Обратите внимание, что для работы каждого плагина может потребоваться дополнительная настройка.
Как использовать Kodi в качестве мультимедийного центра с собственным контентом
Наконец, рассмотрим как добавить свои собственные медиафайлы. Или, другими словами, давайте узнаем инструкцию по превращению Kodi в проигрыватель локально хранящихся файлов.
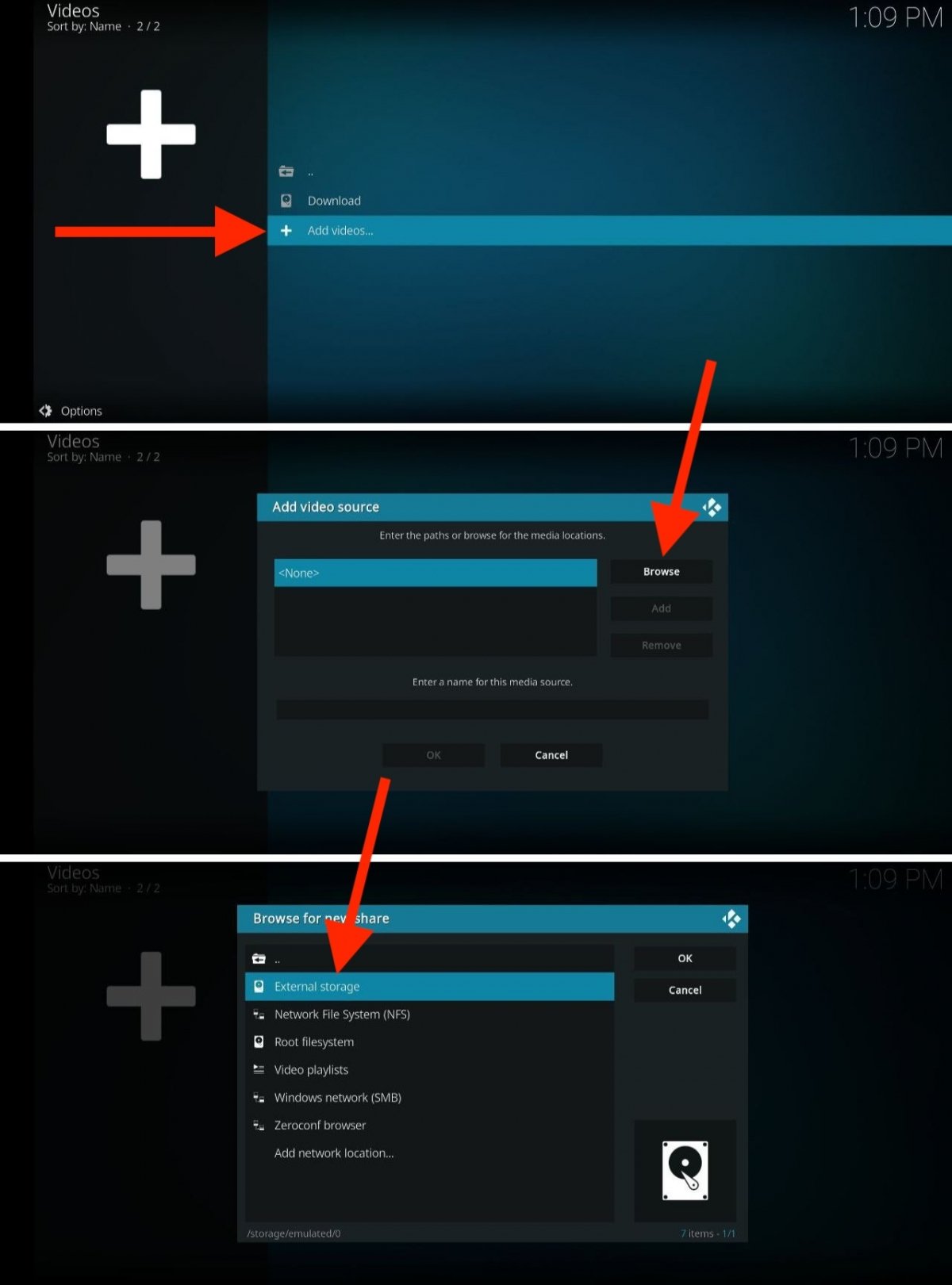 Добавление каталога в Kodi для приложения для поиска локальных файлов
Добавление каталога в Kodi для приложения для поиска локальных файлов
Первым делом нужно получить доступ к соответствующей категории с главного экрана. Например, мы собираемся добавить фильмы, которые уже скачали на наше устройство, и, следовательно, получаем доступ к разделу «Фильмы». Поскольку мы еще не добавили ни одной папки, мы выполняем следующие шаги:
- Нажмите «Добавить видео».
- Выберите «Поиск».
- Выберите вариант «Внешнее хранилище» и отметьте папку, в которой находятся фильмы.
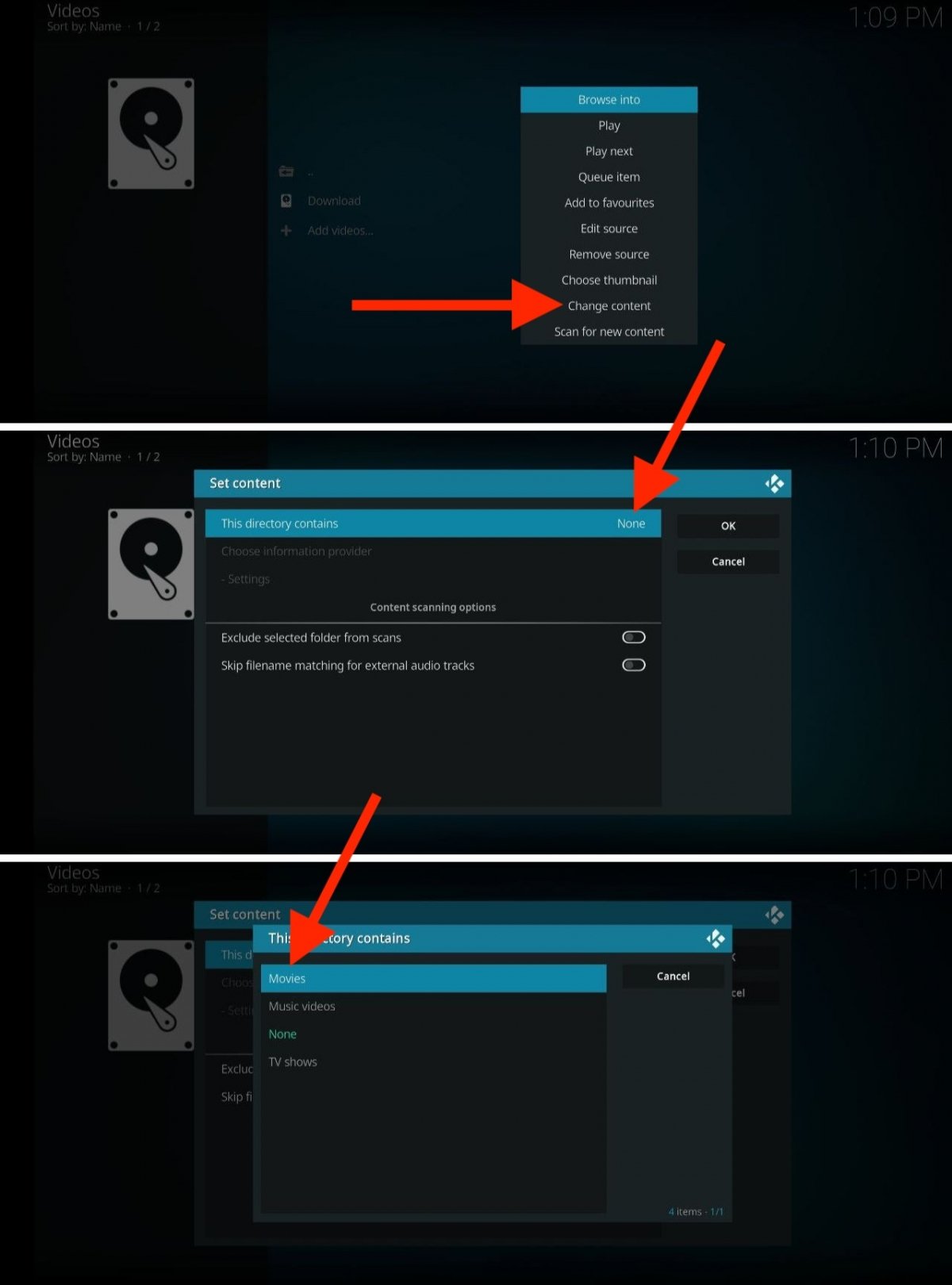 Вы должны указать Kodi, какой тип файлов искать в каждой папке
Вы должны указать Kodi, какой тип файлов искать в каждой папке
Когда вы добавили папку, в которой сохраняете фильмы (это также работает для сериалов, фотографий или музыки), сделайте следующее:
- Сделайте долгое нажатие пальцем или контроллером на выбранную папку.
- В меню параметров нажмите «Изменить содержимое».
- Откройте раздел «В этой папке содержится» и во всплывающем меню выберите «Фильмы» (или наиболее подходящий контент).
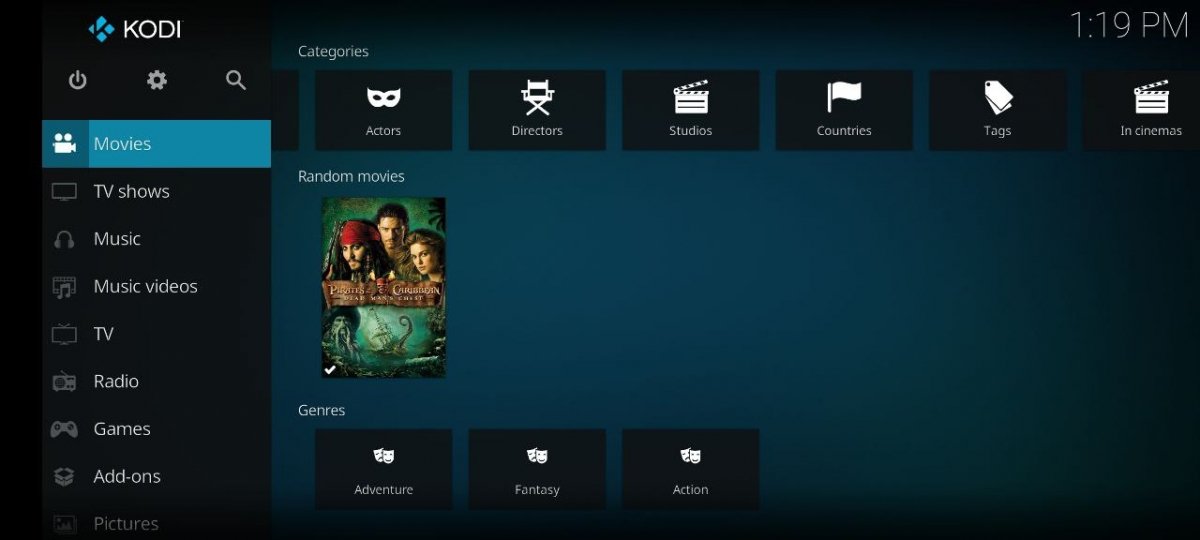 Вот насколько хорошо выглядят фильмы, когда Kodi их узнает
Вот насколько хорошо выглядят фильмы, когда Kodi их узнает
Это позволит Kodi лучше идентифицировать файлы и отображать дополнительные метаданные, такие как обложки или фактическое название фильма. Для успешного выполнения запроса к базе данных важно, чтобы имя каждого файла совпадало с названием.



