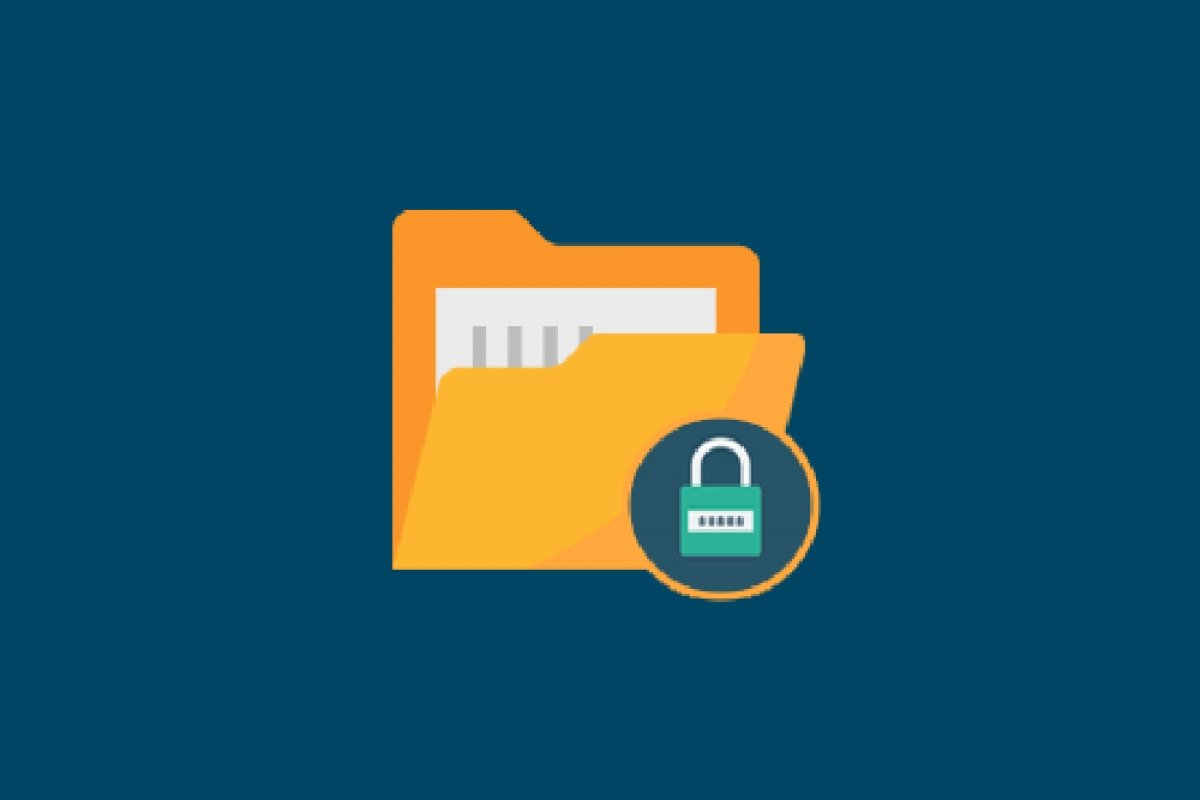Если вы используете компьютер с семьей или соседями по комнате и храните конфиденциальную или интимную информацию на своем компьютере, лучшее, что вы можете сделать, это поместить все эти файлы в скрытую и защищенную паролем папку.
В Windows 10 нет собственного метода установки паролей для папок, но есть небольшая хитрость для создания защищенной паролем папки. Это не самый интуитивно понятный процесс, но он может помочь при необходимости.
Создайте текстовый файл с нужным названием в том же каталоге, где вы поставите защищенную папку. Например: Protected Folder. Щелкните правой кнопкой мыши по пустому месту на рабочем столе и выберите New> Text Document.
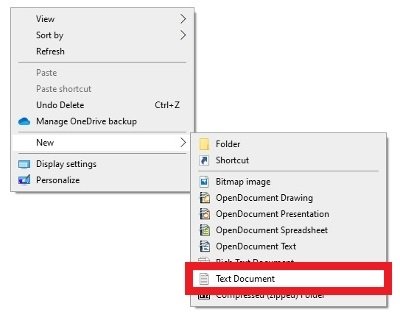 Создание документа TXT на рабочем столе
Создание документа TXT на рабочем столе
Теперь переименуйте файл в Protected Folder.
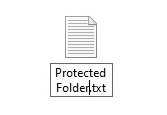 Создание TXT
Создание TXT
Откройте документ и вставьте следующий код:
cls
@ECHO OFF
title Folder Locker
if EXIST "Control Panel.{21EC2020-3AEA-1069-A2DD-08002B30309D}" goto UNLOCK
if NOT EXIST Locker goto MDLOCKER
:CONFIRM
echo Are you sure u want to Lock the folder(Y/N)
set/p "cho=>"
if %cho%==Y goto LOCK
if %cho%==y goto LOCK
if %cho%==n goto END
if %cho%==N goto END
echo Invalid choice.
goto CONFIRM
:LOCK
ren Locker "Control Panel.{21EC2020-3AEA-1069-A2DD-08002B30309D}"
attrib +h +s "Control Panel.{21EC2020-3AEA-1069-A2DD-08002B30309D}"
echo Folder locked
goto End
:UNLOCK
echo Enter password to Unlock folder
set/p "pass=>"
if NOT %pass%==INPUT YOUR PASSWORD HERE goto FAIL
attrib -h -s "Control Panel.{21EC2020-3AEA-1069-A2DD-08002B30309D}"
ren "Control Panel.{21EC2020-3AEA-1069-A2DD-08002B30309D}" Locker
echo Folder Unlocked successfully
goto End
:FAIL
echo Invalid password
goto end
:MDLOCKER
md Locker
echo Locker created successfully
goto End
:End
Замените текс INPUT YOUR PASSWORD HERE паролем, которым вы хотите защитить папку. После этого сохраните текстовый файл с расширением .bat. Для этого перейдите в меню File>Save As…
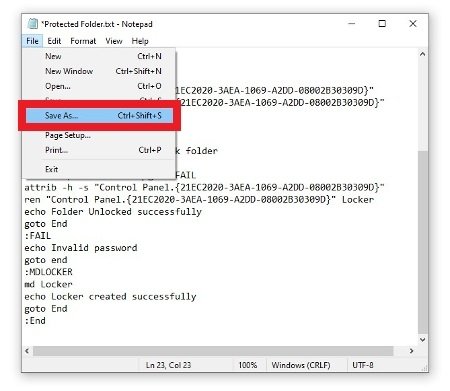 Возможность сохранения созданного TXT
Возможность сохранения созданного TXT
Убедитесь, что расширение файла .bat и выберите тип файла All files. Далее, нажмите Save в правом нижнем углу.
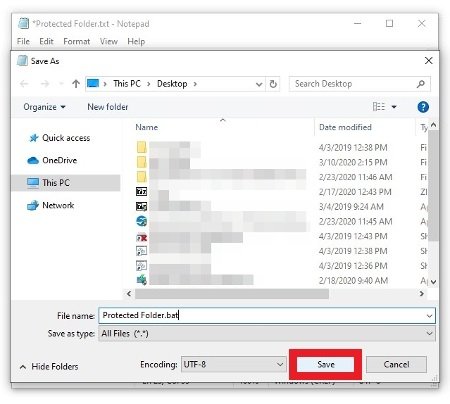 Сохраните файл в формате BAT
Сохраните файл в формате BAT
Вы только что создали приложение, которое позволит вам создавать и скрывать новую папку с паролем. Двойной щелчок по этому BAT-файлу автоматически создаст папку для хранения всех ваших файлов.
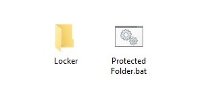 Новая защищенная папка уже создана
Новая защищенная папка уже создана
Как только вы сохраните в нем все, что вам нужно, дважды щелкните по BAT-файлу. В терминале Windows откроется окно, в котором вас спросят, хотите ли вы скрыть защищенную папку. Введите Y в качестве синонима Yes или N, если ответ отрицательный.
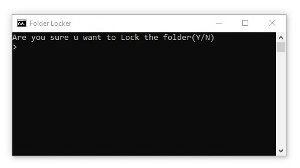 Окно подтверждения скрытия папки
Окно подтверждения скрытия папки
После подтверждения операции папка исчезнет из вашего поля зрения. Когда она вам понадобится, просто дважды щелкните по BAT-файлу еще раз. Откроется новое окно, в котором вы должны ввести пароль и нажать Enter, чтобы снова сделать папку видимой.
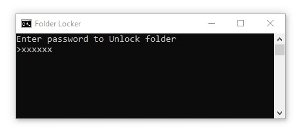 Введите пароль, чтобы открыть папку
Введите пароль, чтобы открыть папку
Имейте в виду, что это будет работать, только если вы активировали опцию не показывать скрытые папки в Windows 10. И наоборот, если эти папки видны, также будет видна ваша защищенная папка, и все это будет бесполезно.
Как защитить паролем папку с помощью Lock-A-FoLdeR
Другая альтернатива - использовать специальную программу для этой задачи. Есть несколько, например Lock-A-FoLdeR. Нажмите на зеленую кнопку Скачать, которую мы предлагаем ниже для скачивания исполняемого файла. Как только вы его получите, установите программное обеспечение как обычно.
Первое, что вам нужно сделать, это выбрать мастер-пароль для доступа к программе.
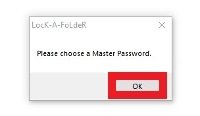 Чтобы использовать LocK-A-FoLdeR, вы должны создать мастер-пароль
Чтобы использовать LocK-A-FoLdeR, вы должны создать мастер-пароль
Вы должны будете сделать это в этом первом окне, но также и во втором в качестве подтверждения.
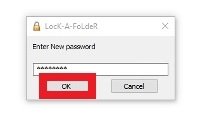 Введите свой мастер-пароль
Введите свой мастер-пароль
Как только появится интерфейс программы, нажмите Lock a Folder.
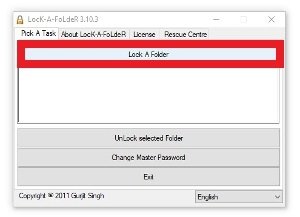 Нажмите на Lock A Folder
Нажмите на Lock A Folder
Найдите папку, которую вы хотите защитить, с помощью проводника и нажмите Ok в нижней части экрана.
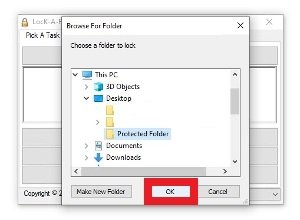 Найдите защищенную папку и нажмите Ok
Найдите защищенную папку и нажмите Ok
С этого момента папка станет невидимой и доступной только через это программное обеспечение. Когда вам нужно получить доступ к ее содержимому, откройте программу, введите мастер-пароль и обратите внимание прямо под кнопкой Lock A Folder. Там вы должны увидеть путь к папке. Выберите его и нажмите на Unlock Selected Folder, чтобы снова сделать ее видимой в ваших каталогах.
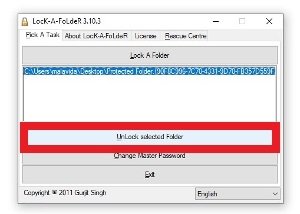 Разблокировка защищенной паролем папки
Разблокировка защищенной паролем папки
Любой из этих двух способов поможет вам защитить доступ к вашим папкам с помощью пароля, который известен только вам.