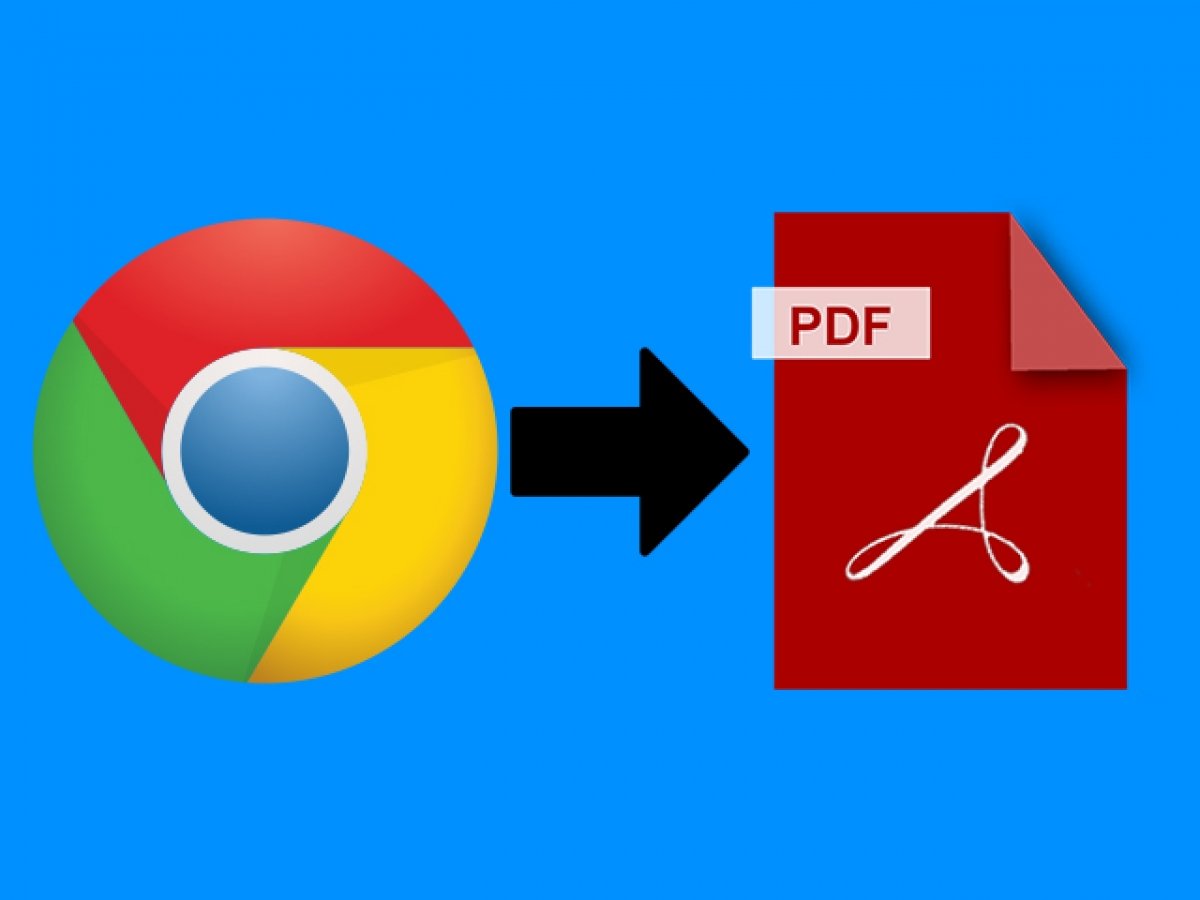Сохранение веб-страницы в виде документа PDF позволяет нам получать к ней доступ в любое время, даже если у нас нет подключения к Интернету. Давайте посмотрим, какие шаги мы должны выполнить.
Преобразовать сайт в PDF с помощью Chrome для Android очень легко, если вы знаете, как это сделать. Сначала откройте браузер, откройте веб-сат, который вы хотите сохранить, и перейдите в меню (в виде трех точек в правом верхнем углу экрана):
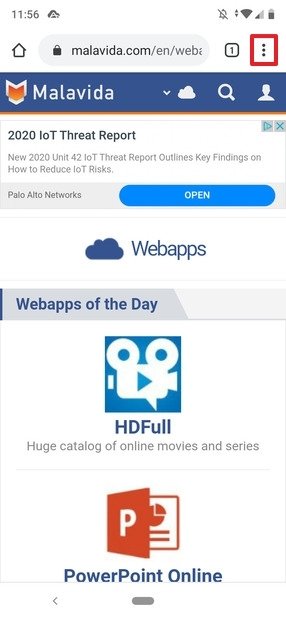 Меню Chrome
Меню Chrome
В меню нажмите на Share:
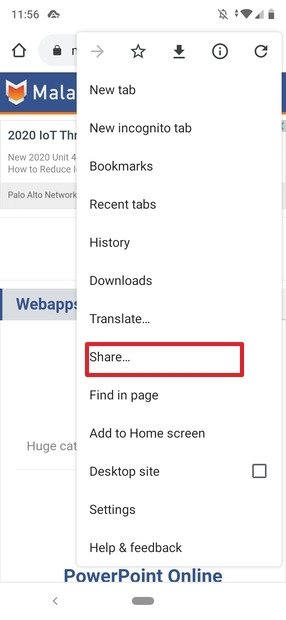 Кнопка обмена в Chrome
Кнопка обмена в Chrome
Появится список контактов и приложений, где вы можете поделиться страницей. Нас интересует Print (который мы должны нажать):
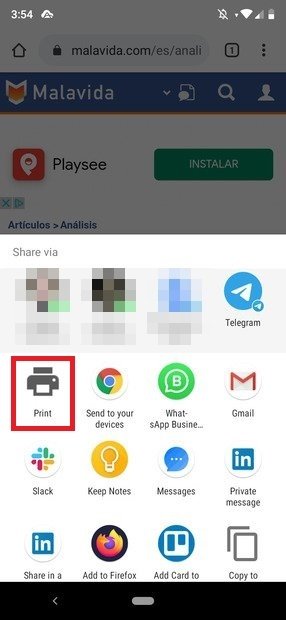 Опции обмена
Опции обмена
Вы попадете на следующий экран, где должны нажать на Select a printer:
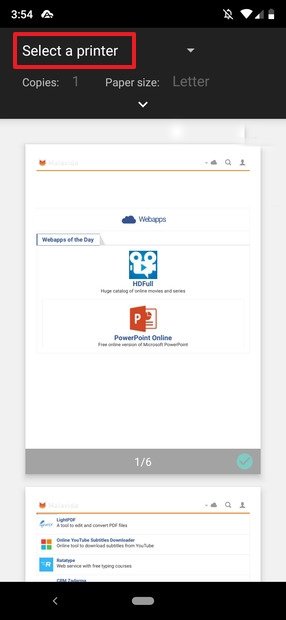 Выбрать тип принтера
Выбрать тип принтера
В раскрывающемся меню выберите Save as PDF:
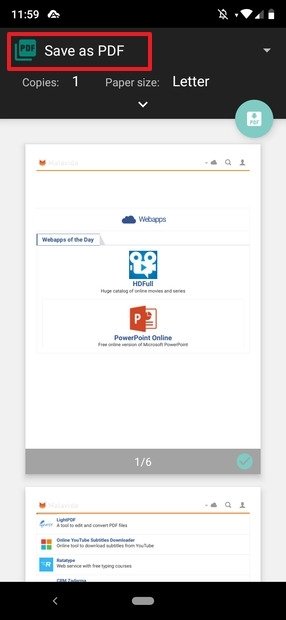 Выбор принтеров PDF
Выбор принтеров PDF
Далее нажмите на зеленую и белую кнопку с правой стороны экрана, со стрелкой вниз и «PDF»:
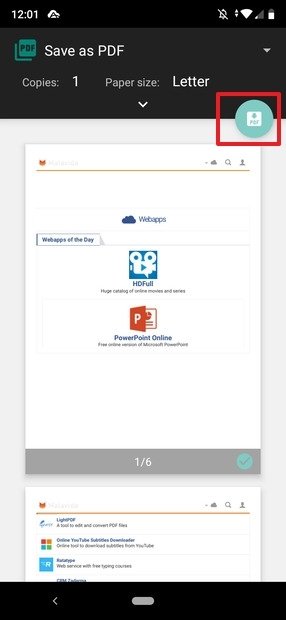 Сохранение сайта в формате PDF
Сохранение сайта в формате PDF
Теперь вы перейдете в файловом менеджере Google (по умолчанию в папку Downloads), где вы сможете выбрать, где его сохранить. Если папка по умолчанию вас устраивает, вам просто нужно нажать на Save:
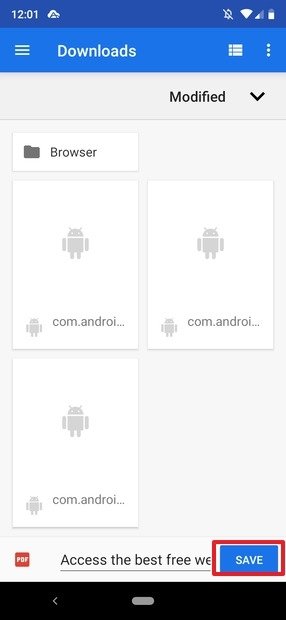 Папка Загрузки в файловом менеджере Android
Папка Загрузки в файловом менеджере Android
Если вы хотите сохранить его в другой папке, нажмите кнопку меню в левом верхнем углу экрана:
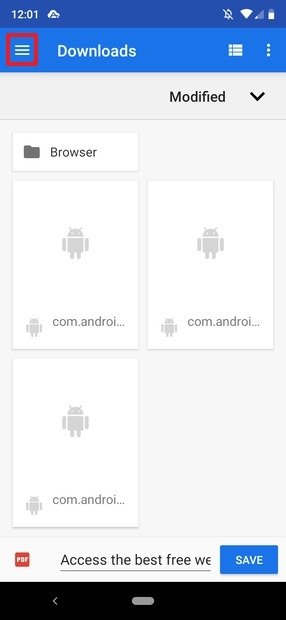 Найти новое местоположение
Найти новое местоположение
В этом случае мы можем сохранить его либо в папке загрузок, либо на SD-карте. Нажмите на него, чтобы найти новое местоположение:
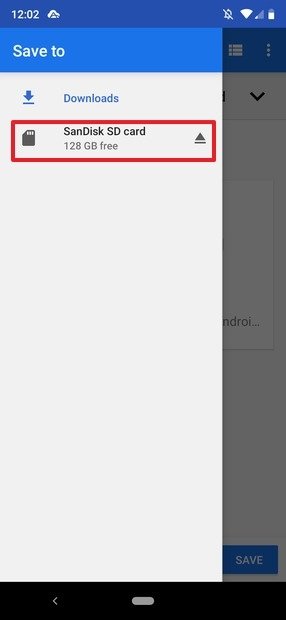 Выбор карты памяти
Выбор карты памяти
В этом случае процесс не отличается: если нам просто нужно сохранить его в корневом каталоге, нажимаем на Save. В противном случае мы выберем папку или создадим ее, если она не существует. Для ее создания мы нажмем на кнопку в правом верхнем углу экрана:
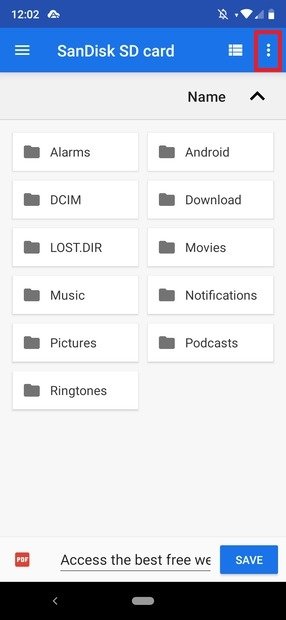 Меню браузера Google
Меню браузера Google
Далее нажмите на New folder:
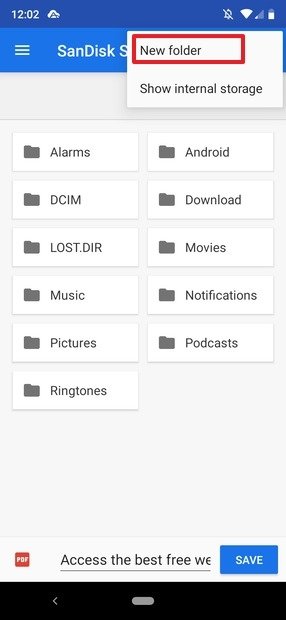 Создание новой папки
Создание новой папки
Наименуйте новую папку (в нашем случае, «PDFs») и нажмите OK:
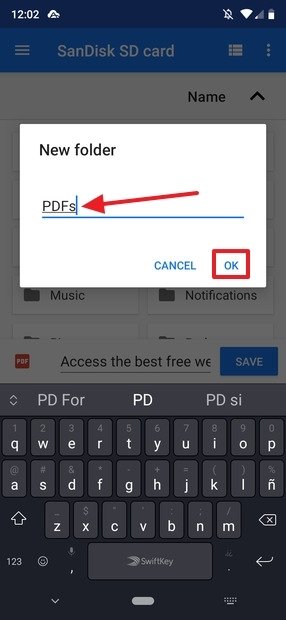 Название новой папки
Название новой папки
Папка откроется автоматически, и вы увидите, что она пуста. Далее нажмите на Save , чтобы сохранить PDF-документ в только что созданной папке:
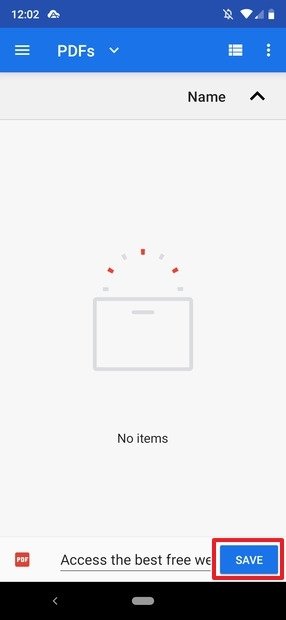 Сохранение документа в новой папке
Сохранение документа в новой папке
Чтобы проверить, правильно ли она была сохранена, откройте файловый менеджер и перейдите по пути, где вы сохранили PDF. Если все прошло хорошо, она должно появиться там:
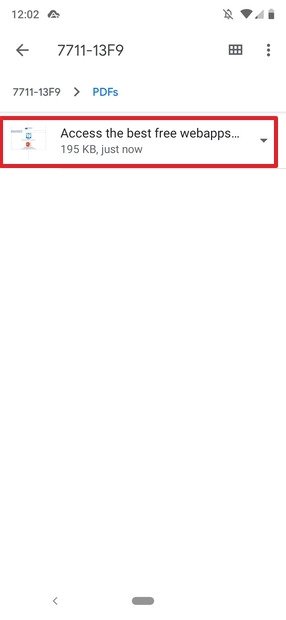 PDF сохранено в папку
PDF сохранено в папку
С этого момента и с помощью этих очень четких шагов вы сможете сохранить любую веб-страницу в формате PDF.