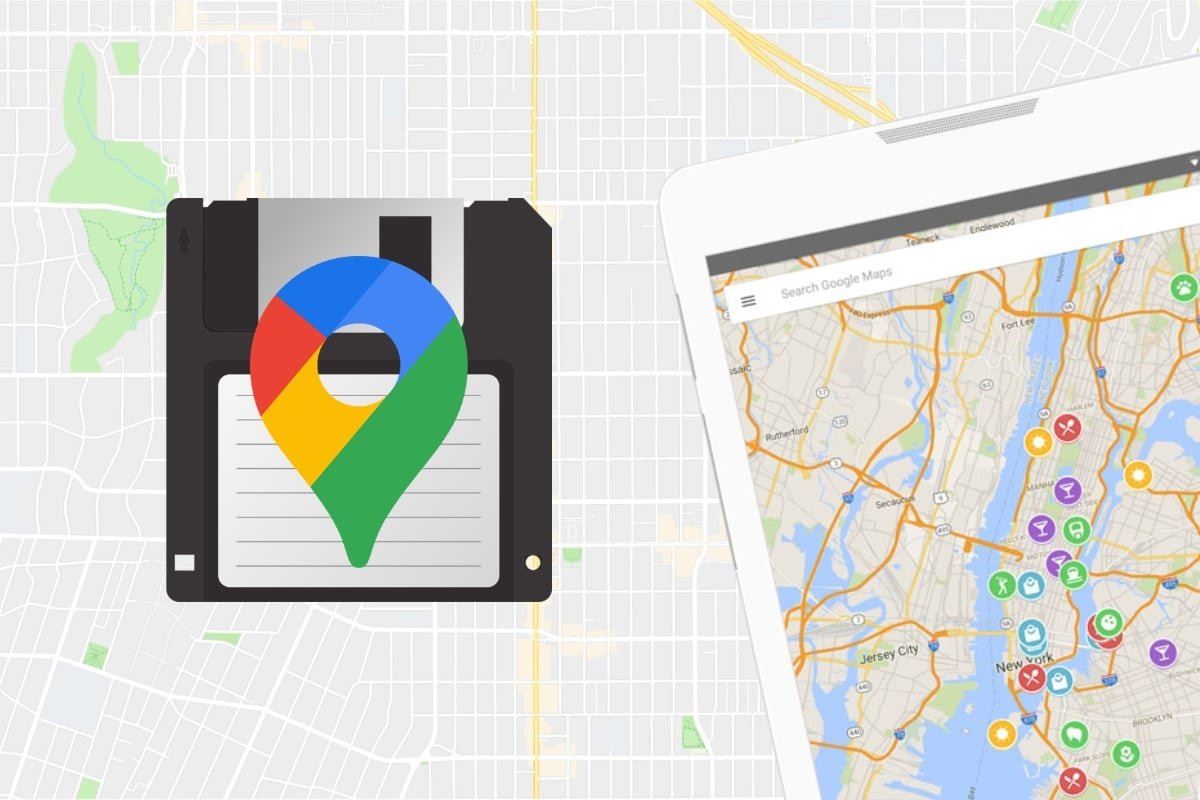Google Maps стали любимым приложением миллионов людей. Если вы идете пешком, едете на машине или общественном транспорте, Google Maps помогут вам добраться из точки А в точку Б, не заблудившись, иногда экономя топливо или сокращая время, необходимое для того, чтобы добраться в пункт назначения.
Кроме того, мпостоянно расширяет свой каталог функций новыми сюрпризами, чтобы сделать ваши путешествия более эффективными и помогать находить то, что вы ищете, даже если вы путешествуете за границей или не знаете, где находитесь. Google Maps даже позволяет организовывать поездки, выбирая точки на карте, через которые вы собираетесь проехать. Это облегчит вам передвижение и, кстати, посещение определенных мест.
Есть два способа сохранить маршруты в Google Maps. Автоматически с помощью функции «Маршруты Google Maps», которая использует геолокацию вашего телефона, чтобы определить, где вы находитесь. А во-вторых, создавать и сохранять собственные маршруты с помощью инструмента Google My Maps.
Как создать маршрут в Google Maps и сохранить его на мобильном телефоне
Если вы предпочитаете создавать маршруты с нуля, Google Maps облегчит вам задачу. Для этого воспользуемся инструментом Google My Maps. Вы можете использовать его на любом устройстве с браузером.
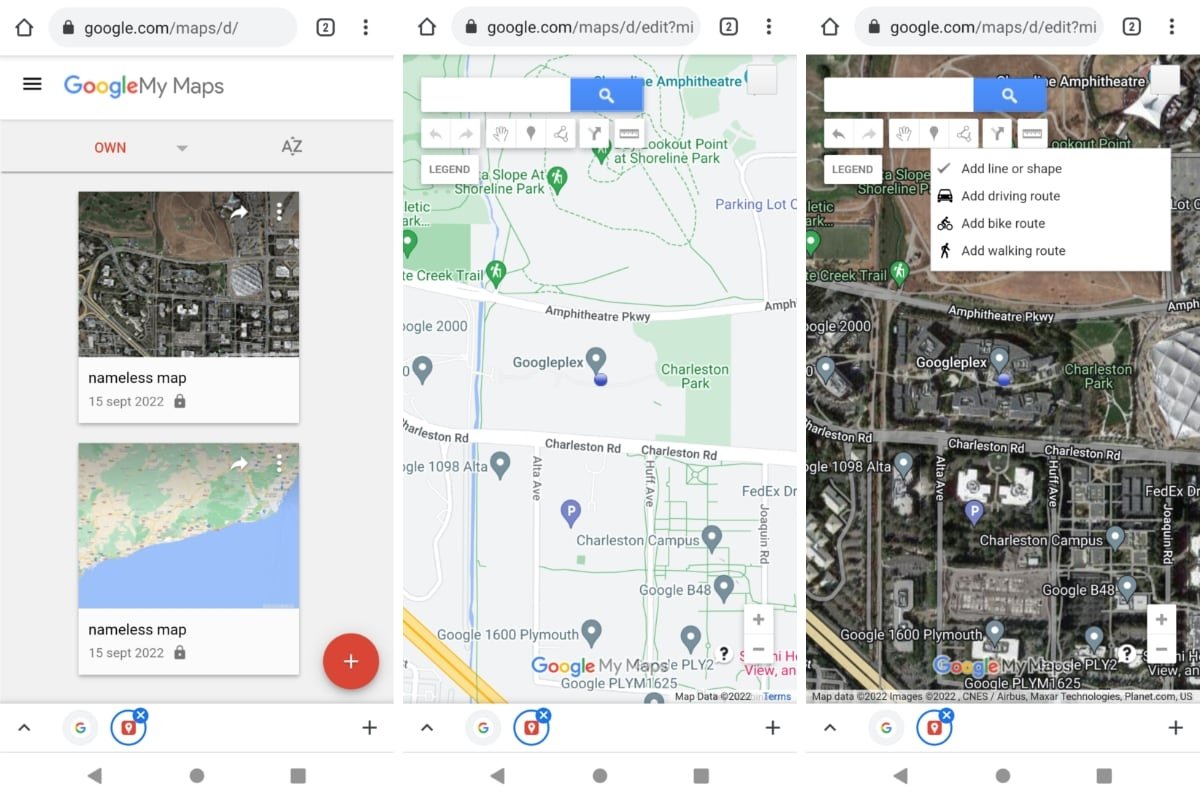 Создание и редактирование карты с помощью Google My Maps
Создание и редактирование карты с помощью Google My Maps
Мои карты работают следующим образом:
- Откройте веб-браузер на телефоне или планшете Android.
- Перейдите по ссылке https://mymaps.google.com/. При необходимости войдите в свою учетную запись Google. Таким образом, вы можете сохранять свои маршруты в своем аккаунте и просматривать их на всех своих устройствах.
- Нажмите «Создать новую карту».
- Вы можете ввести адрес в поле поиска или перемещаться по карте.
- С помощью кнопки «Маркера» отметьте достопримечательности на своем маршруте. Дайте ему название. Или, если хотите, вы можете напрямую нарисовать маршрут, нажав кнопку «Нарисовать линию». Вы можете нарисовать линию на карте или отметить маршрут на машине, велосипеде или пешком.
- Вы также можете добавлять направления и измерять расстояния с помощью кнопки линейки.
- Когда вы закончите, нажмите «Легенда» и «Безымянная карта», чтобы присвоить ей названием.
- Карту сохранять не нужно. Она сохраняет автоматически. Закройте вкладку, и все готово.
Инструмент Google My Maps позволяет делать множество вещей. Настраивайте маршруты в деталях, указывайте повороты и достопримечательности... Попробуйте поиграть с доступными инструментами, и вы увидите, сколько времени это займет. Вы даже можете добавить слои или изменить тип карты, выбрав «Легенда» > «Базовая карта». Таким образом, вы будете лучше видеть орографию, дороги или элементы, которые вам интересно увидеть на карте во время вашего путешествия.
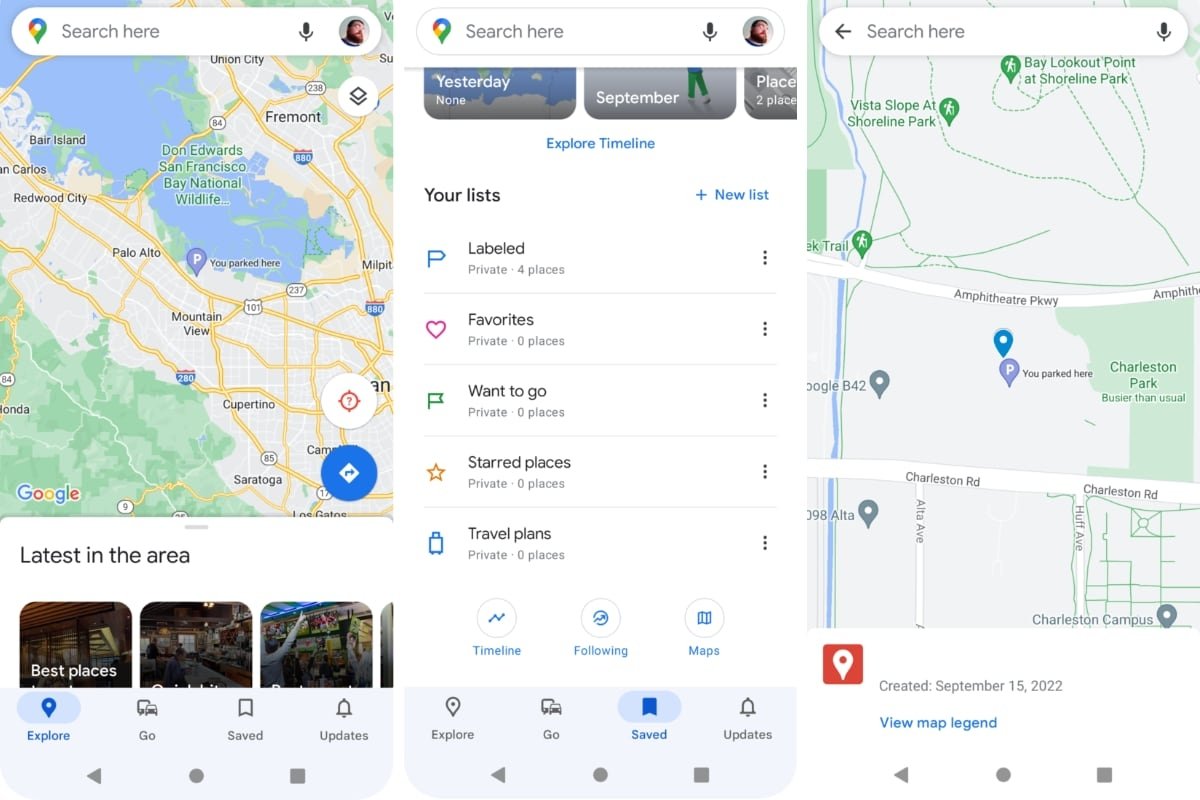 Обращайтесь к картам, созданным с помощью Google My Maps
Обращайтесь к картам, созданным с помощью Google My Maps
Если вы хотите просмотреть свои карты, созданные с помощью Google My Maps, вам нужно сделать только это:
- ОткройПриложение Google Maps на телефоне или планшете Android.
- Нажмите на раздел «Сохраненные» в нижней части экрана.
- Прокрутите вниз, пока не найдете кнопку «Карты». Вы увидите список созданных карт с их названием и датой создания или последней редакции.
А чтобы отредактировать эти карты, просто вернитесь в «Мои карты» и откройте их, выбрав «Легенда» > «Открыть карту» . Вы увидите список карт под позывным «Создано вами».
Как сохранить маршруты на Google Maps в автономном режиме
Одной из особенностей Google Maps является то, что он направляет вас во время поездок, даже если у вас нет подключения к Интернету. Независимо от того, едете ли вы на машине или прогуливаетесь по пляжу или в горах вдали от цивилизации, вы все равно можете использовать офлайн-карты.
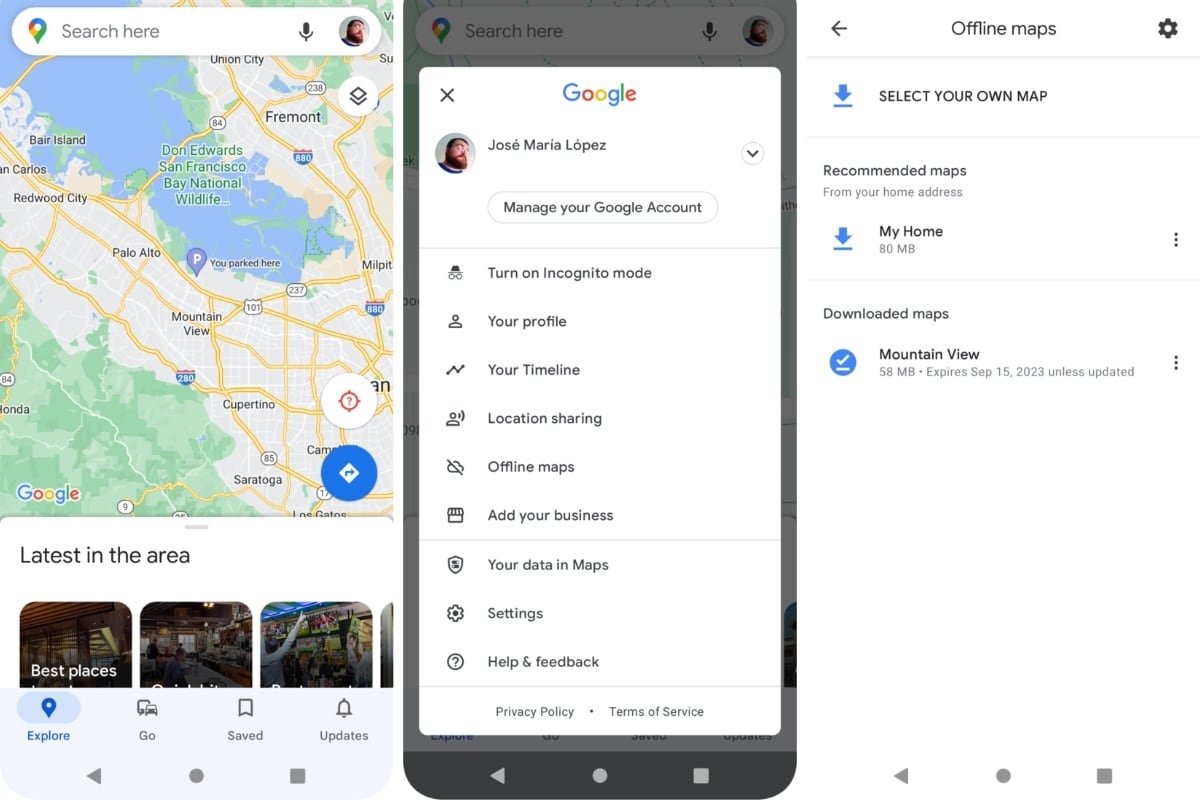 Сохраняйте маршруты и карты в Google Maps для просмотра в автономном режиме
Сохраняйте маршруты и карты в Google Maps для просмотра в автономном режиме
Чтобы использовать маршруты Google Maps в автономном режиме, их необходимо сначала загрузить:
- ОткройПриложение Google Maps на телефоне или планшете Android.
- Перейдите в «Сохраненные», а затем «Карты», чтобы загрузить ранее созданный маршрут.
- Коснитесь созданного маршрута, чтобы загрузить его на Google Maps.
- После загрузки маршрута нажмите на изображение своего профиля. Затем в Офлайн-картах.
- Коснитесь «Выберите свою карту». Будет выбрана большая карта с вашим маршрутом. Вы увидите предварительный просмотр и размер в МБ. Попробуйте активировать Wi-Fi, чтобы загрузить карту.
После загрузки, когда вы используете Google Maps и выходите из сети, вы по -прежнему сможете видеть географические области, которые вы ранее загрузили. Это включает в себя указания по вашему маршруту.
Чтобы загрузить автономную карту Google Maps вручную:
- Откройте приложение Google Maps на телефоне или планшете Android.
- Нажмите на изображение своего профиля. Затем в Офлайн-картах.
- Выберите автономную карту, которую хотите загрузить.
Как автоматически сохранять места, которые вы посещаете, на Google Maps
Одним из многих преимуществ использования маршрутов Google Maps является то, что они автоматически создаются при включении истории местоположений. Поэтому, когда вы передвигаетесь с телефоном пешком, на автобусе, поезде или автомобиле, Google Maps запишет эти места.
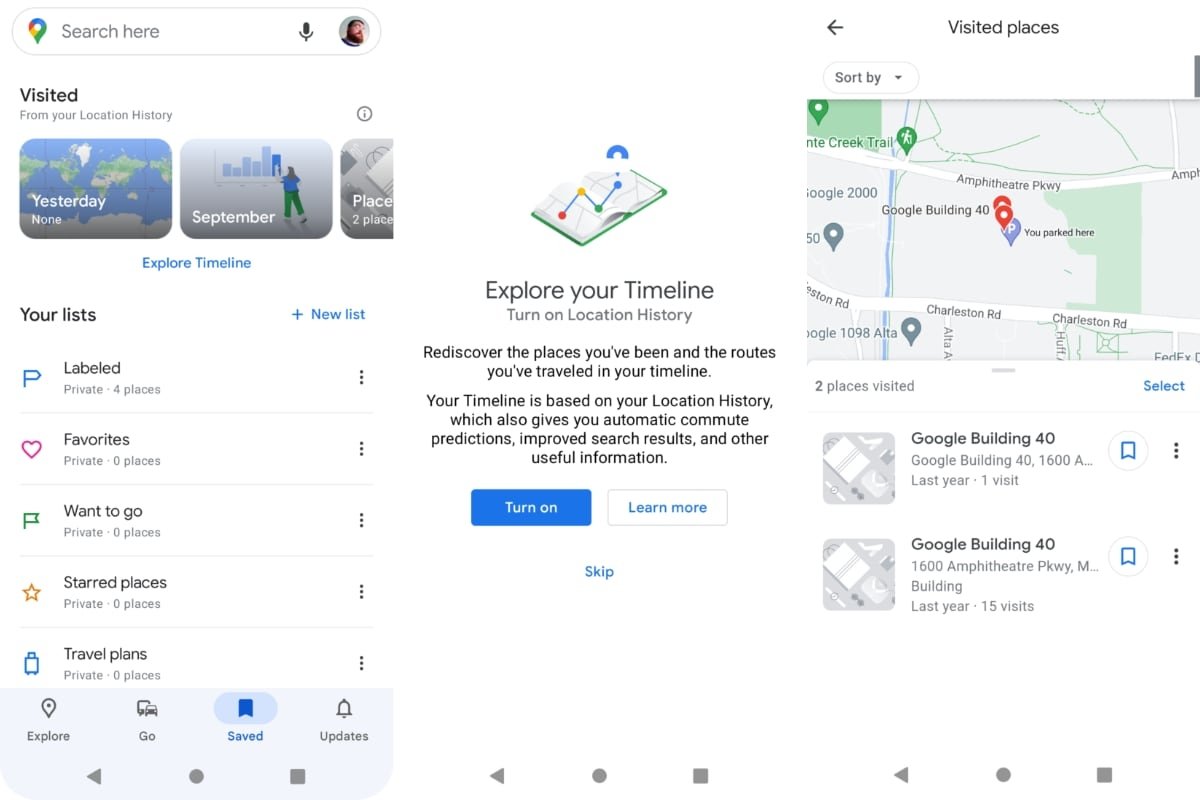 Включите историю местоположений для автоматического сохранения маршрутов в Google Maps
Включите историю местоположений для автоматического сохранения маршрутов в Google Maps
Чтобы активировать историю местоположений, вам необходимо сделать следующее:
- ОткройПриложение Google Maps на телефоне или планшете Android.
- Нажмите на раздел «Сохраненные» в нижней части экрана.
- Там вы увидите раздел с названием «Посещенные.
- Нажмите «Проверить временную шкалу».
- Если в разделе «Проверьте свою временную шкалу» история местоположений отключена, вам будет предложено включить ее, нажав кнопку «Включить».
После того, как вы активируете историю местоположений на странице https://www.google.com/maps/timeline или на Картах Google в разделе «Сохраненные» > «Посещенные», вы увидите, как добавляются места, которые вы посещаете с определенной частотой. Когда вы захотите посетить их снова, вы можете попросить Google Maps указать маршрут, восстановить его и, таким образом, найти ярлыки или достопримечательности между местом, где вы находитесь, и пунктом назначения.
Чтобы получить сохраненные маршруты, вам нужно будет сделать следующее:
- Откройте приложение Google Maps на телефоне или планшете Android.
- Нажмите на раздел «Сохраненные» в нижней части экрана.
- В разделе «Посещенные» вы увидите маршруты, упорядоченные по сегодняшнему дню, текущему месяцу, местам, городам и миру.