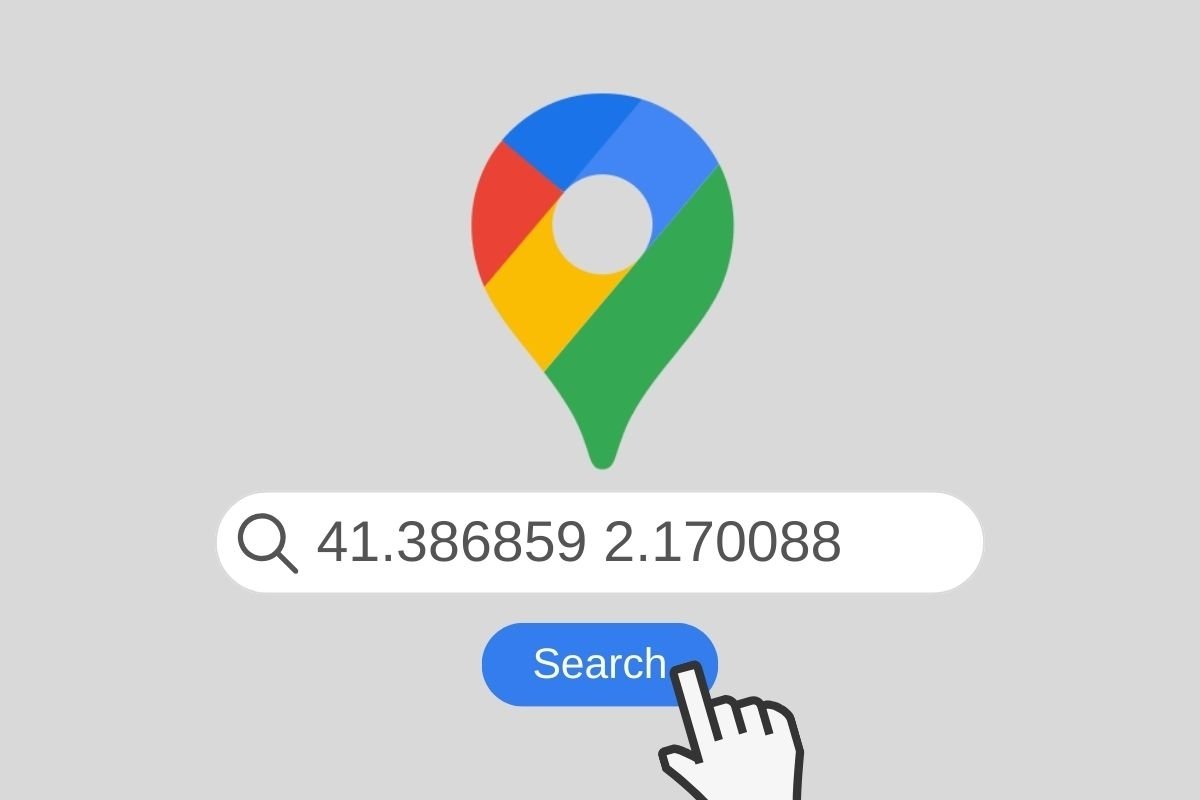В этом руководстве мы объясним, как выполнять поиск по координатам в Google Maps. Мы расскажем вам все об этой полезной функции, включенной в самое используемое картографическое приложение в мире Android. Сначала рассмотрим процедуру, которая позволяет находить координаты долготы и широты в Google Maps. Далее - какие форматы координат принимает это приложение и как можно извлечь эти данные, нажав на карту.
Как искать по координатам долготы и широты в Google Maps
Давайте начнем с разговора о самой простой процедуре, а именно о том, как можно искать координаты долготы и широты в Google Maps. Без сомнения, это довольно простой трюк, хотя сначала вам потребуются координаты. Если кто-то прислал их вам или вы обнаружили их в документе, скопируйте их в буфер обмена. Таким образом, вы гарантируете отсутствие ошибок и то, что приложение найдет правильное местоположение.
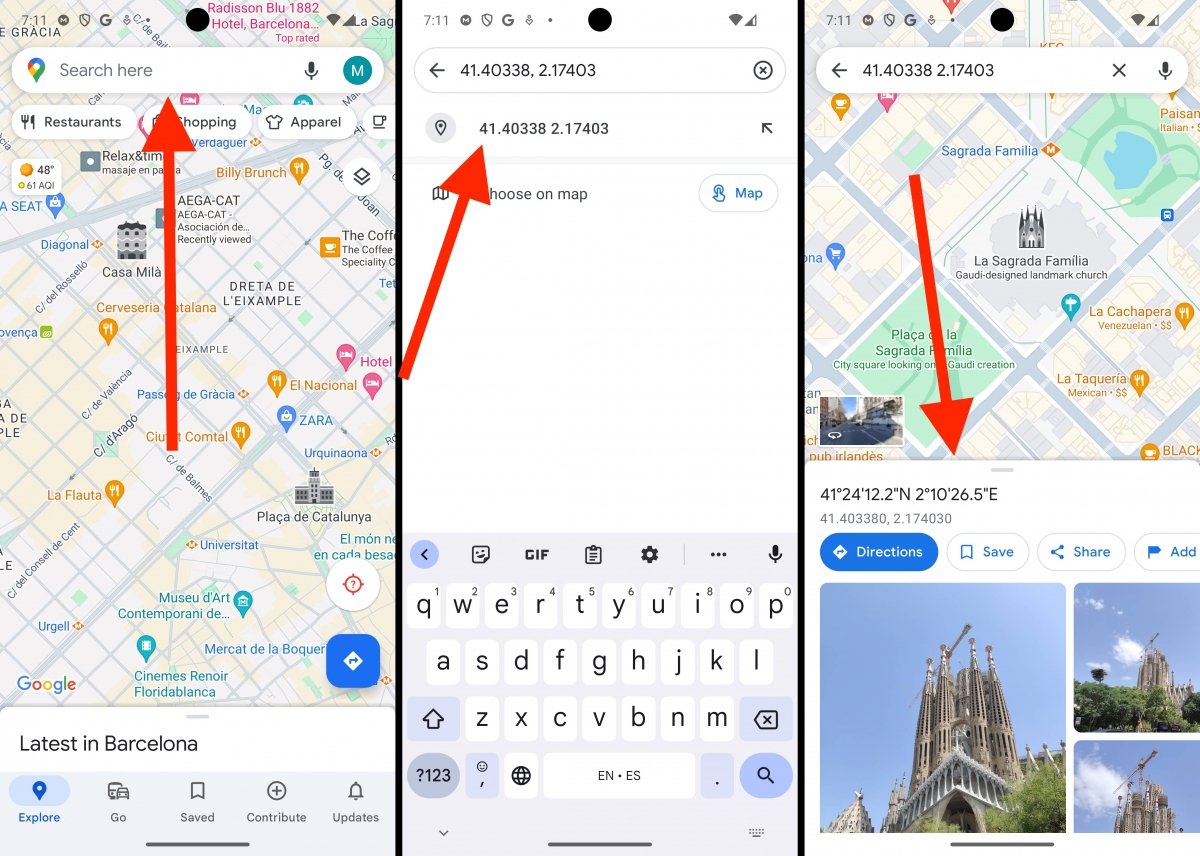 Вам просто нужно ввести координаты в правильном формате, чтобы найти их
Вам просто нужно ввести координаты в правильном формате, чтобы найти их
Как только вы скопируете координаты в буфер обмена, просто сделайте следующее:
- Нажмите на поле поиска.
- Нажмите и удерживайте, чтобы открыть контекстное меню, и нажмите «Вставить».
- Нажмите на координаты.
- Посмотреть место на карте.
Как если бы это был поиск на естественном языке или по любому другому объекту, Google Maps поместят классическую кнопку точно на то место, которому соответствуют координаты. Если нет, то это потому, что они, вероятно, соответствуют точке, файл которой уже есть на карте, как это произошло с нами при поиске Храма Святого Семейства по координатам.
Как ввести координаты в Google Maps
Координаты необходимо ввести в поле поиска Google Maps. Как только они распознаны, вы можете нажать на них, чтобы переместить карту в точное место, на которое они указывают.
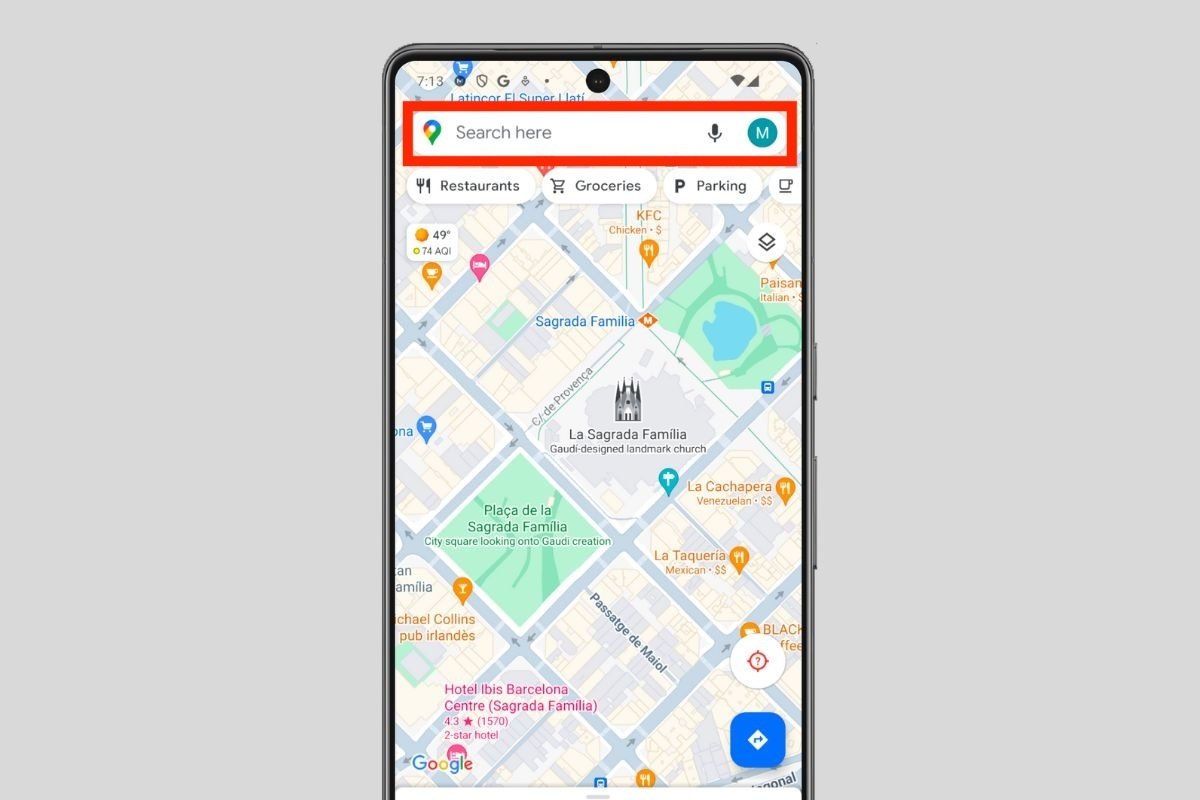 Как и при любом поиске на Google Maps, вы должны использовать верхнее текстовое поле
Как и при любом поиске на Google Maps, вы должны использовать верхнее текстовое поле
Как вы понимаете, существует два способа ввода координат в текстовое поле. Первый — сделать это вручную. Это не рекомендуется, поскольку, допустив ошибку в одном числе, вы можете «поехать» не туда. Альтернативно, рекомендуем всегда копировать и вставлять координаты из источника, из которого вы их получили. Так вы избежите осложнений и убедитесь, что нашли правильное положение.
Какие форматы координат поддерживают Google Maps?
Существуют различные форматы координат широты и долготы, которые можно использовать в Google Maps. В частности, можно использовать следующие три:
- Десятичные градусы (ДД): 41.40338, 2.17403
- Градусы, минуты и секунды (DMS): 41°24'12,2" с.ш. 2°10'26,5" в.д.
- Градусы и десятичные минуты (DMM): 41 24.2028, 2 10.4418
Важно правильно расставлять знаки препинания. Без сомнения, формат десятичных градусов является самым простым. Однако Google указывает на своей странице поддержки, что важно не заменять точки запятыми и наоборот, как показано в этом примере:
- Правильно: 41.40338, 2.17403.
- Неверно: 41.40338, 2.17403.
Более того, сама компания советует всегда писать координаты широты перед координатами долготы. Первыми являются значения от -90 до 90. В случае длины первое значение должно находиться в диапазоне от -180 до 180.
Наконец, помимо поддержки координат в различных форматах, Google Maps совместимы с Plus Codes, доступными в файле каждого места, зарегистрированного на карте. Это система, созданная самой компанией, с открытым исходным кодом и доступная каждому. Некоторые приложения, такие как Organic Maps , основанные на Open Street Maps, поддерживают его.
Как узнать координаты объекта в Google Maps
Последний вопрос, который мы рассмотрим в этом руководстве, — как получить координаты местоположения непосредственно в приложении Google Maps. По этому поводу происходит нечто любопытное. В большинстве случаев приложение предоставляет только коды Plus компаний и других достопримечательностей, отображаемых на карте. То есть, если вы прикоснетесь к Триумфальной арке в Барселоне, вы сможете скопировать только этот тип кода. Координаты нигде не указаны. Есть ли решение?
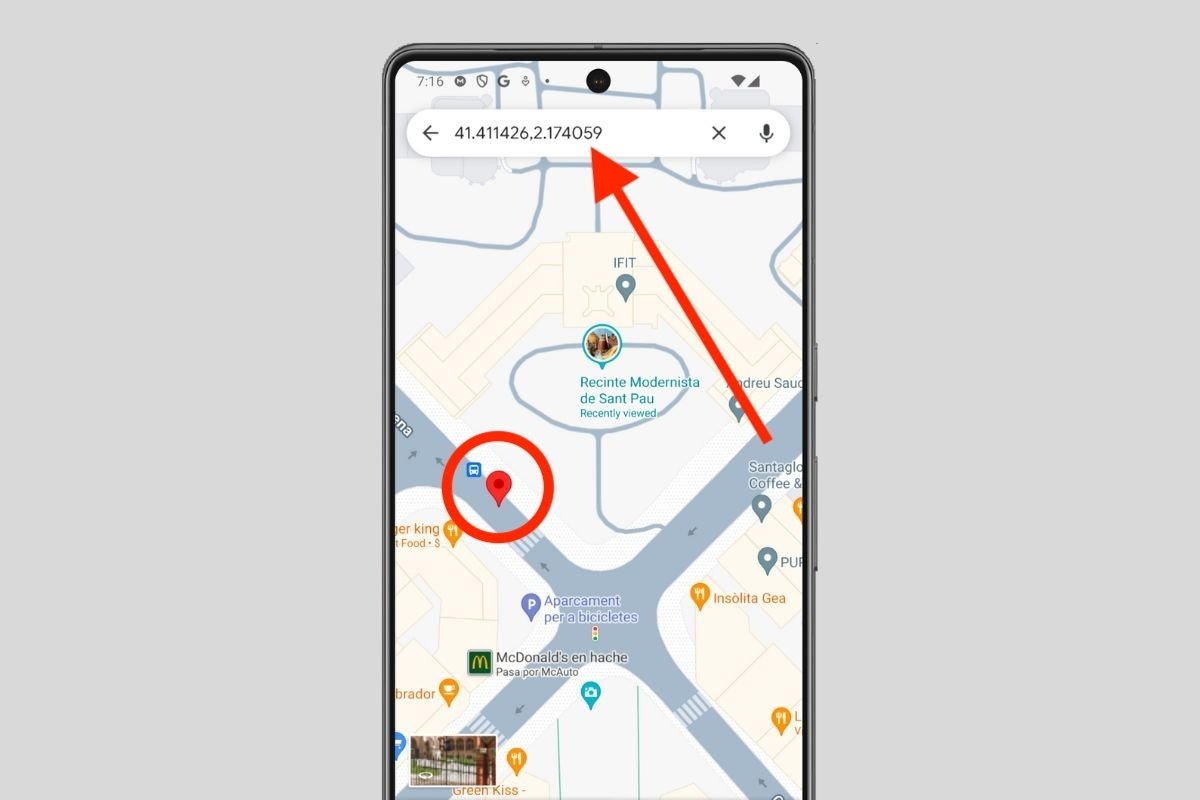 В Google Maps также можно увидеть координаты любой точки на карте
В Google Maps также можно увидеть координаты любой точки на карте
Проще всего нажать по пустому месту на карте. Когда вы это сделаете, координаты появятся в поле поиска. Больше ничего делать не нужно. Если вы хотите узнать координаты места, зарегистрированного на карте, не открывайте файл. Просто увеличьте карту и добавьте булавку к ближайшему местоположению, не касаясь метки.