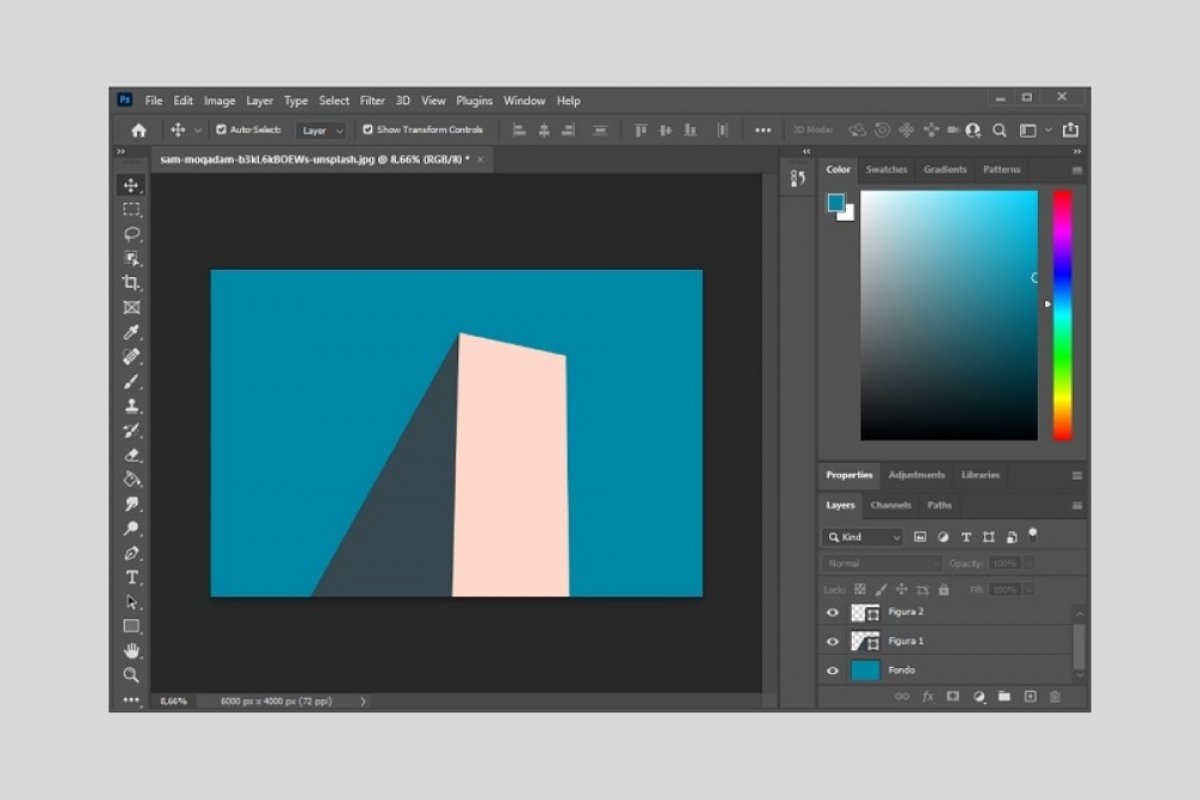Чтобы перевести изображение в векторную графику с помощью Photoshop, лучше всего выполнить процесс вручную. Мы выбрали изображение этой конструкции, чтобы показать вам все этапы. Первое, что нужно сделать, это определить формы на фотографии. В данном случае есть фон, голубоватый треугольник и розовый четырехугольник.
После определения фигур для векторизации, зафиксируйте цвет первой фигуры, в данном случае треугольника. Вы можете сделать это с помощью пипетки.
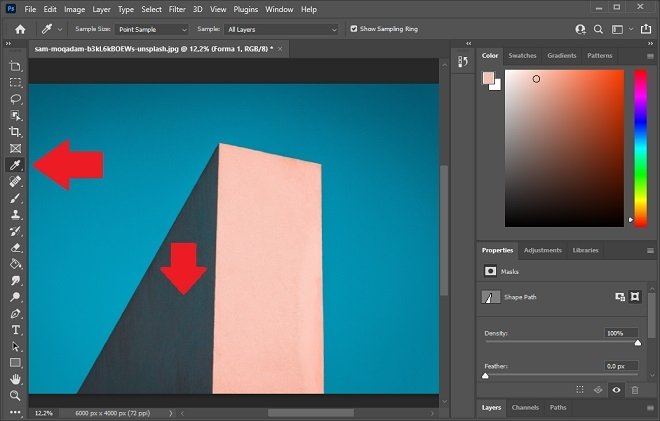 Выберите цвет пипеткой
Выберите цвет пипеткой
Затем активируйте инструмент «Перо» и убедитесь, что в верхней части установлен флажок Shape. Кроме того, важно выбрать правильный цвет, чтобы непосредственно заполнить фигуру.
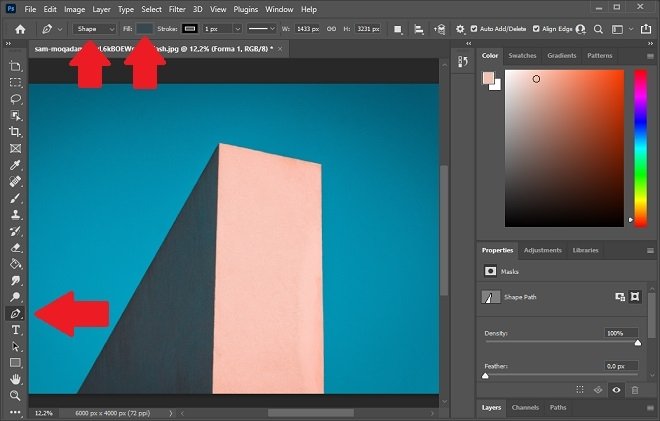 Активируйте инструмент «Перо»
Активируйте инструмент «Перо»
Обозначьте на фигуре столько узлов, сколько необходимо. Чем больше узлов, тем точнее будет рисунок.
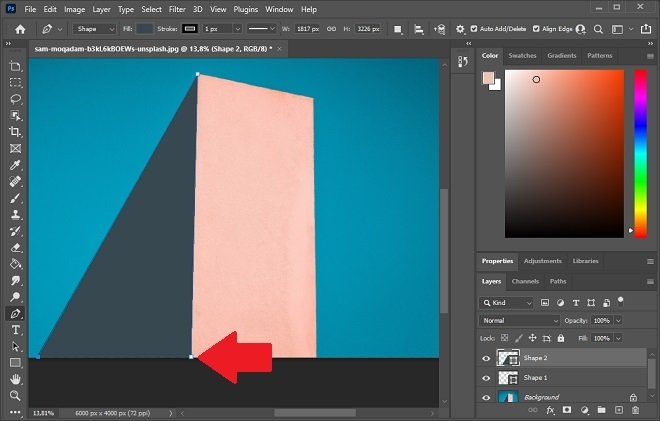 Создайте контур
Создайте контур
Когда вы закончите добавлять узлы с помощью инструмента «Перо», ваша фигура будет автоматически создана на новом слое с выбранным вами цветом заливки. Теперь очередь за второй фигурой. Опять же, используйте пипетку, чтобы зафиксировать основной цвет.
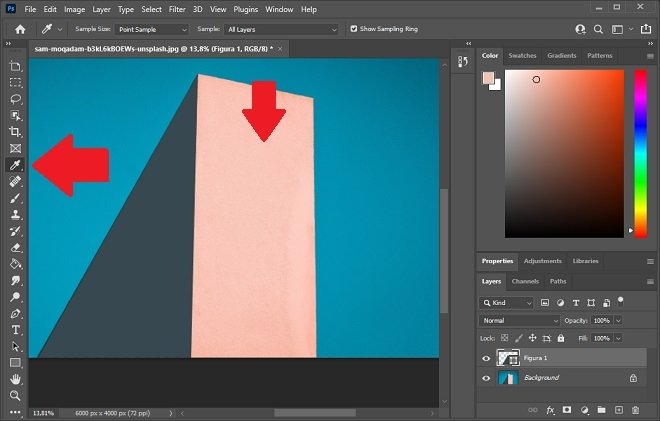 Снова задайте цвет
Снова задайте цвет
Снова активируйте перо и повторите процесс, который вы проделали с первой фигурой.
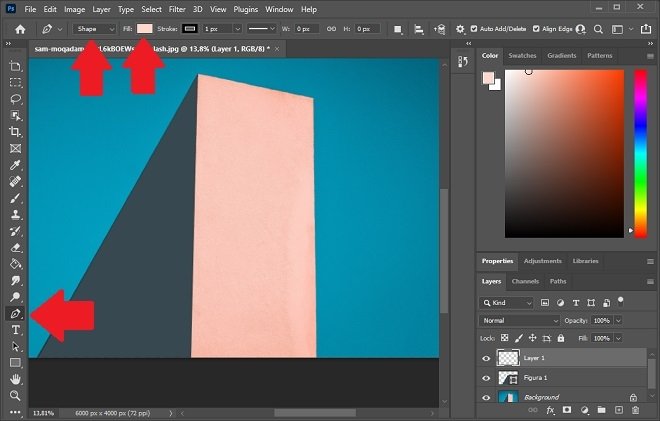 Перо для создания второй фигуры
Перо для создания второй фигуры
Добавьте столько узлов, сколько необходимо, чтобы завершить фигуру.
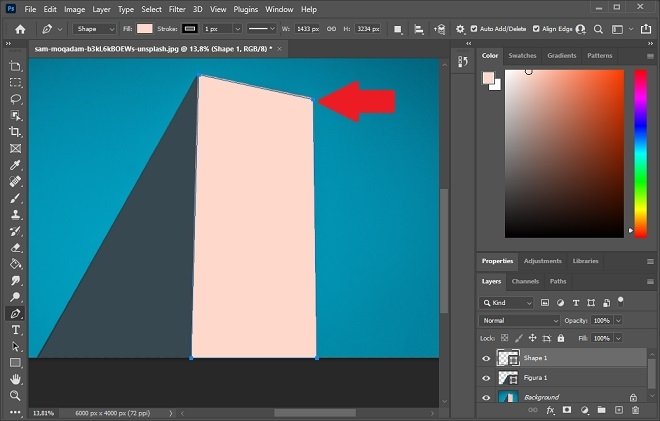 Обведите фигуру пером
Обведите фигуру пером
В завершение создайте слой, служащий фоном, под слоями созданных геометрических фигур. Заполните его наиболее удобным инструментом - ведро с синей краской. После этого вы можете удалить слой, содержащий исходную фотографию. В результате вы получите векторную графику, которую можно увеличивать сколько угодно без потери качества.
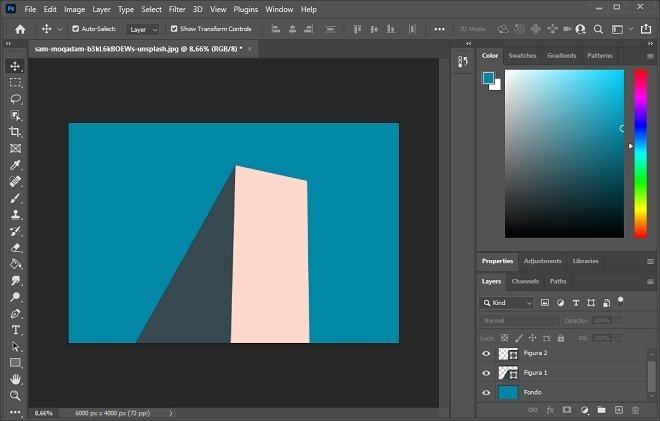 Результат векторизации
Результат векторизации
Помните, что весь этот процесс был выполнен, начиная с файла изображения. Если вы не хотите перезаписывать изменения, чтобы избежать потери исходного файла, используйте параметр Save as в меню File, чтобы сохранить проект в формате PSD.