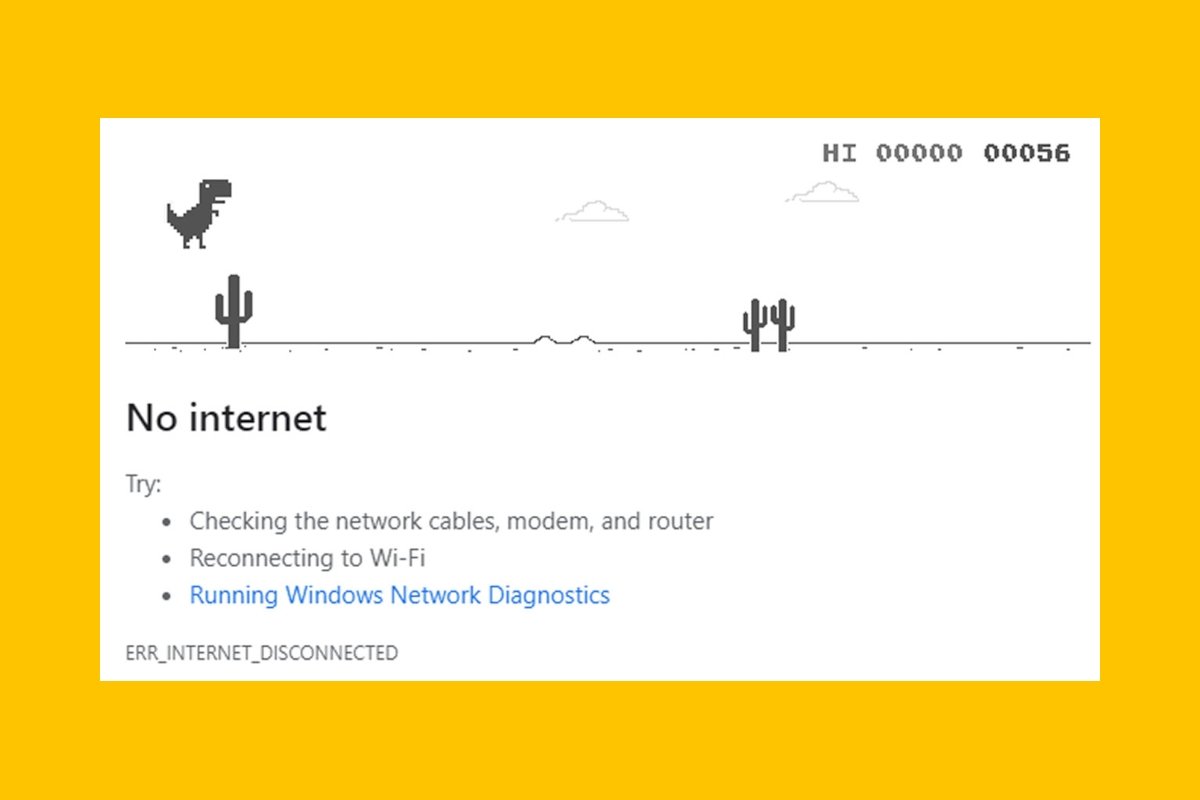Google Chrome, как и любая другая компьютерная программа, может дать сбой. Иногда он застревает, иногда не загружает страницу, а иногда даже не открывается. В зависимости от проблемы, которая нас вызывает, мы должны принять ту или иную меру. Далее мы расскажем вам обо всех проблемах, которые может дать вам Google Chrome, и их соответствующих решениях.
Google Chrome не отвечает
В случае, если Google Chrome парализован, не загружает новую страницу и не сигнализирует об ответе на какое-либо действие ... сначала мы рекомендуем немного подождать. В зависимости от того, загружен ли ваш компьютер приложениями в большей или меньшей степени, Google Chrome может не отвечать от нескольких секунд до нескольких минут. Особенно, если открытая вами вкладка имела форму или что-то очень важное, подождите, даже если это займет до 5 или 10 минут. Лучше подождать, чем что-то не трогать и чтобы браузер закрылся.
Если прошло много времени или вкладки, которые вы открывали, вы можете снова получить к ним без проблем, попробуйте закрыть и снова открыть Google Chrome. Если кнопка закрытия не работает, используйте комбинацию клавиш Ctrl + Shift + Esc. Клавиша Shift - это место, где вы пишете заглавную букву, удерживая ее. Вы также можете найти утилиту, которую мы хотим открыть с самого начала, набрав Диспетчер задач. Откроется диспетчер задач.
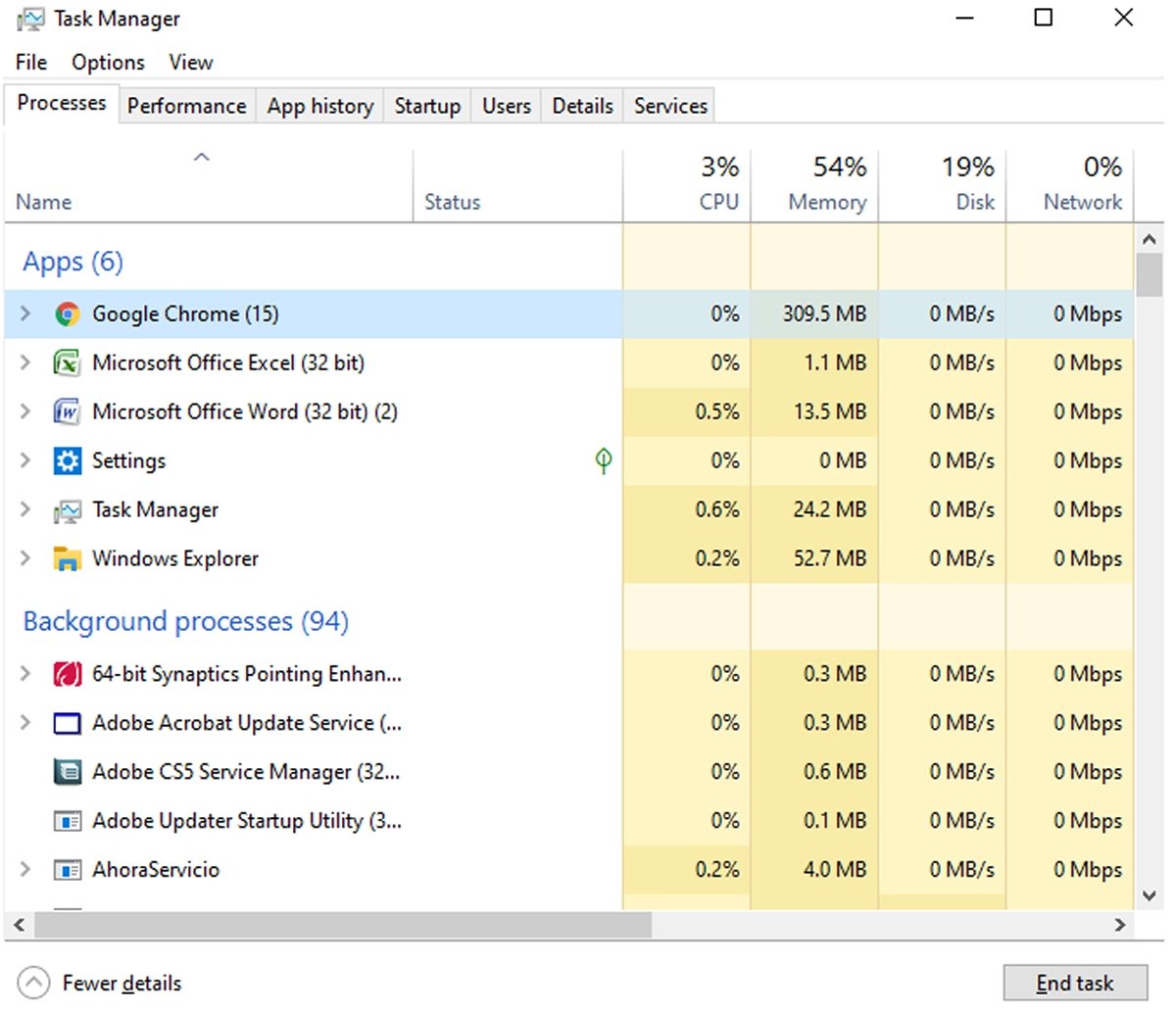 Внешний вид диспетчера задач
Внешний вид диспетчера задач
В разделе «Приложения» найдите Google Chrome, выберите его и нажмите «Завершить задачу». Таким образом программа закроется, даже если это произойдет внезапно.
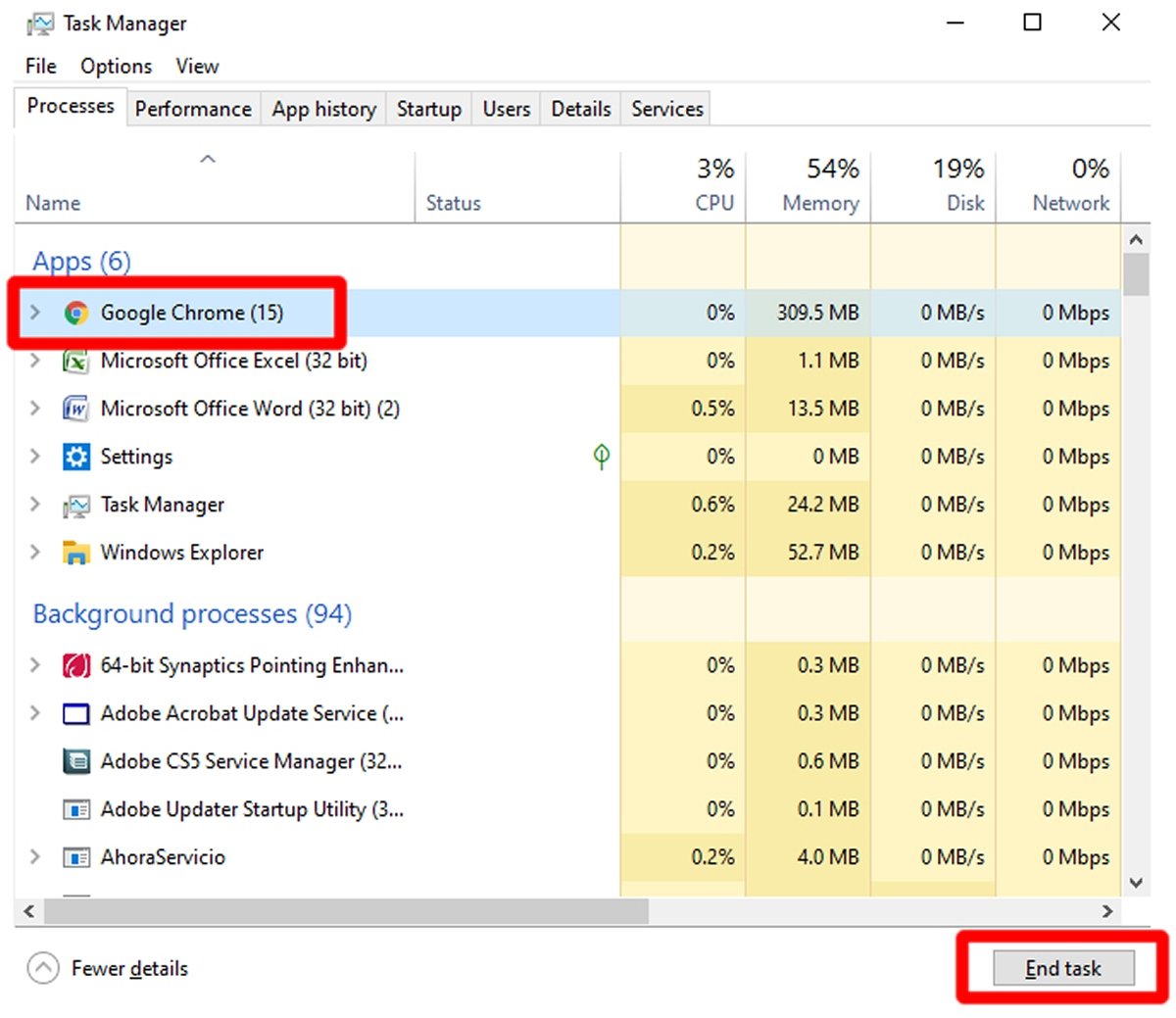 Выберите Google Chrome и нажмите Завершить задачу
Выберите Google Chrome и нажмите Завершить задачу
После этого снова запустите Google Chrome. Если он не загружается или снова зависает, попробуйте перезагрузить компьютер. Также рекомендуется не открывать слишком много вкладок или слишком много программ на вашем компьютере, так как это может значительно замедлить работу интернет-браузера.
Google Chrome не открывается
Когда Google Chrome даже не открывается, снова первое решение - перезапустить Windows. Если он по-прежнему не работает, скорее всего, проблема с установкой браузера: его необходимо переустановить. Первое, что вам нужно сделать, это скачать установщик программы. Если вы удалили его раньше, вам понадобится сам Google Chrome, чтобы загрузить его... и он у вас больше не будет. Вы можете загрузить Google Chrome с помощью кнопки, которую мы оставляем вам в конце этого руководства. После загрузки приступаем к удалению. Нажмите клавишу Windows и введите программы. Появится опция «Добавить или удалить программы»; нажмите здесь.
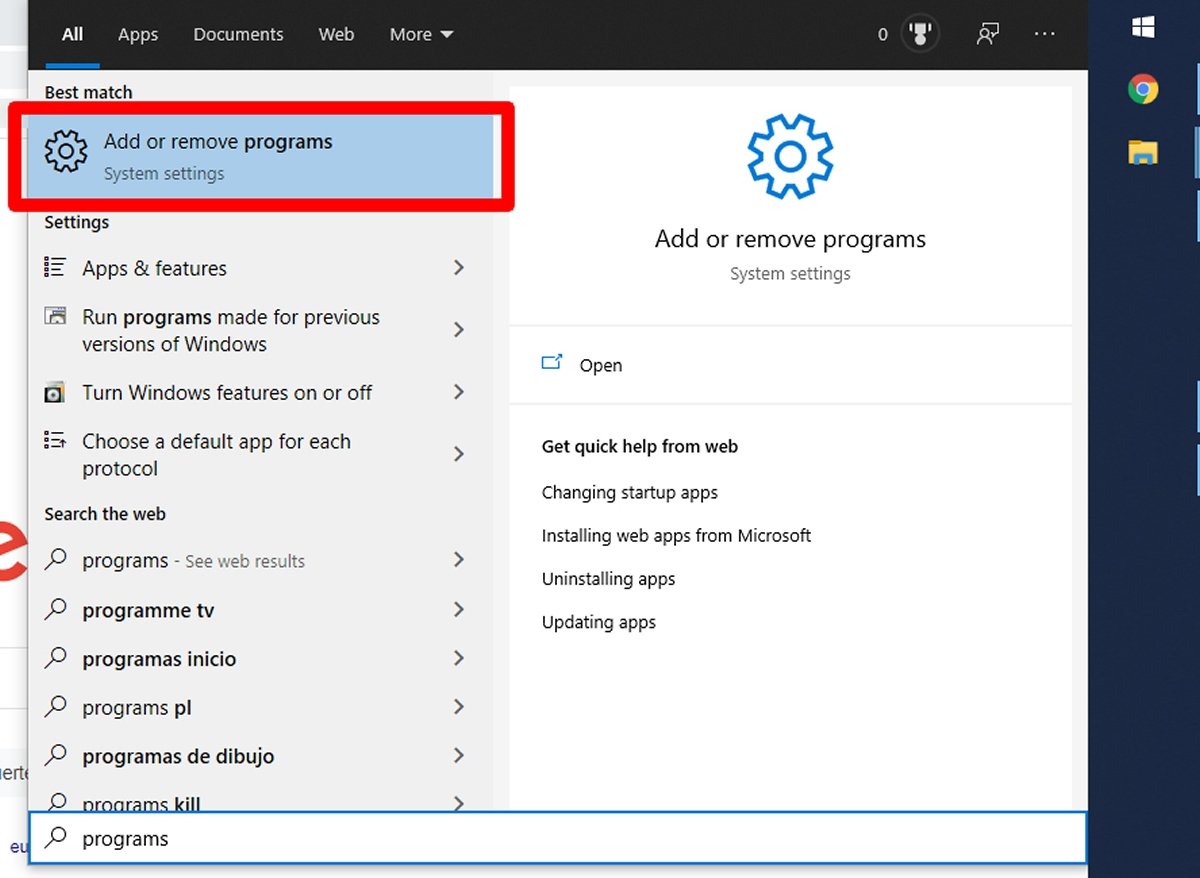 Нажмите на Добавить или удалить программы
Нажмите на Добавить или удалить программы
Список появится в алфавитном порядке. Найдите Google Chrome и нажмите на него. Появится кнопка «Удалить», также нажмите на нее.
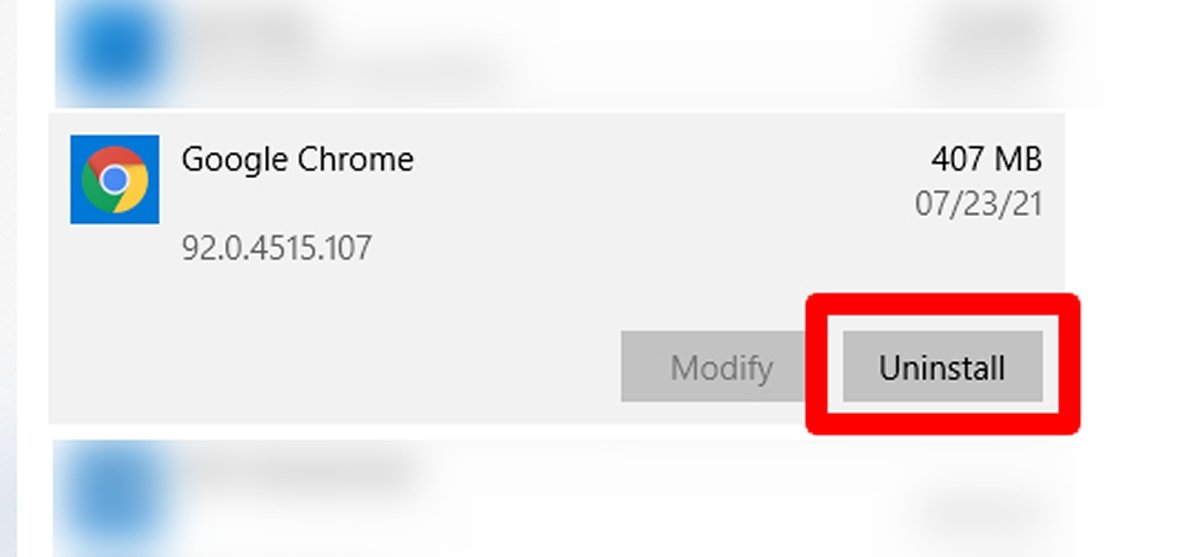 Найдите Google Chrome и нажмите Удалить, чтобы начать удаление
Найдите Google Chrome и нажмите Удалить, чтобы начать удаление
Появится небольшое окно с запросом подтверждения. Снова нажмите Удалить.
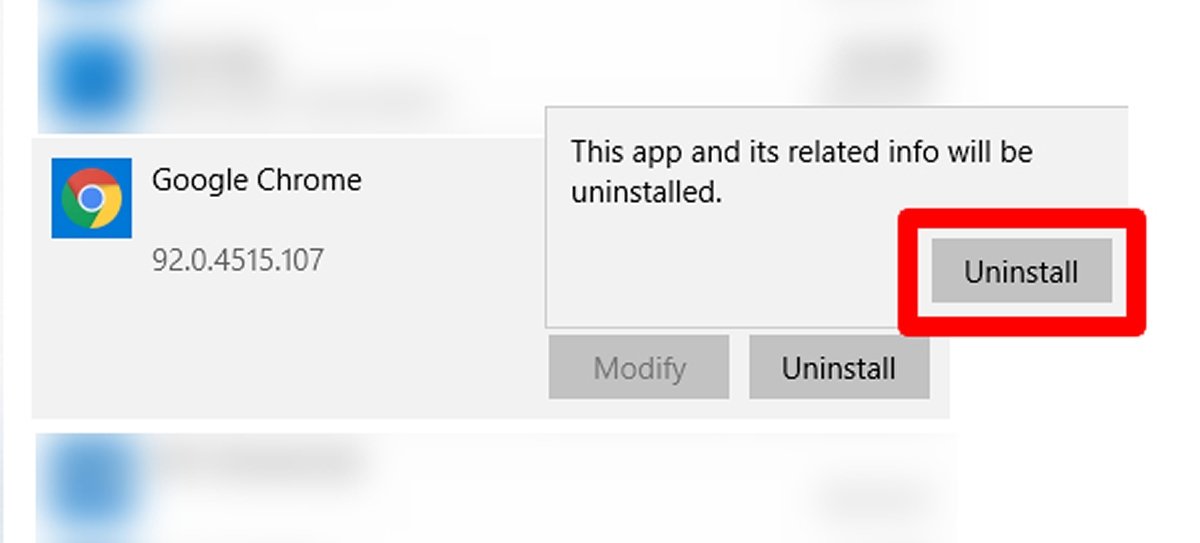 Нажмите на новую кнопку Удалить
Нажмите на новую кнопку Удалить
Снова появится подтверждение, которое позволяет удалить данные просмотра, если вы установите флажок Также удалить данные просмотра? Вы можете отметить это, хотя имейте в виду, что куки, история, пароли будут удалены ... Отметьте вы это или нет, нажмите Удалить еще раз.
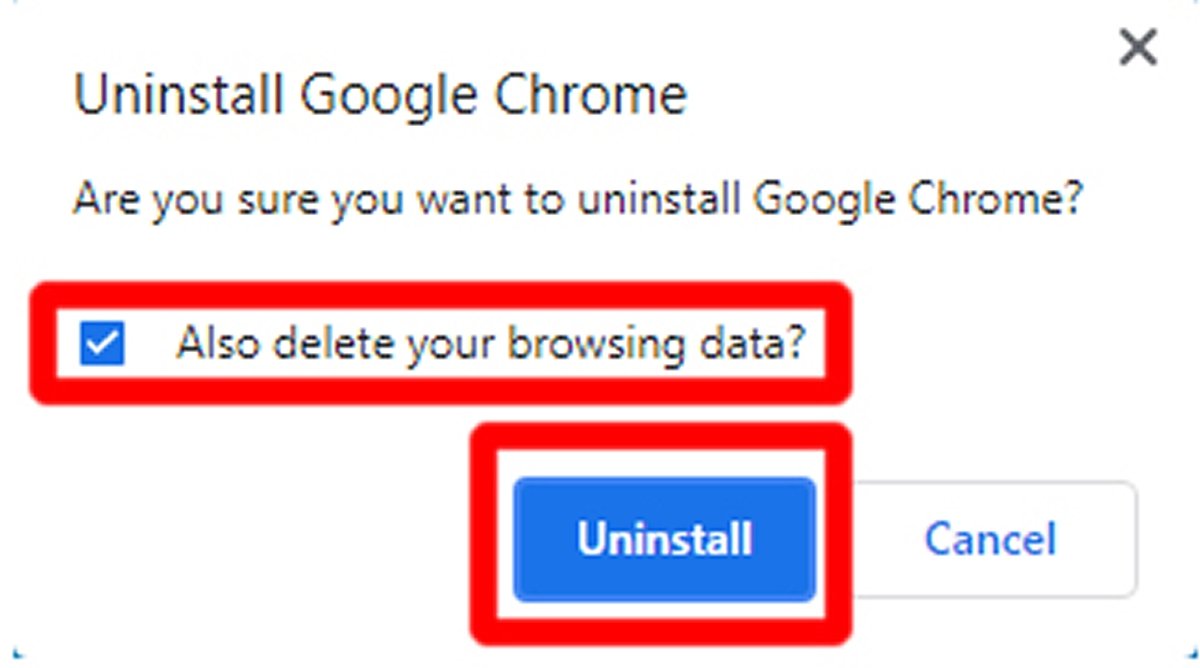 Установите флажок, чтобы удалить данные просмотра, и нажмите Удалить
Установите флажок, чтобы удалить данные просмотра, и нажмите Удалить
Через несколько секунд Google Chrome уже должен быть удален. Пришло время его переустановить. Перейдите в папку загрузки на вашем компьютере и найдите файл ChromeSetup.exe. Дважды щелкните по нему.
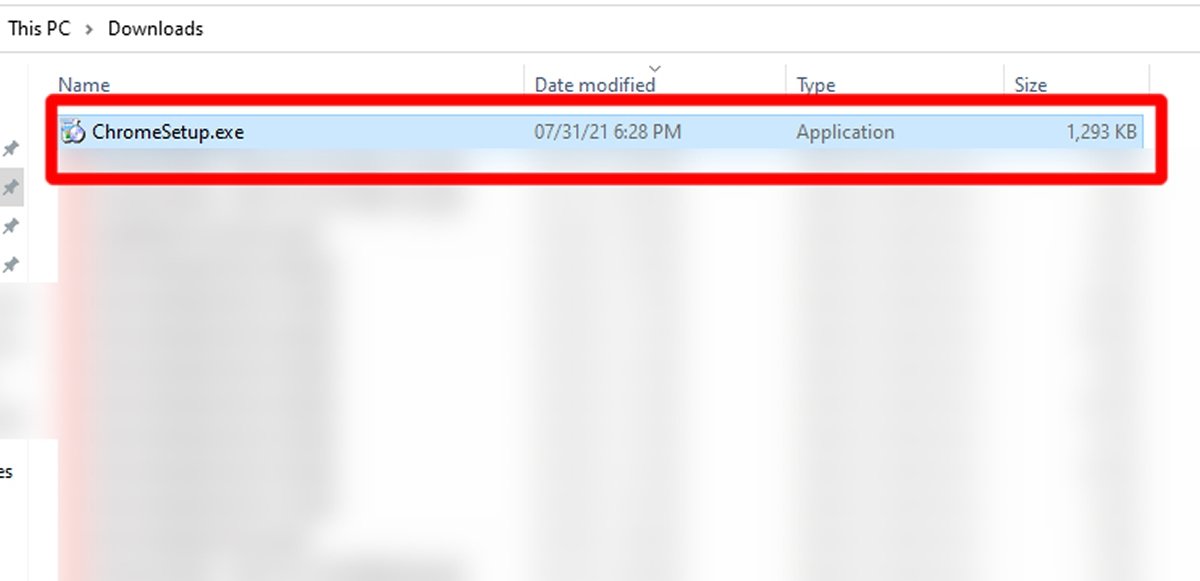 Дважды щелкните ChromeSetup, чтобы запустить установщик
Дважды щелкните ChromeSetup, чтобы запустить установщик
Сам установщик сделает все автоматически. Через некоторое время на вашем компьютере снова будет установлен Google Chrome.
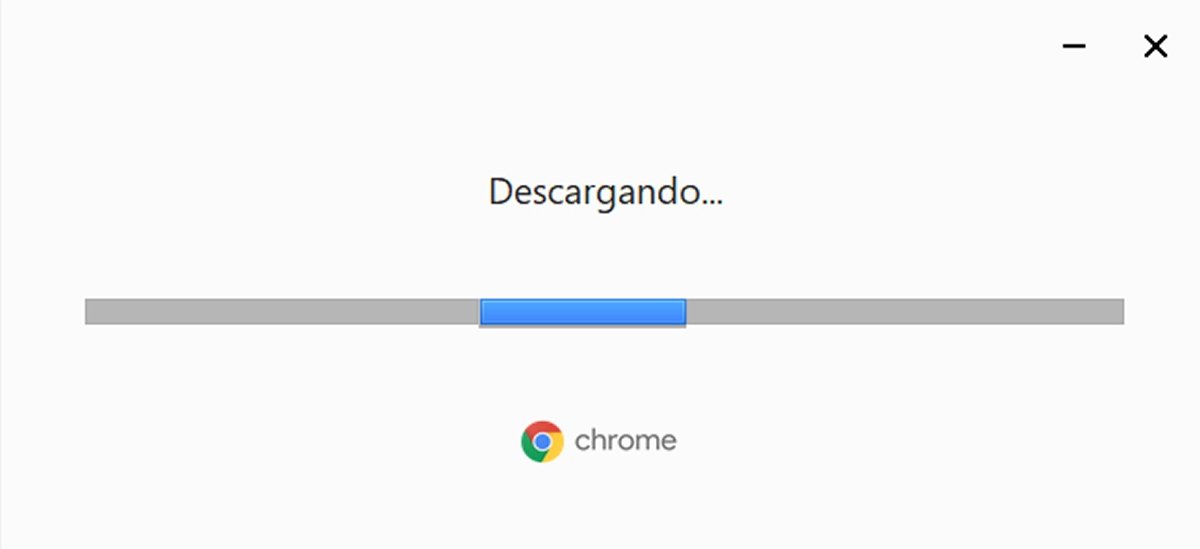 Установщик Google Chrome установится автоматически
Установщик Google Chrome установится автоматически
После этого Google Chrome должен открыться без особых проблем.
Google Chrome закрывается сам по себе
Браузер Google также может закрываться очень часто. Причин много, но мы заинтересованы в решениях. Здесь мы расскажем вам несколько.
Удалить расширения
Обычно сбои в Google Chrome возникают из-за неисправности любого из установленных нами расширений. Чтобы удалить их, откройте Google Chrome и, не заходя на какую-либо веб-страницу (во избежание сбоев), нажмите на три вертикальные точки, расположенные в правом верхнем углу, чтобы войти в меню.
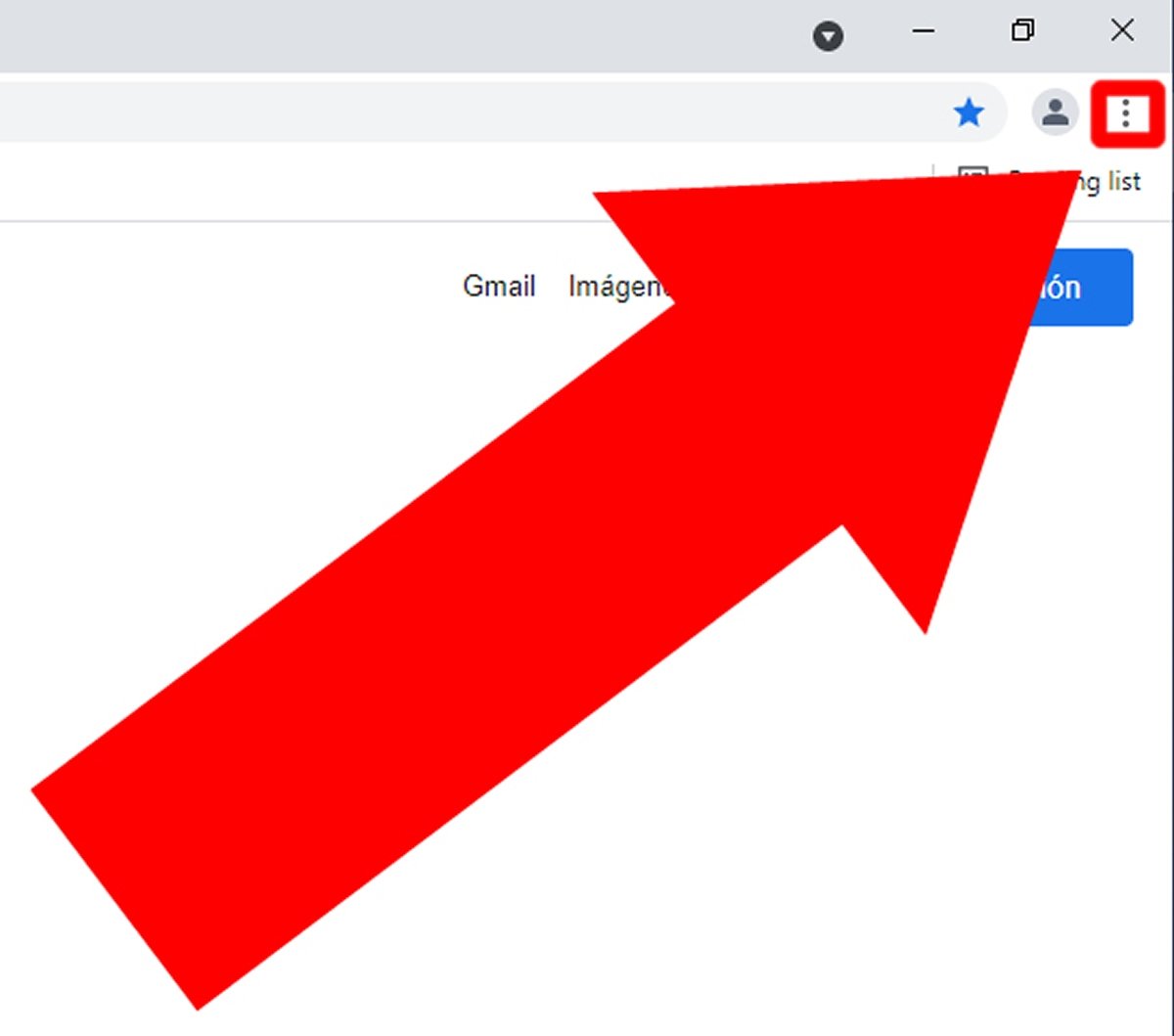 Нажмите на кнопку с тремя вертикальными точками, чтобы открыть меню
Нажмите на кнопку с тремя вертикальными точками, чтобы открыть меню
При наведении курсора на «Дополнительные инструменты» слева отобразится больше меню, нажмите «Расширения».
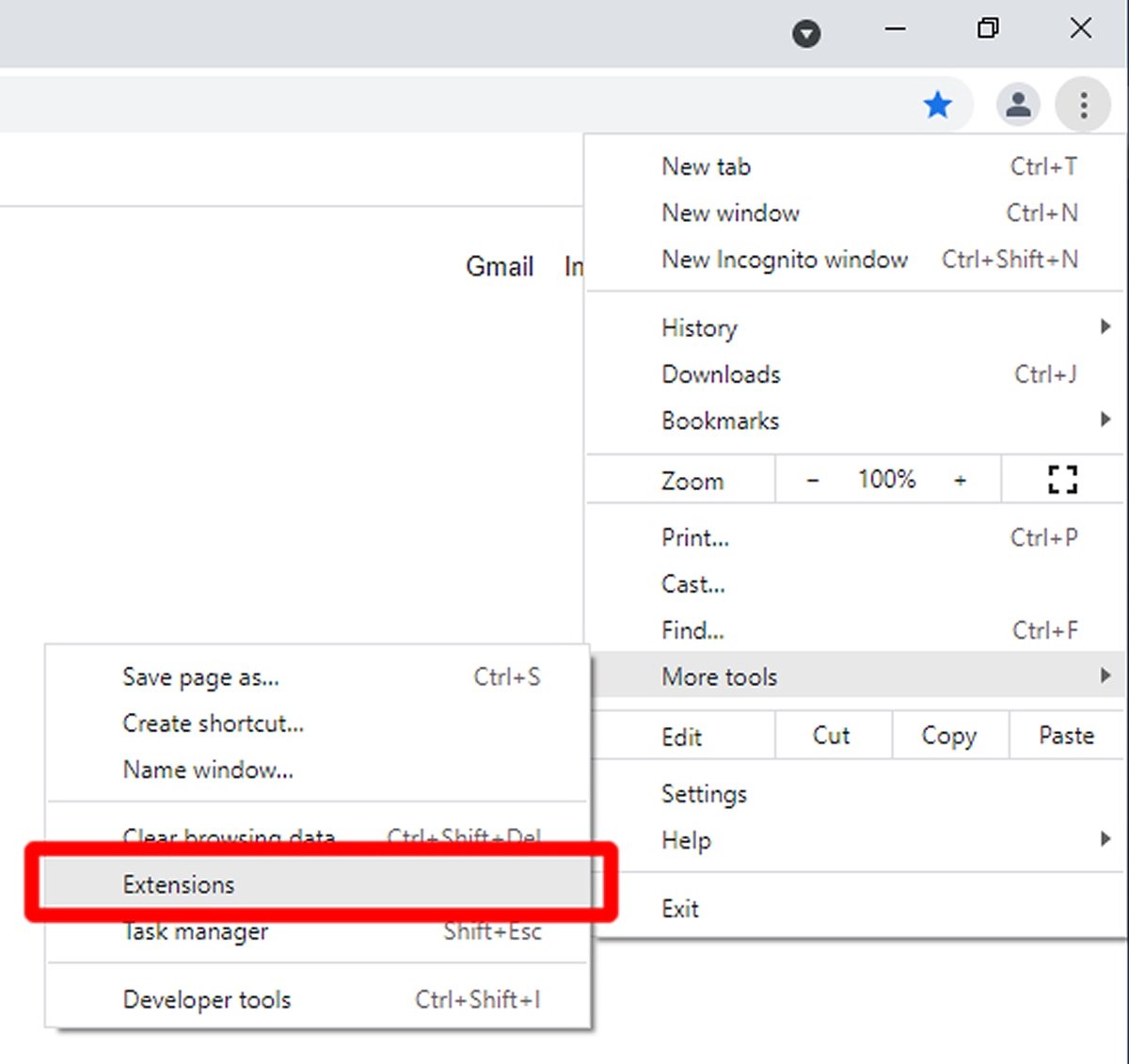 В дополнительных инструментах нажмите Расширения
В дополнительных инструментах нажмите Расширения
Появятся все установленные вами расширения. В принципе, в идеале вы удаляете только те, которые поставляются неизвестными брендами или с небольшой репутацией, хотя, если вы хотите убедиться, что они не являются расширениями, вы можете попытаться удалить их все. Если вы считаете, что это удобно, нажмите кнопку «Удалить».
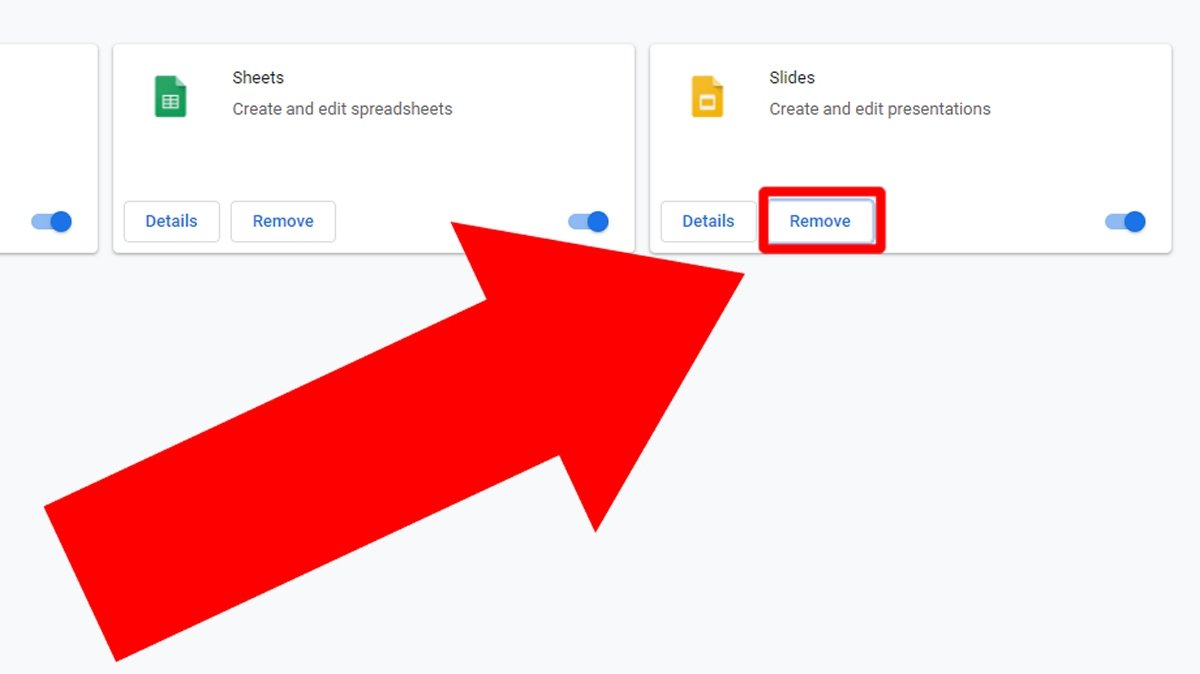 Нажмите Удалить на расширении, которое хотите удалить
Нажмите Удалить на расширении, которое хотите удалить
Появится всплывающее окно с запросом подтверждения. Еще раз нажмите «Удалить».
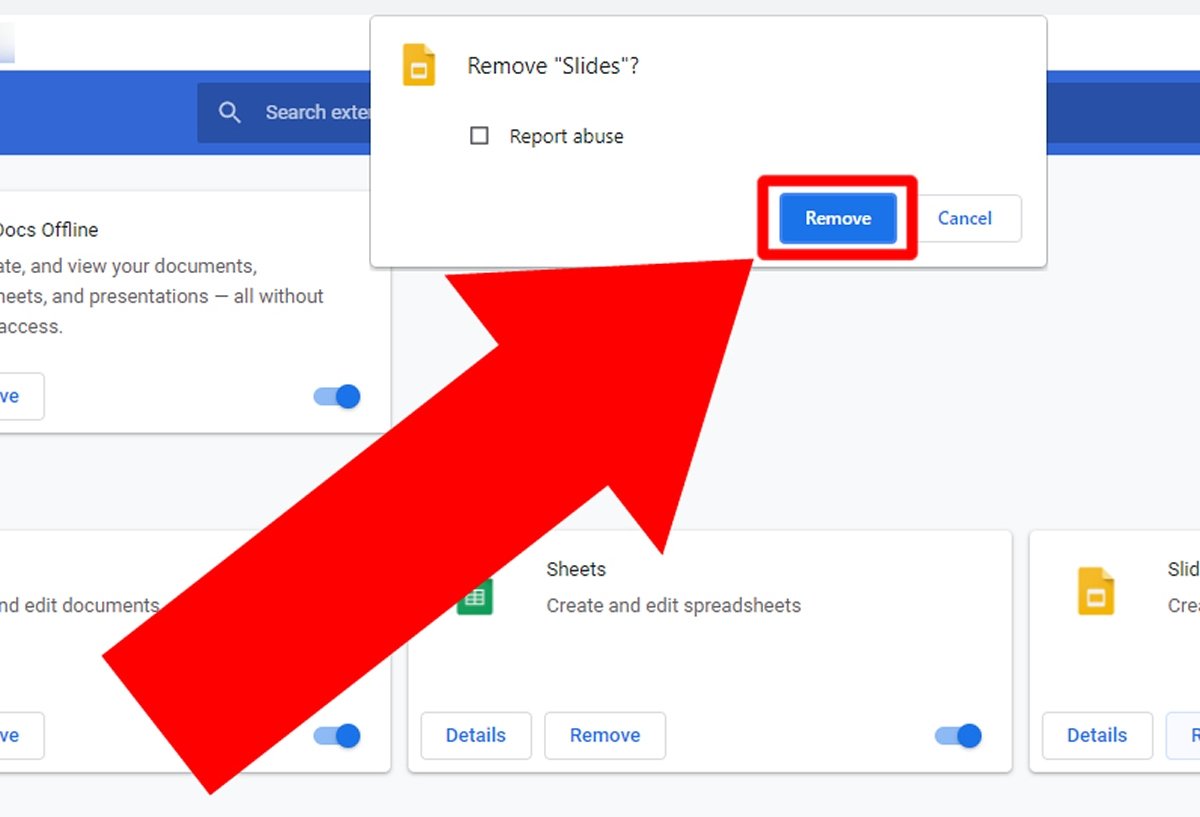 Нажмите Удалить, чтобы удалить расширение
Нажмите Удалить, чтобы удалить расширение
После удаления расширений Google Chrome больше не может закрываться. В противном случае остается несколько вариантов.
Установите обновления Windows и Google Chrome
Другой причиной сбоев Google Chrome может быть устаревшее программное обеспечение. И то, и другое может заключаться в отсутствии обновления Windows или в том, что Google Chrome не обновляется до последней версии. Для обновлений Google Chrome при открытом браузере снова войдите в меню браузера и нажмите «Настройки» .
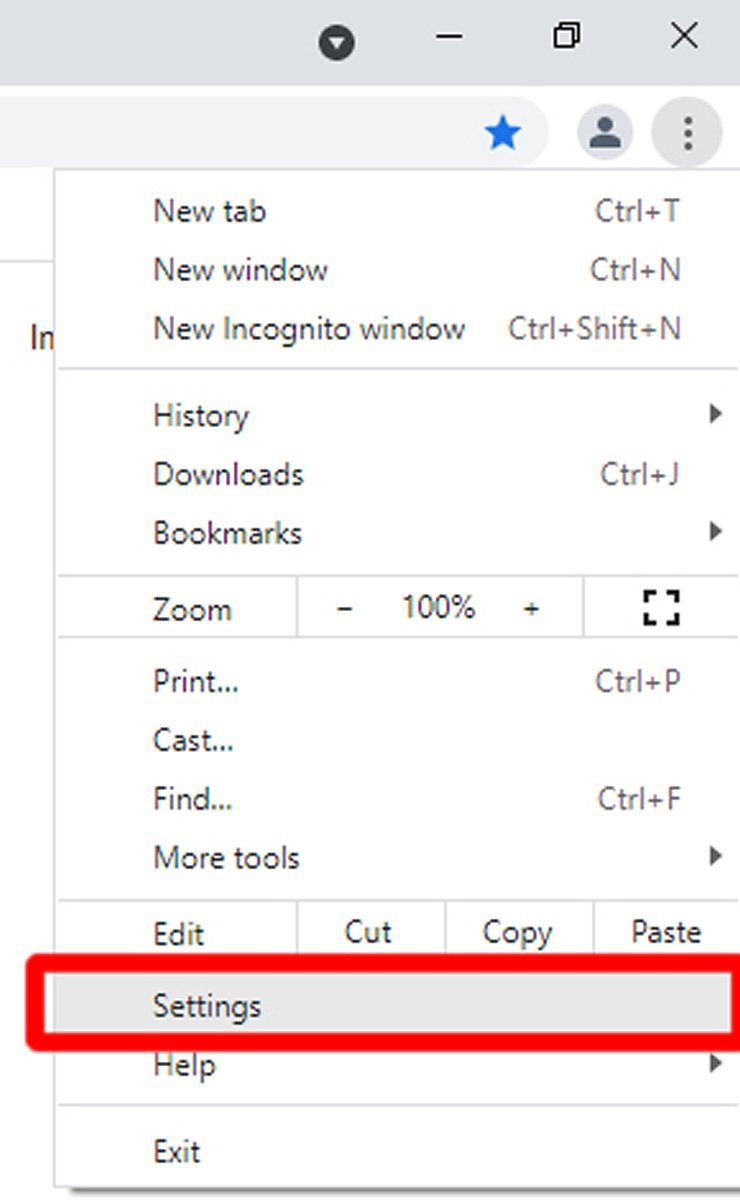 В меню Google Chrome нажмите Настройки
В меню Google Chrome нажмите Настройки
Среди меню слева вы увидите одно с надписью Проверка безопасности, щелкните по нему.
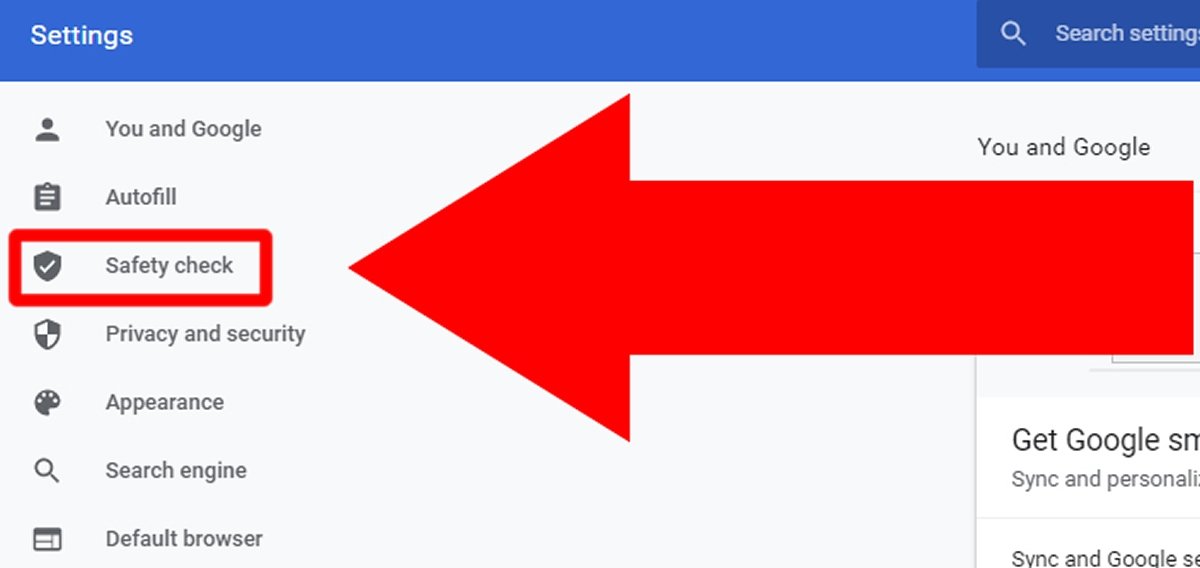 Нажмите Проверка безопасности
Нажмите Проверка безопасности
Теперь нажмите Проверить сейчас, чтобы начать проверку.
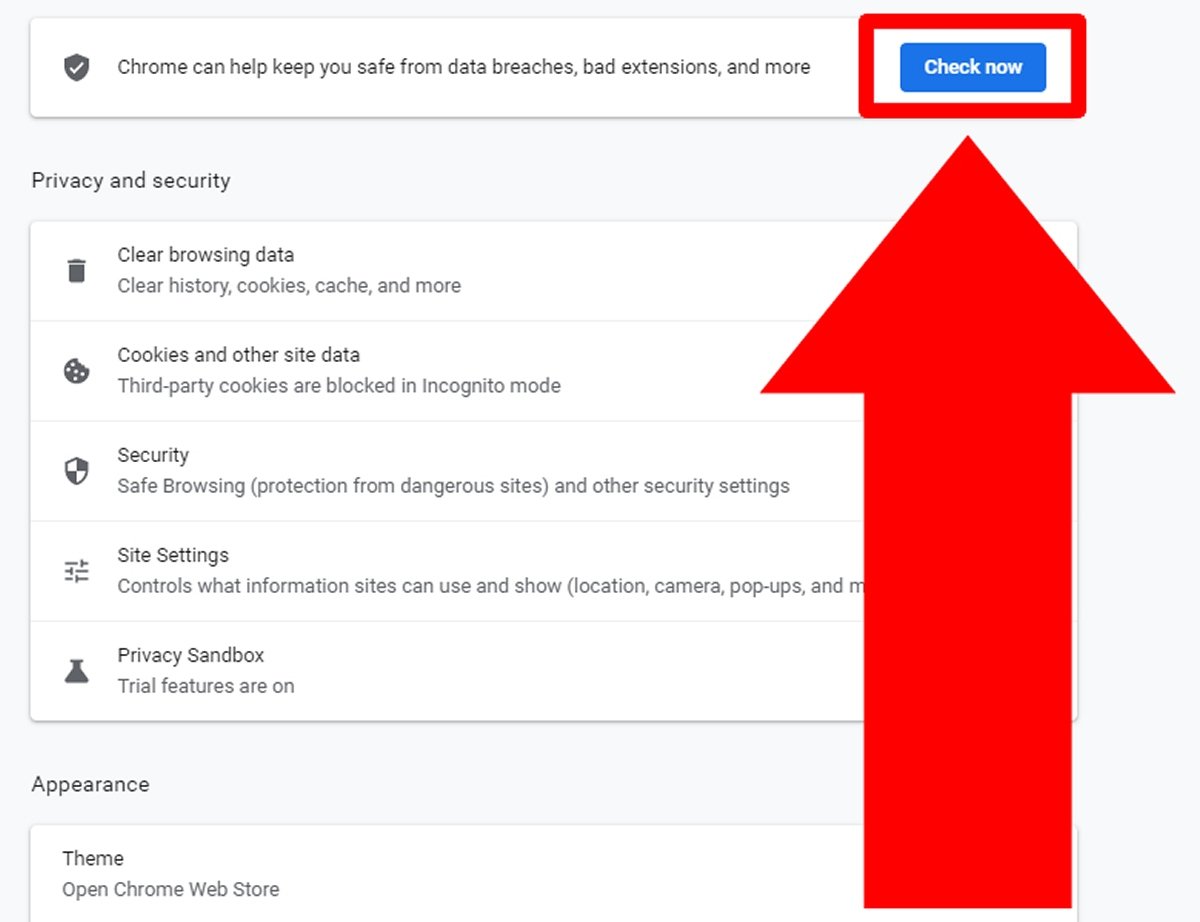 Нажмите Проверить сейчас, чтобы начать проверку
Нажмите Проверить сейчас, чтобы начать проверку
Эта опция проверит состояние Google Chrome, а также автоматически обновит его при необходимости.
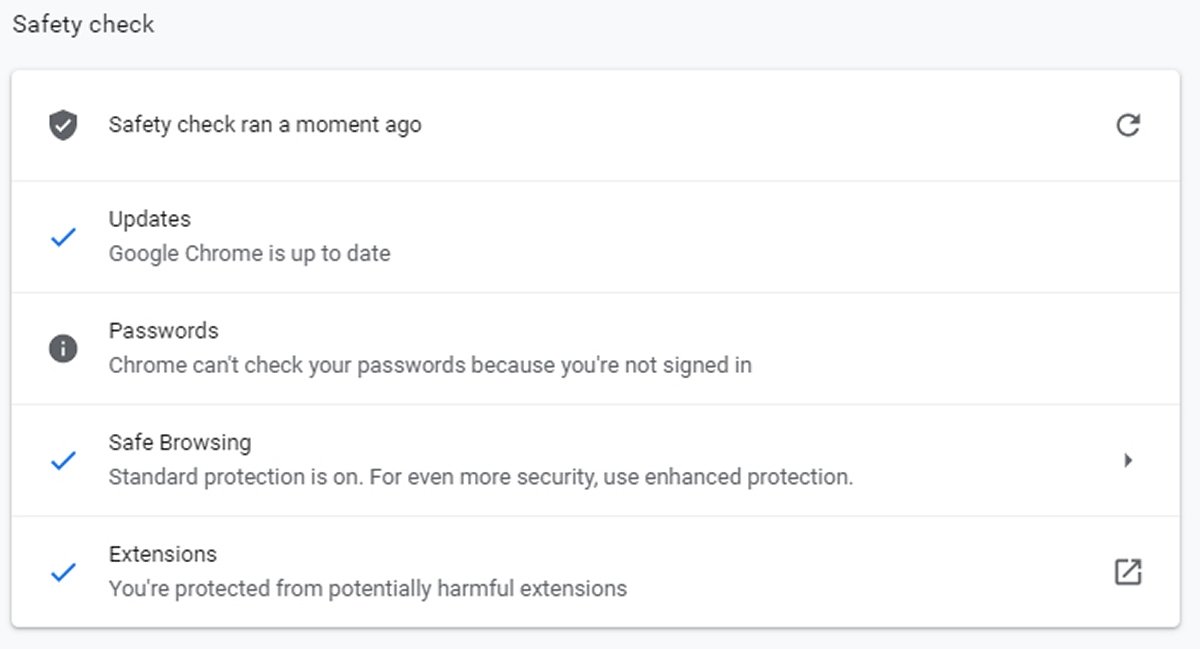 Экран после проверки обновлений Google Chrome
Экран после проверки обновлений Google Chrome
В случае обновлений Windows, с начала введите обновление и выберите опцию Проверить наличие обновлений.
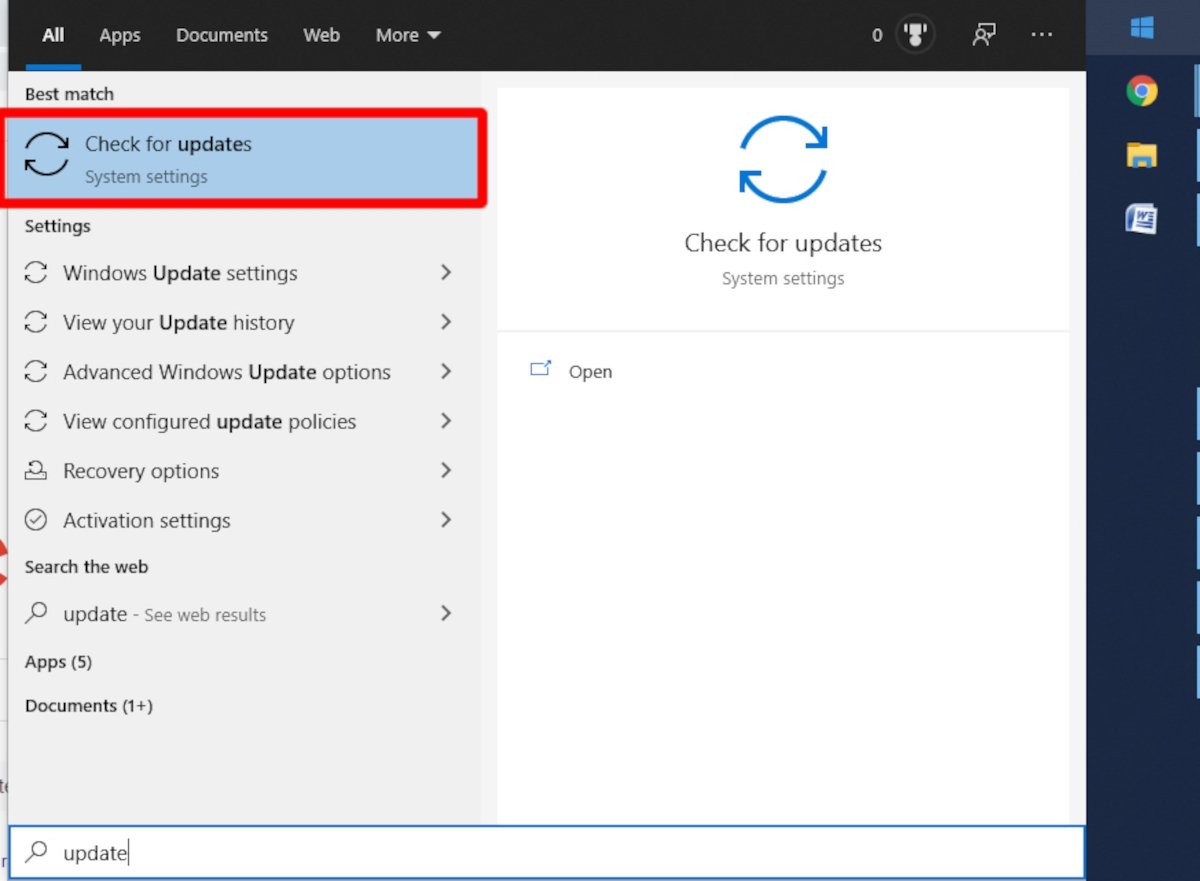 С самого начала введите обновление и нажмите Проверить наличие обновлений
С самого начала введите обновление и нажмите Проверить наличие обновлений
Будут перечислены все важные обновления, которые необходимо сделать. Если вы старше, вы можете увидеть другие обновления, если нажмете «Просмотреть все необязательные обновления».
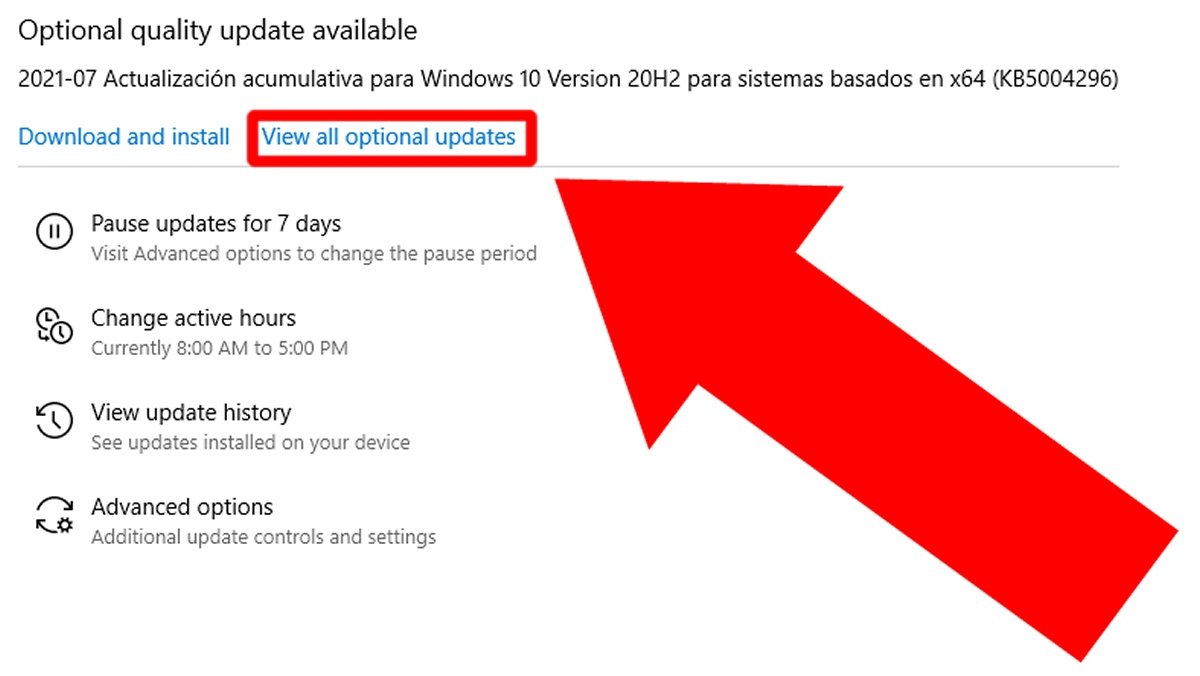 Нажмите Просмотреть все необязательные обновления, чтобы увидеть все доступные обновления
Нажмите Просмотреть все необязательные обновления, чтобы увидеть все доступные обновления
Выберите все, что из Windows, и нажмите «Загрузить и установить».
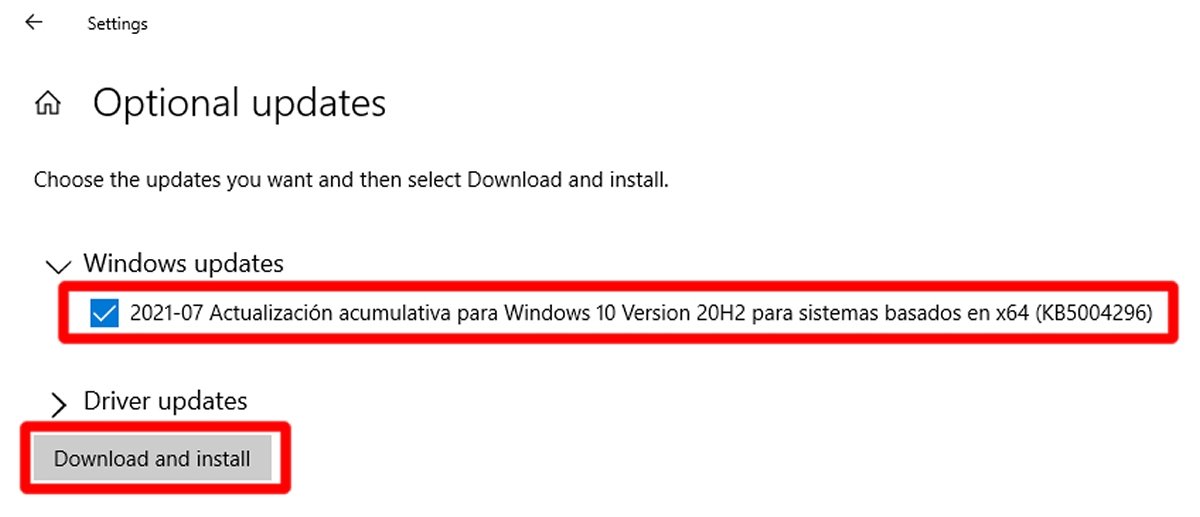 Выберите обновления Windows и нажмите Загрузить и установить
Выберите обновления Windows и нажмите Загрузить и установить
Переустановите Google Chrome
В случае, если два предыдущих варианта у нас не работают, есть третий способ - переустановить Google Chrome. Вы можете увидеть этот процесс выше, в Google Chrome не открывается раздел этой статьи.
Google Chrome не загружает страницу
Если проблема в том, что веб-страница не загружается, Google Chrome может не иметь к этому никакого отношения. Далее мы описываем несколько диагнозов и соответствующие методы лечения.
Проблема с сервером
Сначала попробуйте загрузить разные веб-страницы. Если они загружаются, скорее всего, проблема связана с сервером, на котором размещена веб-страница, которую вы хотите увидеть. Попробуйте просмотреть ту же веб-страницу с устройства с другим подключением (например, со смартфона, использующего мобильные данные). Если этот конкретный веб-сайт также не загружается, но другие загружаются, это определенно проблема сервера, вам придется подождать, пока администраторы страницы решат ее.
Проблема с кешем и файлами cookie
Если одна и та же веб-страница загружается не с одного устройства, а с другого, а остальные веб-страницы работают нормально на любом устройстве, возможно, вам придется очистить кеш браузера и удалить файлы cookie. Для этого в открытом Google Chrome перейдите в меню параметров, щелкнув три вертикальные точки в верхней правой части экрана.
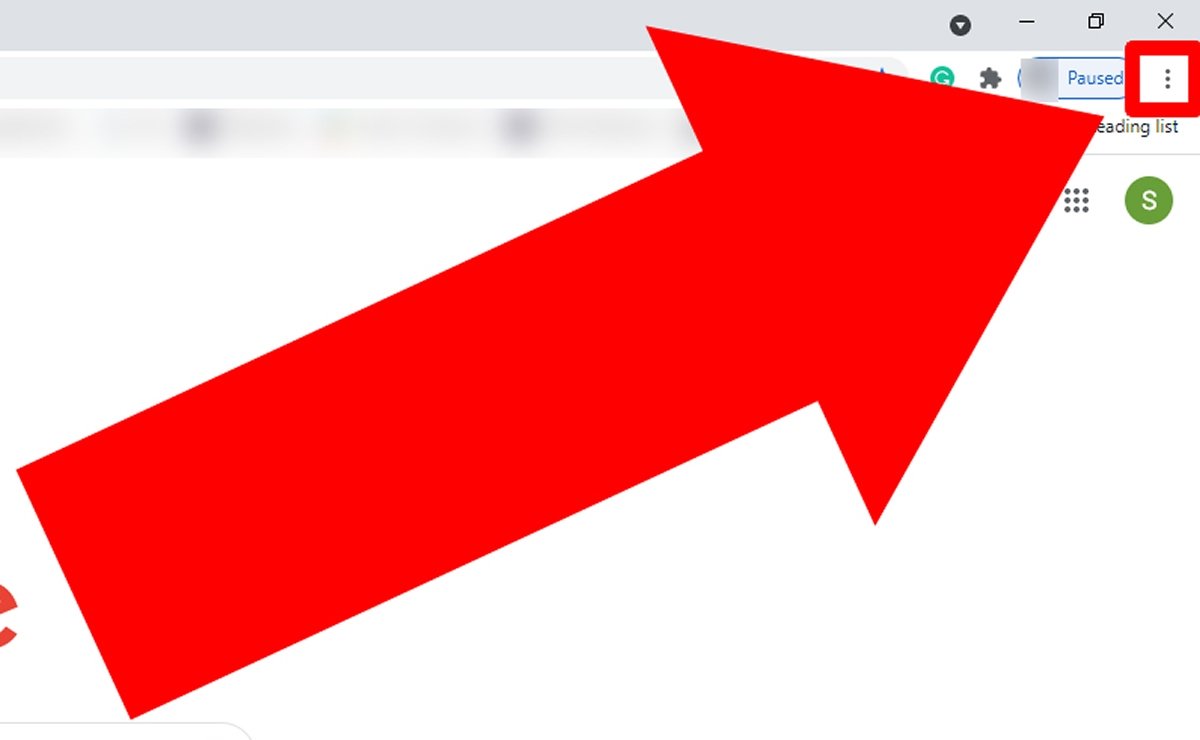 Нажмите на три точки, чтобы открыть меню параметров Google Chrome
Нажмите на три точки, чтобы открыть меню параметров Google Chrome
Появится меню с различными опциями; Наведите указатель мыши на Дополнительные инструменты и слева нажмите Очистить данные просмотра...
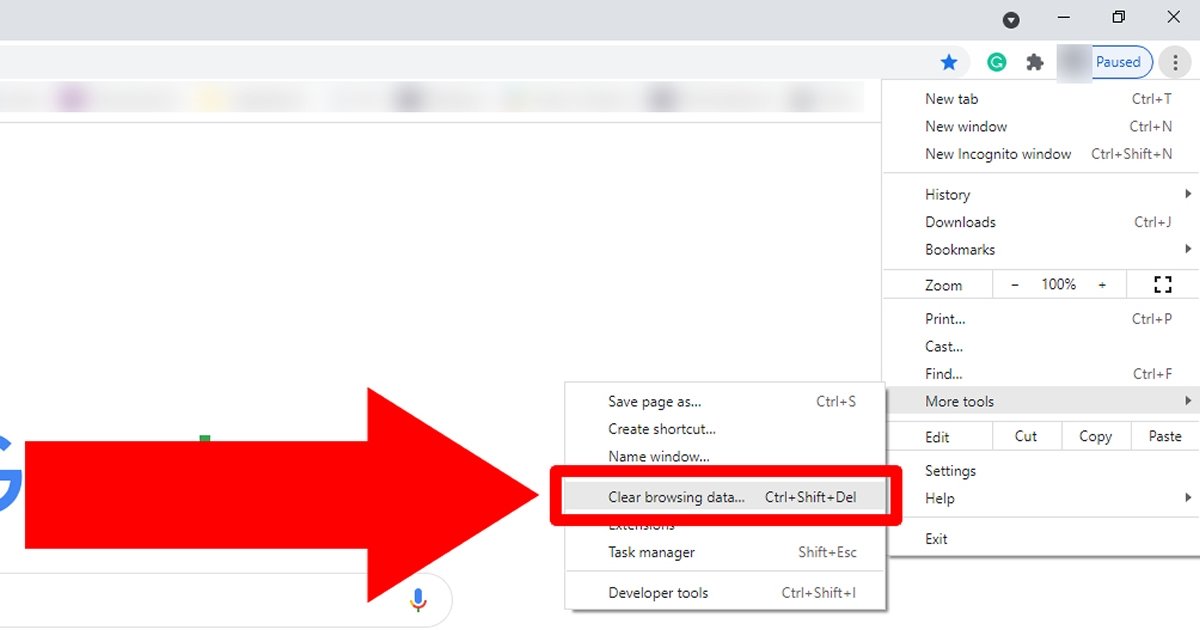 Наведите указатель мыши на Дополнительные инструменты и нажмите Очистить данные просмотра
Наведите указатель мыши на Дополнительные инструменты и нажмите Очистить данные просмотра
Появится меню, в котором вы можете удалить историю, файлы cookie, пароли ... Выберите столько полей, сколько хотите, но для решения проблемы вы должны выбрать как минимум файлы cookie и другие данные сайта, а также кэшированные изображения в файлах.
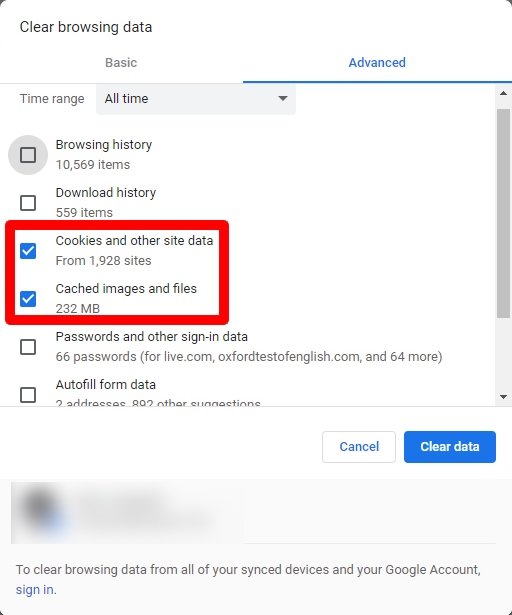 Установите флажки Файлы cookie и другие данные сайта и Кэшированные изображения в файлах
Установите флажки Файлы cookie и другие данные сайта и Кэшированные изображения в файлах
Теперь в Time range вы должны выбрать опцию All time, чтобы стереть всю сохраненную информацию.
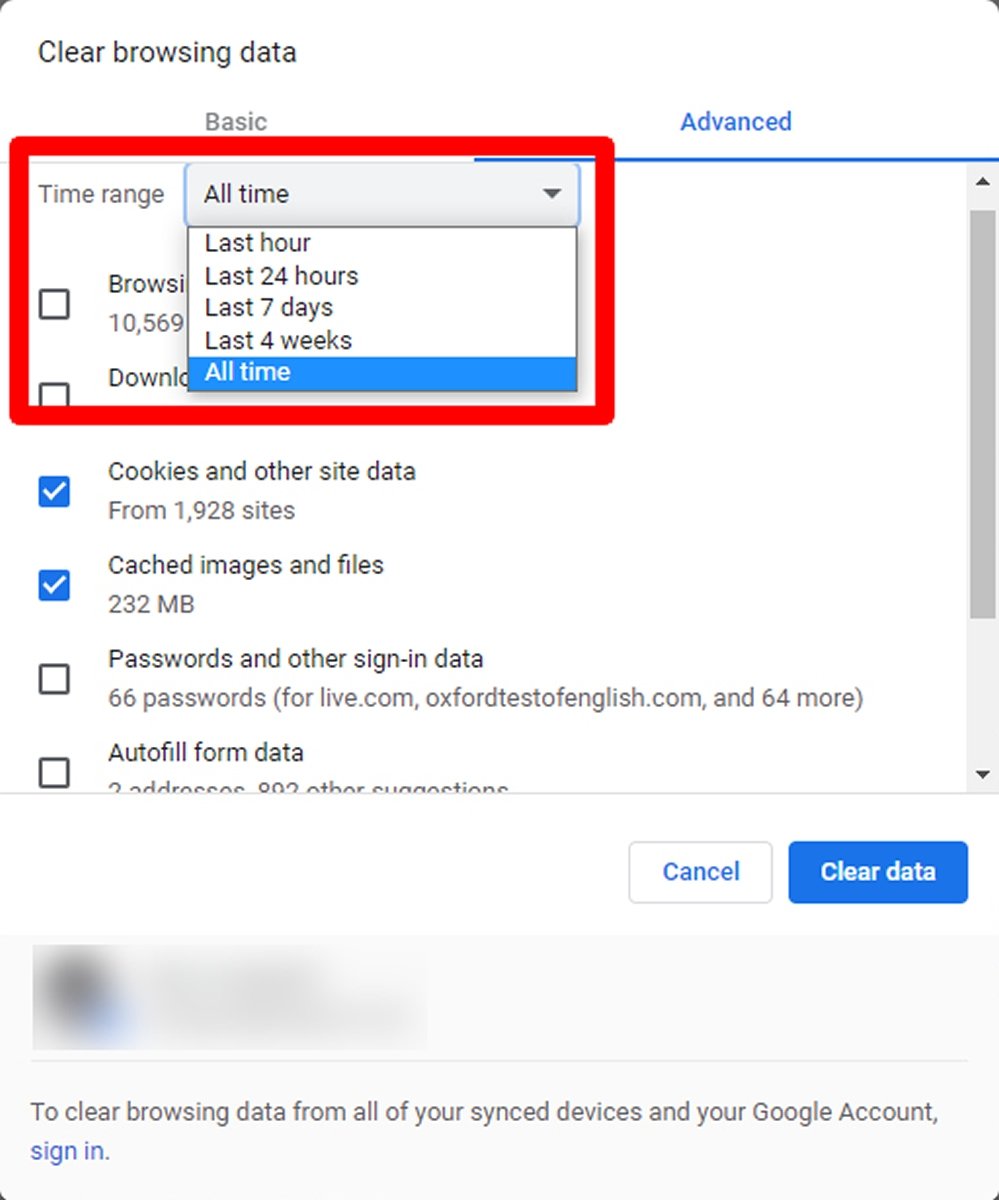 В разделе Диапазон времени необходимо выбрать Все время, чтобы удалить все файлы cookie и кеш
В разделе Диапазон времени необходимо выбрать Все время, чтобы удалить все файлы cookie и кеш
Наконец, нажмите Очистить данные, чтобы удалить файлы cookie и кеш.
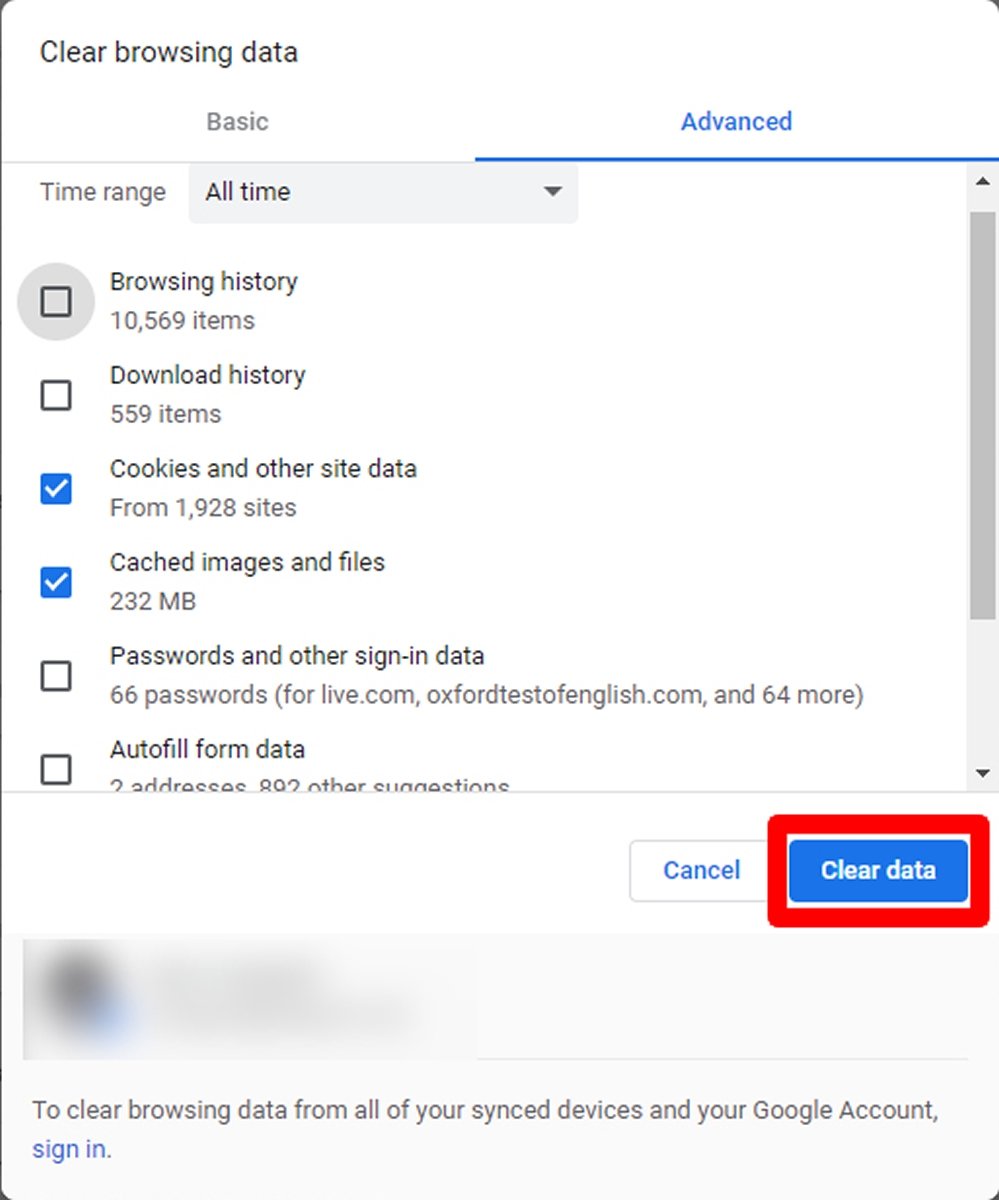 Нажмите Очистить данные, чтобы очистить кеш и файлы cookie
Нажмите Очистить данные, чтобы очистить кеш и файлы cookie
Как только это будет сделано, вы можете попытаться зайти на ту же веб-страницу, которая у вас не работала. Если это по-прежнему не помогает, диагностика, безусловно, трудна, хотя есть еще некоторые альтернативы, которые можно попробовать.
Проблема с Windows
Иногда проблемы вызваны самой операционной системой. Причин много, но нас интересуют решения. Первое, что вы можете попробовать, это закрыть программы и другие вкладки в Google Chrome. Если проблема заключалась в перегрузке приложения, это решение могло бы сработать. Если по-прежнему не работает, вы можете попытаться решить проблему, перезапустив Windows. Иногда простая перезагрузка творит чудеса, чтобы исправить проблемы.
Проблема с браузером
Следующий вариант - проверить, открывается ли веб-страница, которая не работает для нас, из другого интернет-браузера. Для этого попробуйте открыть страницу из любого другого браузера, который у вас уже установлен: Microsoft Edge, Mozilla Firefox, Safari ... Если Интернет работает из других браузеров, вы можете попробовать переустановить Google Chrome, как мы говорим вам в Раздел Google Chrome не открывается в начале этой статьи.
После переустановки вам нужно только попытаться загрузить страницу из Google Chrome. Если он по-прежнему не работает, вероятно, проблема в том, что Интернет не оптимизирован для этого браузера (что-то необычное, но такое может случиться). В любом случае мы продолжим тестирование возможных решений.
Проблема соединения
Если Google Chrome не работает для вас ни с какой веб-страницей, ни с каким другим устройством или браузером, подключенным к маршрутизатору, возможно, проблема связана с оператором, который предлагает вам услугу подключения к Интернету. Чтобы подтвердить это, наведите указатель мыши на значок подключения к Интернету. Этот значок имеет форму магнитного сигнала в случае подключения Wi-Fi и форму экрана с подключенным кабелем слева в случае подключения кабеля. Появится сообщение, информирующее вас о наличии соединения:
- Доступ в Интернет (с подключением к Интернету)
- Нет доступа в Интернет (нет подключения к Интернету)
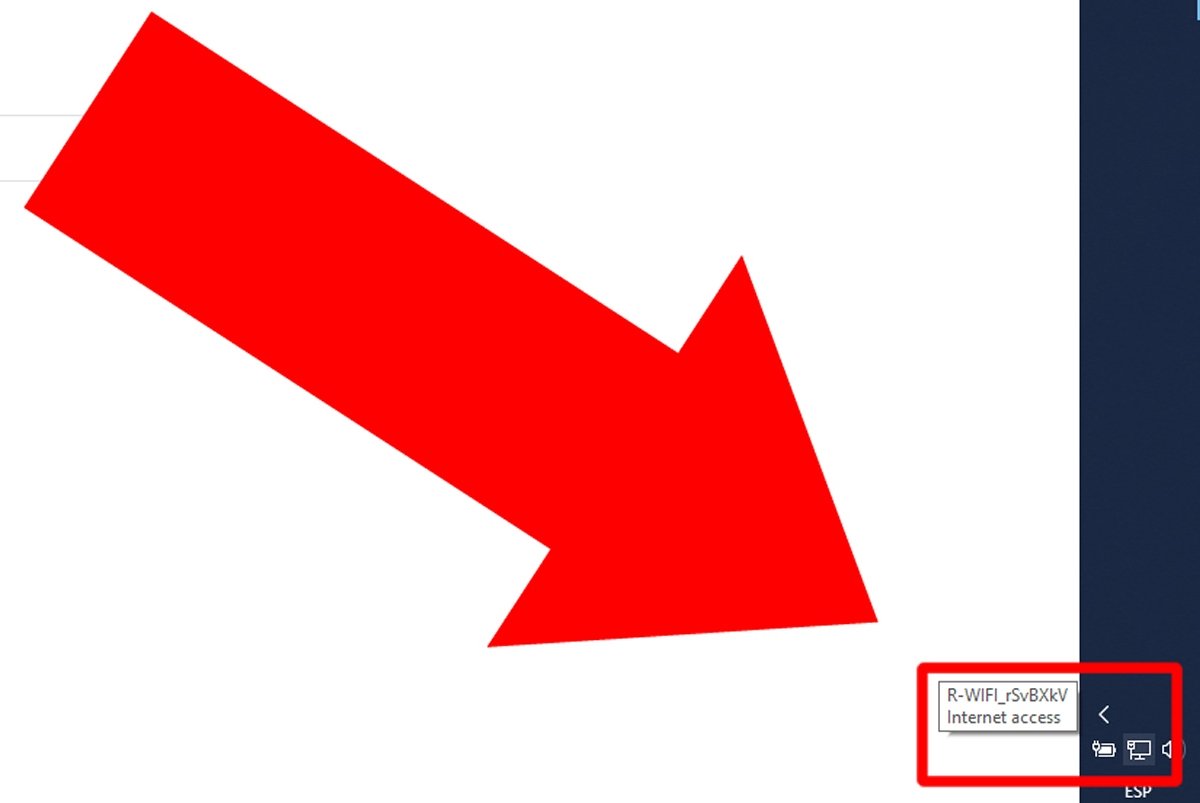 Windows подтверждает, что компьютер подключен к Интернету
Windows подтверждает, что компьютер подключен к Интернету
Если отображается Нет доступа к Интернету, возможно, соединение Wi-Fi не может легко достичь сигнала маршрутизатора. Если это ноутбук, попробуйте переместить его ближе к роутеру. Если, с другой стороны, проблема не в этом, лучше всего позвонить в свою интернет-компанию, и, скорее всего, это ваша ответственность.
Другие возможные причины
Существует множество причин, по которым страница не загружается в Google Chrome. Рассмотрение их всех вместе с соответствующими решениями составило бы почти бесконечную справочную статью. Может быть дублированный IP-адрес, какой-то DNS, который не работает, неисправность сетевой карты, веб-сайт, к которому вы хотите получить доступ, не оптимизирован для Google Chrome, что на серверах указанного веб-сайта есть проблемы с их CDN ... пришли к определенному моменту, есть много возможностей и мало определенности.
Вы можете продолжить тестирование на основе кода ошибки, который появляется на экране, хотя может наступить момент, когда вам все равно придется связаться с кем-нибудь, чтобы исправить это. И помните: это не всегда проблема вашего компьютера; Иногда может помочь звонок в вашу телефонную компанию или обращение к администратору веб-сайта.