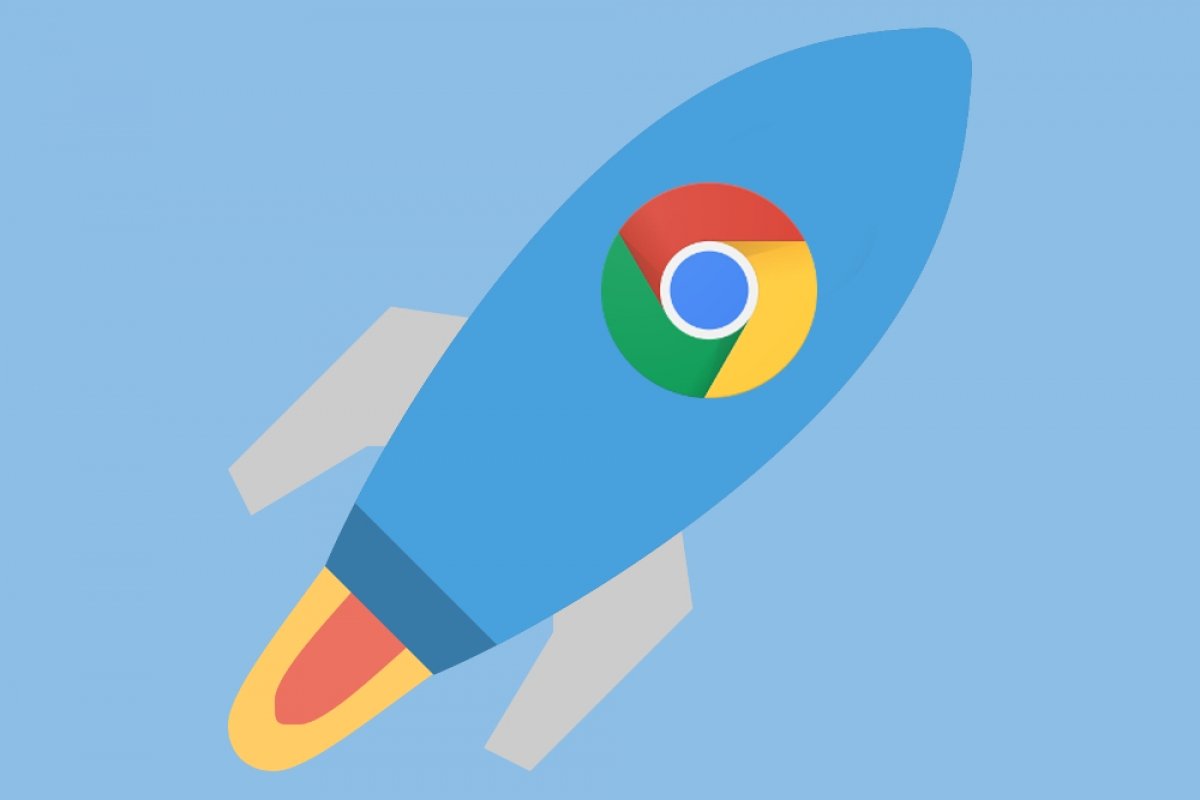Вы можете ускорить работу браузера Chrome, следуя следующим советам:
Всегда обновленное программное обеспечение
Последняя версия Chrome всегда самая быстрая, поэтому убедитесь, что она установлена. Чтобы проверить это и обновить Chrome, откройте окно браузера, введите URL Chrome://help в адресной строке и нажмите Enter.
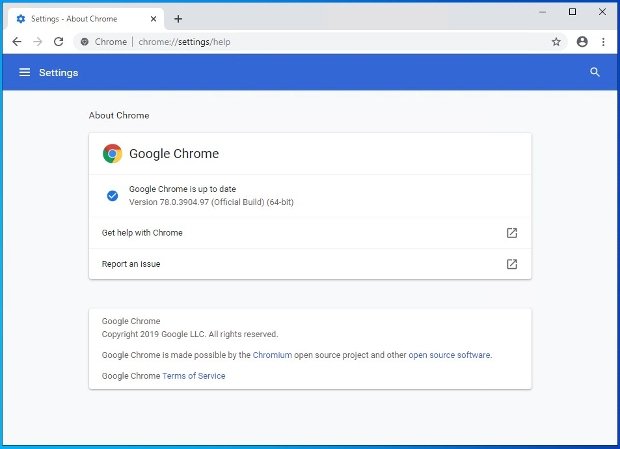 Chrome предупреждает вас, есть ли у вас последняя версия программного обеспечения
Chrome предупреждает вас, есть ли у вас последняя версия программного обеспечения
В это время будет выполняться онлайн-проверка установленной версии и доступных версий. Если есть новая версия, она будет обновлена автоматически. Если она уже установлена, вы увидите сообщение из изображения.
Закрыть неиспользуемые вкладки или улучшить управление
Когда мы используем браузер много раз, мы открываем вкладки по той или иной причине. Все эти открытые и неиспользуемые вкладки потребляют ресурсы и замедляют работу Chrome. Убедитесь, что у вас открыты только те вкладки, которые вам нужны, чем меньше, тем лучше.
В любом случае вы можете добиться улучшения скорости через управления этими вкладками. Чтобы Chrome не использовал память во вкладках, которые мы не используем, мы можем использовать функцию Automatic tab discarding. Однако после того как Google удалил эту опцию, сделать это из самого программного обеспечения невозможно, поэтому нужно использовать дополнение под названием Disable automatic tab discarding.
После его установки значок будет добавлен в правой части адресной строки, это значит, что функция включена.
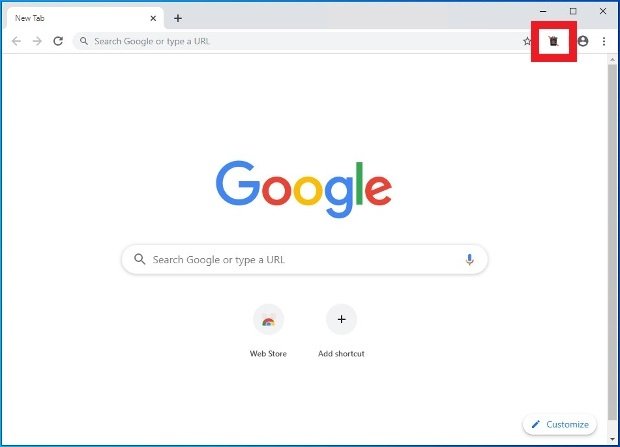 Значок расширения Automatic Tab Discarding
Значок расширения Automatic Tab Discarding
Чтобы отключить расширение, вы можете щелкнуть правой кнопкой мыши по значку и выбрать Удалить из Chrome или перейти к разделу расширений браузера, найти его среди всех установленных и нажать Удалить.
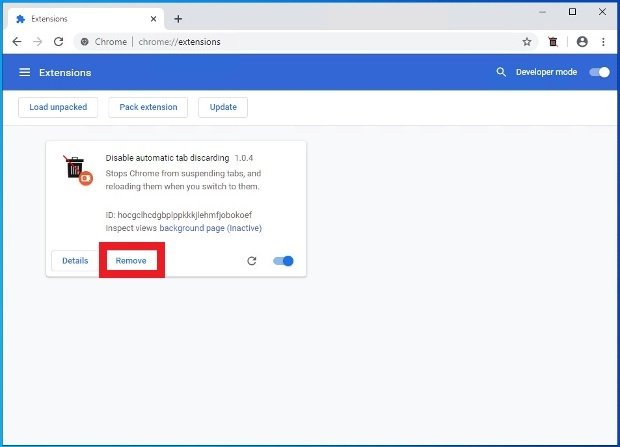 Кнопка для удаления расширения в Chrome
Кнопка для удаления расширения в Chrome
Отключить или остановить ненужные процессы
В этом разделе мы можем увеличить скорость, если настроим два разных аспекта. Если вы используете расширения, проверьте, какими вы действительно пользуетесь, и какими нет. Отключите все те, которые вы не используете и не хотите использовать в ближайшее время, и, конечно, удалите все расширения, которые вы не используете.
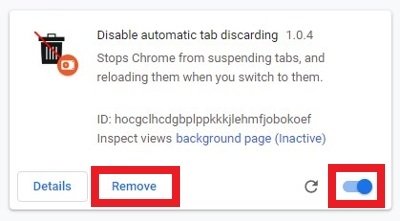 Параметры для удаления или отключения расширений, установленных в Chrome
Параметры для удаления или отключения расширений, установленных в Chrome
Фоновые задачи также могут влиять на скорость. Откройте значок, расположенный в правом верхнем углу Chrome с тремя вертикальными точками и выберите Ещё > Диспетчер задач, чтобы открыть диспетчер задач браузера.
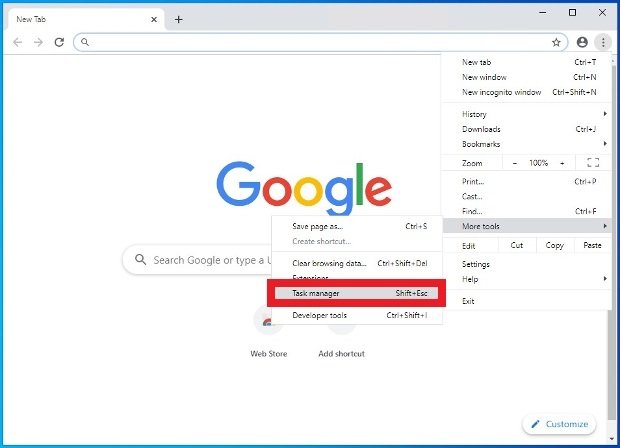 Возможность открыть диспетчер задач в Chrome
Возможность открыть диспетчер задач в Chrome
Нажмите на столбец памяти, чтобы упорядочить процессы в соответствии с использованием памяти (обратите особое внимание на элементы, помеченные как Фоновая страница), выберите задачу, которую хотите закрыть, и нажмите Закрыть вкладку. Изменения, внесенные в задачу, которые не были сохранены, могут быть потеряны.
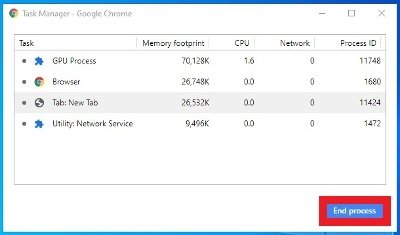 Диспетчер задач Chrome и кнопка для завершения процессов
Диспетчер задач Chrome и кнопка для завершения процессов
Включить подсказки в Chrome
Эта функция, под названием Запрос предыдущей страницы, позволяет Chrome предварительно загружать ссылки, которые, по его мнению, вы можете открыть в своем сеансе. Чтобы включить ее, нажмите кнопку меню в правом верхнем углу, в виде трех вертикальных точек и выберите Настройки.
 Доступ к настройкам Chrome
Доступ к настройкам Chrome
Прокрутите страницу до конца и нажмите Дополнительно, чтобы просмотреть дополнительные настройки браузера.
 Возможность просмотра расширенных настроек Chrome
Возможность просмотра расширенных настроек Chrome
В разделе Конфиденциальность установите флажок Использовать службу подсказок, чтобы страницы загружались быстрее.
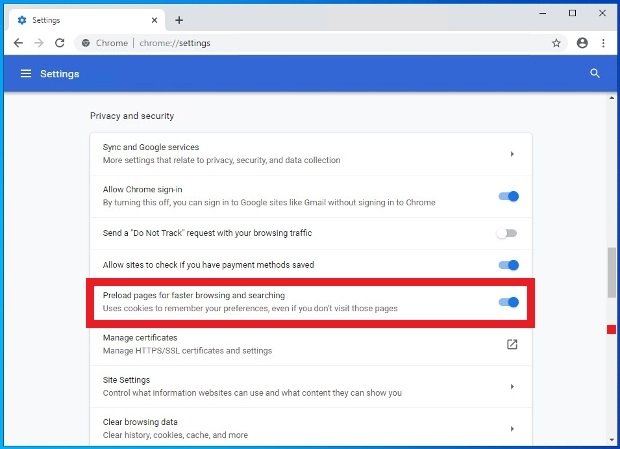 Включение предварительной загрузки страниц в Chrome
Включение предварительной загрузки страниц в Chrome
Антивирус Chrome
Возможно, вы этого не знаете, но у Chrome есть собственный встроенный антивирус, который защищает вас во время просмотра веб-сайтов. Однако вы можете вручную запустить сканирование браузера, чтобы найти программное обеспечение, которое вы думаете, что замедляет его работу. Чтобы запустить анализ и устранить эти возможные проблемы, запустите Google Chrome, нажмите кнопку в правом верхнем углу браузера (справа от адресной строки), которая открывает доступ к меню параметров. Выберите в списке Настройки.
 Доступ к настройкам Chrome
Доступ к настройкам Chrome
Прокрутите страницу до конца и нажмите Дополнительно, чтобы просмотреть дополнительные настройки браузера.
 Возможность просмотра расширенных настроек Chrome
Возможность просмотра расширенных настроек Chrome
В разделе Восстановление настроек и Удаление, нажмите Очистить компьютер.
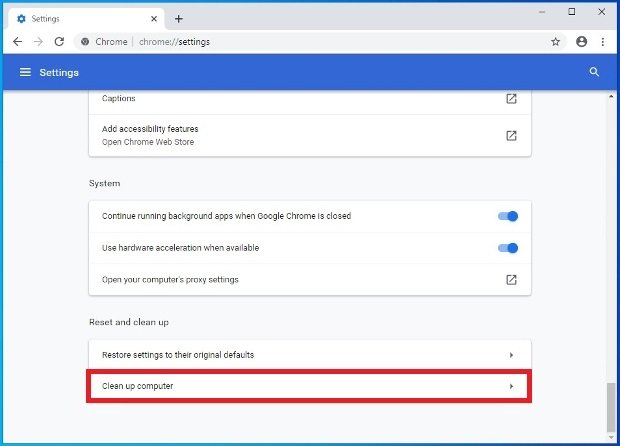 Параметр конфигурации для очистки ПК с Chrome
Параметр конфигурации для очистки ПК с Chrome
Нажмите на кнопку Поиск.
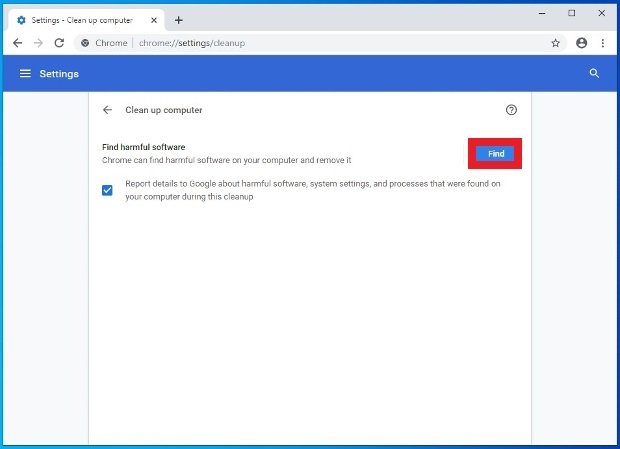 Начать поиск вредоносных программ с Chrome
Начать поиск вредоносных программ с Chrome
Найденное ненужное программное обеспечение, появится в списке, просто нажмите Удалить.
Удалить кэш и данные просмотра
Несмотря на то, что кэш и данные просмотра, хранящиеся в Chrome, позволяют вам быстрее просматривать веб-сайты, они могут накапливать слишком много информации, а также замедлять работу, поскольку приходится выполнять поиск по множеству файлов и куки-файлов. Рекомендуется периодически удалять эти данные, чтобы избавиться от всего, что мы больше не используем. Откройте Chrome, нажмите кнопку меню, в виде трех вертикальных точек в верхнем правом углу и нажмите Настройки.
 Доступ к настройкам Chrome
Доступ к настройкам Chrome
Прокрутите до нижней части окна и нажмите Дополнительно, чтобы увидеть дополнительные параметры конфигурации.
 Возможность просмотра расширенных настроек Chrome
Возможность просмотра расширенных настроек Chrome
Нажмите Очистить историю посещений.
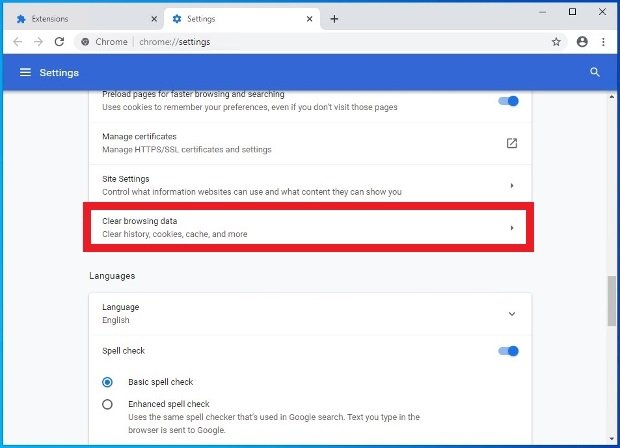 Очистка данных просмотра в Chrome
Очистка данных просмотра в Chrome
Во всплывающем окне выберите вкладку Основные или Дополнительно в зависимости от объема данных, которые вы хотите удалить. Выберите временной диапазон, мы рекомендуем опцию Все время, чтобы удалить абсолютно все, независимо от даты. Ставьте соответствующие галочки и нажмите синюю кнопку Очистка данных в правом нижнем углу.
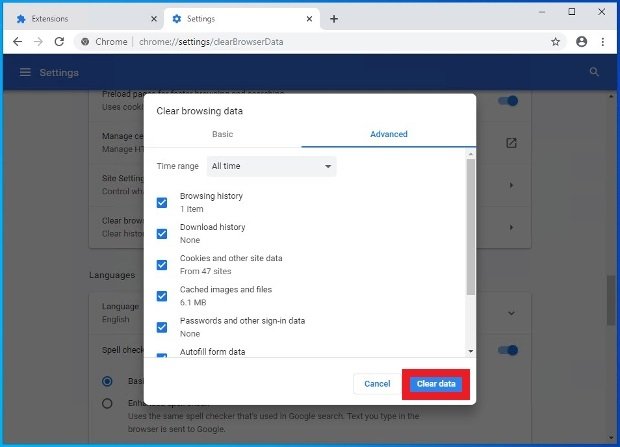 Кнопка для удаления истории просмотра
Кнопка для удаления истории просмотра
С этого момента, возможно, при первом доступе к веб-сайту, все будет работать медленнее, но в целом производительность браузера значительно улучшится с точки зрения скорости.
Включить аппаратное ускорение
Если у вас есть необходимое оборудование, вы можете включить аппаратное ускорение - функцию, которая использует ваши компоненты для увеличения скорости работы Chrome. Чтобы включить его, откройте Chrome и перейдите в меню параметров, нажимая на значок трех вертикальных точек в правом верхнем углу. Войдите в раздел Настройки.
 Доступ к настройкам Chrome
Доступ к настройкам Chrome
Прокрутите до нижней части страницы и нажмите на дополнительные настройки.
 Возможность просмотра расширенных настроек Chrome
Возможность просмотра расширенных настроек Chrome
Найдите параметр Использовать аппаратное ускорение, когда оно доступно, и нажмите на переключатель, чтобы включить данную опцию.
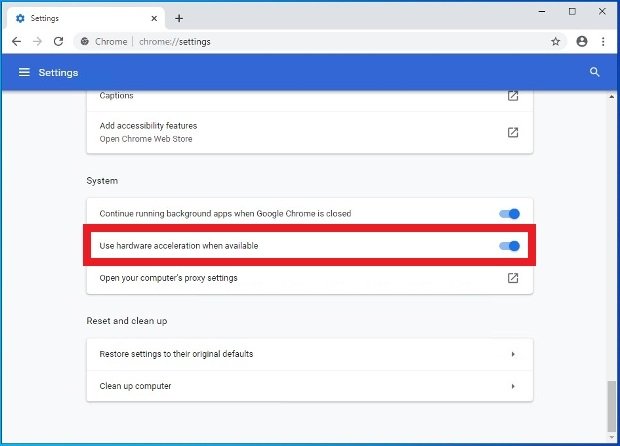 Включите эту опцию, чтобы включить аппаратное ускорение в Chrome
Включите эту опцию, чтобы включить аппаратное ускорение в Chrome
Восстановление настроек Chrome по умолчанию
Когда, кажется, что все потеряно, у вас есть последний ресурс - сбросить настройки браузера, чтобы он оставался таким, каким он был после первой установки. Запустите Chrome, перейдите в верхний правый угол интерфейса и нажмите кнопку с тремя вертикальными точками, чтобы войти в параметры. Войдите в Настройки.
 Доступ к настройкам Chrome
Доступ к настройкам Chrome
Прокрутите вниз до раздела Дополнительно.
 Возможность просмотра расширенных настроек Chrome
Возможность просмотра расширенных настроек Chrome
Выберите Восстановление настроек по умолчанию.
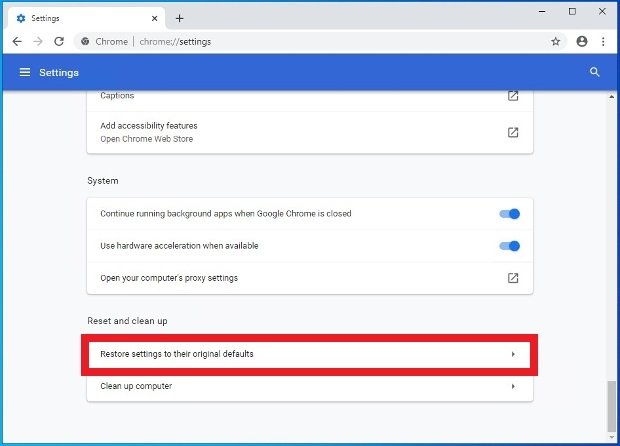 Возможность сброса настроек Chrome
Возможность сброса настроек Chrome
Нажмите Сбросить настройки, чтобы подтвердить действие.
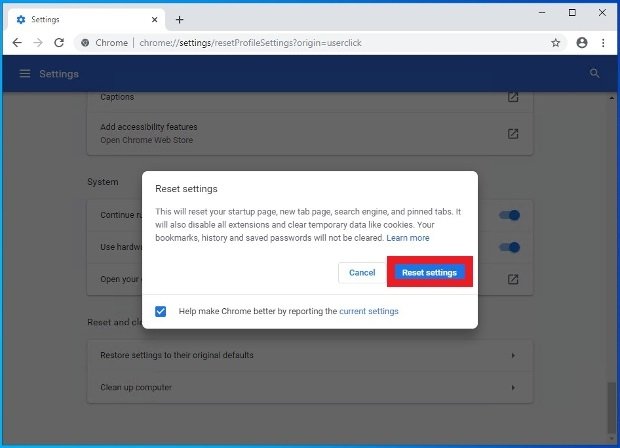 Подтвердите удаление настроек Chrome
Подтвердите удаление настроек Chrome