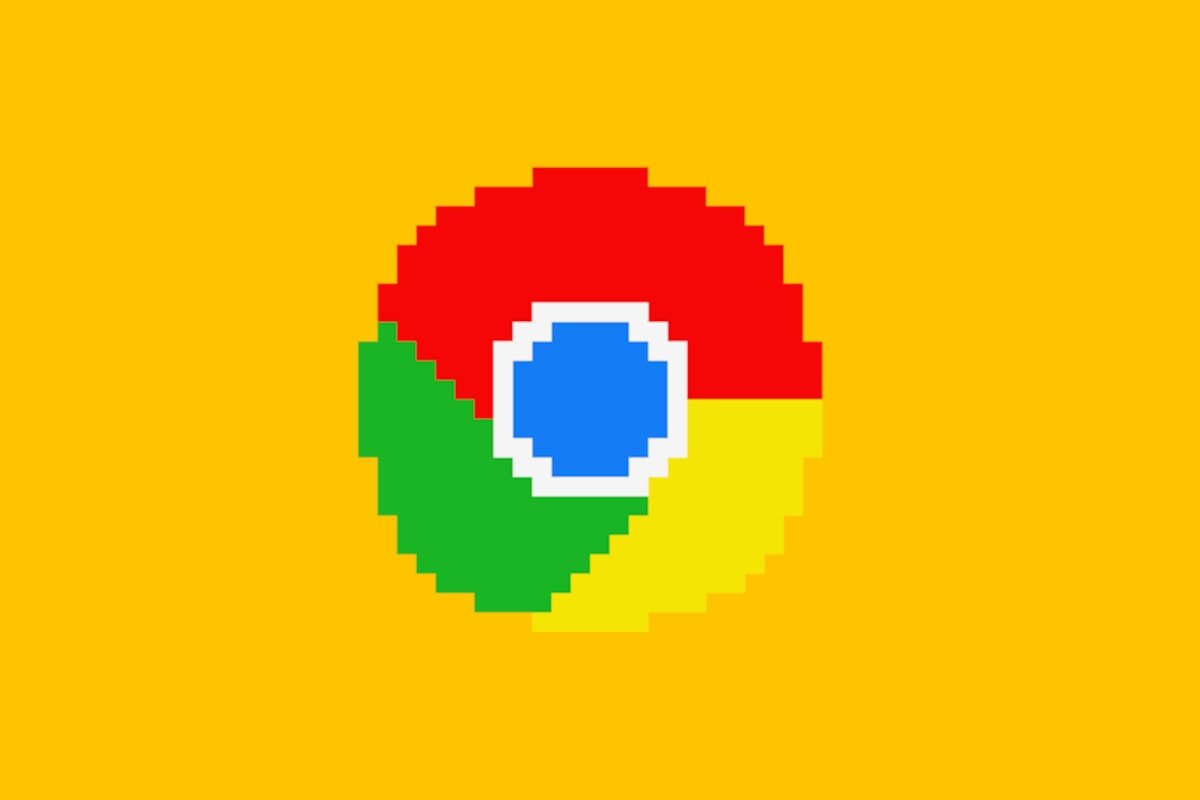Google Chrome на сегодняшний день является наиболее широко используемым интернет-браузером. Вот почему, несмотря на многочисленные обновления, большинство веб-сайтов на нем отлично работают. Однако бывают случаи, когда может потребоваться использовать более старую версию Google Chrome. Некоторые веб-страницы не работают одинаково во всех версиях браузера Google, поэтому вы можете использовать более старую версию. Вот как вернуться к старой версии Google Chrome.
Загрузите старую версию Google Chrome
Было время, когда Google разрешал предыдущие версии в своем браузере без серьезных осложнений. Теперь это не так, поэтому вы будете зависеть от файлов, загруженных на другие веб-сайты, за безопасность которых мы не можем нести ответственность в Malavida. Всегда не забывайте использовать антивирус для всех загружаемых файлов, чтобы избежать сожалений. После загрузки старой версии Google Chrome перед ее установкой необходимо удалить текущую версию. Мы сделали этот шаг раньше, чтобы избежать выхода из строя браузера, с помощью которого можно загрузить другой браузер.
Удалить Google Chrome
Следующим шагом будет удаление Google Chrome, так как он уже будет обновлен до последней версии. Перед тем, как начать такую деинсталляцию, имейте в виду следующее:
- Вам нужно будет удалить все данные о просмотре (файлы cookie, кеш, пароли, формы, закладки ...). Убедитесь, что вы помните все автоматические пароли, и экспортируйте файл для закладок, если хотите их сохранить.
- Перед началом удаления закройте Google Chrome.
Нажмите клавишу Windows и введите программы. Появится опция «Добавить или удалить программы», нажмите на нее.
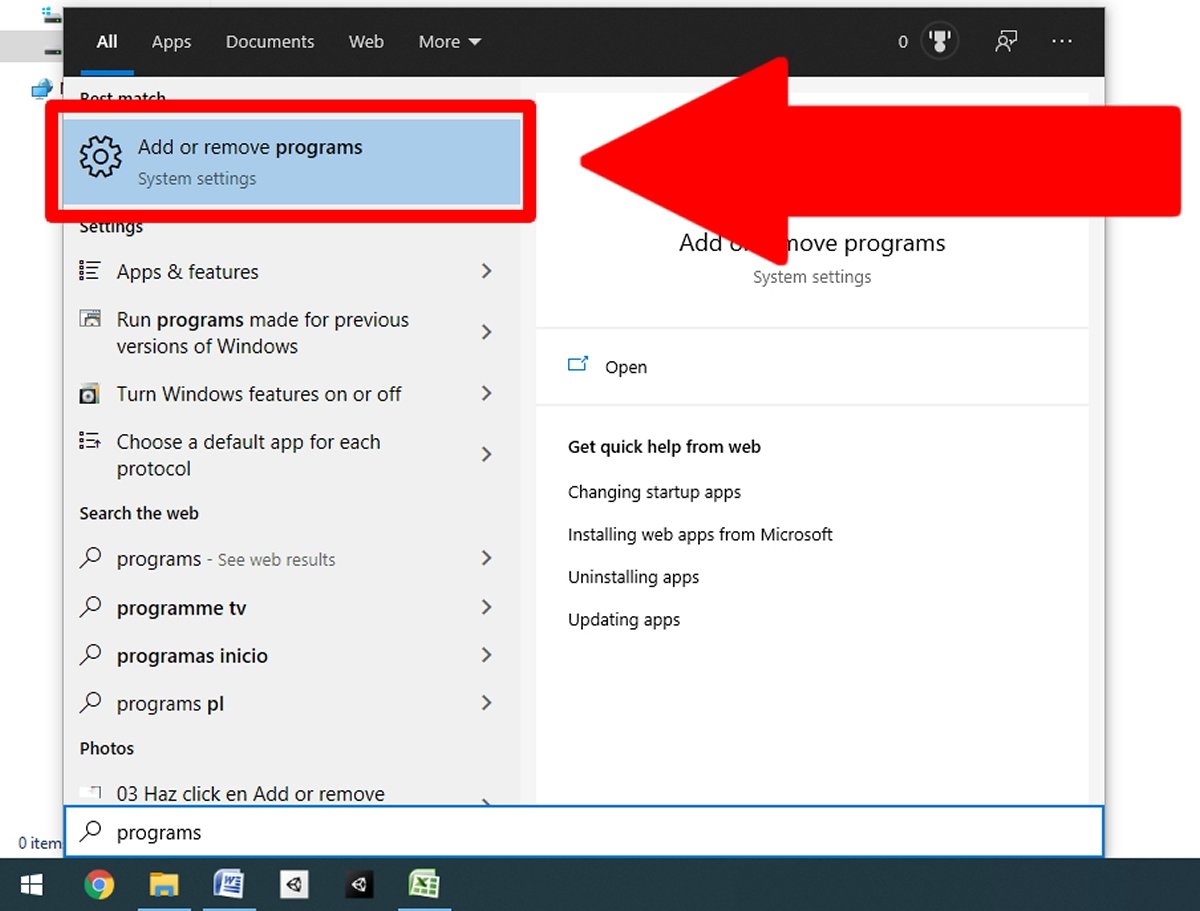 В меню Пуск напишите программы и нажмите Добавить или удалить программы
В меню Пуск напишите программы и нажмите Добавить или удалить программы
Появится новая распродажа со списком установленных вами программ. Найдите Google Chrome и нажмите на него. Рядом с вами появится кнопка «Удалить», также нажмите ее.
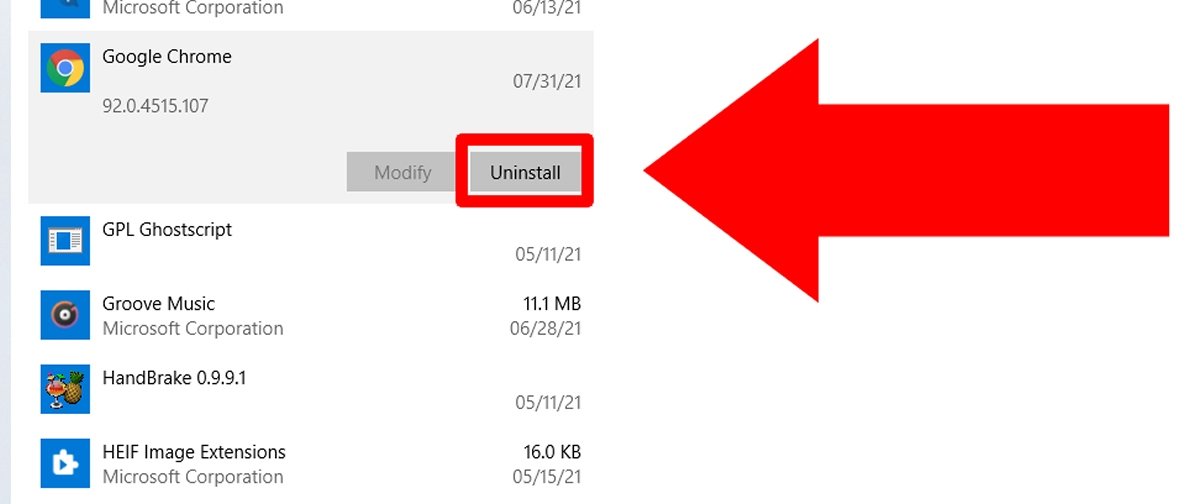 Найдите Google Chrome и нажмите Удалить
Найдите Google Chrome и нажмите Удалить
Появится новое сообщение с просьбой подтвердить, снова нажмите «Удалить».
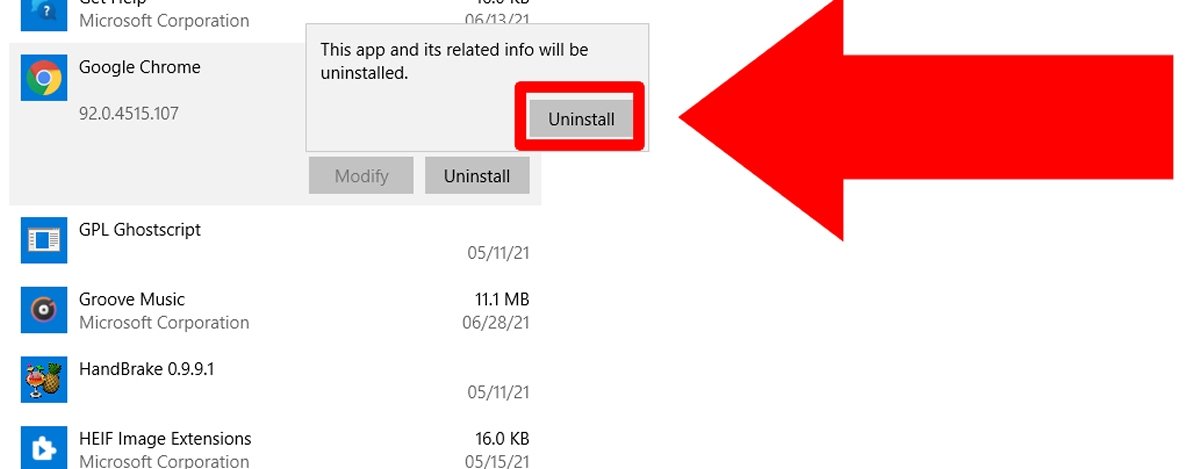 Снова нажмите Удалить, чтобы продолжить удаление
Снова нажмите Удалить, чтобы продолжить удаление
Затем появится сообщение с просьбой предоставить права администратора, которые вы должны дать Да, чтобы продолжить. Следующим будет последнее подтверждающее сообщение, в котором вы должны установить флажок Также удалить данные просмотра? и нажмите Удалить в последний раз.
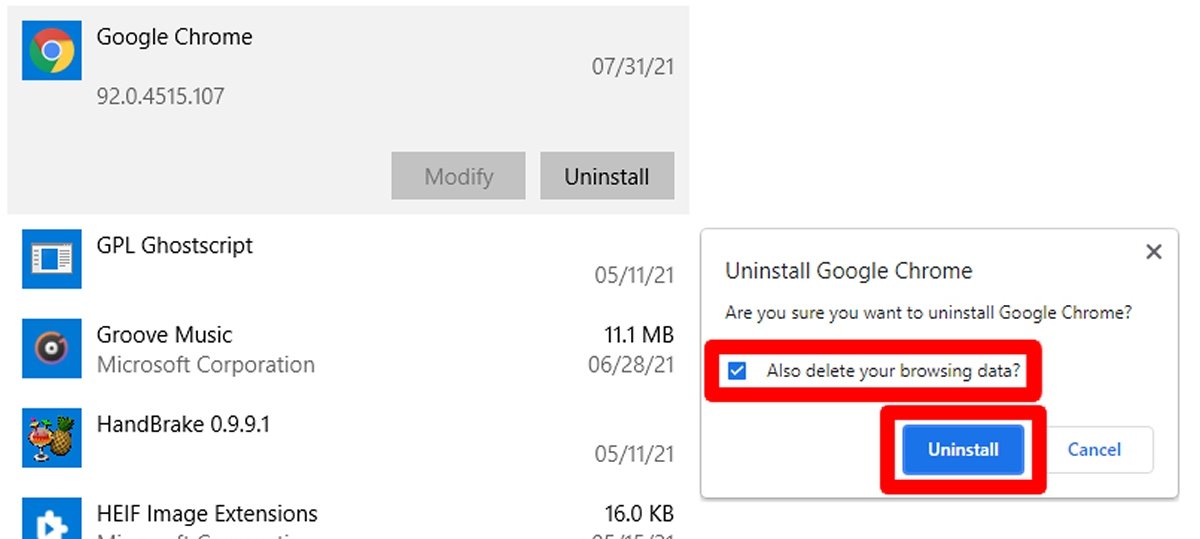 Удалите все данные просмотра и нажмите Удалить, чтобы завершить удаление
Удалите все данные просмотра и нажмите Удалить, чтобы завершить удаление
После этого удаление вступит в силу через несколько секунд.
Удалите оставшиеся данные из Chrome
Несмотря на полное удаление, некоторые файлы и папки Google Chrome могут быть удалены. Однако их легко найти. В адресной строке файлового проводника напишите следующую строку и нажмите Enter:
% LOCALAPPDATA%GoogleChromeДанные пользователя
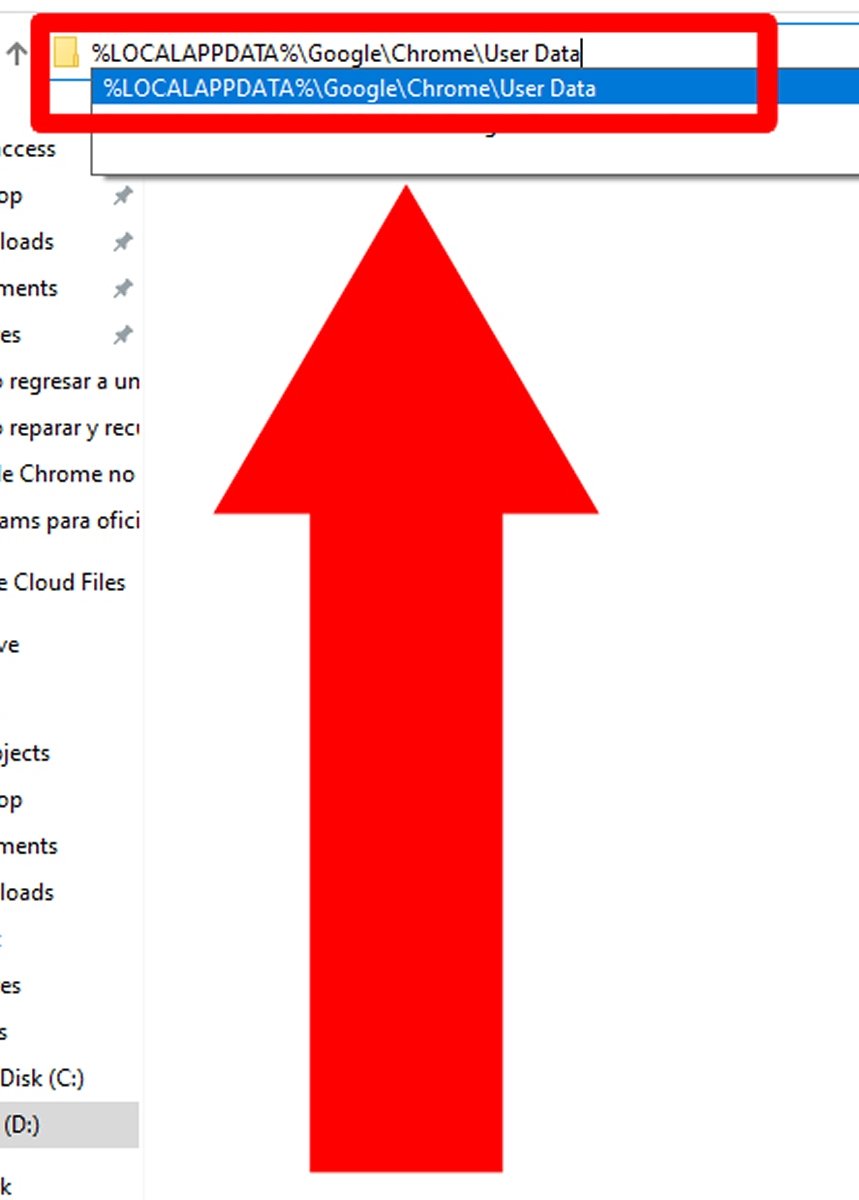 Введите строку в адресной строке и нажмите Enter
Введите строку в адресной строке и нажмите Enter
Вы увидите содержимое папки, в которой хранятся все данные Google Chrome. Вероятно, он у вас уже пуст; в противном случае удалите все файлы и папки внутри.
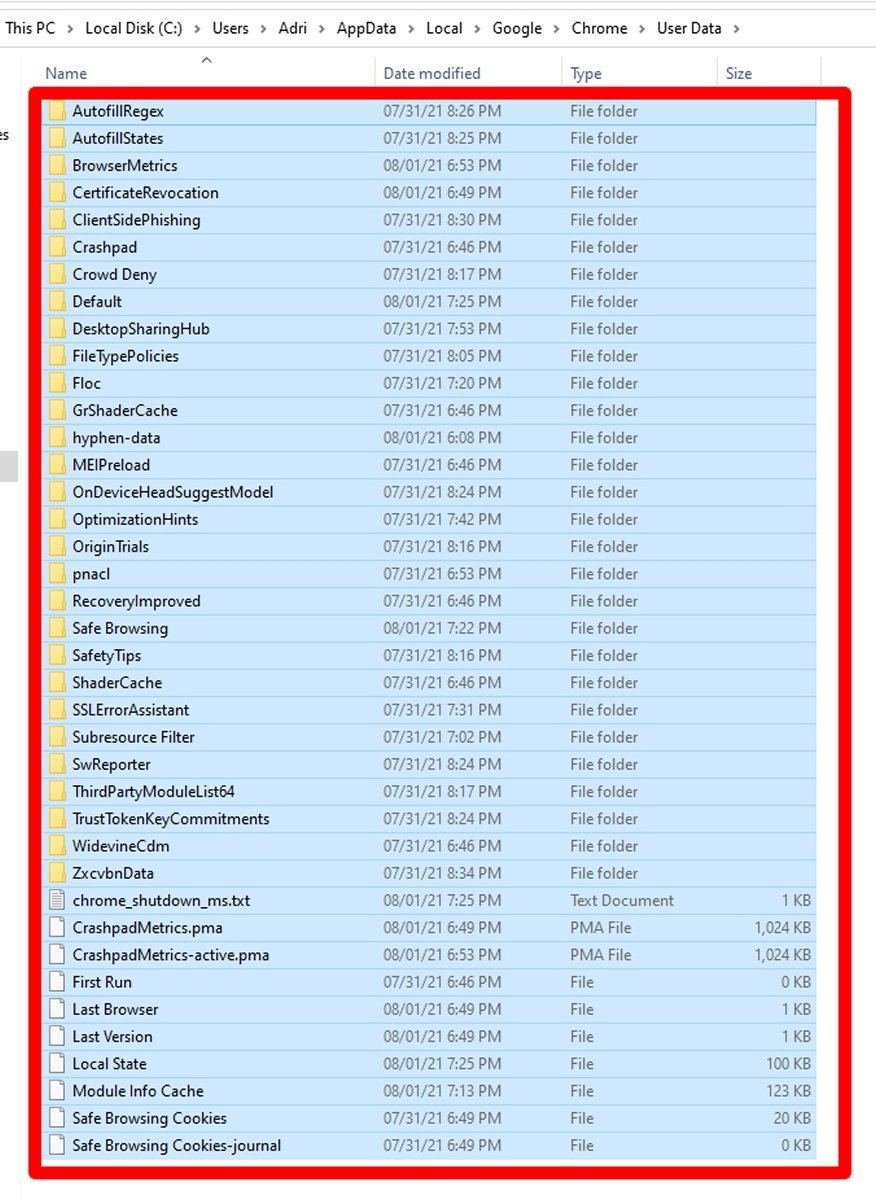 Удалите все появившиеся файлы и папки
Удалите все появившиеся файлы и папки
Установите старую версию Google Chrome
Поскольку Google Chrome уже удален, пора установить старую версию. Найдите ранее загруженный файл и запустите антивирус, прежде чем дважды щелкнуть по нему.
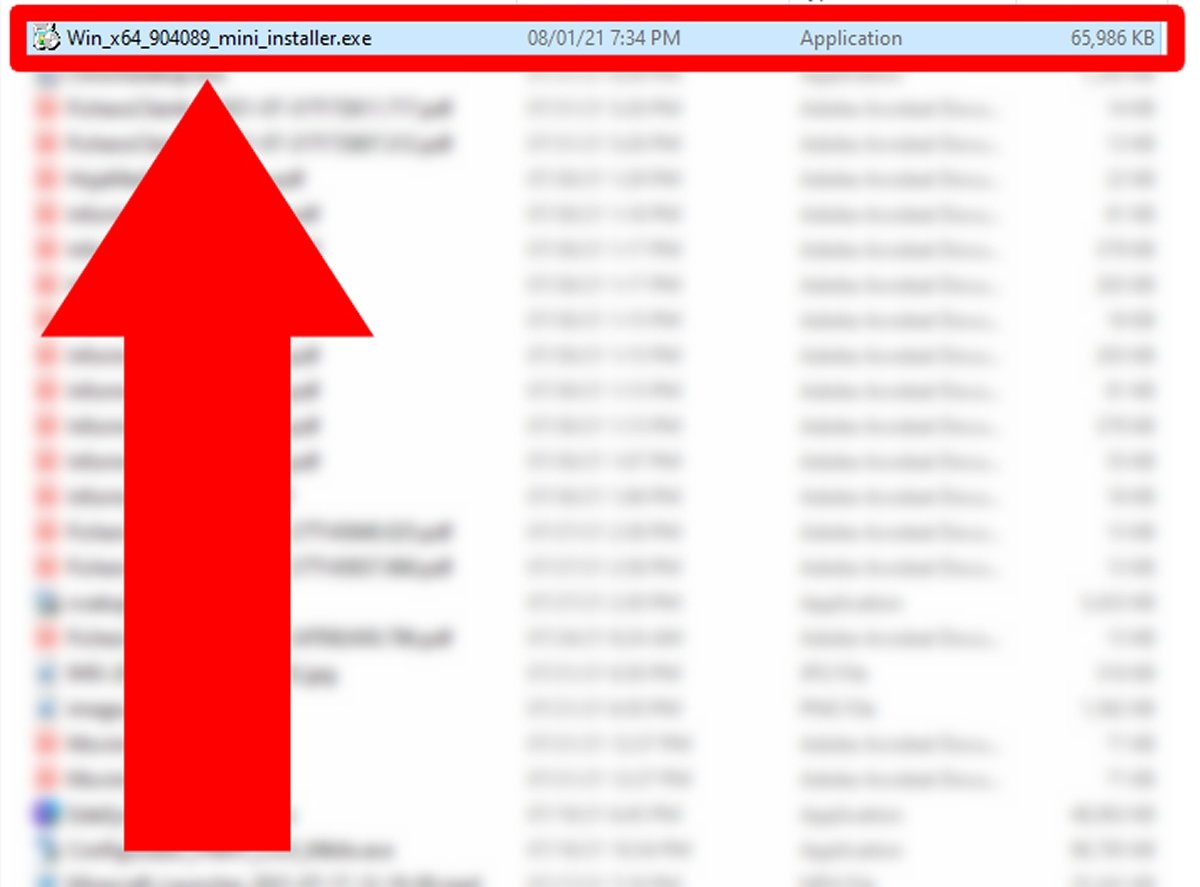 Дважды щелкните установщик старой версии Google Chrome
Дважды щелкните установщик старой версии Google Chrome
В зависимости от типа установленного у вас установщика могут появиться некоторые предустановочные экраны. Продолжайте работу с мастером, пока не сможете установить старую версию Google Chrome.
Отключить обновления Google Chrome
Если старая версия Google Chrome уже установлена, вы должны запретить ее автоматическое обновление. Для этого нажмите клавишу Windows, чтобы открыть меню «Пуск», и введите msconfig. В результате появится Конфигурация системы, нажмите на нее.
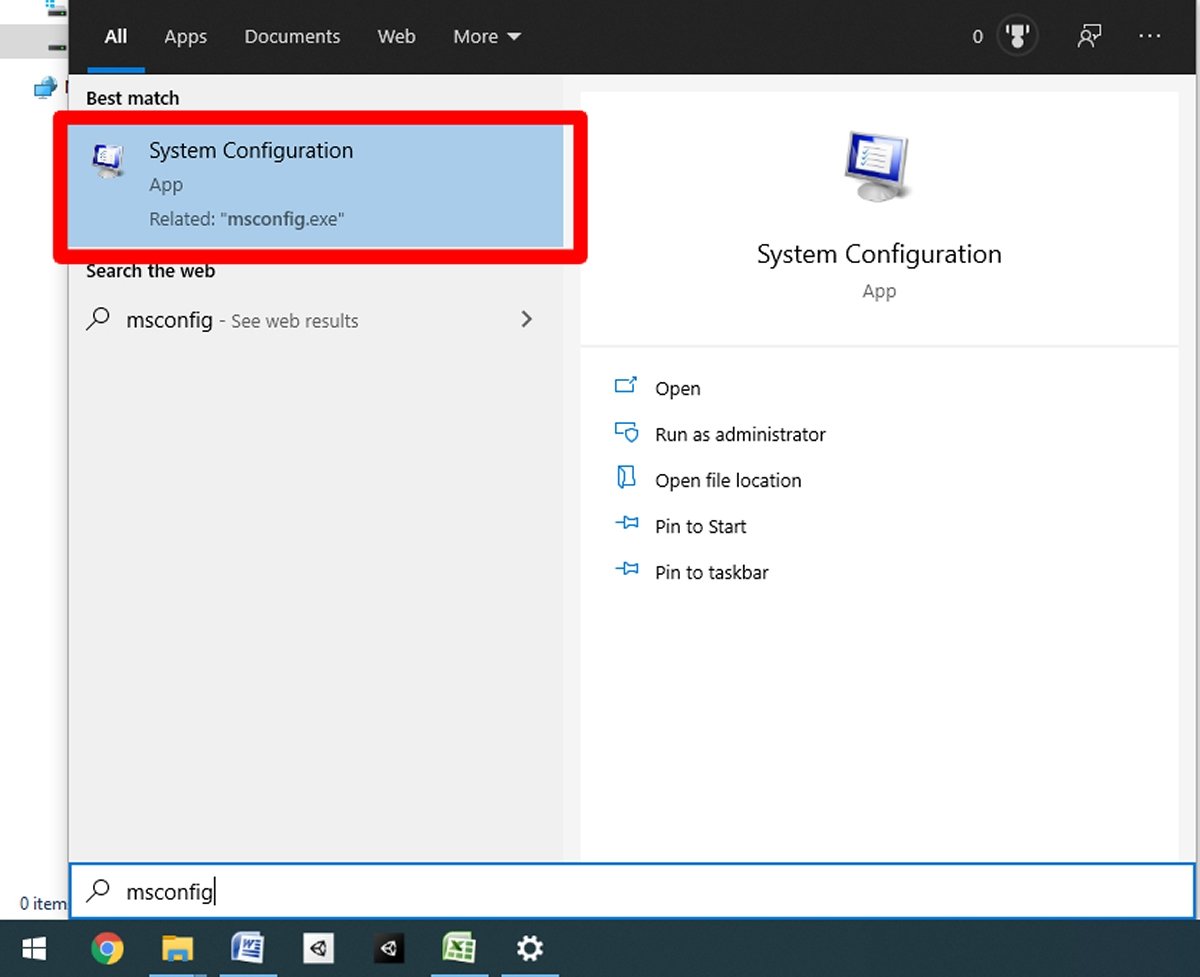 Введите msconfig и нажмите Конфигурация системы
Введите msconfig и нажмите Конфигурация системы
Появится небольшое окошко. Щелкните вкладку Services.
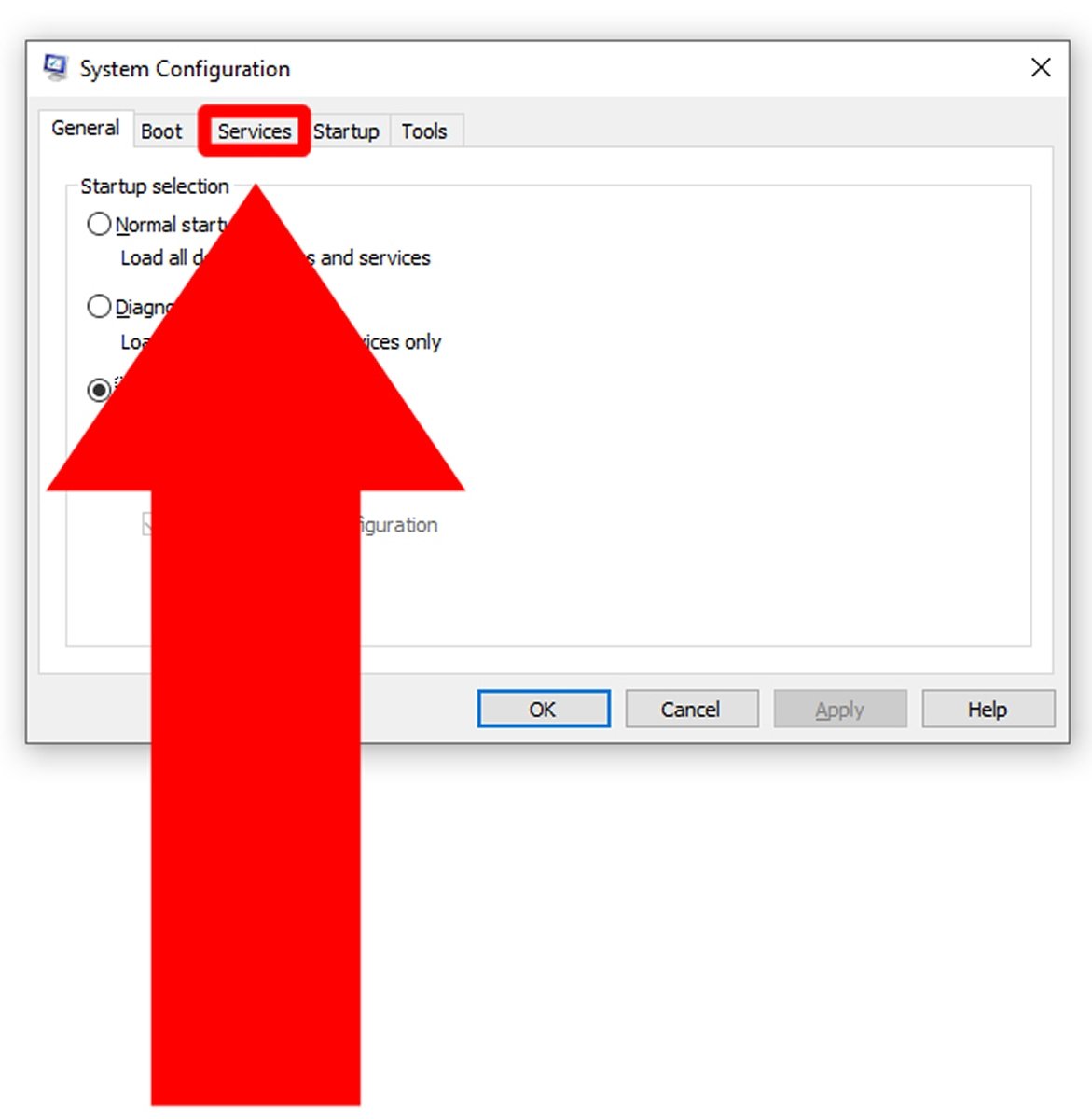 Щелкните вкладку Services, чтобы увидеть запущенные службы
Щелкните вкладку Services, чтобы увидеть запущенные службы
Появится список с огромным количеством разных сервисов. Щелкните поле «Скрыть службы Microsoft», чтобы скрыть всю операционную систему.
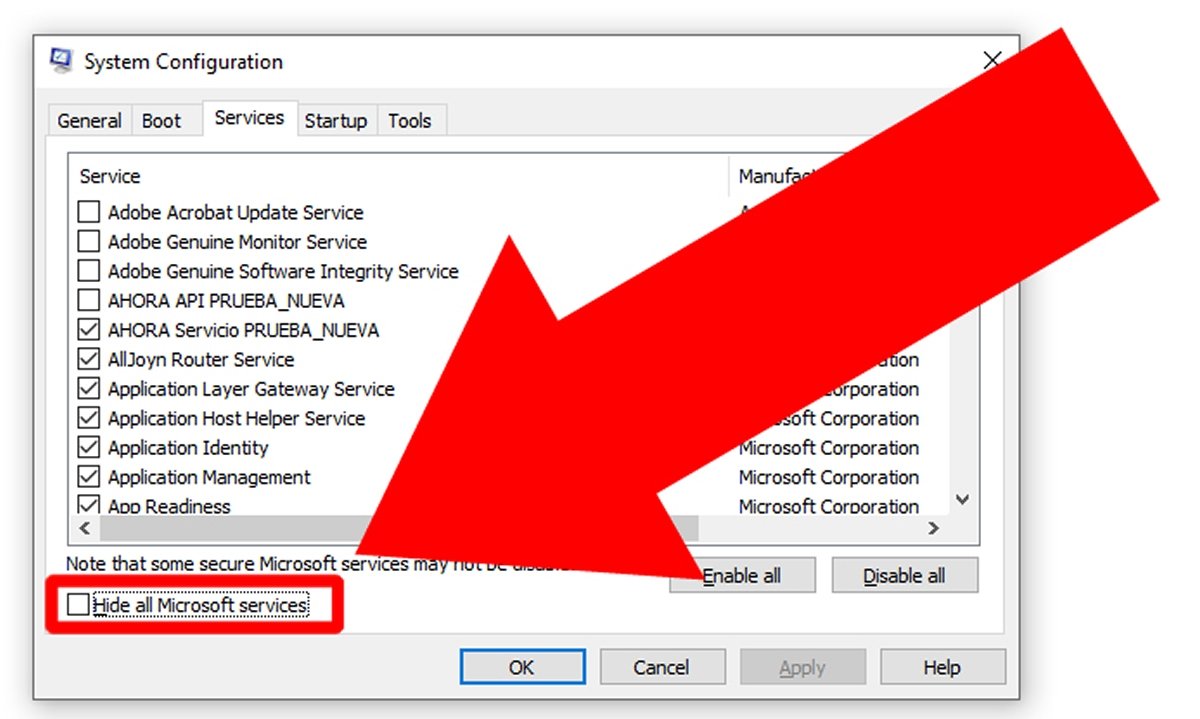 Нажмите Скрыть службы Microsoft, чтобы скрыть службы Windows
Нажмите Скрыть службы Microsoft, чтобы скрыть службы Windows
Найдите службы Google и снимите с них флажки, чтобы инструменты обновления не работали.
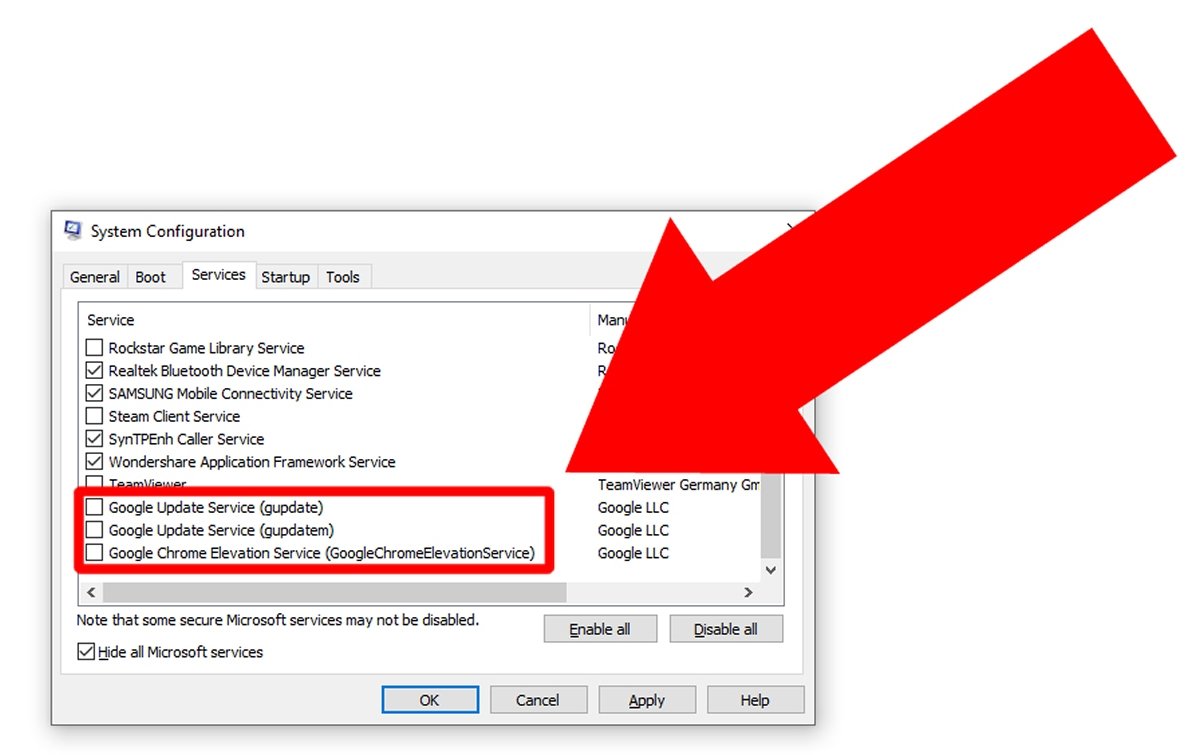 Снимите отметку с сервисов Google
Снимите отметку с сервисов Google
Теперь нажмите «Применить», чтобы применить внесенные изменения.
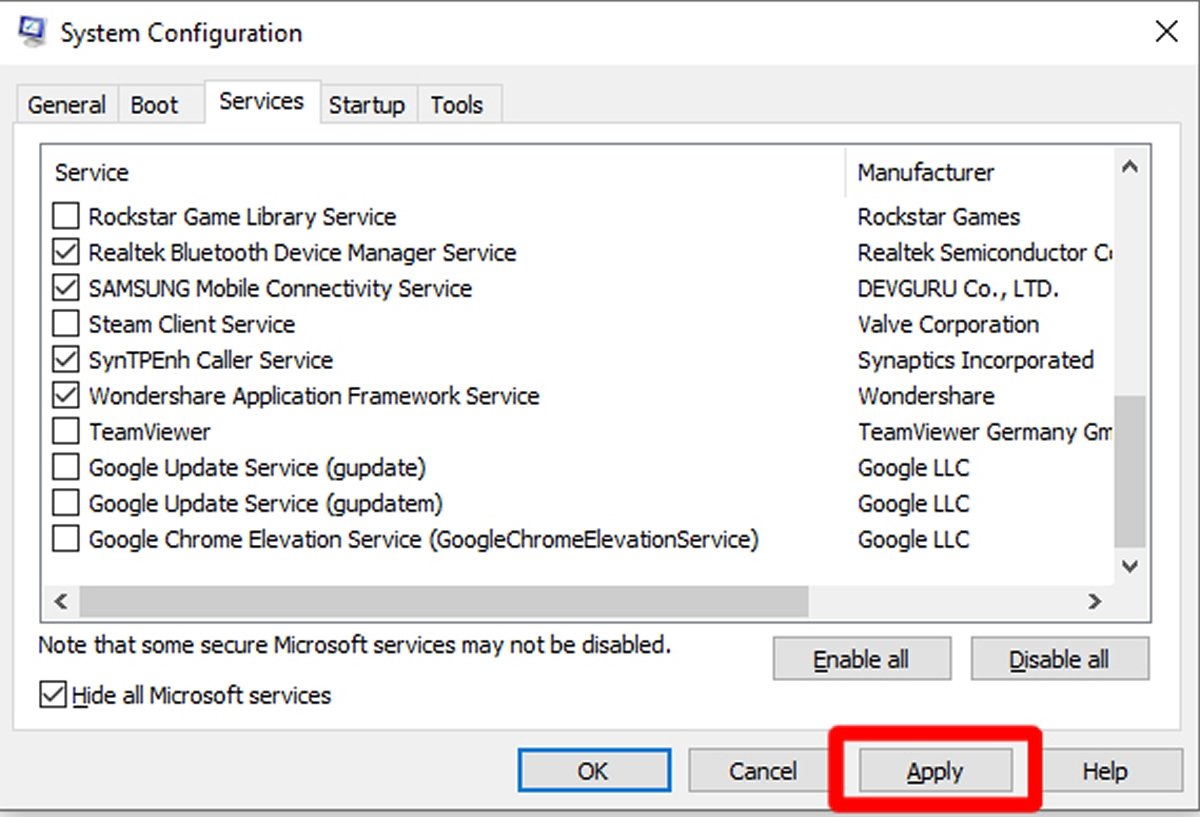 Нажмите Применить, чтобы применить внесенные изменения
Нажмите Применить, чтобы применить внесенные изменения
В качестве предпоследнего шага нажмите ОК, чтобы закрыть окно.
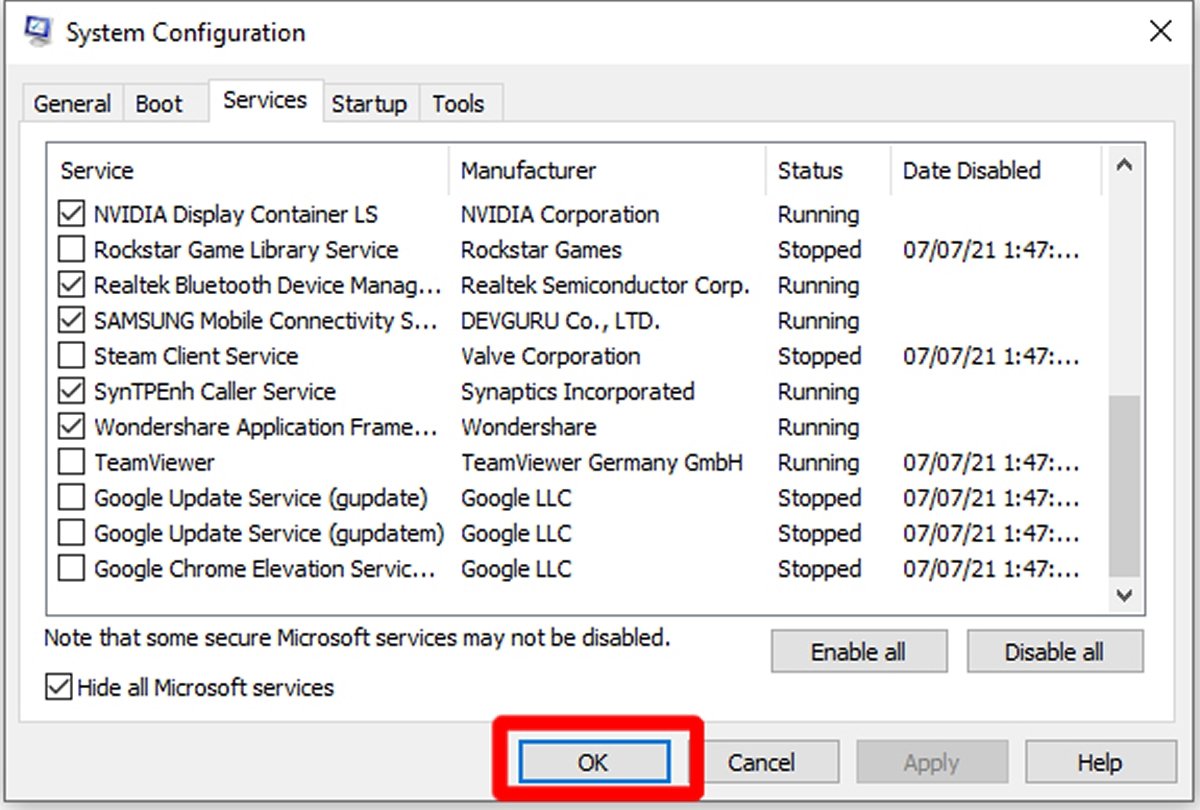 Нажмите ОК, чтобы закрыть это окно
Нажмите ОК, чтобы закрыть это окно
Осталось только перезапустить Windows, чтобы изменения вступили в силу. С этого момента вы сможете использовать старую версию Google Chrome, не опасаясь ее обновления.