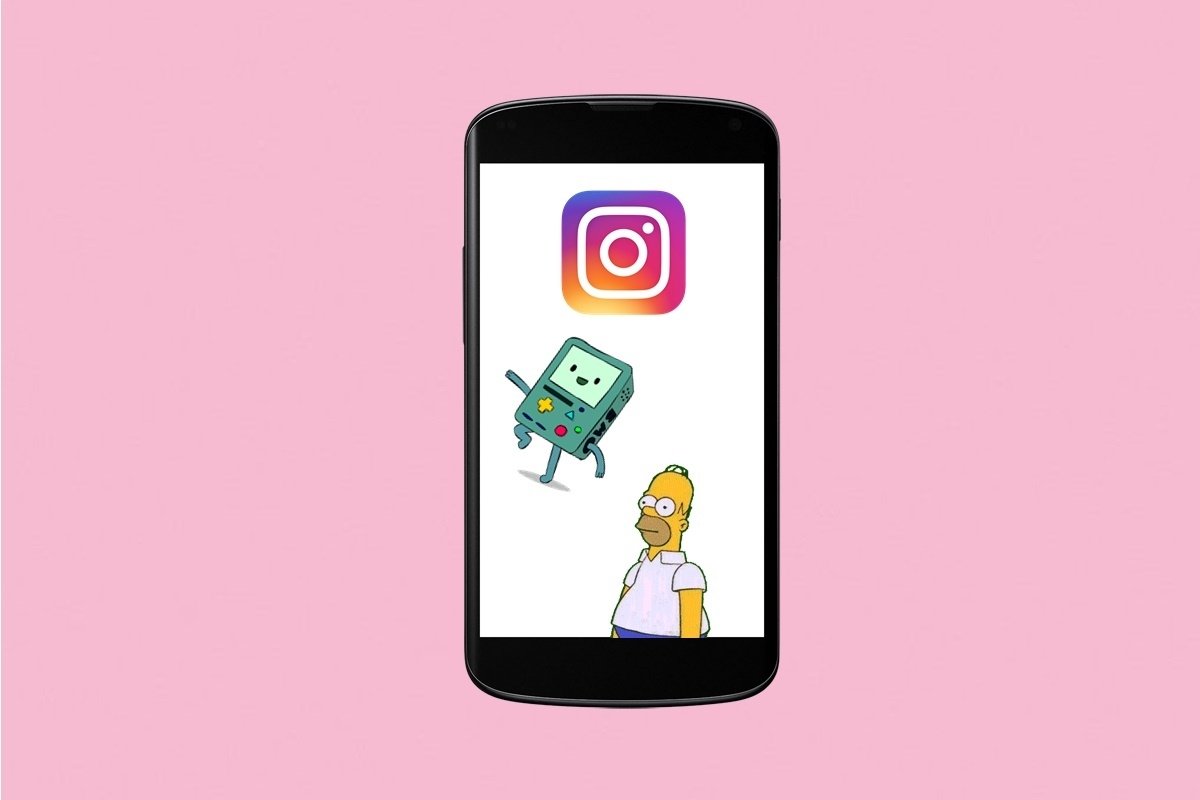Instagram — это социальная сеть, которая позволяет делиться со всем миром тем, чем вы хотите. В Instagram вы можете загружать видео и фото, вы даже можете загружать фото без потери качества. Поскольку с момента запуска прошли годы, сеть получила множество обновлений и новых функций. Один из способов, который уже давно реализован, — это добавление анимированных GIF-файлов во временные истории, и мы шаг за шагом расскажем вам, как вы можете использовать их в собственном контенте.
Как загрузить GIF в истории Instagram
- Запишите видео или сделайте фото и нажмите на значок стикера
- Выберите GIF
- Выберите один или найдите его и перетащите на свое видео фото.
- Измените размер
- Разместите историю в своем профиле, она «проживет» 24 часа
Для начала вам нужно открыть приложение Instagram и в меню провести пальцем слева направо (желательно от центра) вправо, чтобы изменить меню и перейти к историям. Там сделайте фото или видео, которое вы хотите. Как только у вас появится предпочитаемая база, нажмите на значок в виде наклейки и лица в верхней части экрана.
Здесь будет отображаться несколько вариантов: обратный отсчет, добавить больше фотографий, стикер... а также GIF. Поэтому теперь вы знаете, что вам нужно сделать: нажмите на значок, на который мы указываем, чтобы открыть соответствующий раздел и найти немало доступных вариантов.
По умолчанию появится серия GIF-файлов, но если вы хотите найти одну из определенной темы, вы должны указать ее в строке поиска в верхней части экрана. Например: «Звездные войны». Это даст вам много вариантов, так что вы можете выбрать и нажать на тот, который вам нравится больше всего.
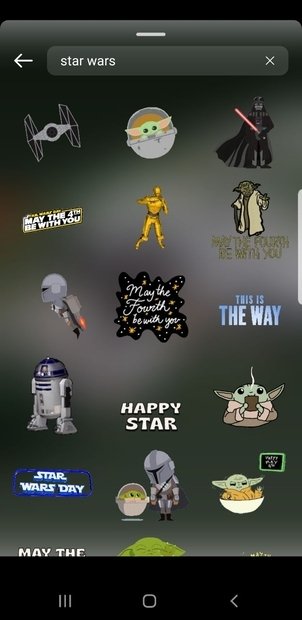 Используйте панель поиска, чтобы найти GIF и использовать его в историях
Используйте панель поиска, чтобы найти GIF и использовать его в историях
Вернувшись в свою историю, вы должны перетащить выбранный GIF-файл в ту часть экрана, которую вы предпочитаете, и увеличить или уменьшить его, перемещая пальцы по экрану (как если бы вы увеличивали фотографию, но на рассматриваемом GIF).
 Украсьте свою историю, как вам нравится, с помощью различных анимированных GIF-файлов перед публикац
Украсьте свою историю, как вам нравится, с помощью различных анимированных GIF-файлов перед публикац
Когда у вас все будет готово, вы можете указать любой из вариантов, которые находятся в нижней части экрана историй (Ваша история, Лучшие друзья или стрелка вправо), чтобы опубликовать ее и сделать так, чтобы она показывалась в вашем профиле около 24 часов, если вы сначала не удалите ее вручную.