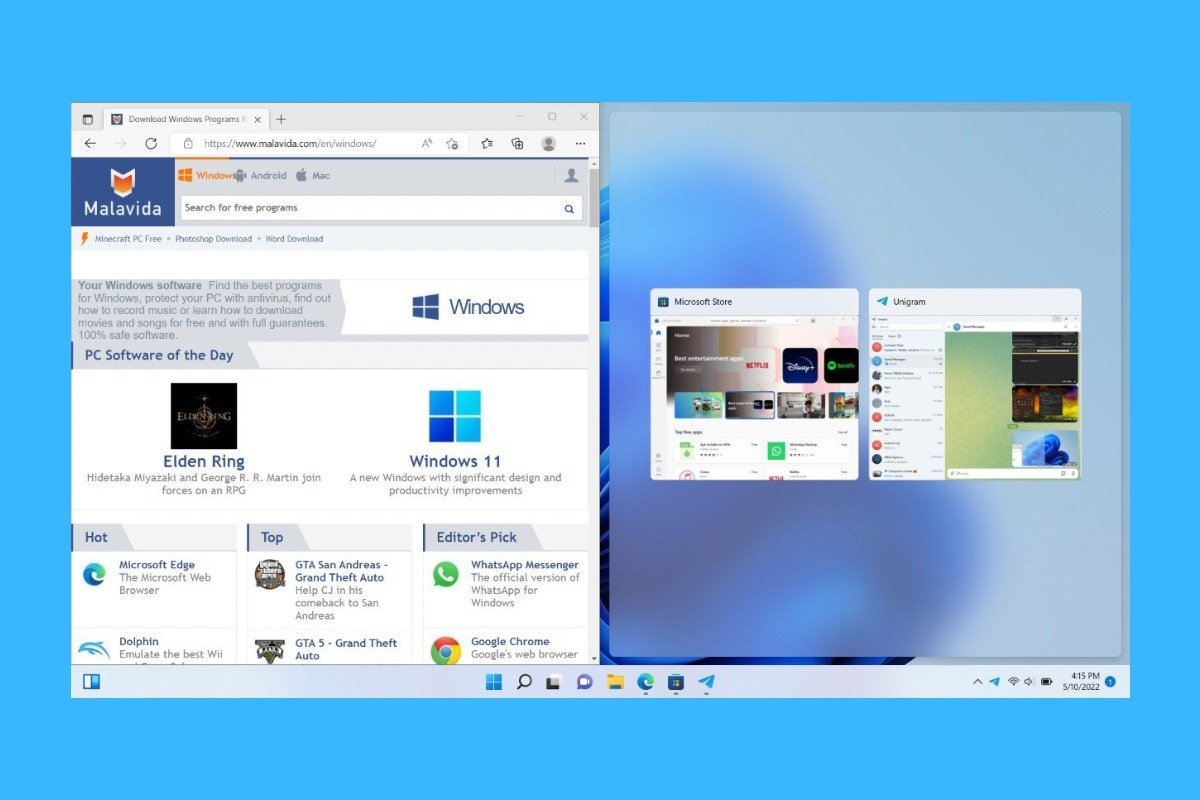Существуют различные способы разделения экрана Windows 11 для повышения производительности и одновременного запуска двух приложений. Читайте дальше, чтобы узнать обо всех доступных вам вариантах и о том, как вы можете получить больше от этой функции. Рассказываем, как создать экран с двумя окнами и, таким образом, разделить экран на две части.
Как разделить экран на два окна в Windows 11
Чтобы разделить экран на две части в Windows 11, можно воспользоваться стыковкой окон. Выполните следующие действия, чтобы иметь два экрана в Windows или, точнее, разделенный экран на два, сначала перетащите окно в сторону экрана. Подождите, пока появится полупрозрачное окно, занимающее половину рабочего стола, и отпустите окно.
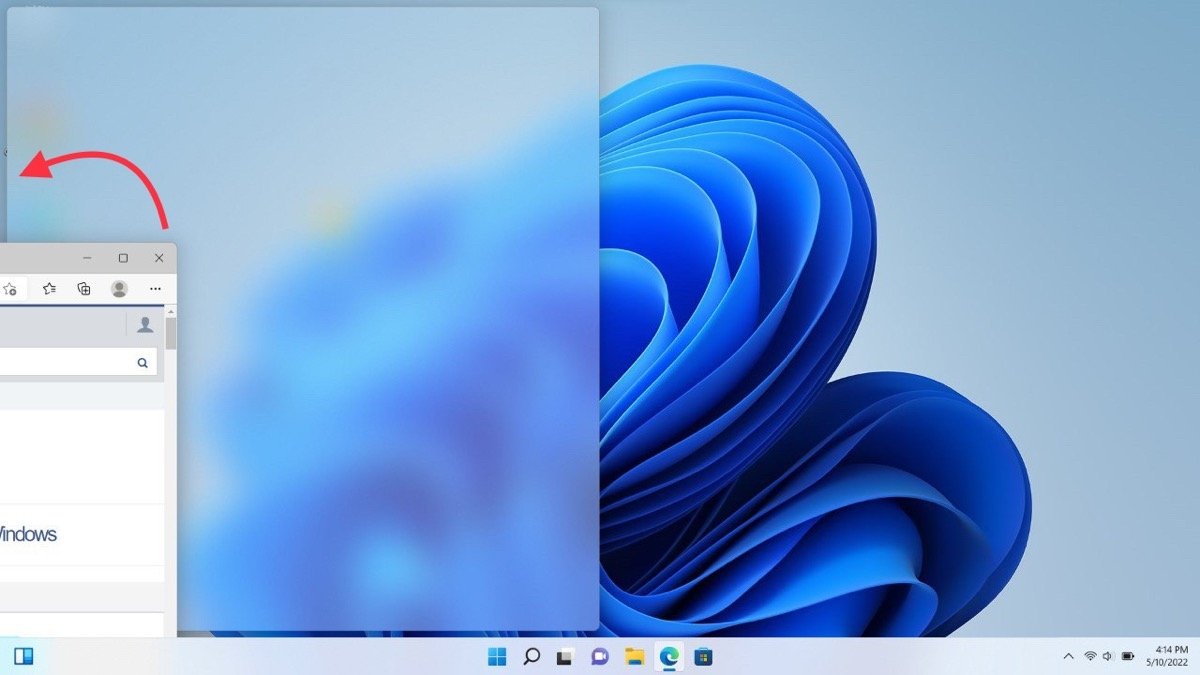 Разделите экран Windows 11, перетащив окно
Разделите экран Windows 11, перетащив окно
В появившемся селекторе выберите приложение, которое вы хотите закрепить на другой половине экрана.
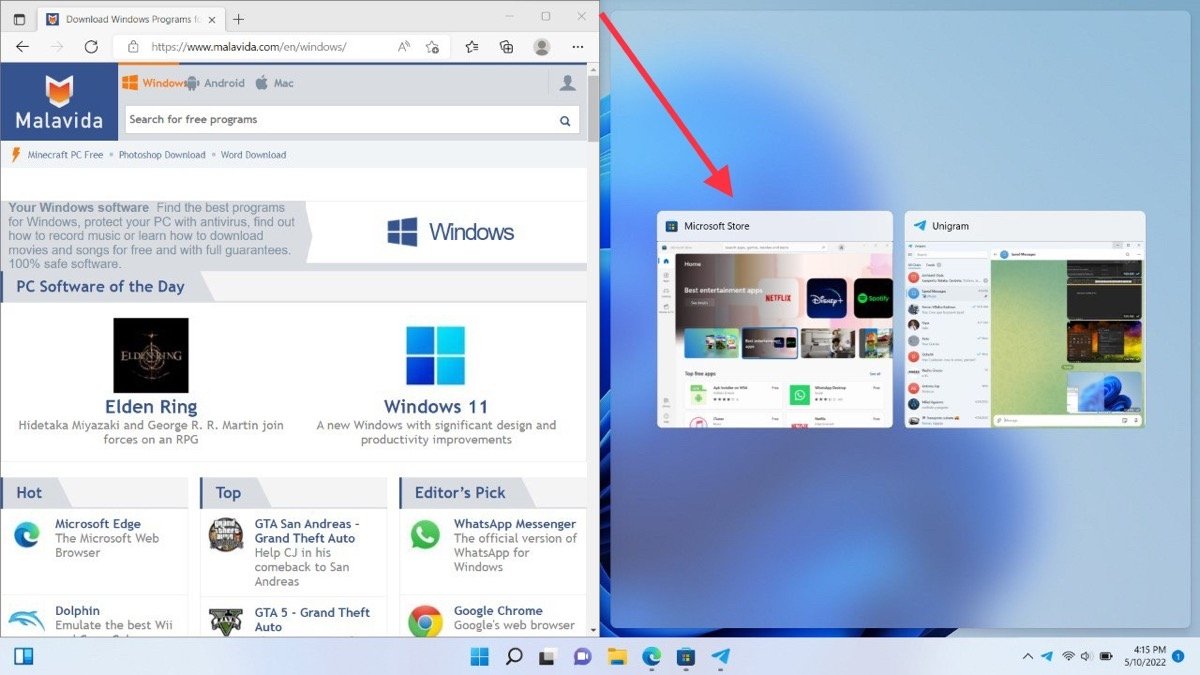 Следующим шагом является выбор активного окна
Следующим шагом является выбор активного окна
На данный момент у вас уже есть два приложения на разделенном экране. Помните, что можно перетащить любую другую программу на одну из двух сторон, чтобы заменить активные окна.
Как разделить экран на 3 или 4 окна в Windows 11
Другой способ выполнить описанный выше процесс — использовать Snap Layouts. Эти шаблоны окон появляются в тот момент, когда вы наводите курсор на кнопку развертывания окна. Выберите сторону, на которую вы хотите отправить окно.
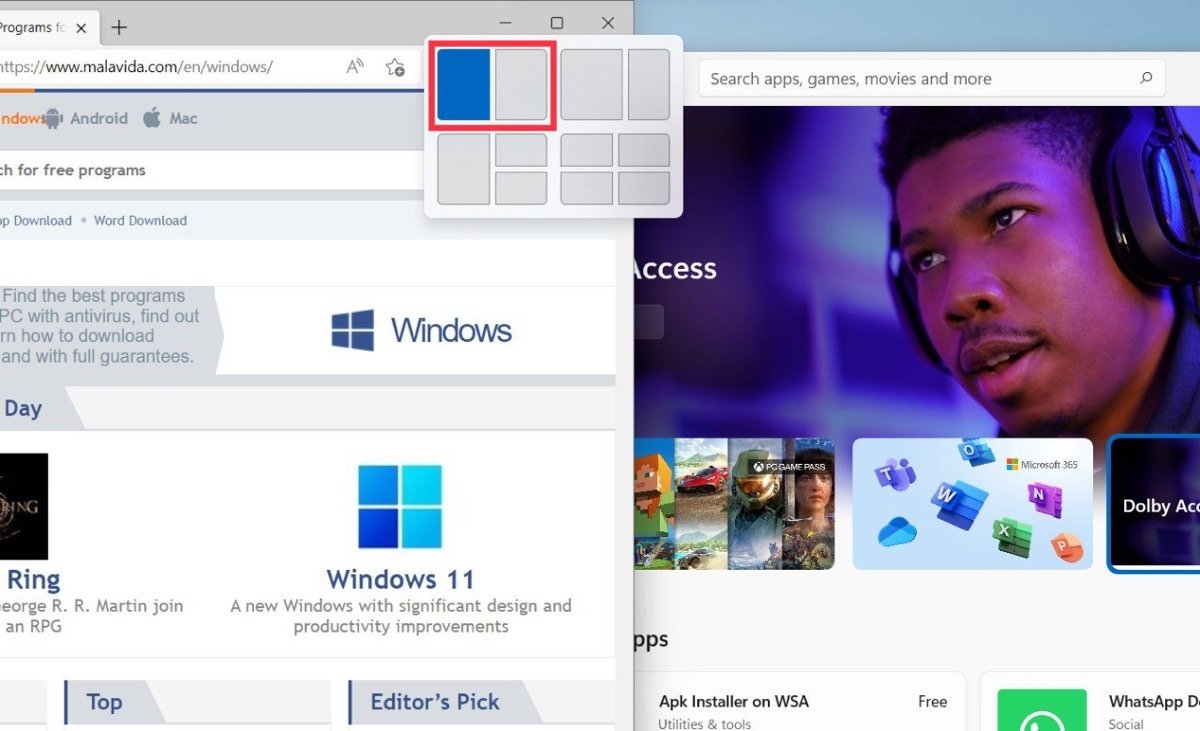 Разделить окно с помощью SnapLayouts очень просто
Разделить окно с помощью SnapLayouts очень просто
Затем повторите процесс с другим приложением, чтобы разместить его на другой половине рабочего стола. У вас есть несколько вариантов, например, тот, который позволяет вам привязать две программы с неравными размерами. Можно даже использовать три или четыре раскладки окон одновременно.
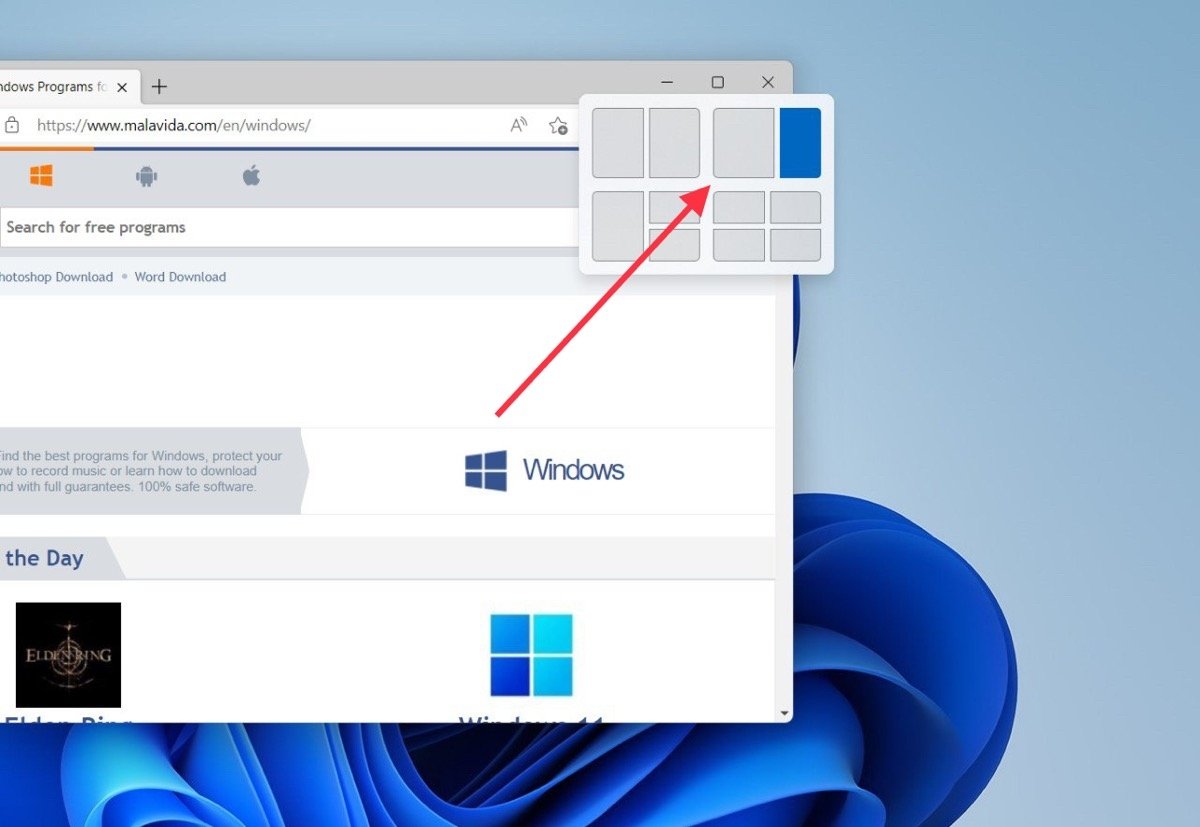 Так выполняется асимметричное деление экрана
Так выполняется асимметричное деление экрана
Помните, что в зависимости от размера вашего монитора и настроенного масштаба макеты привязки будут предлагать больше или меньше вариантов.
Как разделить экран с помощью сочетания клавиш в Windows 11
Наконец, как быстро разделить экран с помощью клавиатуры благодаря комбинации клавиш. Если вы хотите отправить приложение вправо, нажмите клавиши Windows + стрелка вправо. Вместо этого, чтобы отправить его влево, используйте Windows + стрелка влево.