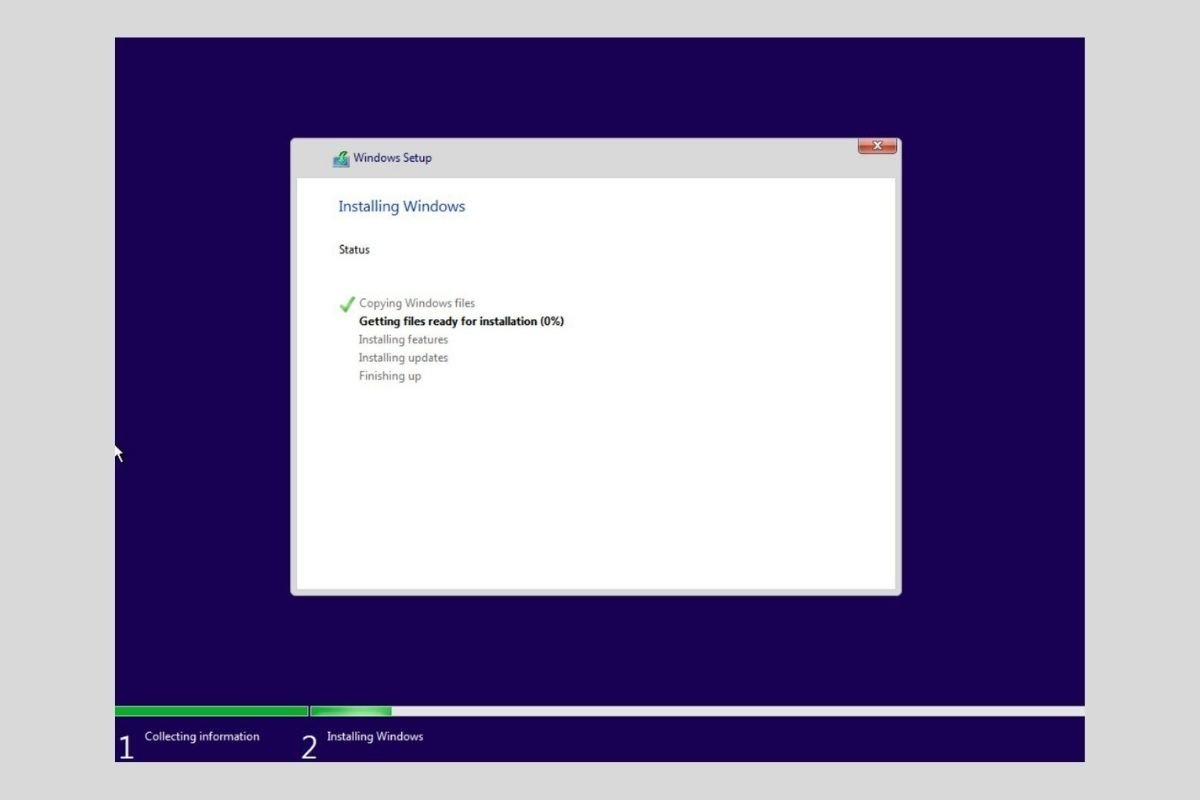Одна из самых противоречивых новинок Windows 11 - это минимальные требования. Поскольку они выше, чем у ее предшественницы, Windows 10, новая ОС стала несовместима с широким спектром компьютеров. Несмотря на это, есть способ установить новую операционную систему Microsoft на неподдерживаемые компьютеры. Мы расскажем вам все в этом руководстве.
Но, прежде чем продолжить, сделаем небольшое уточнение. Упомянутые ниже шаги будут работать только с компьютерами с 64-битным процессором. Microsoft не выпустила 32-битную версию Windows 11. Поэтому мы поможем вам установить систему на неподдерживаемые компьютеры, если они совместимы с 64-битной архитектурой.
Минимальные требования для установки Windows 11
Наличие минимальных требований к Windows 11 позволит вам узнать, входит ли ваш компьютер в число тех, которые поддерживают его установку.
- Процессор. Тактовая частота 1 ГГц и более. ЦП с двумя и более с 64-битной архитектурой.
- RAM. 4 ГБ или больше.
- Память. Требуется как минимум 64 ГБ. Для загрузки обновлений и включения определенных функций может потребоваться больше места.
- Видеокарта. Совместимость с DirectX 12 или новее, и у вас есть драйвер WDDM0.
- Системная прошивка. UEFI с безопасной загрузкой.
- TPM. Модуль доверенной платформы в версии 2.0.
- Экран. Разрешение 720p или выше. Монитор 9 дюймов или больше с 8 битами на цветовой канал.
- Интернет-соединение. Требуется в Windows 11 Home edition
Если на вашем компьютере есть все эти компоненты, мы советуем вам установить Windows 11 в обычном режиме, следуя официальным методам. В противном случае продолжайте читать.
Создайте загрузочный USB-накопитель Windows 11 для установки на свой компьютер
Первый шаг, который вы должны предпринять для установки Windows 11 на неподдерживаемом компьютере, - это создать загрузочный USB-накопитель. Сделайте это с помощью средства создания мультимедиа, предоставленного Microsoft. На этой же странице у вас есть безопасная ссылка для загрузки.
Затем запустите и примите условия.
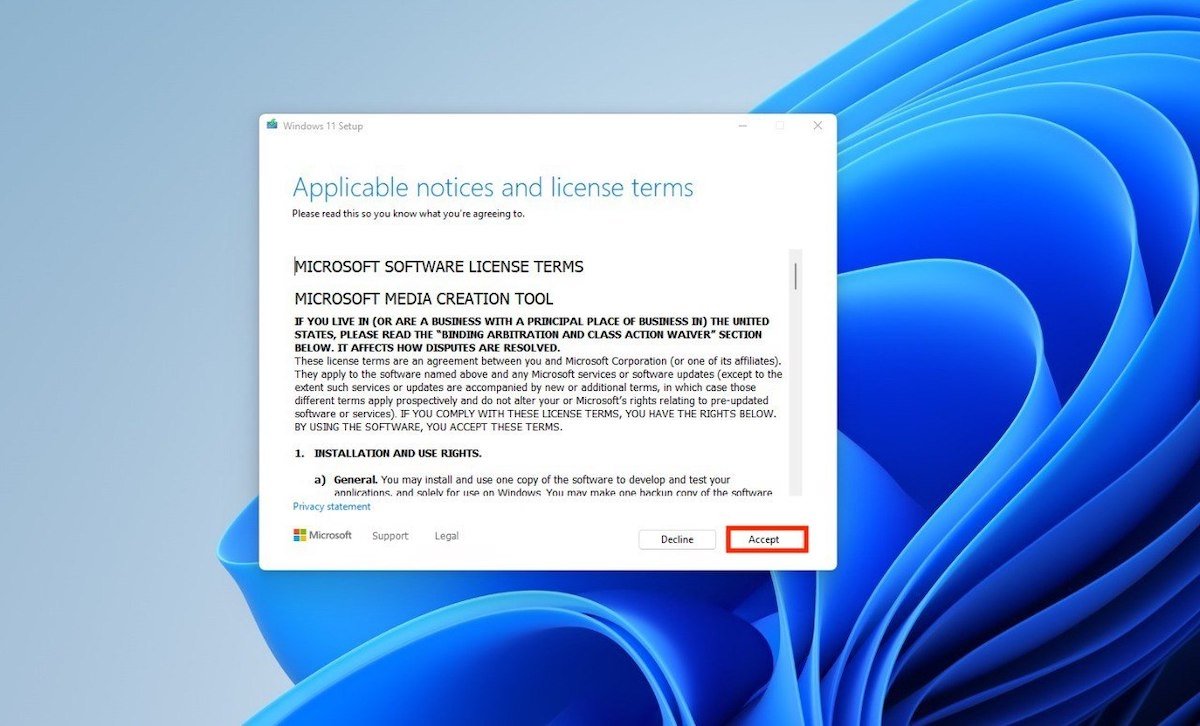 Примите правила и условия
Примите правила и условия
Выберите язык и версию Windows или позвольте утилите сделать это самостоятельно.
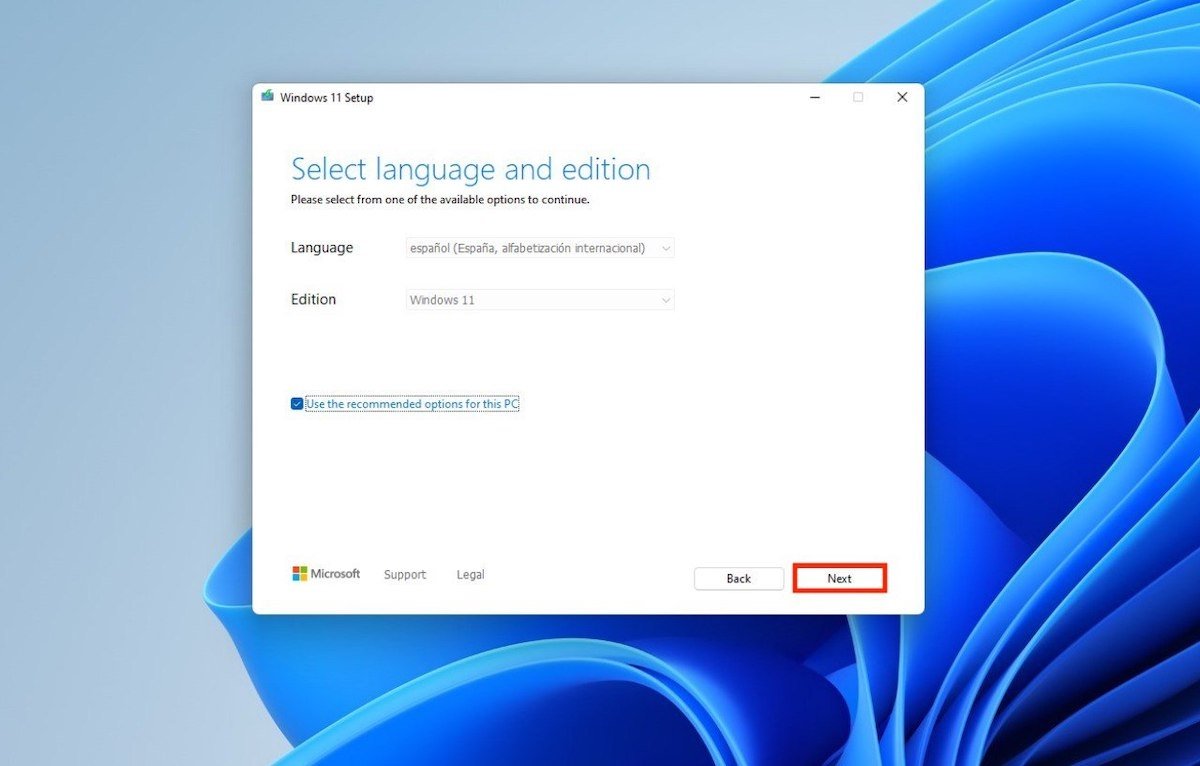 Выберите Windows 11
Выберите Windows 11
Подключите USB к компьютеру объемом не менее 8 ГБ. Выберите опцию USB-накопитель.
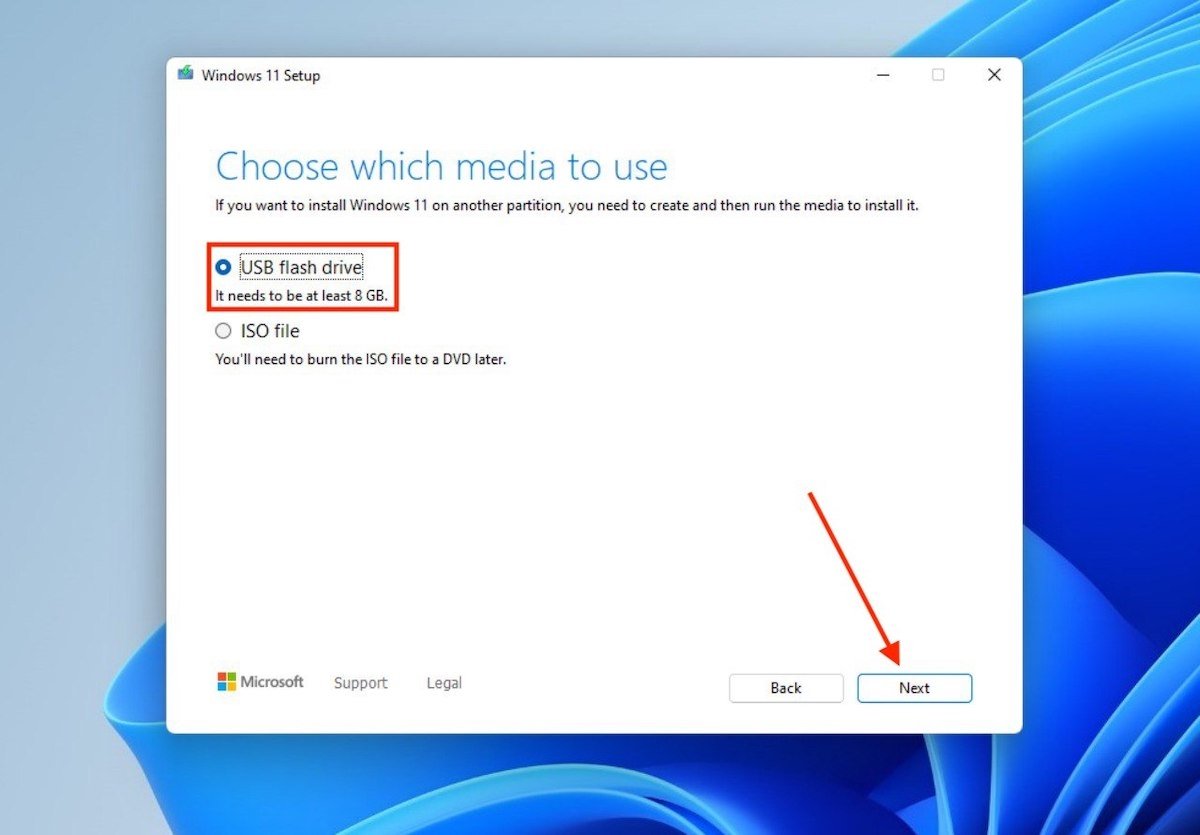 Создайте USB-диск
Создайте USB-диск
Укажите диск, который вы хотите использовать для создания установочного USB-накопителя.
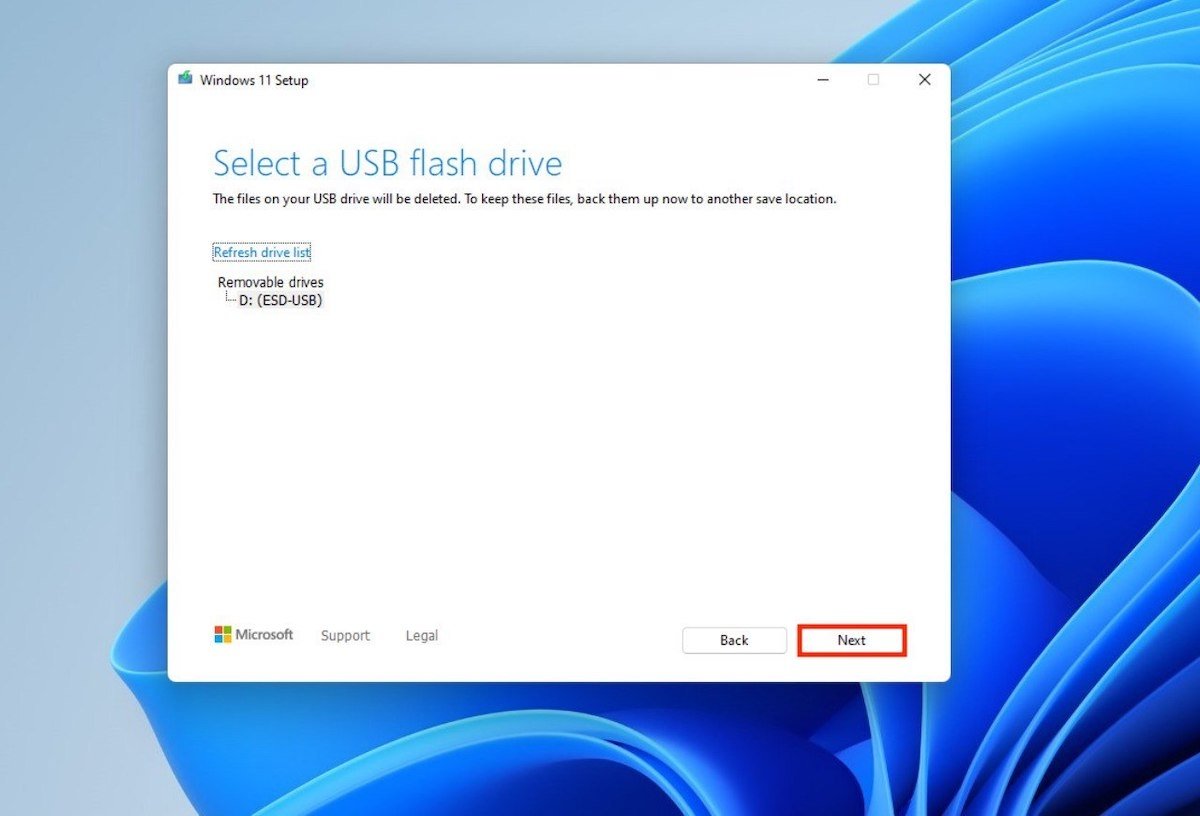 Выберите диск для создания USB-загрузки
Выберите диск для создания USB-загрузки
Наконец, дождитесь завершения работы инструмента.
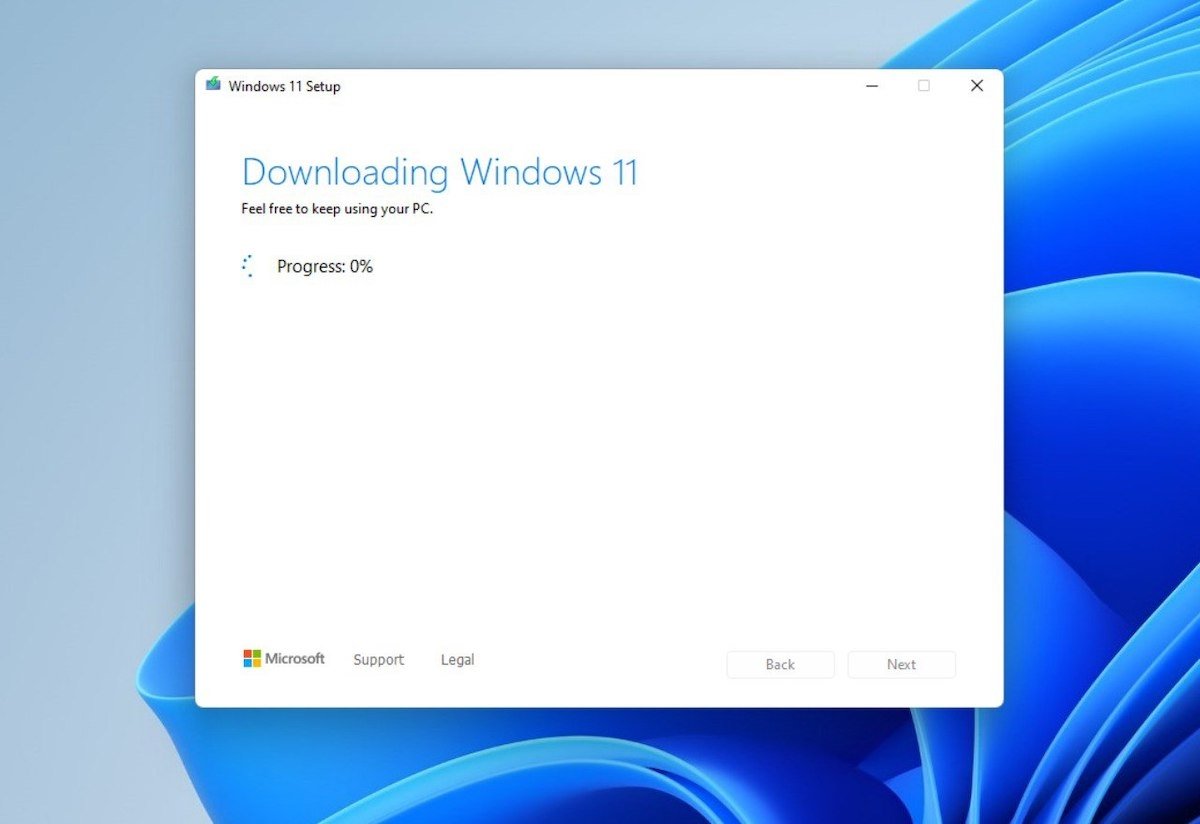 Создание USB-загрузки
Создание USB-загрузки
Когда вы закончите, у вас будет загрузочный USB-накопитель для установки Windows 11 на ваш компьютер. Теперь перезагрузите компьютер и оставьте карту памяти подключенной. Убедитесь, что BIOS использует ее для запуска системы, и выполните действия, указанные в следующем разделе.
Установка Windows 11 на неподдерживаемый компьютер
После запуска первое, что вы увидите, - это выбор языка.
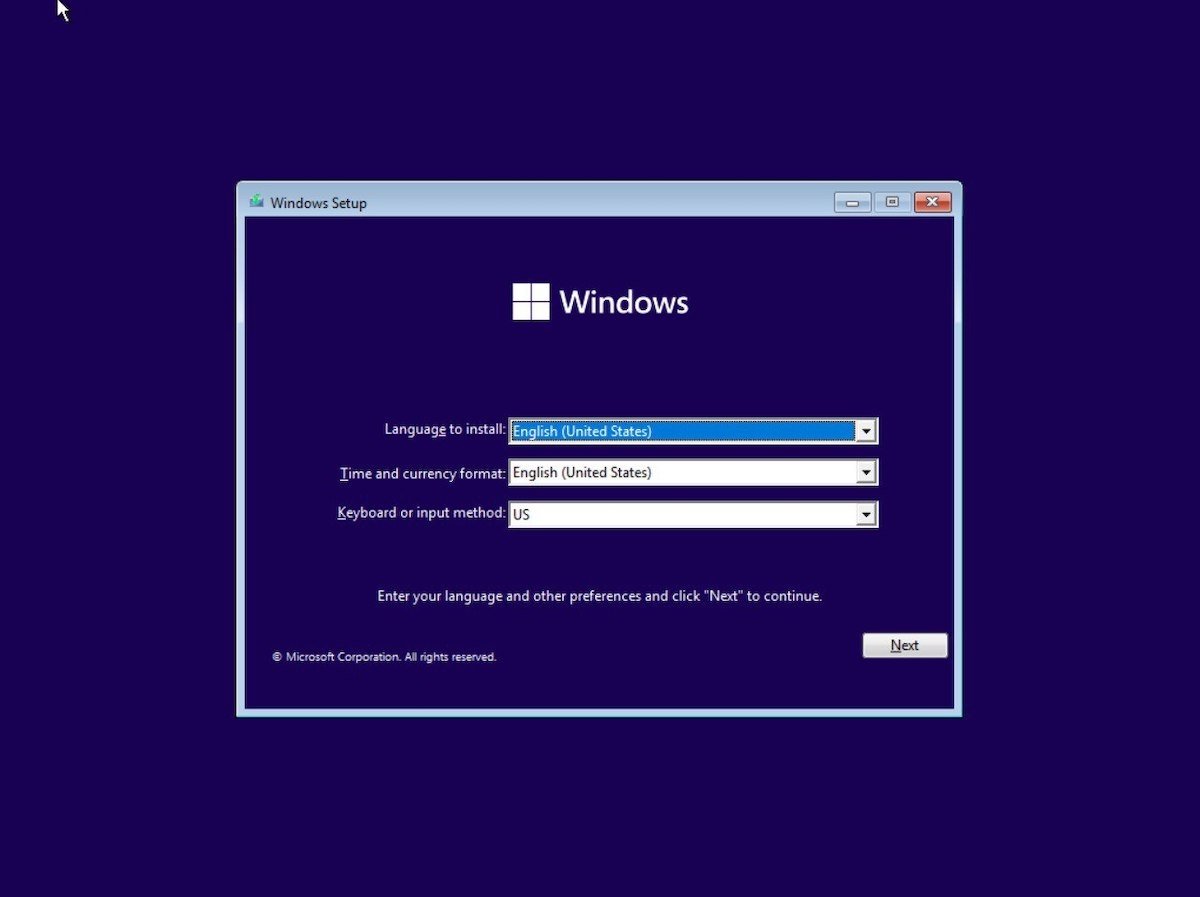 Начальный экран
Начальный экран
Прежде чем продолжить, нажмите клавиши Shift + F10. Откроется командная строка. В ней введите следующую команду и нажмите Enter, чтобы запустить ее:
regedit
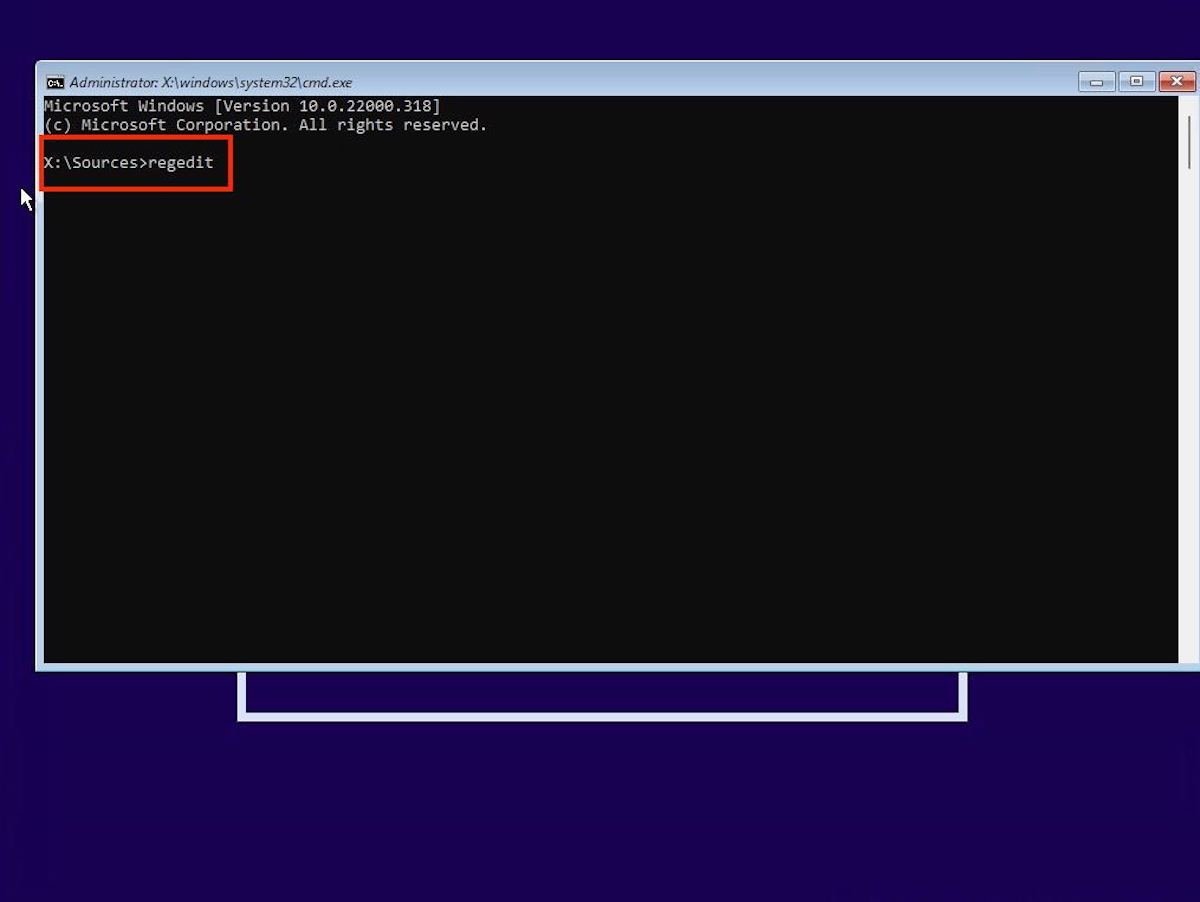 Символ системы во время установки
Символ системы во время установки
В открытом редакторе реестра перейдите в боковом браузере по этому пути:
Computer\HKEY_LOCAL_MACHINE\SYSTEM\Setup
Затем щелкните правой кнопкой мыши ключ установки и создайте новый вложенный ключ с именем LabConfig.
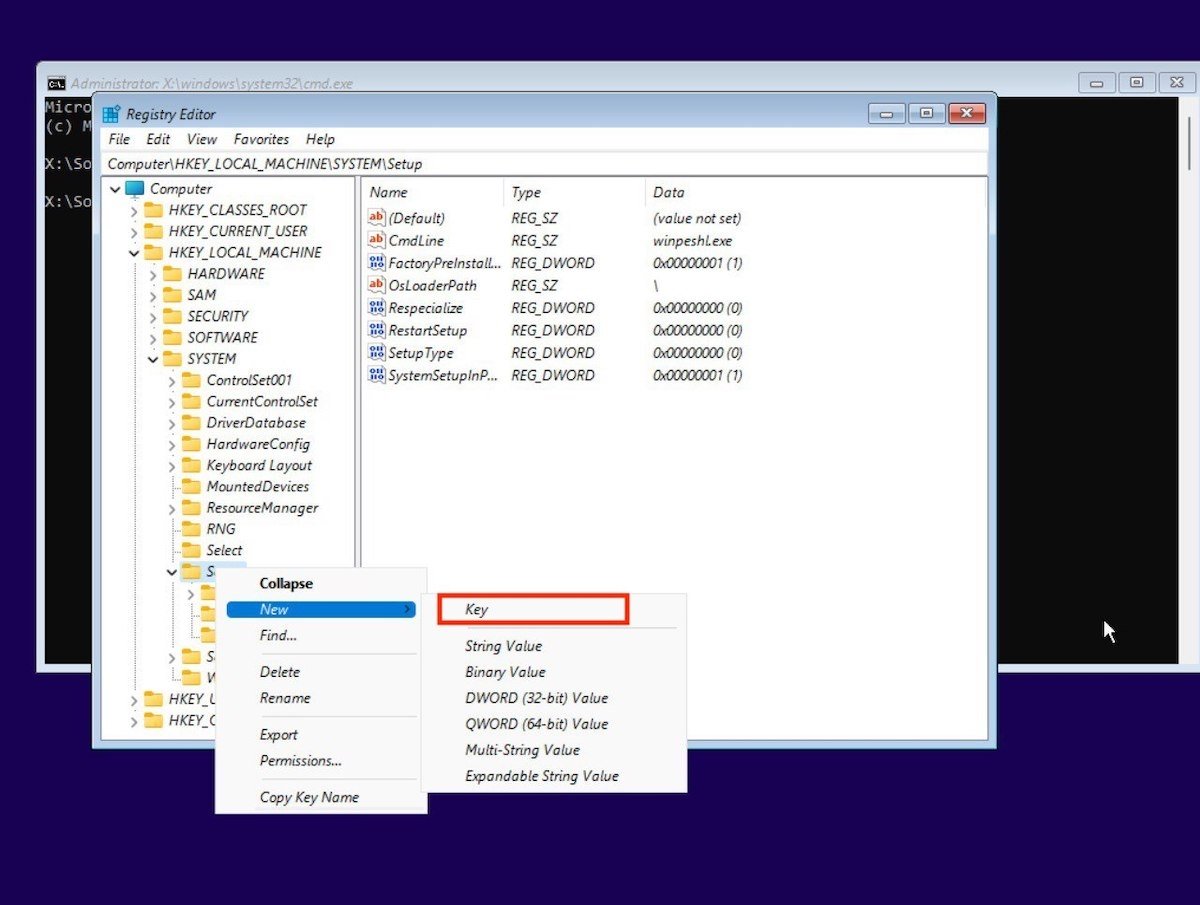 Создание нового ключа
Создание нового ключа
Внутри ключа LabConfig щелкните правой кнопкой мыши, чтобы создать четыре новых значения DWORD (32-разрядных).
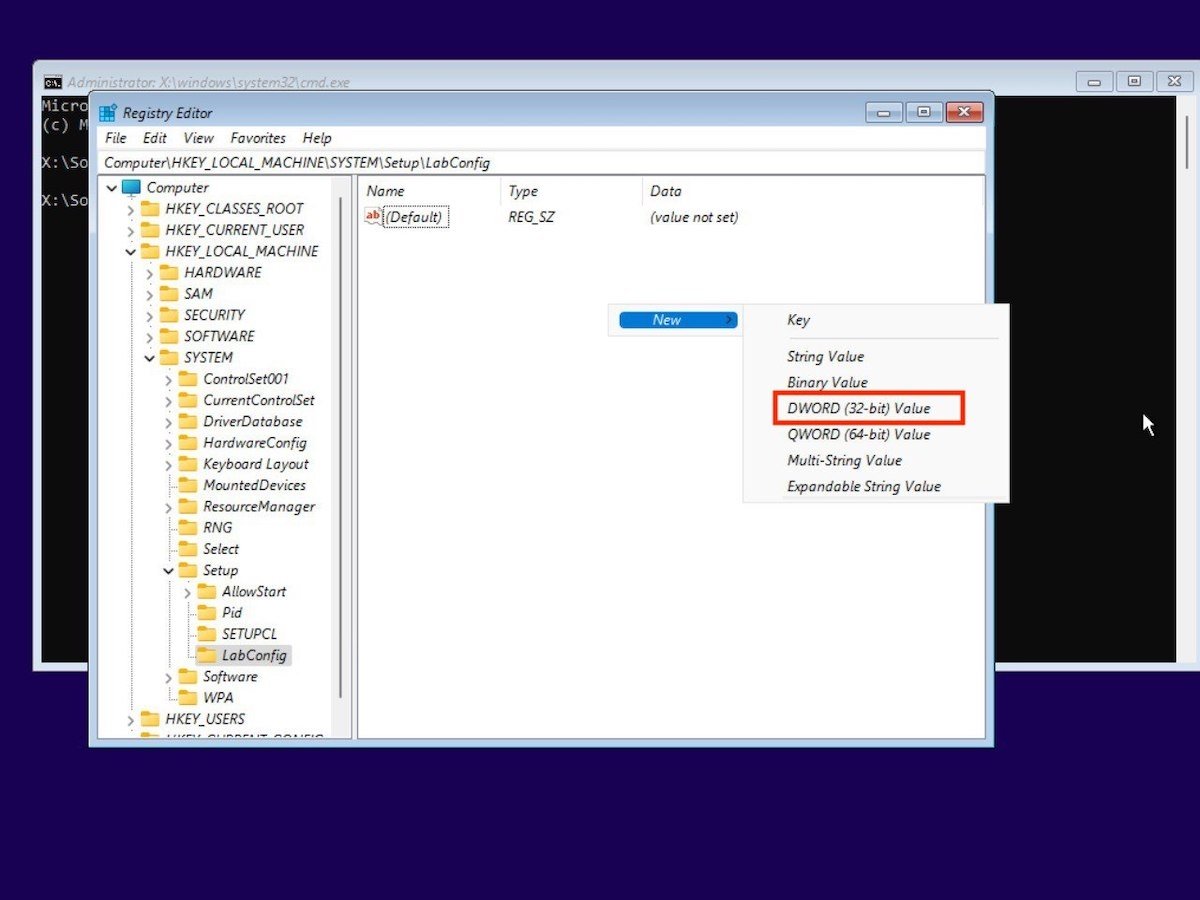 Введите новые значения
Введите новые значения
Названия 32-битных значений должны быть такими:
- BypassTPMCheck
- BypassCPUCheck
- BypassRAMCheck
- BypassSecureBootCheck
Затем дважды щелкните, чтобы изменить значение на 1 для каждого из только что сгенерированных входов.
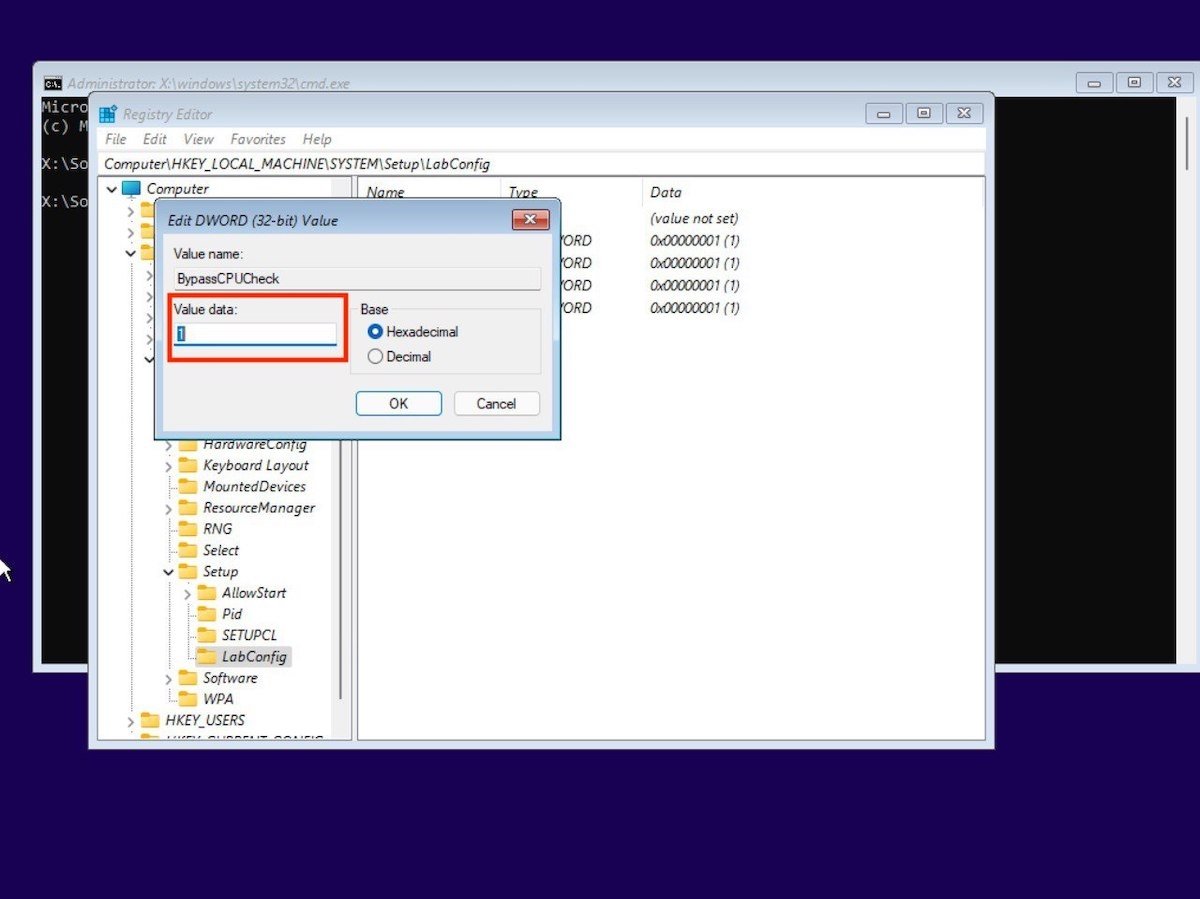 Измените значение на 1
Измените значение на 1
Для работы ключ LabConfig должен выглядеть так:
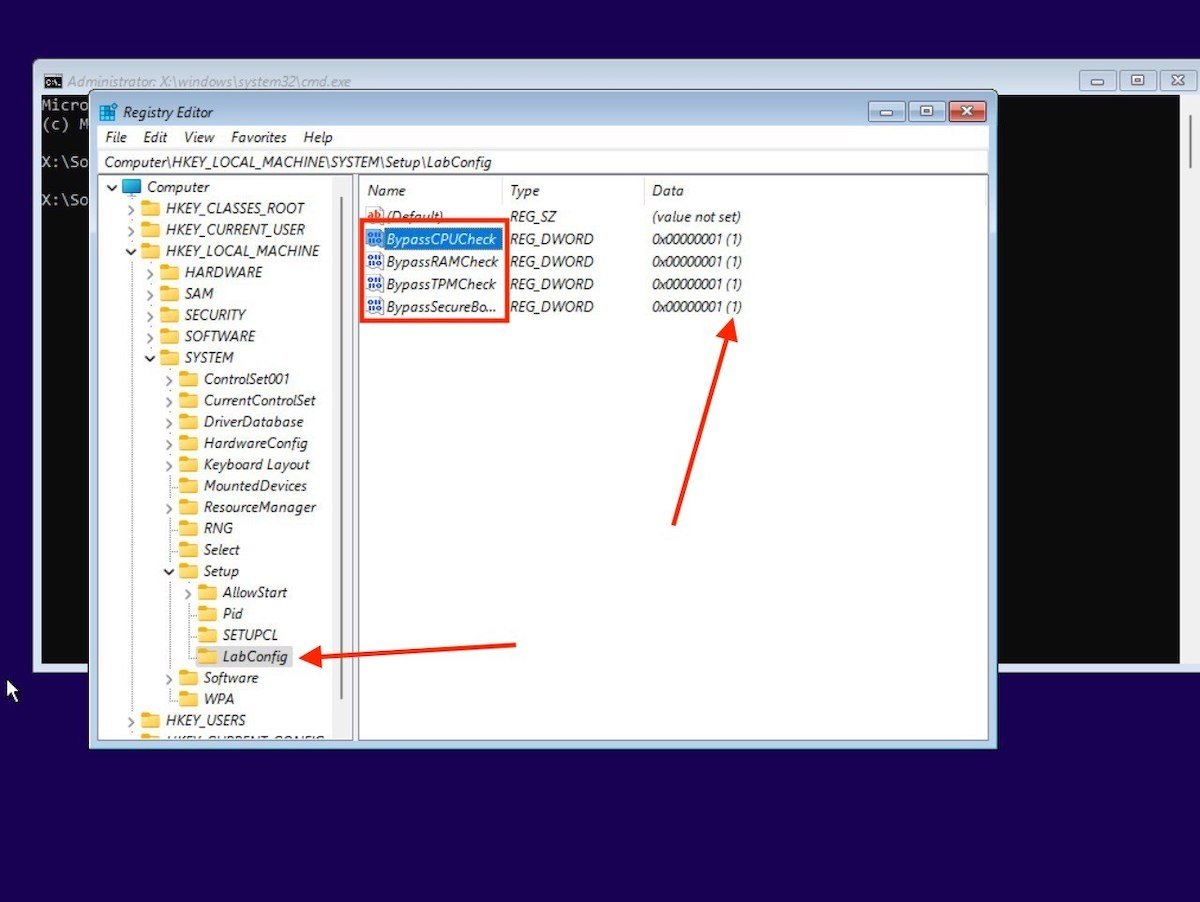 Окончательный результат изменений реестра
Окончательный результат изменений реестра
Если вы зашли так далеко, самое сложное вы уже сделали. Пора закрыть редактор реестра и командную строку. Затем выберите свой язык и нажмите Установить сейчас.
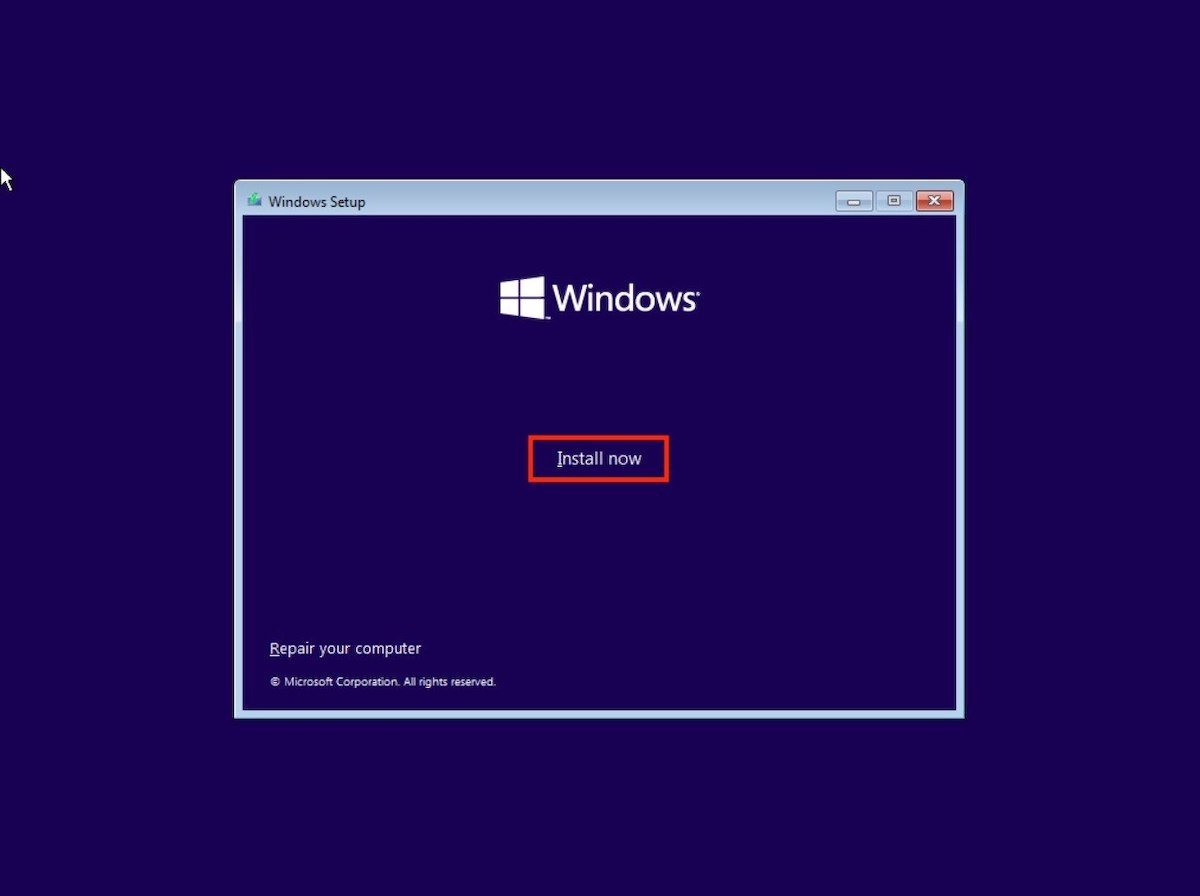 Установите Windows 11
Установите Windows 11
Введите ключ Windows 10, который вы уже использовали, или нажмите У меня нет ключа продукта, если у вас его нет.
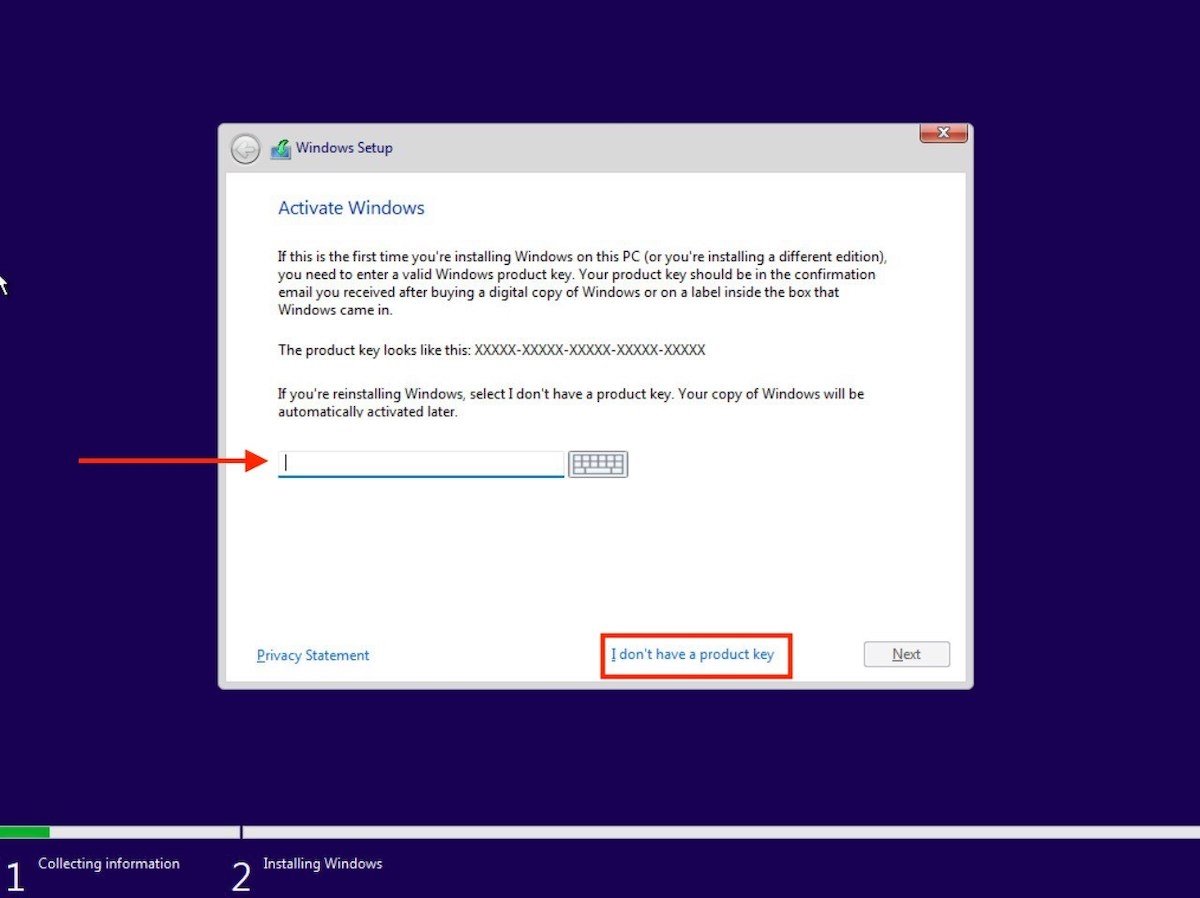 Введите ключ Windows
Введите ключ Windows
Укажите, какую версию Windows 11 вы хотите установить, и нажмите Далее. Рекомендуется установить эквивалент того, который вы уже активировали в Windows 10.
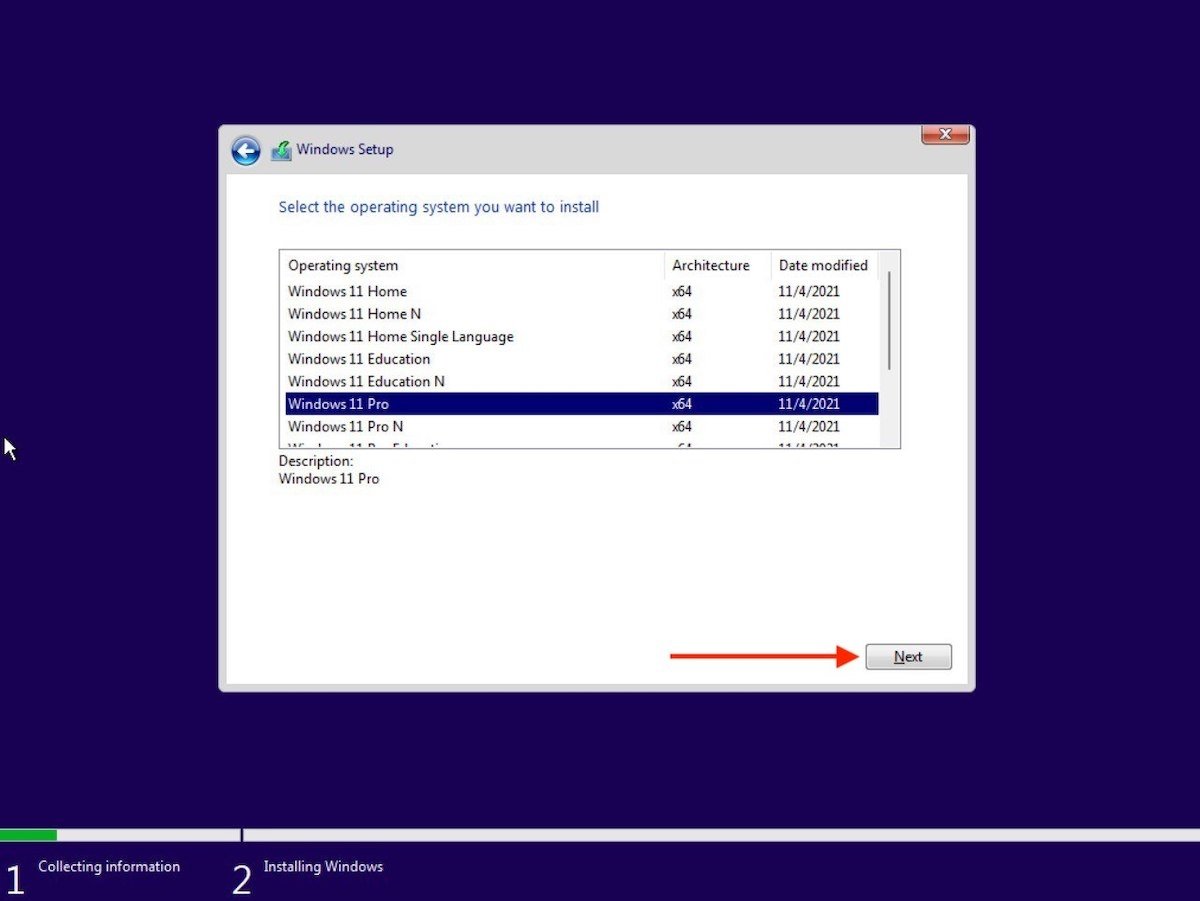 Выберите версию системы
Выберите версию системы
Примите условия, чтобы продолжить.
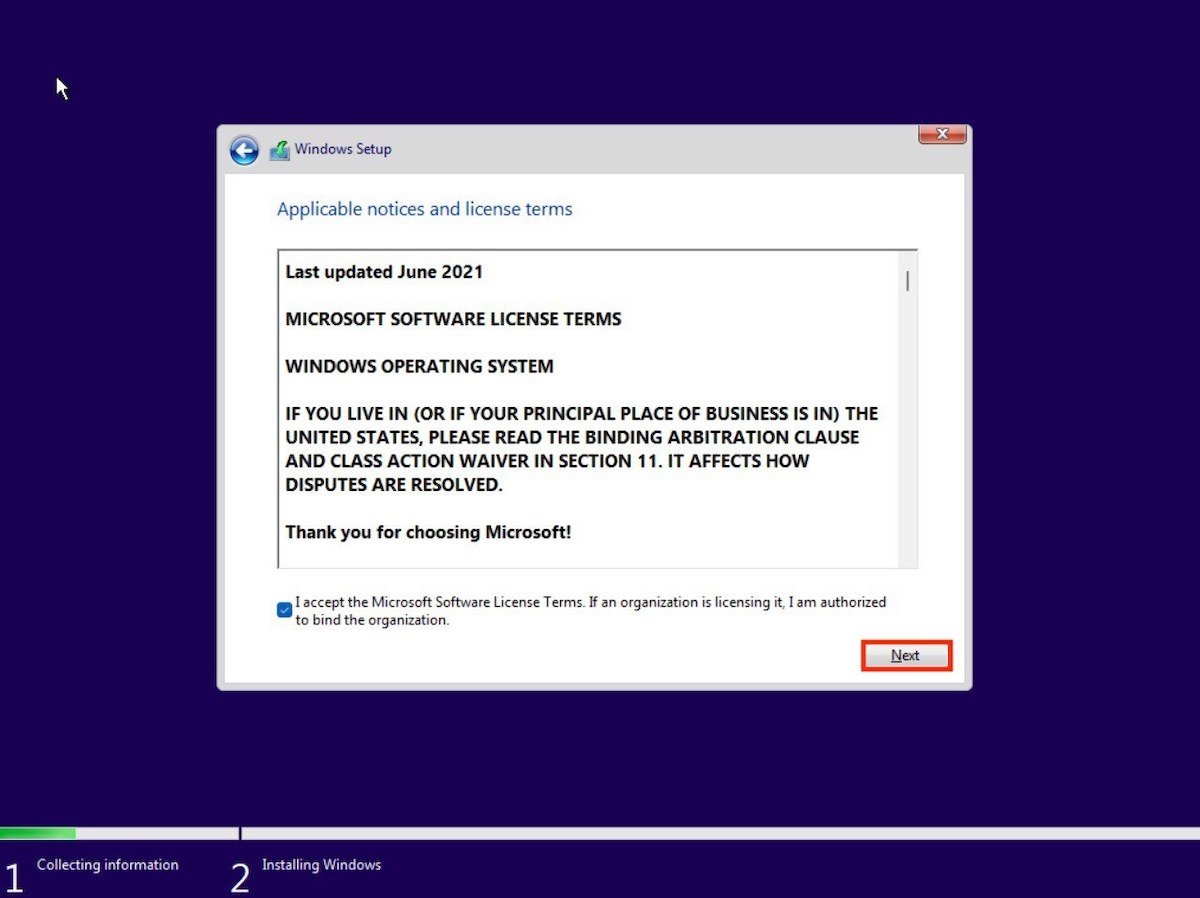 Примите условия Windows 11
Примите условия Windows 11
Выберите вариант Выборочная: Установить только Windows (дополнительно).
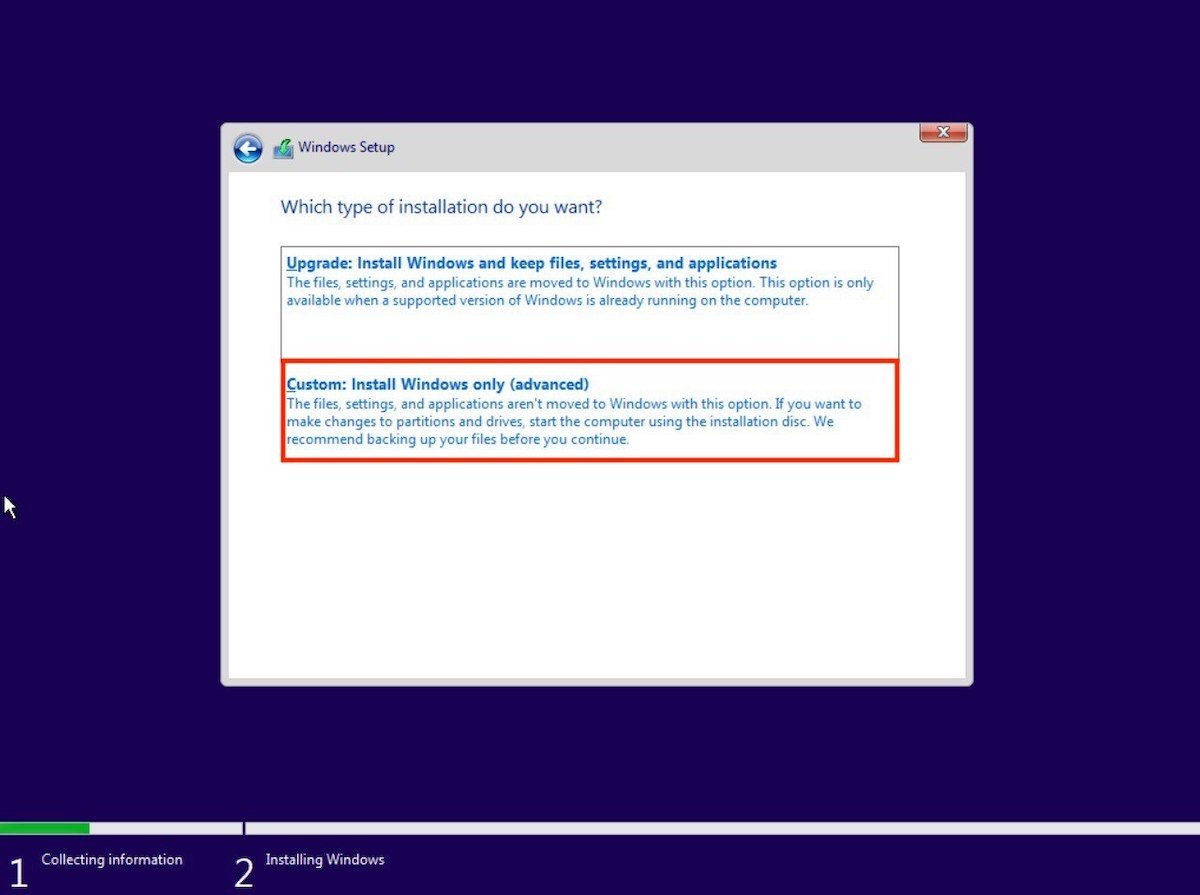 Индивидуальная установка
Индивидуальная установка
Отформатируйте накопитель и создайте соответствующие разделы. Помните, что при этом будет удалено все содержимое, которое вы сохранили на ПК.
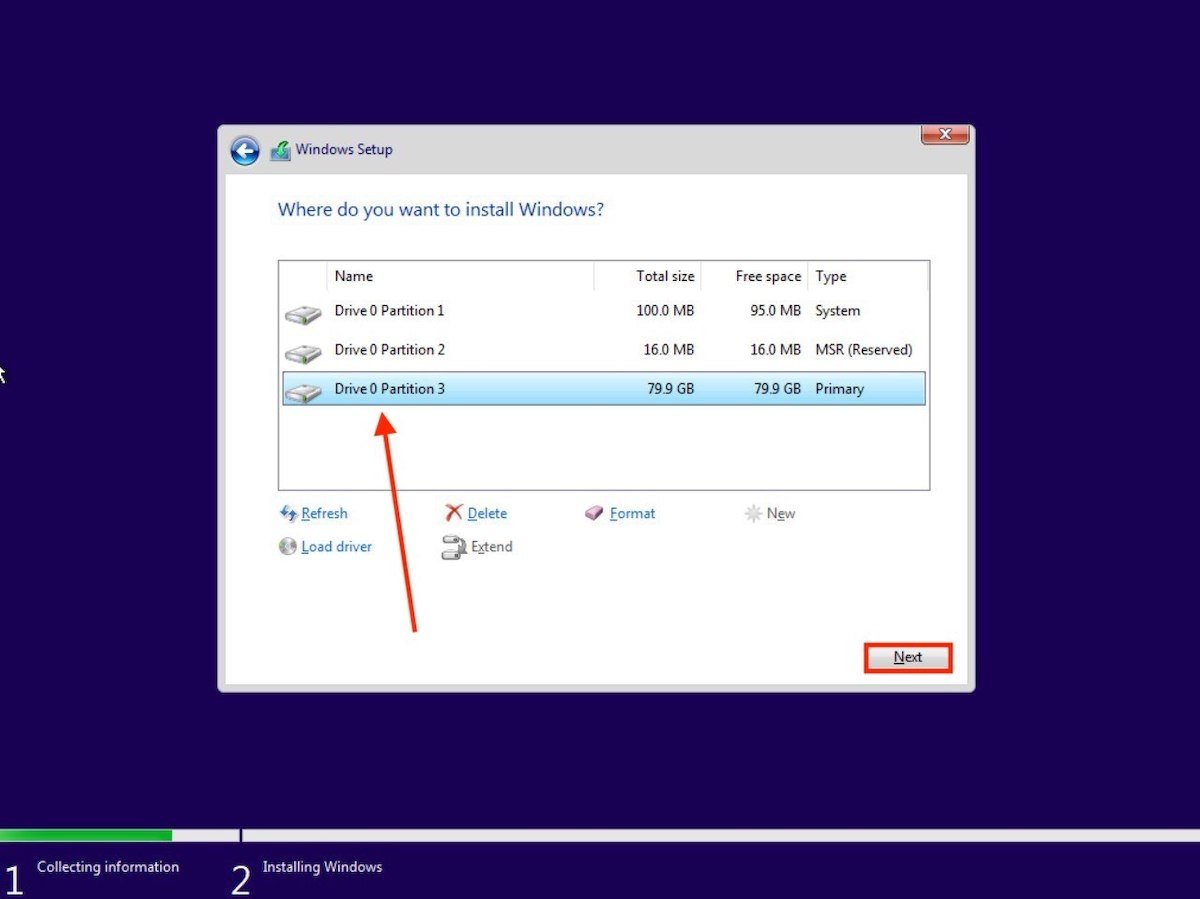 Создание разделов
Создание разделов
Наконец, Windows 11 установится нормально.
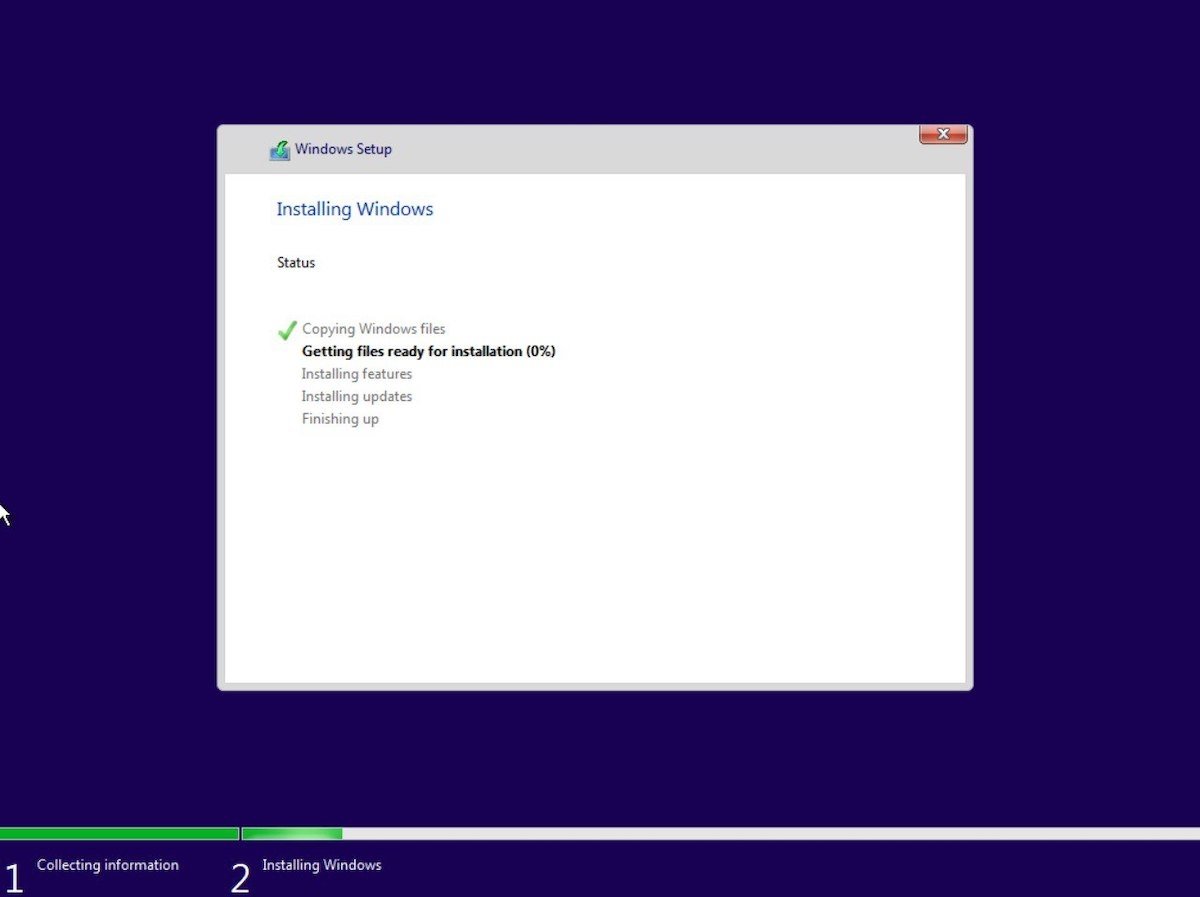 Установка Windows в процессе
Установка Windows в процессе
Вам просто нужно подождать, пока компьютер автоматически перезагрузится. Для завершения настройки необходимо войти в свою учетную запись Microsoft и настроить другие параметры, связанные с работой Windows 11.