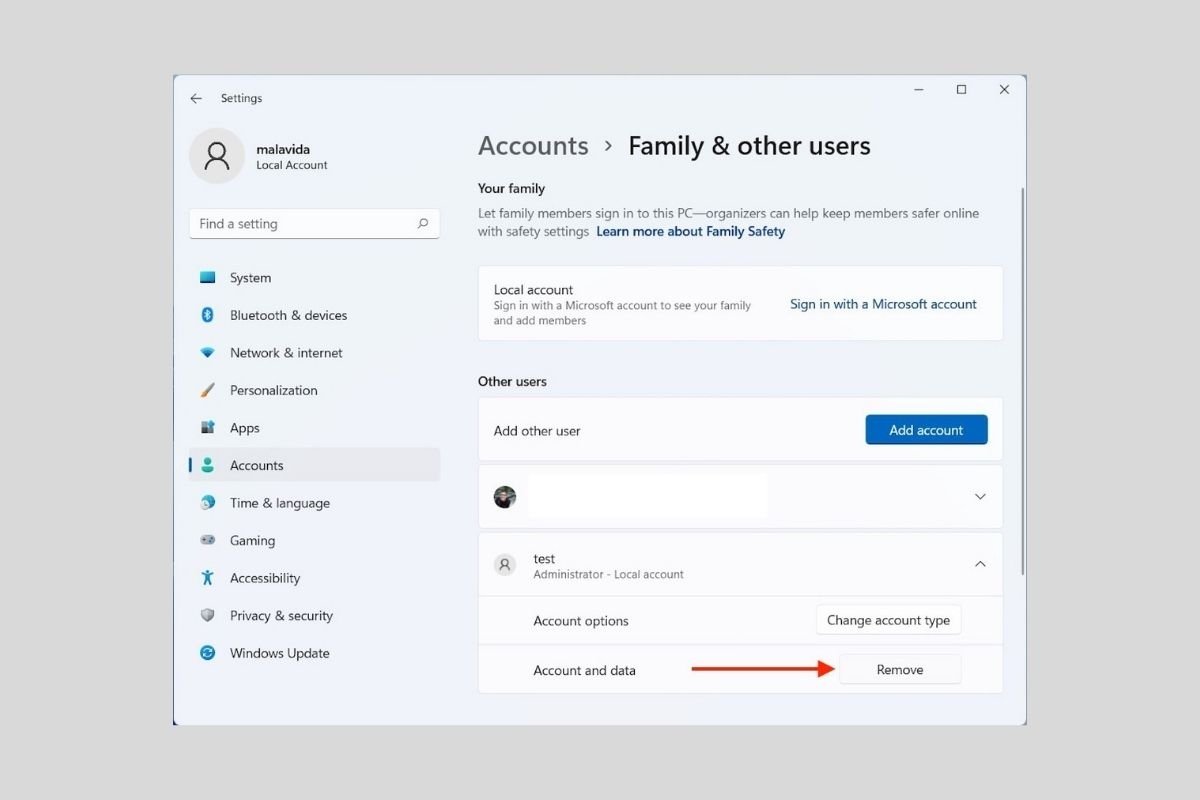Удалить вашу учетную запись в Windows 11 очень просто. Вы можете рассмотреть возможность удаления пользователя, чтобы удалить все связанные с ним данные. Или вы можете начать с нуля, не переустанавливая всю операционную систему. Какой бы ни была причина, по которой вы хотите удалить пользователя на своем компьютере, здесь мы покажем вам, какие методы являются наиболее эффективными.
Удалите любую учетную запись пользователя в Windows 11
Начнем с одного из самых распространенных случаев, а именно с удаления учетной записи в Windows 11. Вы должны четко понимать, что с помощью этого процесса вы можете удалить следующие типы пользователей:
- Локальные учетные записи, не связанные с профилем Microsoft.
- Учетные записи, которые вошли в систему с профилем Microsoft.
Первым делом нужно открыть настройки системы.
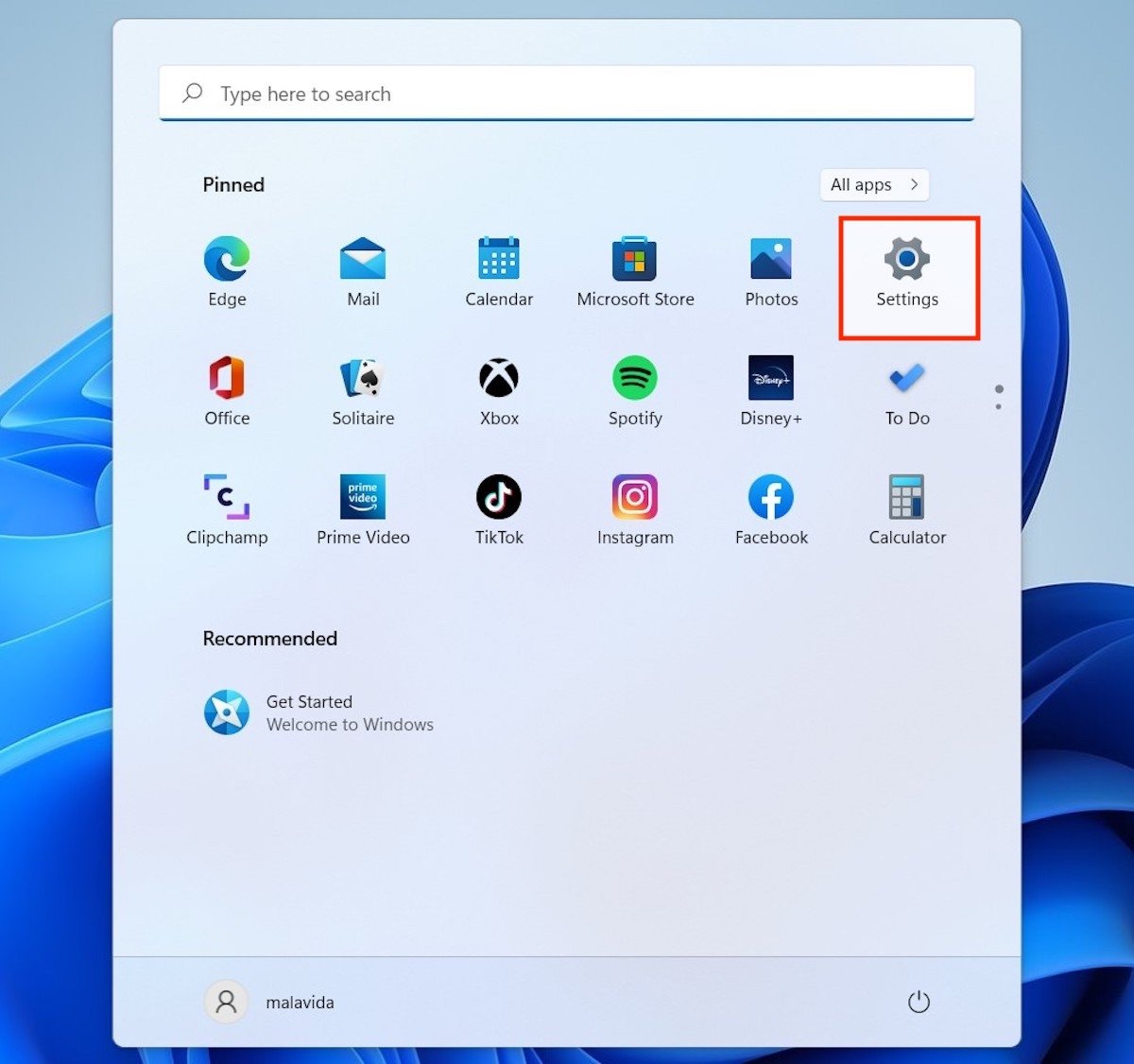 Откройте настройки Windows 11
Откройте настройки Windows 11
Затем перейдите в раздел Учетные записи. С правой стороны вы увидите серию появившихся опций. Decántate от семьи и других пользователей .
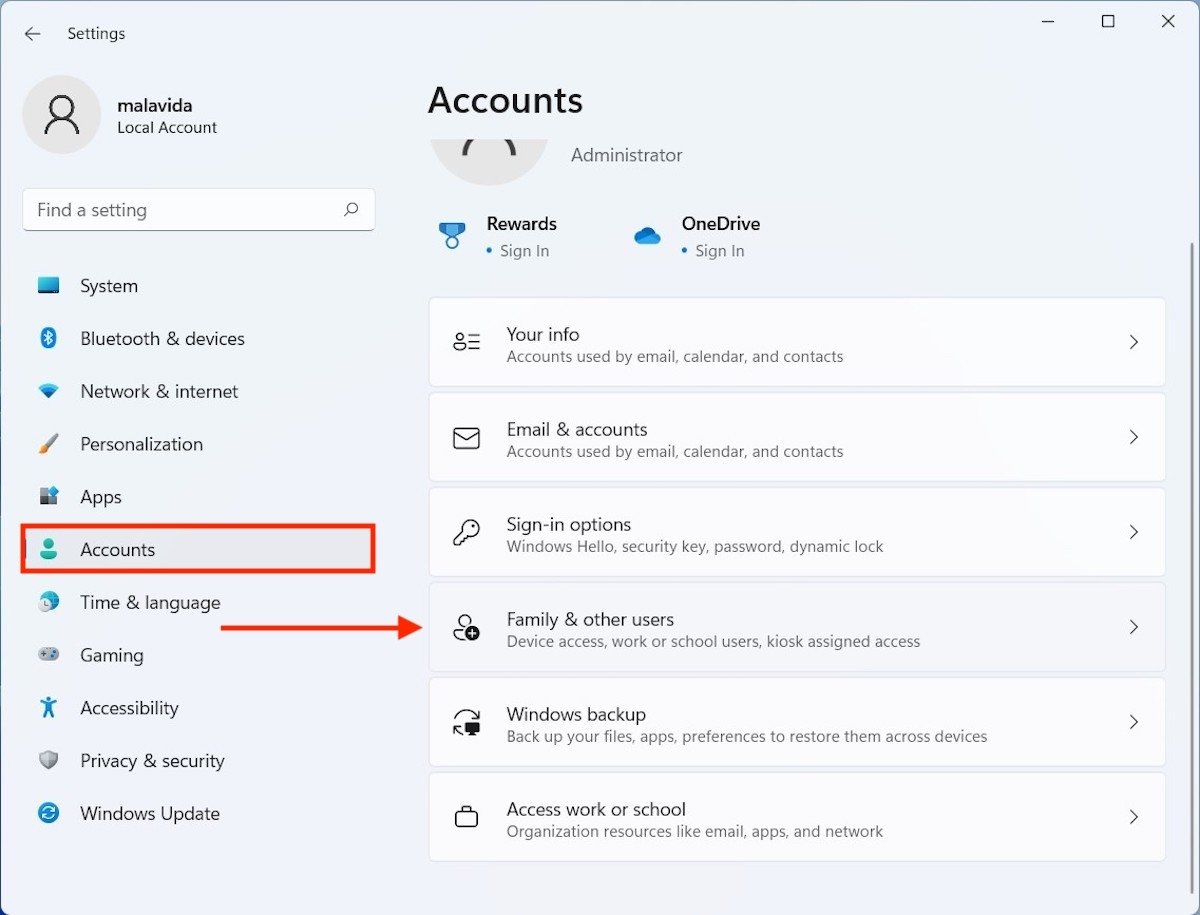 Параметры пользователя
Параметры пользователя
Что ж, теперь вы находитесь в нужном месте, чтобы удалить любую учетную запись пользователя в Windows. Однако пришло время спросить себя, есть ли у вас дополнительная учетная запись. Если это не так, удалить текущую учетную запись невозможно, так как в команде закончатся пользователи. Как решить эту проблему? Если учетная запись, которую вы хотите удалить, является единственной доступной, нажмите кнопку Добавить учетную запись.
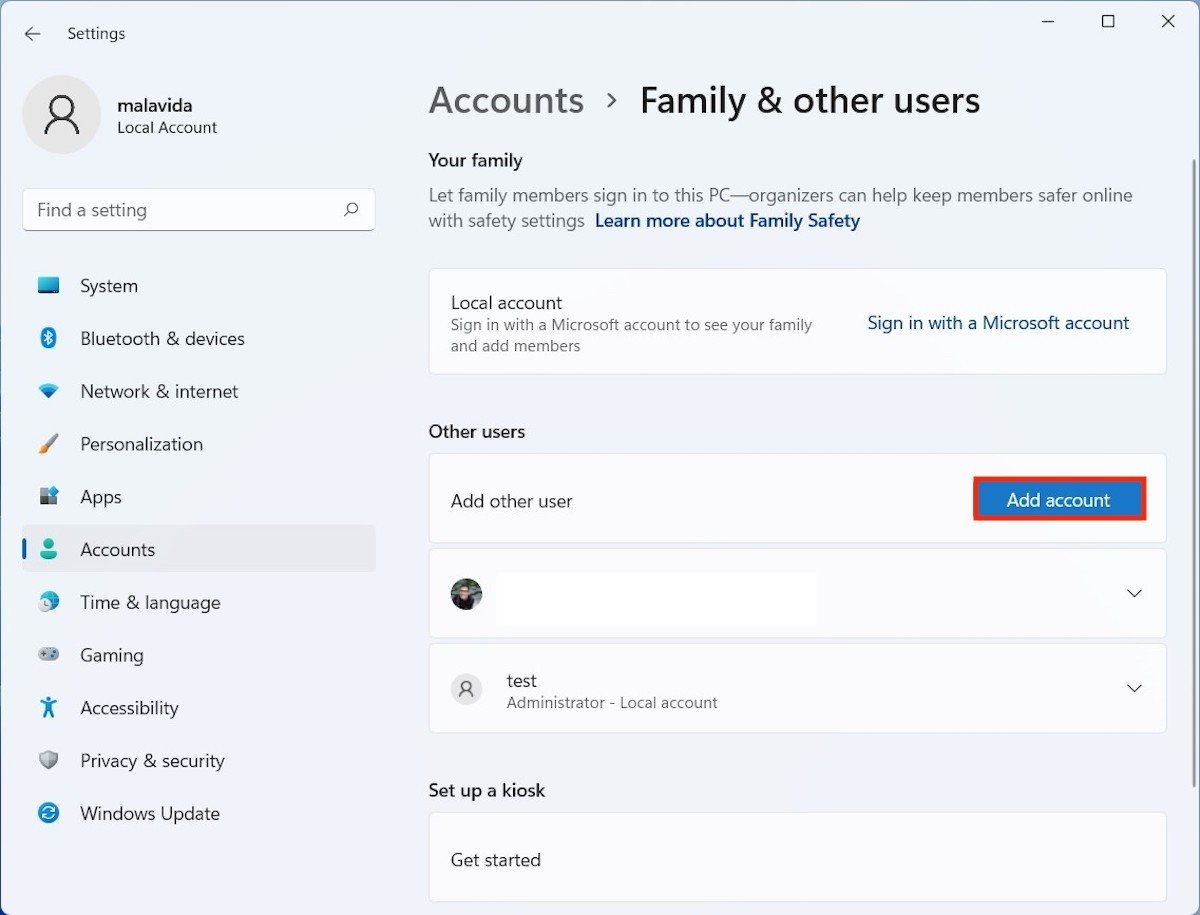 Добавить новую учетную запись
Добавить новую учетную запись
Не вводите учетную запись Microsoft в следующем окне. Вместо этого нажмите У меня нет данных для входа этого человека.
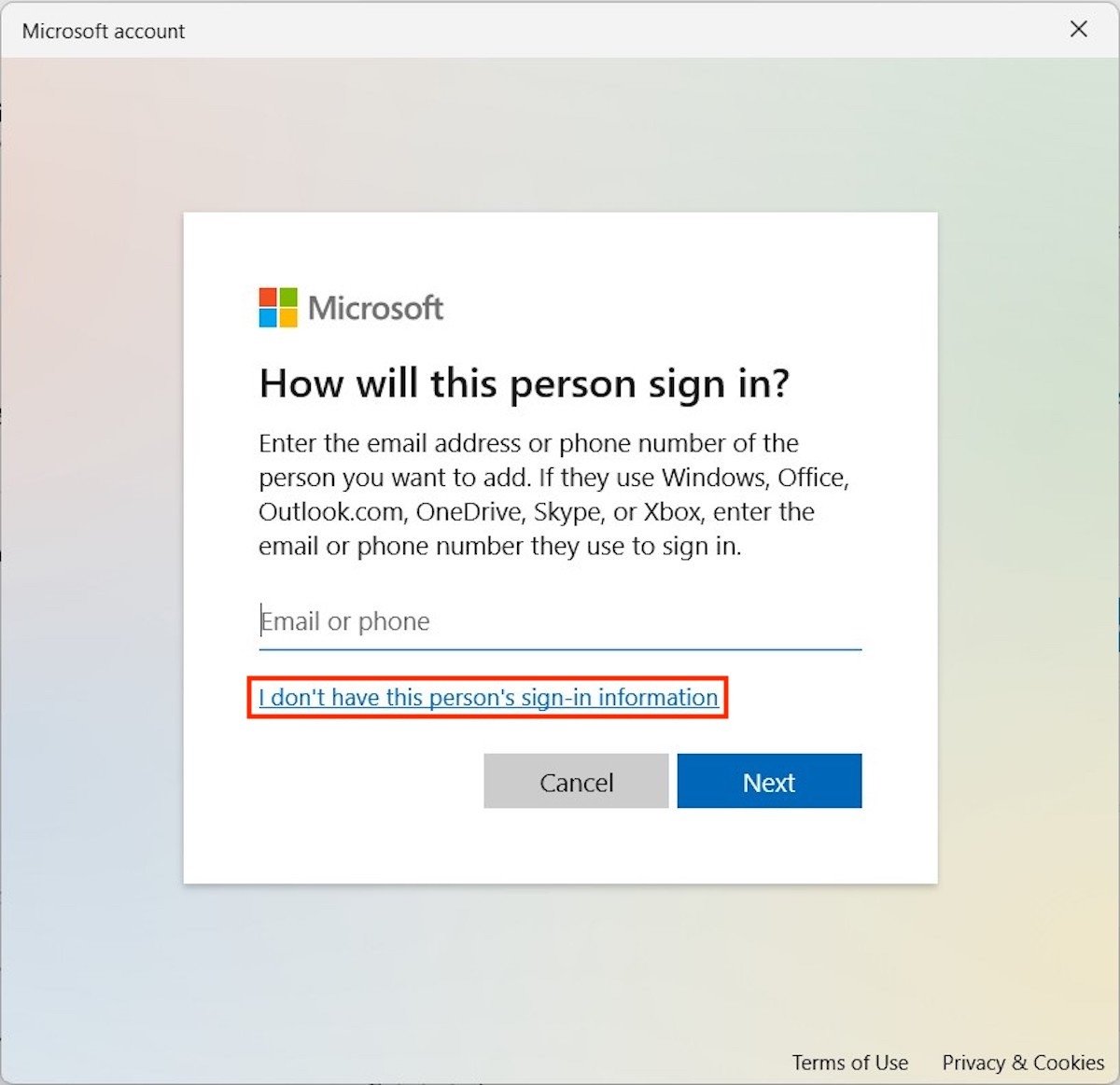 Добавить местную учетную запись
Добавить местную учетную запись
Опять же, избегайте создания новой учетной записи с помощью кнопки Добавить пользователя без учетной записи Microsoft.
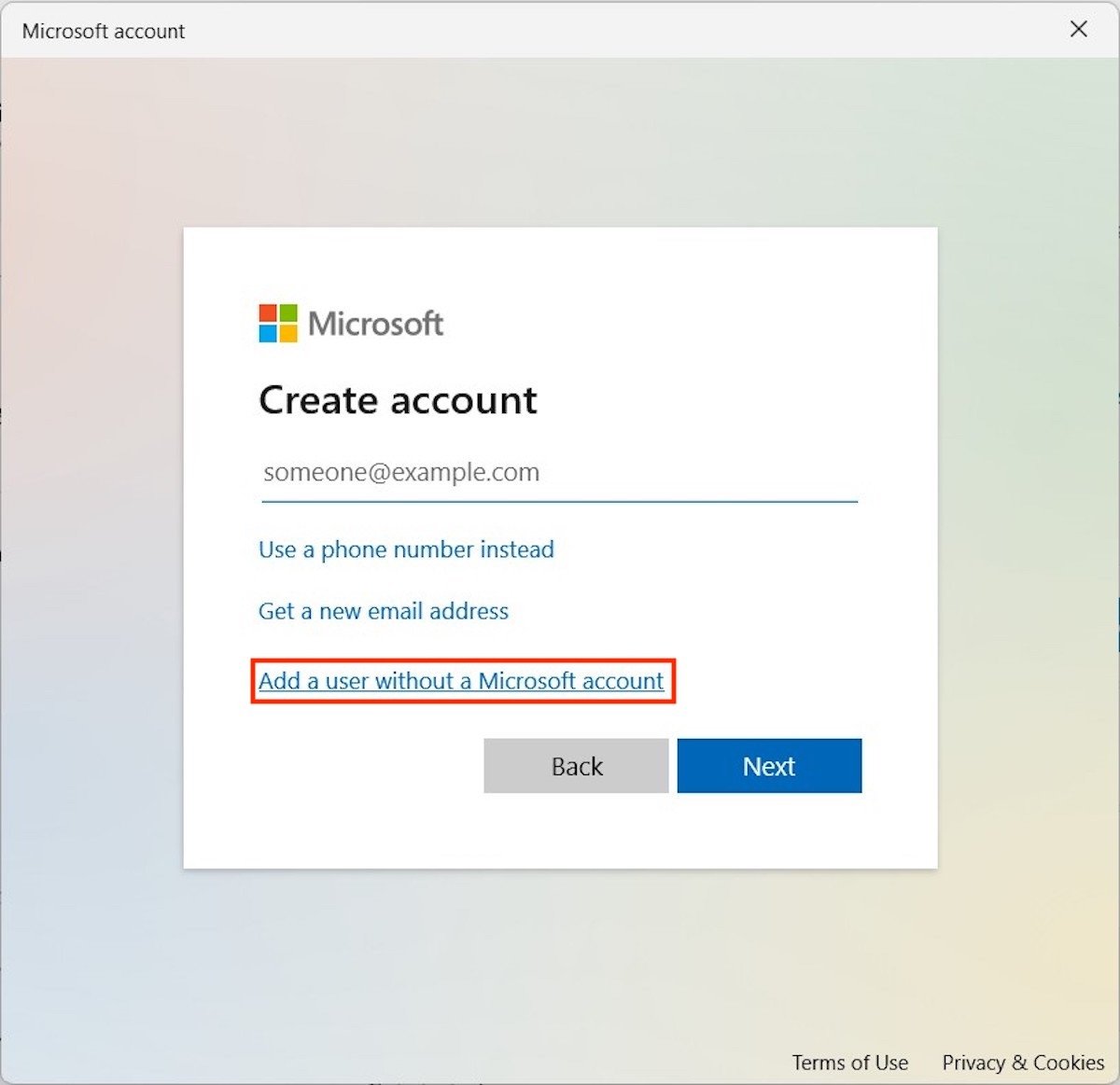 Добавить новую учетную запись профиля Microsoft
Добавить новую учетную запись профиля Microsoft
Введите имя пользователя дополнительной учетной записи и пароль. Затем нажмите Далее», чтобы продолжить.
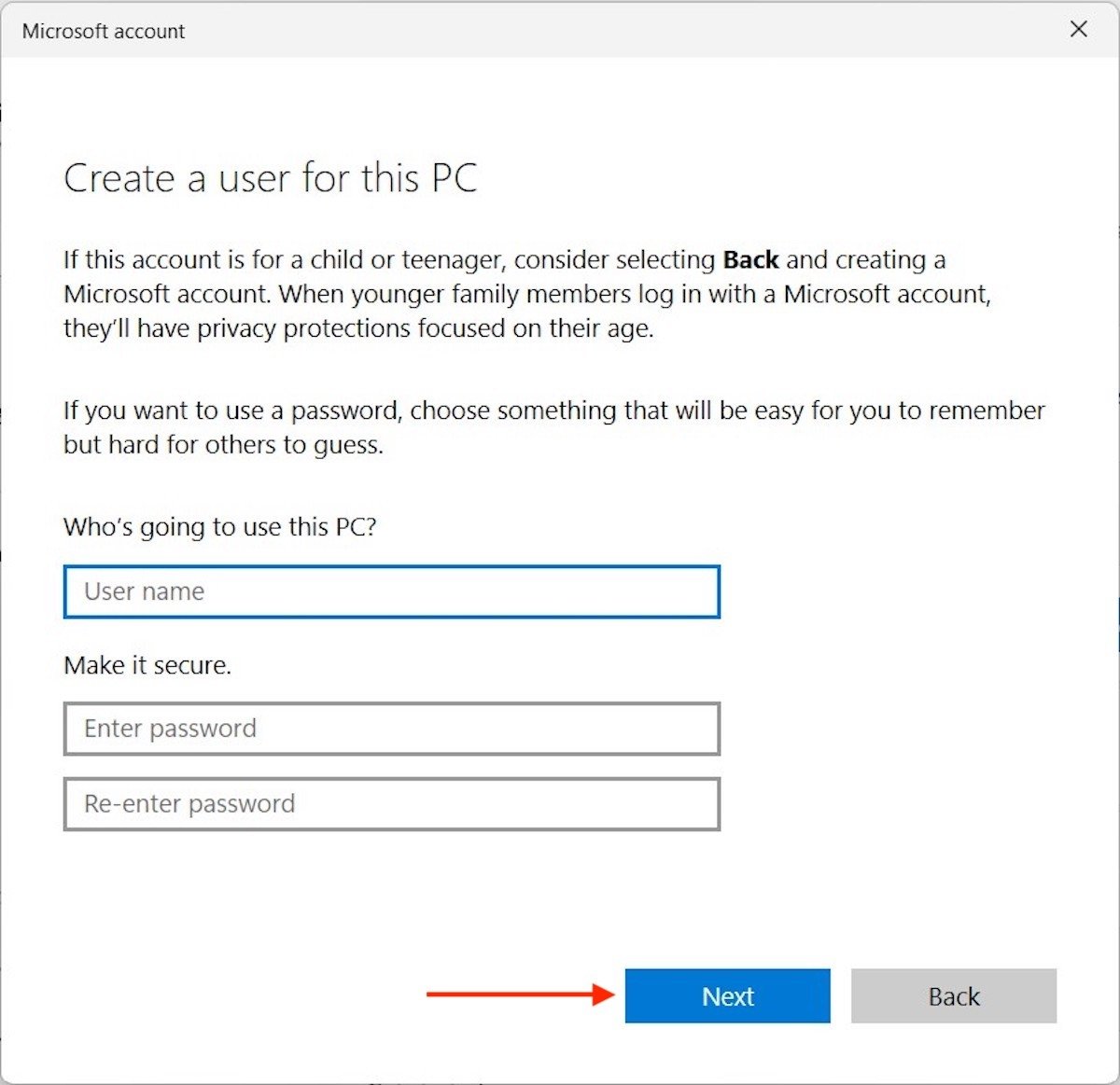 Заполните поля учетной записи
Заполните поля учетной записи
Вернитесь в раздел Семья и другие пользователи. Откройте параметры только что созданной учетной записи и используйте кнопку Изменить тип учетной записи, чтобы назначить ей дополнительные привилегии.
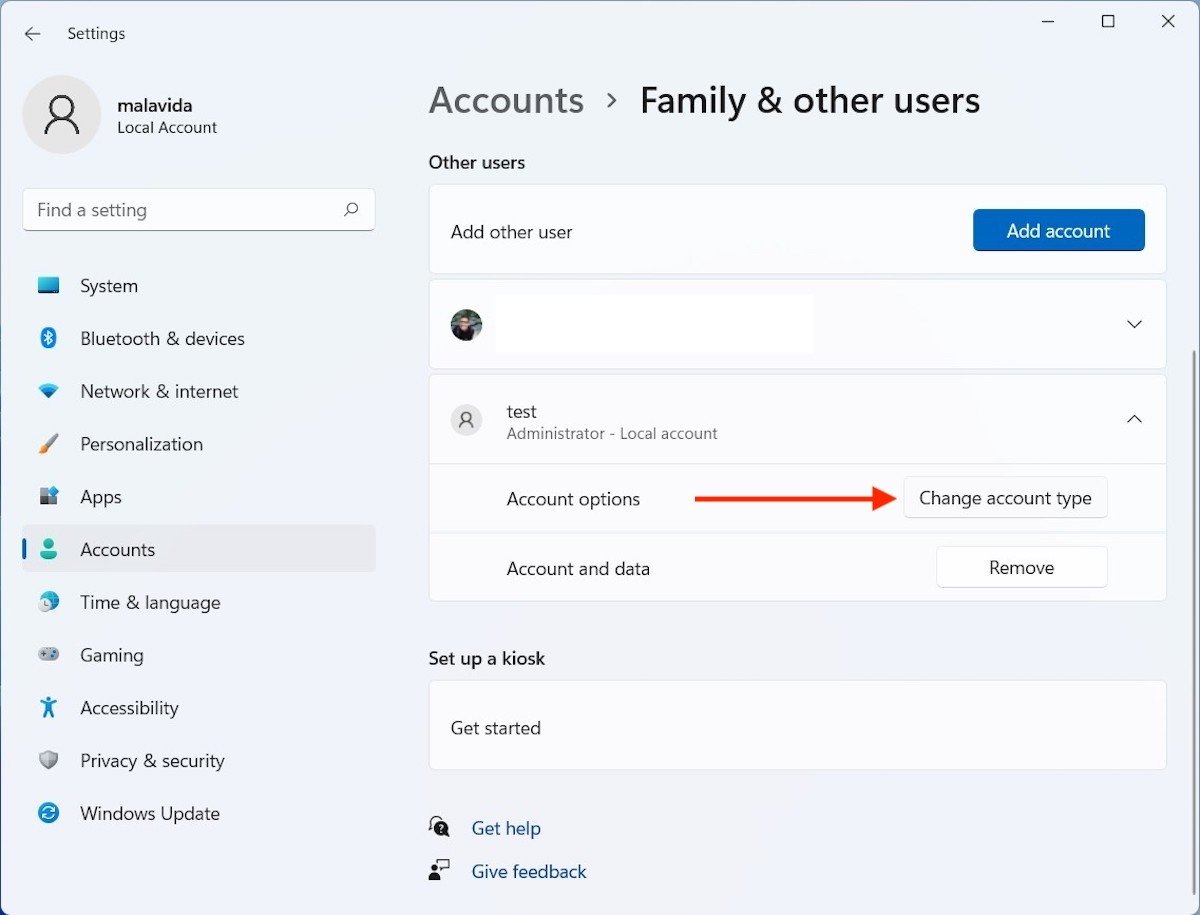 Изменить тип учетной записи
Изменить тип учетной записи
В раскрывающемся списке Тип учетной записи выберите Администратор.
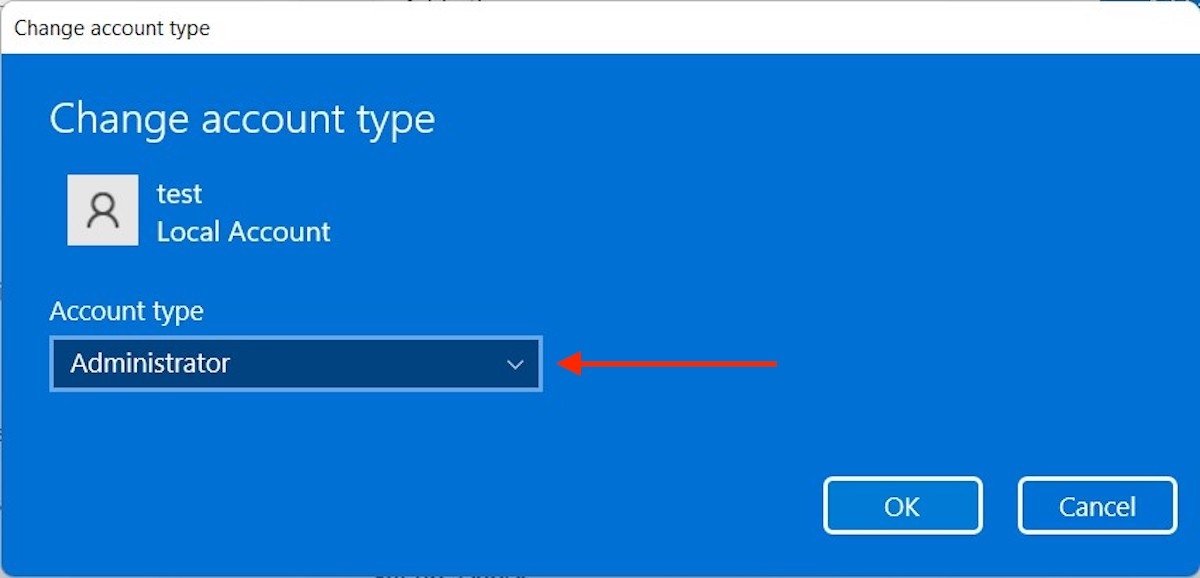 Назначьте учетной записи права администратора
Назначьте учетной записи права администратора
Прежде чем продолжить, сделаем краткий обзор того, что вы сделали на данный момент:
- Вы получили доступ к пользовательским настройкам.
- Поскольку у вас не было дополнительной учетной записи, вы ее создали.
- Наконец, вы предоставили ему права администратора, чтобы он мог удалять пользователей.
Теперь выйдите из системы и перейдите в тот же раздел из новой учетной записи, которую вы включили. Щелкните стрелку, чтобы увидеть все параметры пользователя, которые вы хотите удалить. Нажмите Удалить, чтобы продолжить.
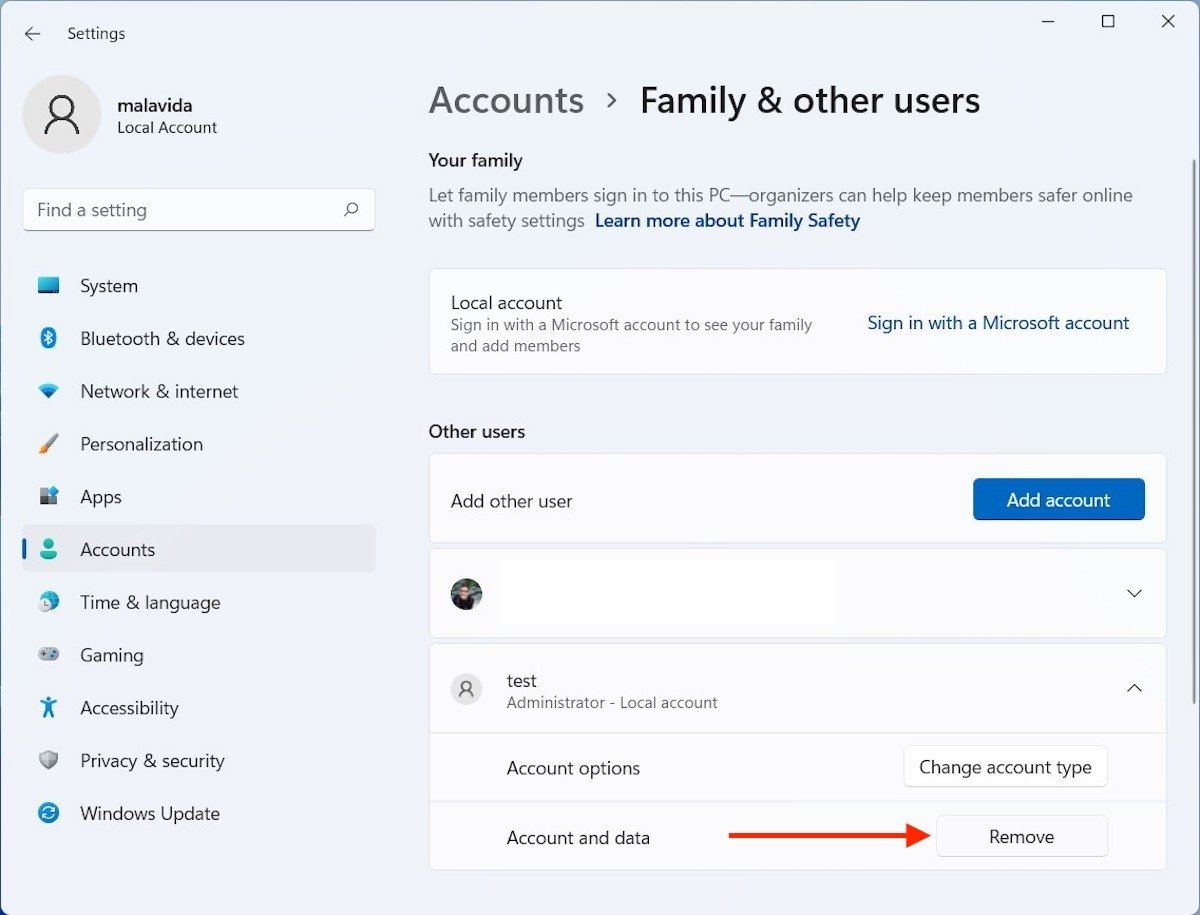 Удалить учетную запись пользователя
Удалить учетную запись пользователя
Во всплывающем диалоговом окне нажмите кнопку Удалить учетную запись и данные.
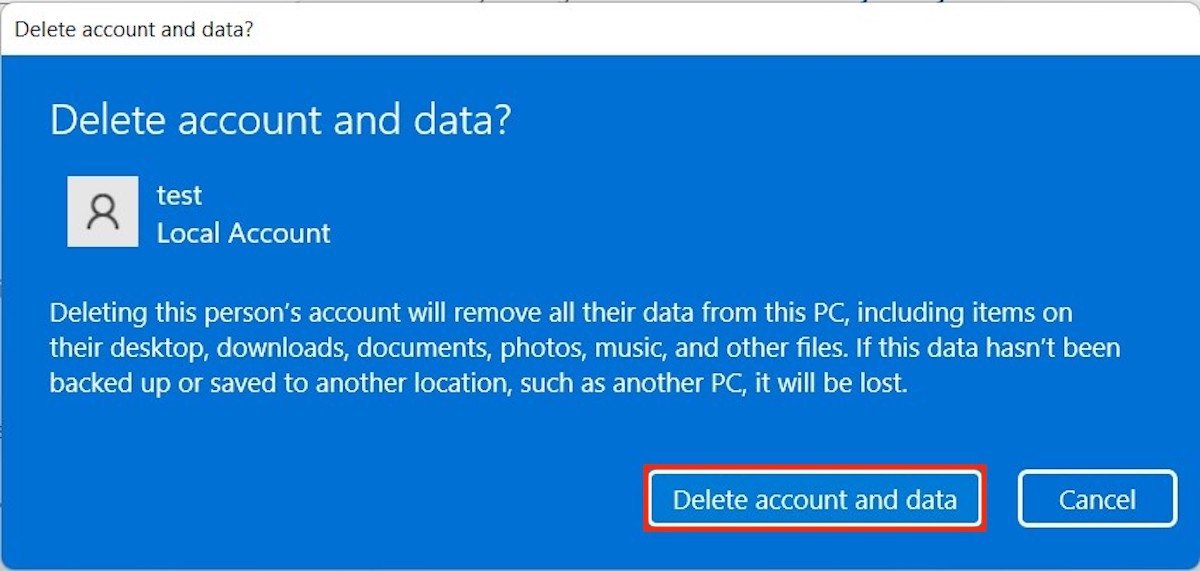 Подтвердить удаление
Подтвердить удаление
Пользователь будет полностью удален, а вместе с ним и все его данные и приложения.
Удалите учетную запись Microsoft и переключитесь на локальную учетную запись
Второй случай, на котором мы сосредоточимся в этом руководстве, - это удаление учетной записи Microsoft и отключение ее от пользователя. В отличие от предыдущего процесса, этот не удаляет файлы пользователя. Просто выйдите из сервисов компании. Также нет необходимости иметь дополнительную учетную запись.
Опять же, все начинается в приложении настроек. Откройте Аккаунты и нажмите Ваши данные.
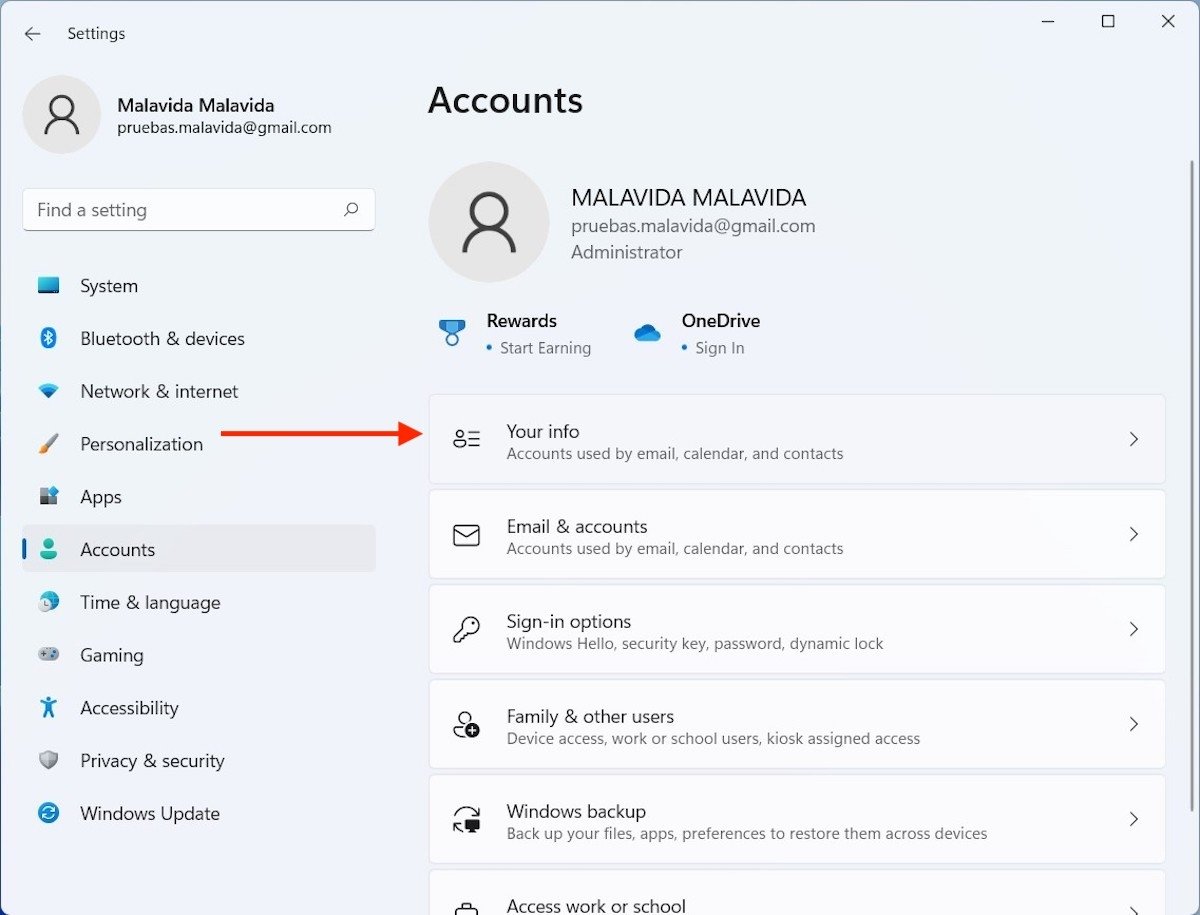 Информация Об учетной записи
Информация Об учетной записи
Щелкните ссылку, которую вы увидите рядом с учетной записью Microsoft под названием Войти с локальной учетной записью.
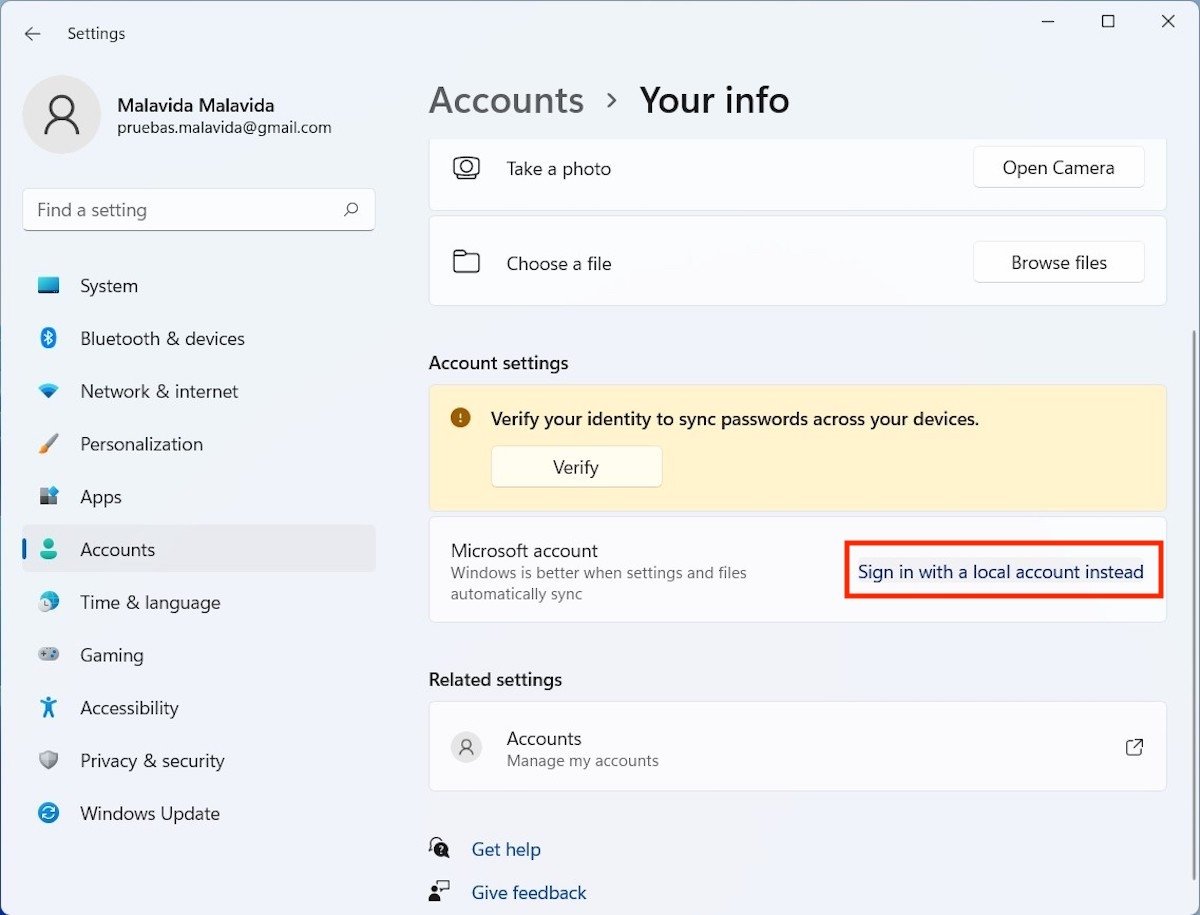 Удалить запись Microsoft
Удалить запись Microsoft
На экране появится мастер, который поможет вам завершить процесс разрыва пары. Используйте кнопку Далее, чтобы начать.
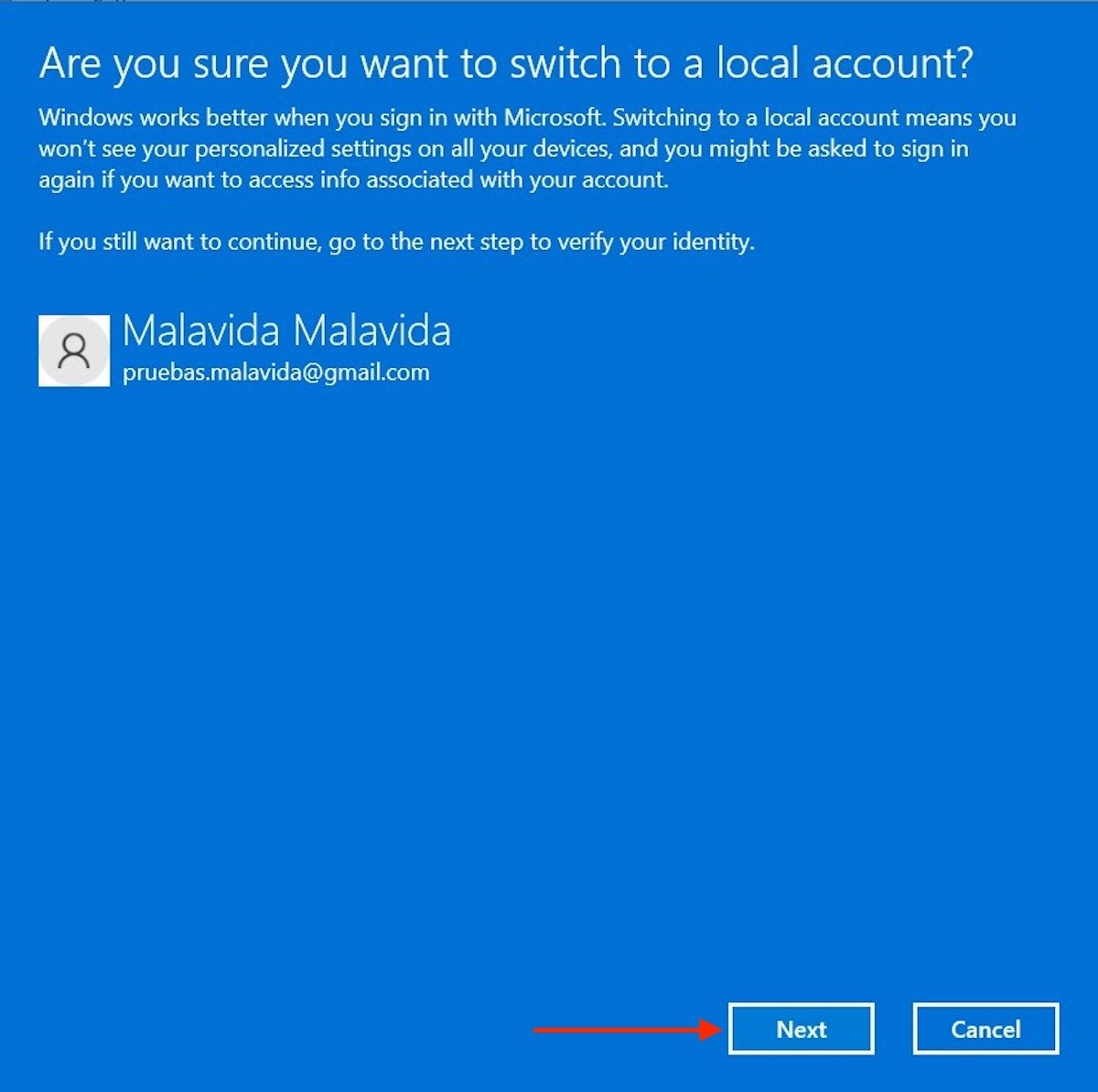 Подтвердить удаление записи Microsoft
Подтвердить удаление записи Microsoft
Введите пароль своей учетной записи Microsoft и нажмите ОК.
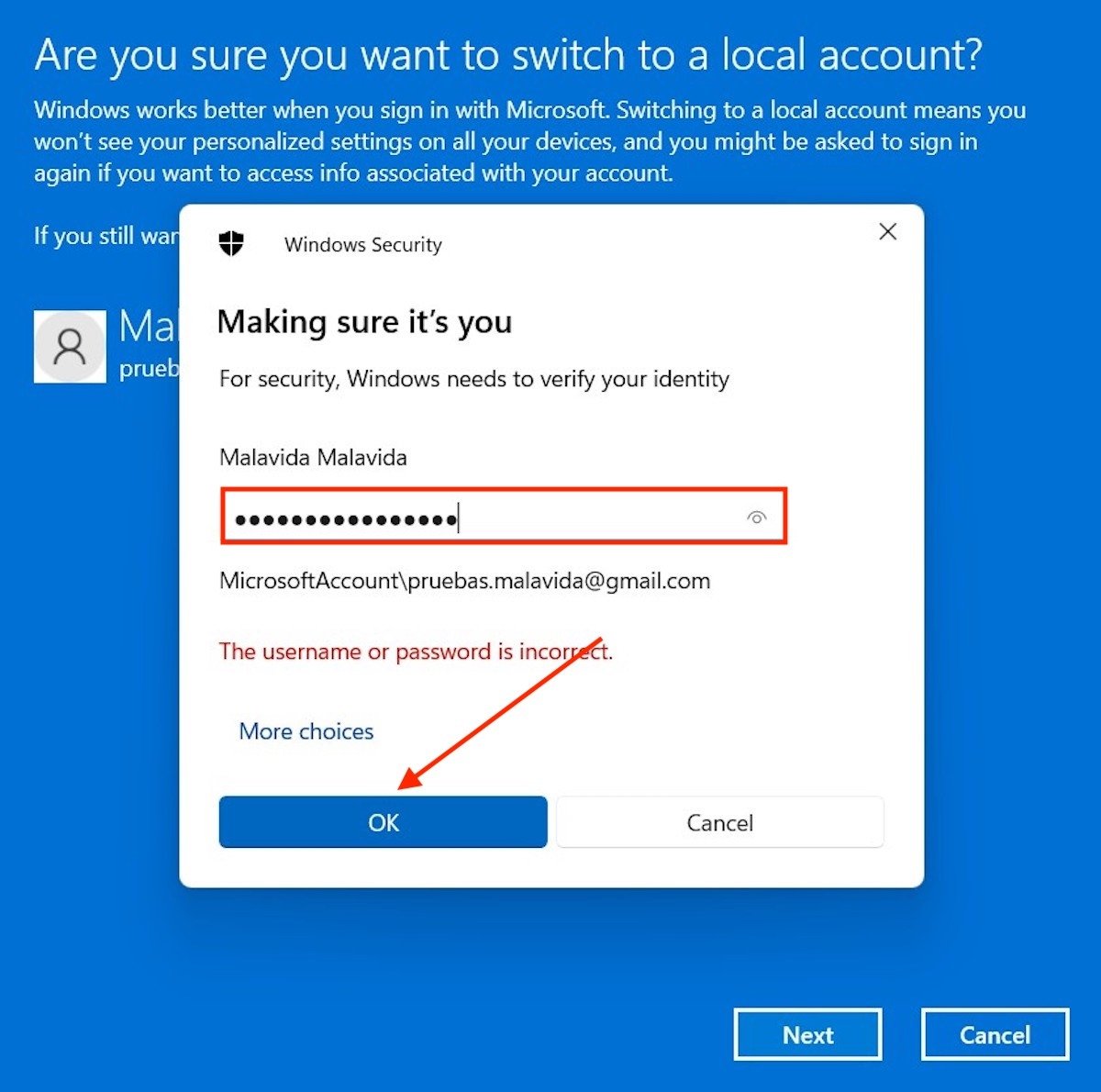 Информация о ключе записи Microsoft
Информация о ключе записи Microsoft
Пришло время добавить необходимую информацию в вашу локальную учетную запись. Введите имя пользователя и пароль, которые вы хотите использовать с этого момента. Продолжайте нажимать кнопку Далее
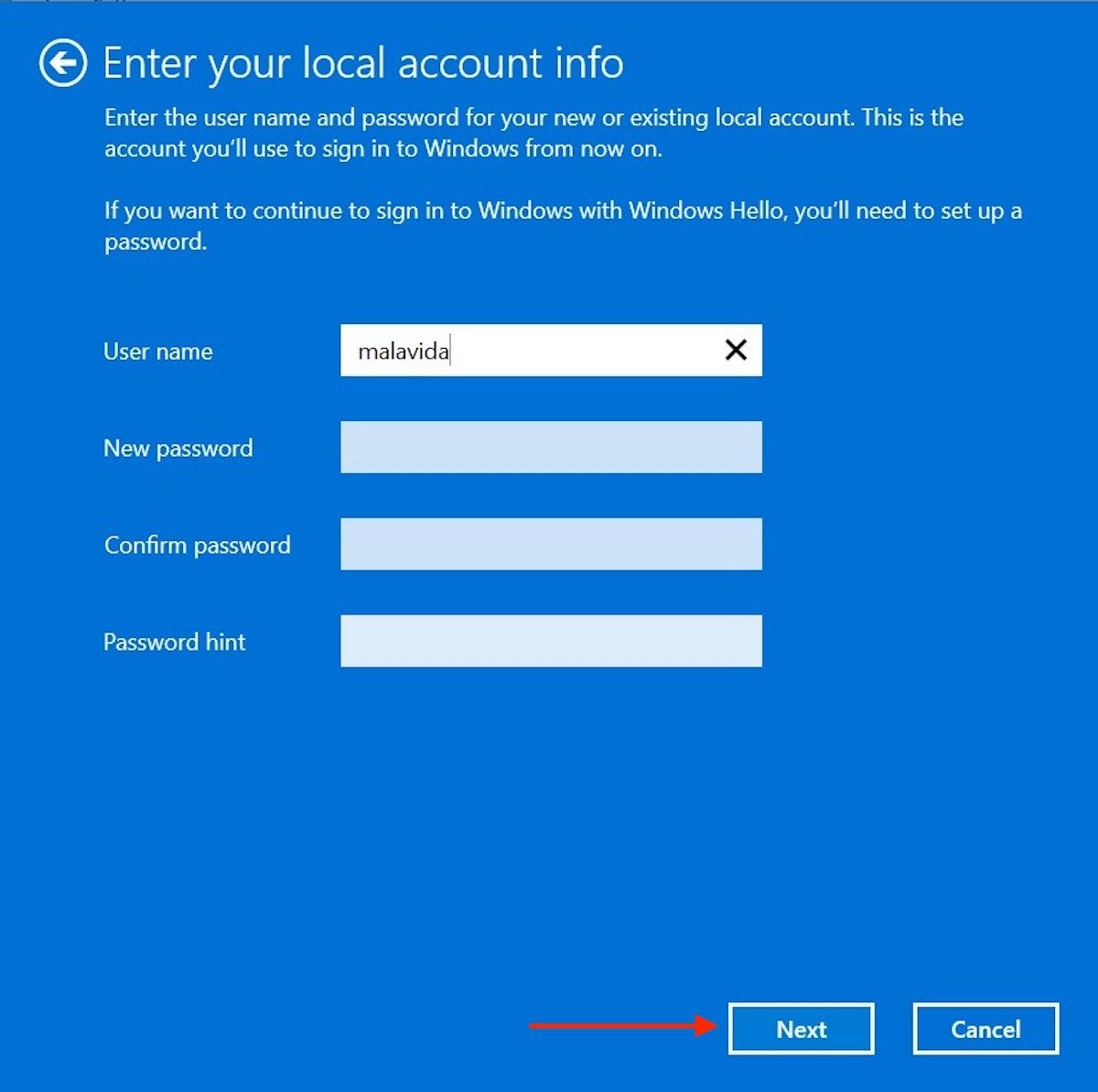 Создание нового локального пользователя
Создание нового локального пользователя
И это все. Вы уже удалили учетную запись Microsoft со своего компьютера. Теперь у вас есть локальный пользователь, который не связан с онлайн-сервисами, встроенными в Windows. Последний шаг - нажать Выйти и закончить. Ваш сеанс будет закрыт, и вы должны будете войти с новым паролем.
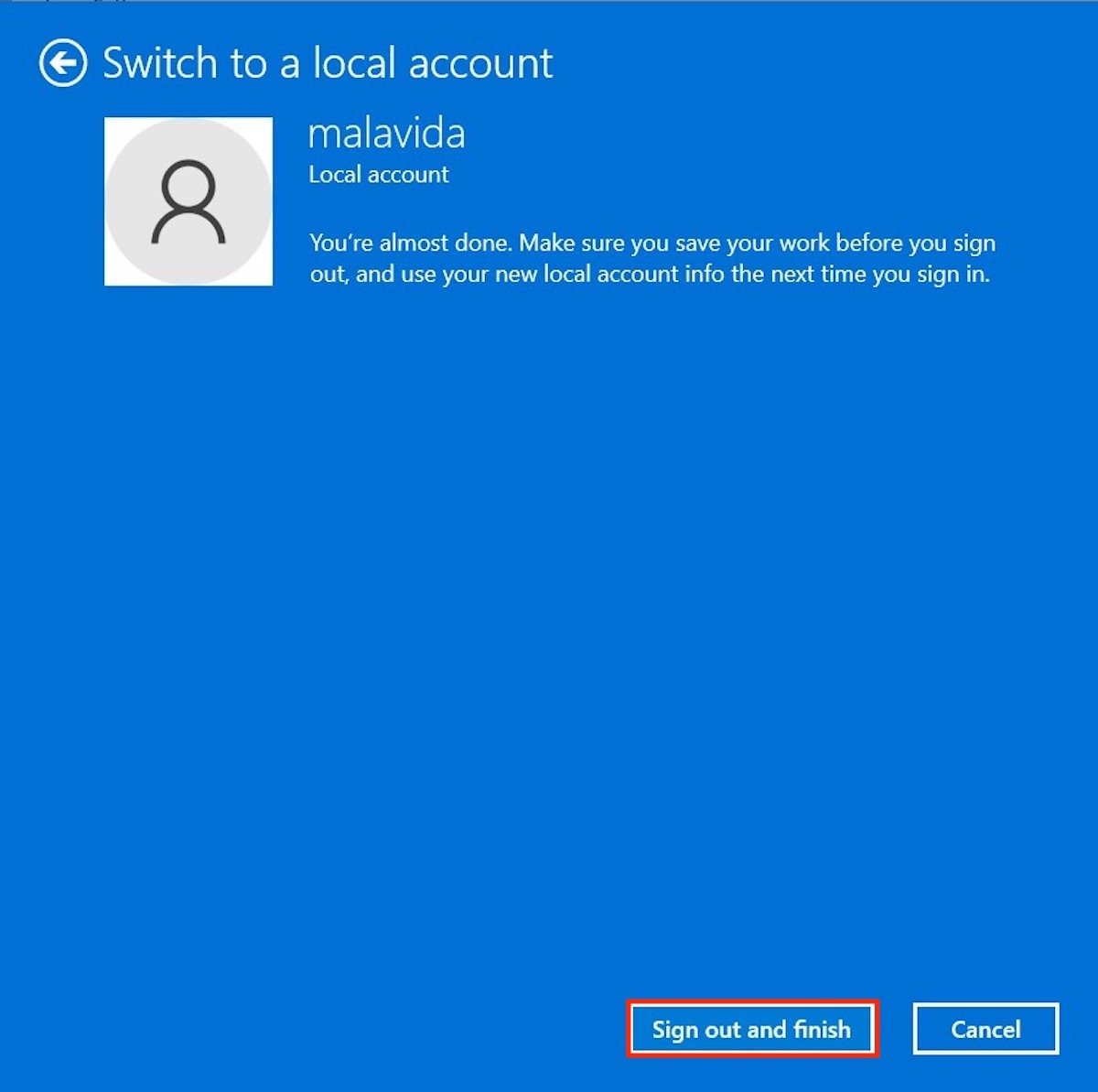 Закройте сеанс для завершения процесс
Закройте сеанс для завершения процесс
Чтобы убедиться, что все прошло хорошо, откройте настройки системы и посмотрите в левый верхний угол.
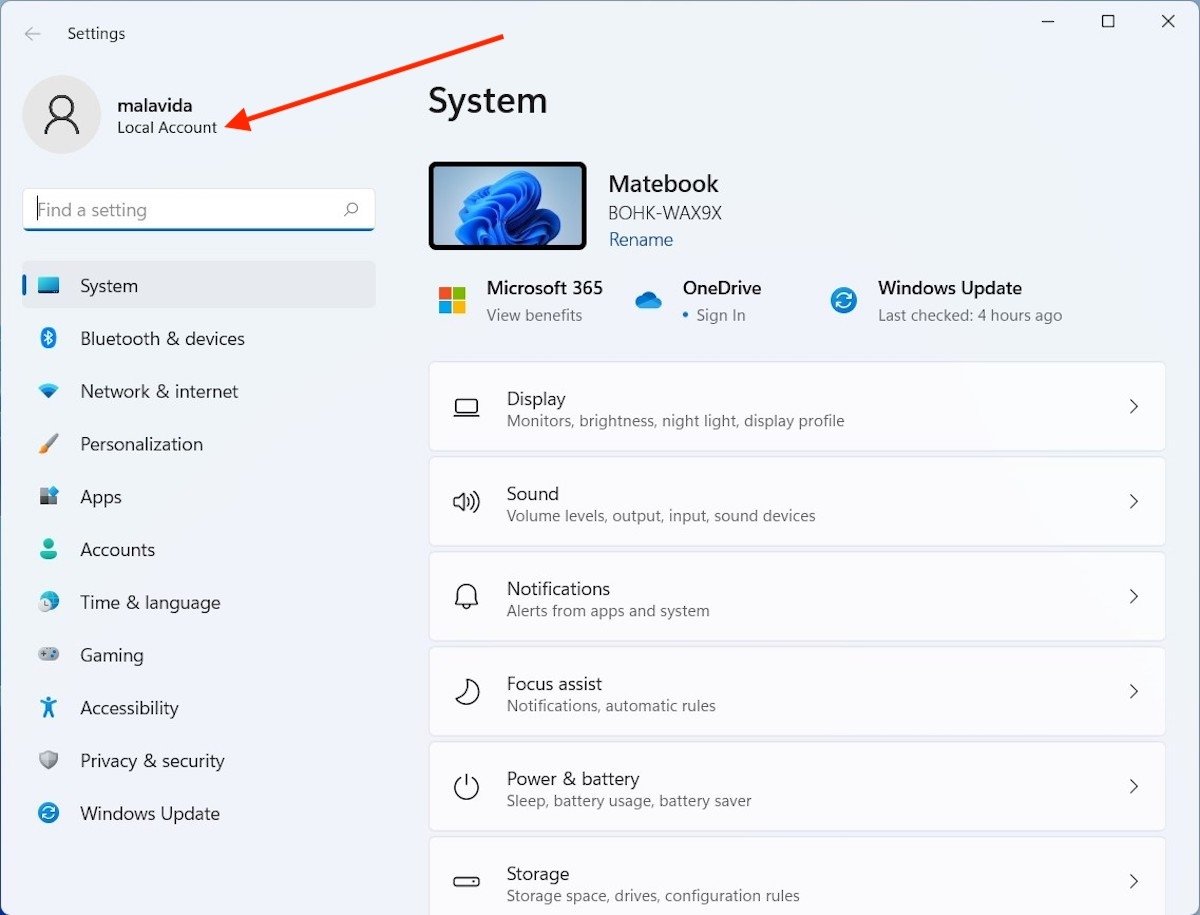 Подтвердите создание локальной записи
Подтвердите создание локальной записи
Там, где раньше отображалась ваша электронная почта, связанная с профилем Microsoft, теперь отображается идентификатор локальной учетной записи.