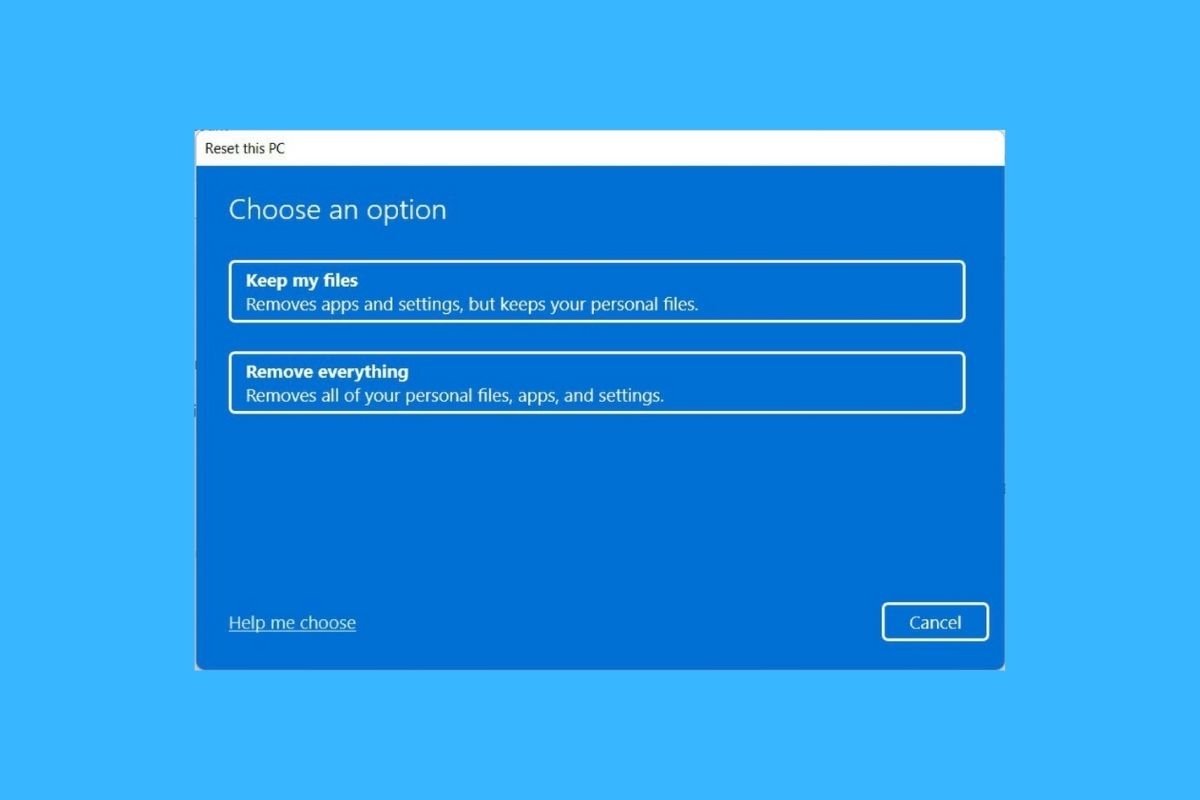Windows 11 позволяет перезагрузить ПК всего за несколько кликов. Однако в процессе предлагает разные варианты и могут возникнуть сомнения. Нужно ли сохранять файлы или удалить все? Переустанавливать Windows из облака или локально? У вас есть все ответы на эти вопросы.
Как переустановить Windows 11
Прежде всего, зайдите в раздел восстановления Windows 11. Вы найдете его в разделе «Система» в разделе «Восстановление».
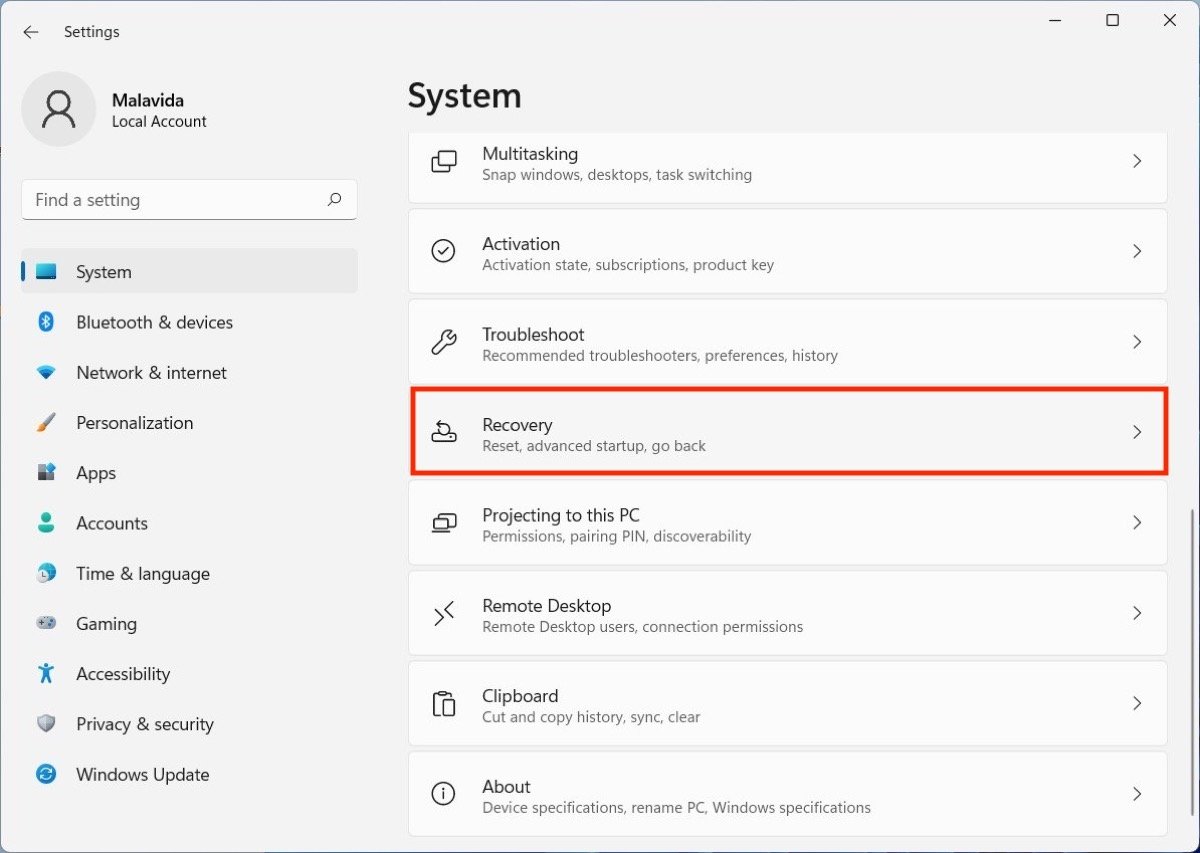 Настройка Windows для восстановления системы
Настройка Windows для восстановления системы
Там вы найдете кнопку «Сбросить ПК», которая позволит вам начать процесс сброса.
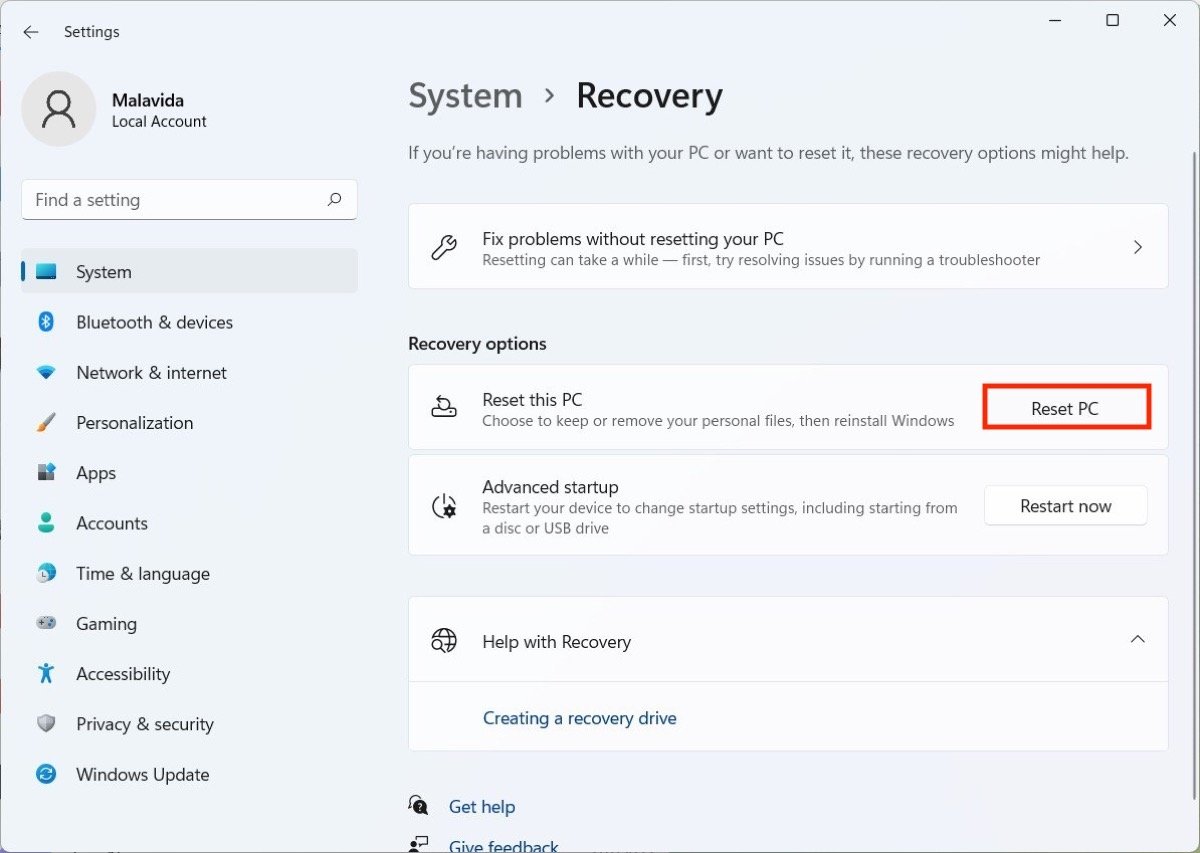 Сбросьте ПК из настроек
Сбросьте ПК из настроек
Отсюда выполните шаги, указанные в одном из двух разделов, которые продолжаются в зависимости от ваших потребностей при переустановке системы.
Как переустановить Windows 11 и сохранить файлы
В окне «Сбросить ПК» вы найдете два варианта. Первый из них — «Сохранить файлы». Выберите его, если хотите переустановить Windows 11, сохранив при этом свои личные файлы. Обратите внимание, что приложения будут удалены, как и любые примененные вами настройки.
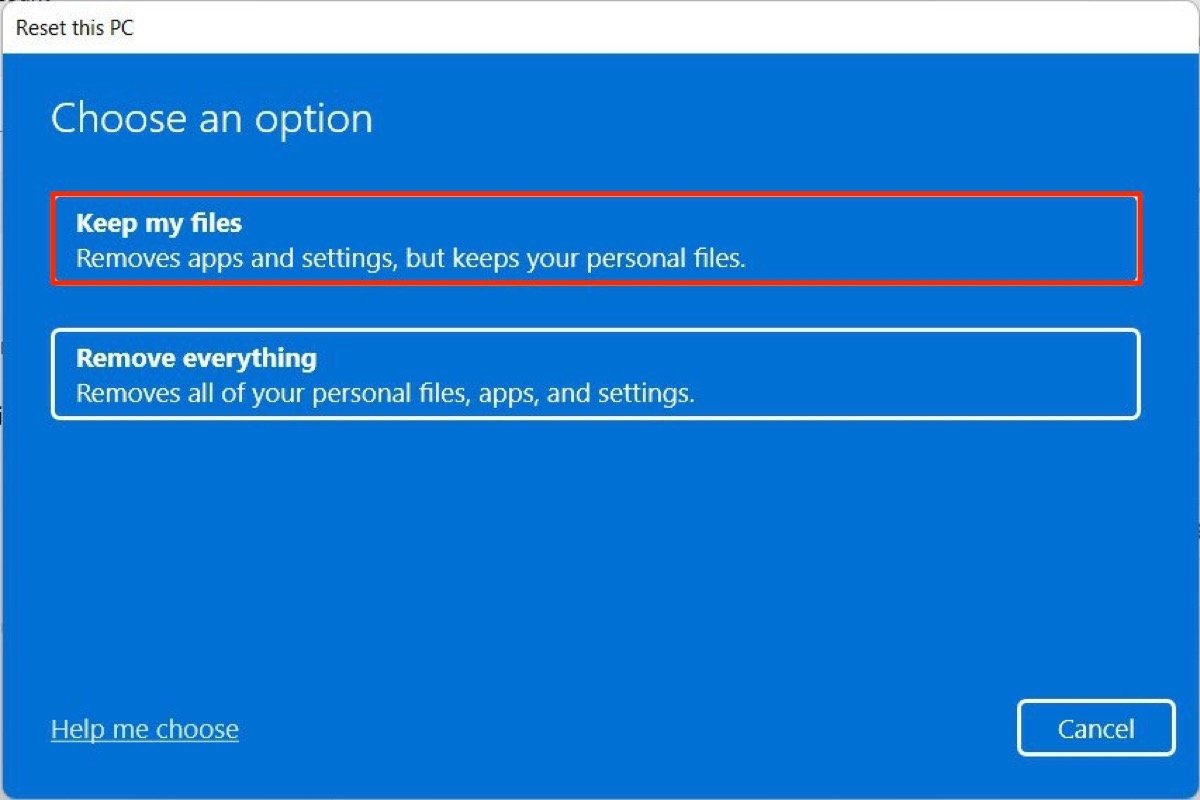 Сохраните все пользовательские файлы
Сохраните все пользовательские файлы
Следующий параметр связан с типом установки. Windows 11 может перезагрузить компьютер, используя последний образ, выпущенный Microsoft, благодаря кнопке загрузки из облака . Однако, если вы хотите уменьшить потребление сети, вы можете выбрать локальную установку с помощью кнопки «Локальная переустановка».
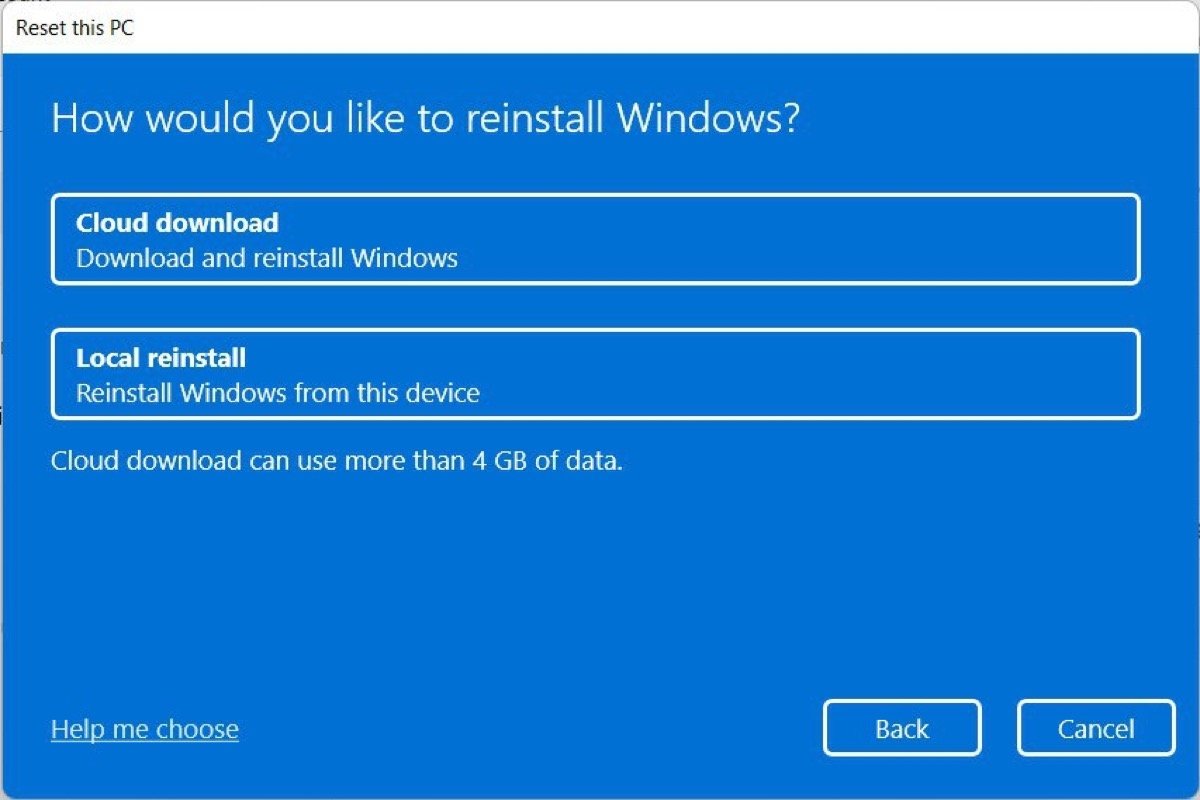 Переустановите Windows из облака или локально
Переустановите Windows из облака или локально
Прежде чем закончить, вы увидите на экране сводку с выбранными вами вариантами. Нажмите «Изменить настройки», чтобы увидеть дополнительные параметры.
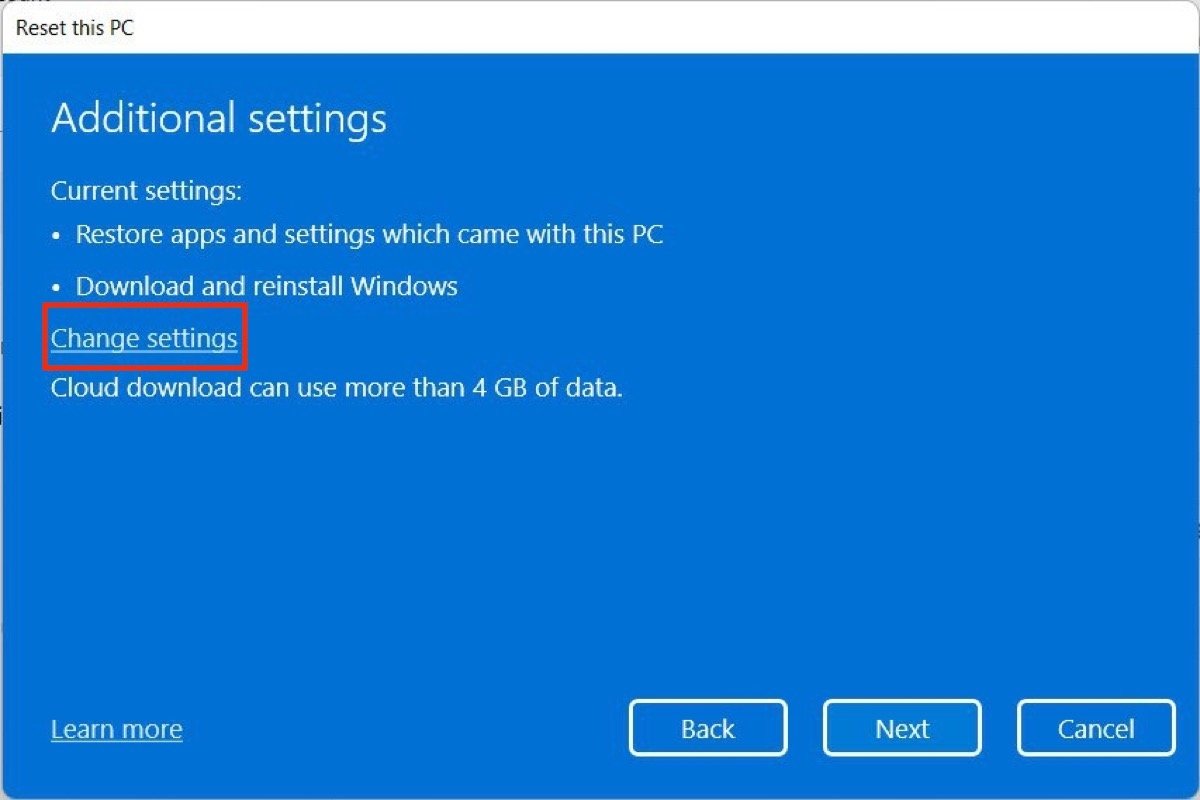 Дополнительные параметры для перезагрузки компьютера
Дополнительные параметры для перезагрузки компьютера
Вы хотите, чтобы Windows 11 восстанавливала предустановленные приложения после перезагрузки компьютера? Это те, которые включены производителем и добавляют оборудованию персонализированные функции. В кейс да , включить в вариант восстановить предварительно установлен приложения .
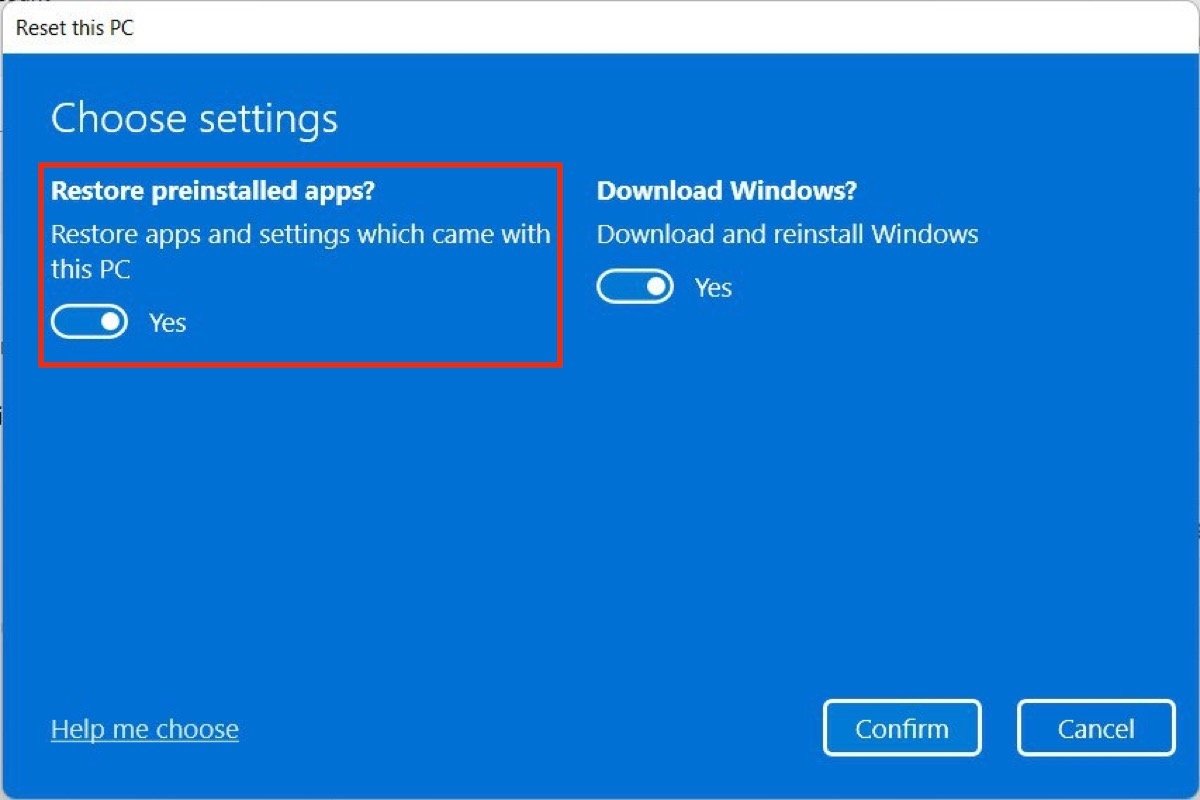 Сбросьте предустановленные приложения
Сбросьте предустановленные приложения
Подтвердите свои настройки и запустите процесс переустановки Windows 11.
Как переустановить Windows 11 и удалить файлы
Если вы намерены полностью стереть диск компьютера, возможно, потому, что вы собираетесь его продать или отдать, удалив личные файлы, лучше всего нажать «Удалить все».
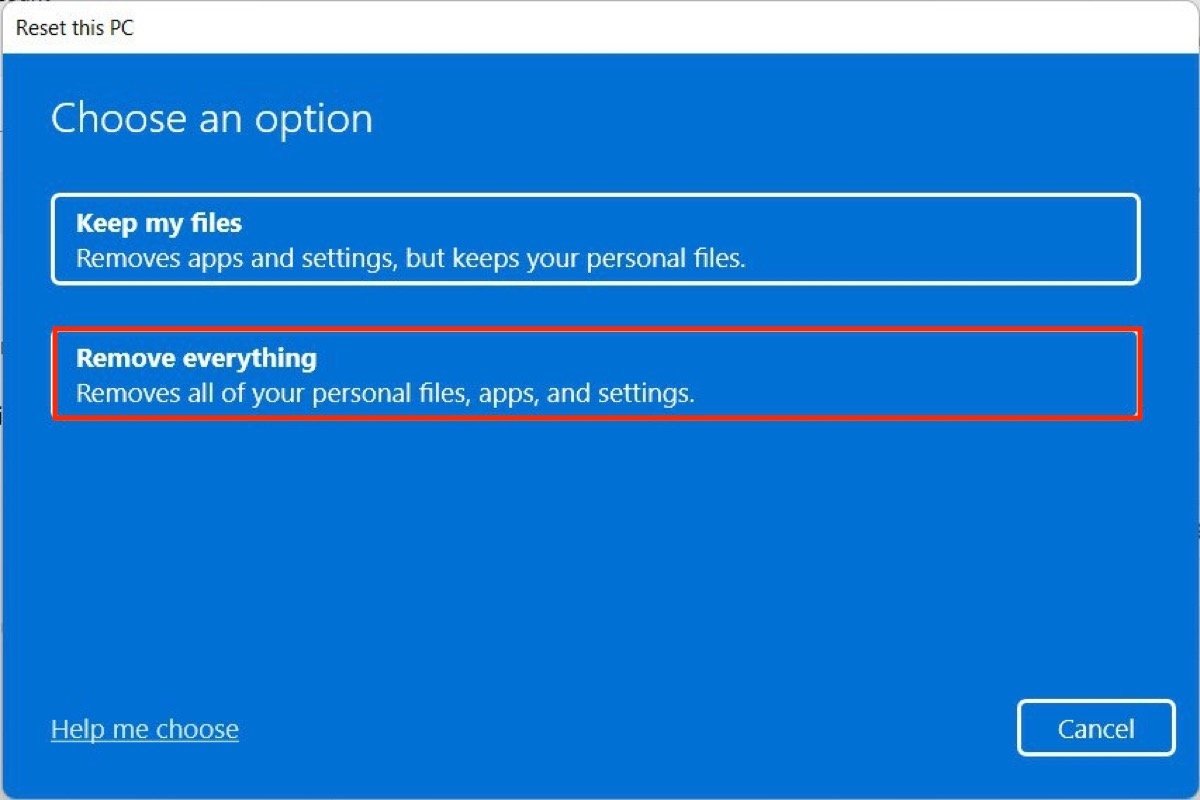 Удалите все пользовательские файлы
Удалите все пользовательские файлы
В этом случае вы также можете выбрать, будет ли установка производиться с самого компьютера или из облака.
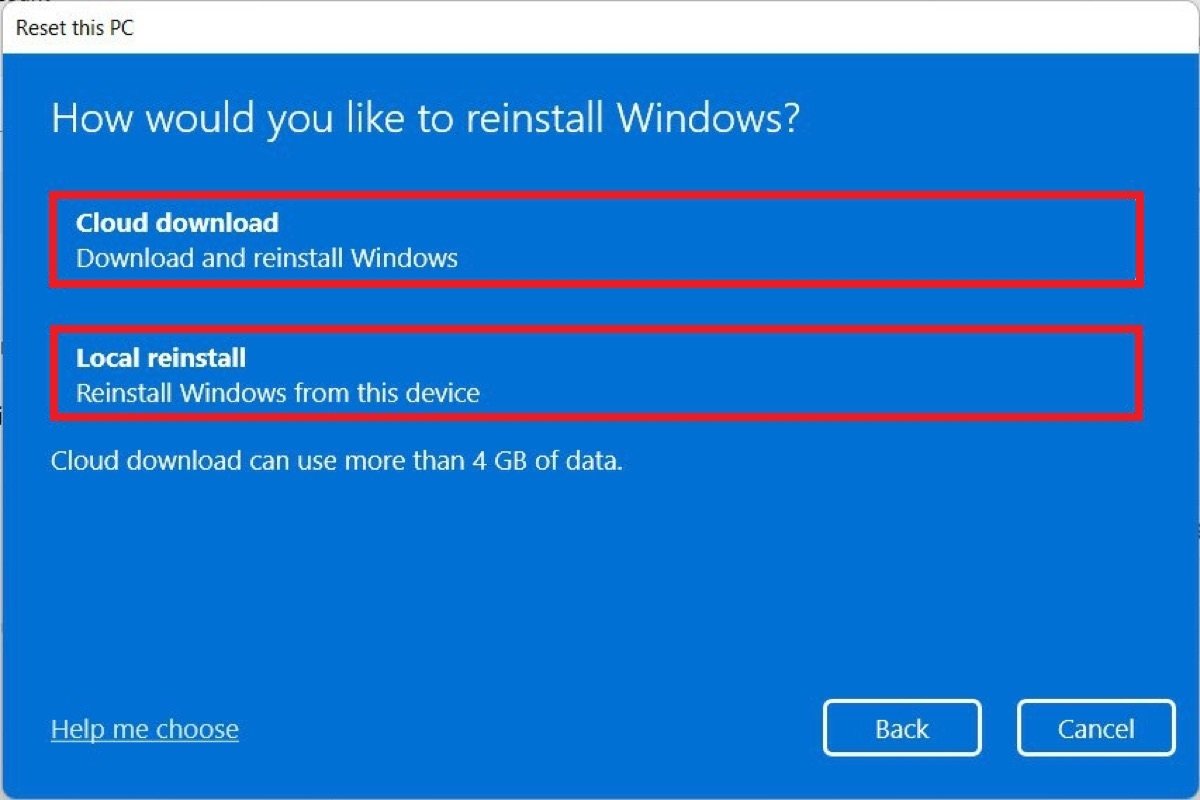 Переустановите из облака или локально
Переустановите из облака или локально
ссылки «Изменить настройки» вы сможете увидеть некоторые дополнительные параметры.
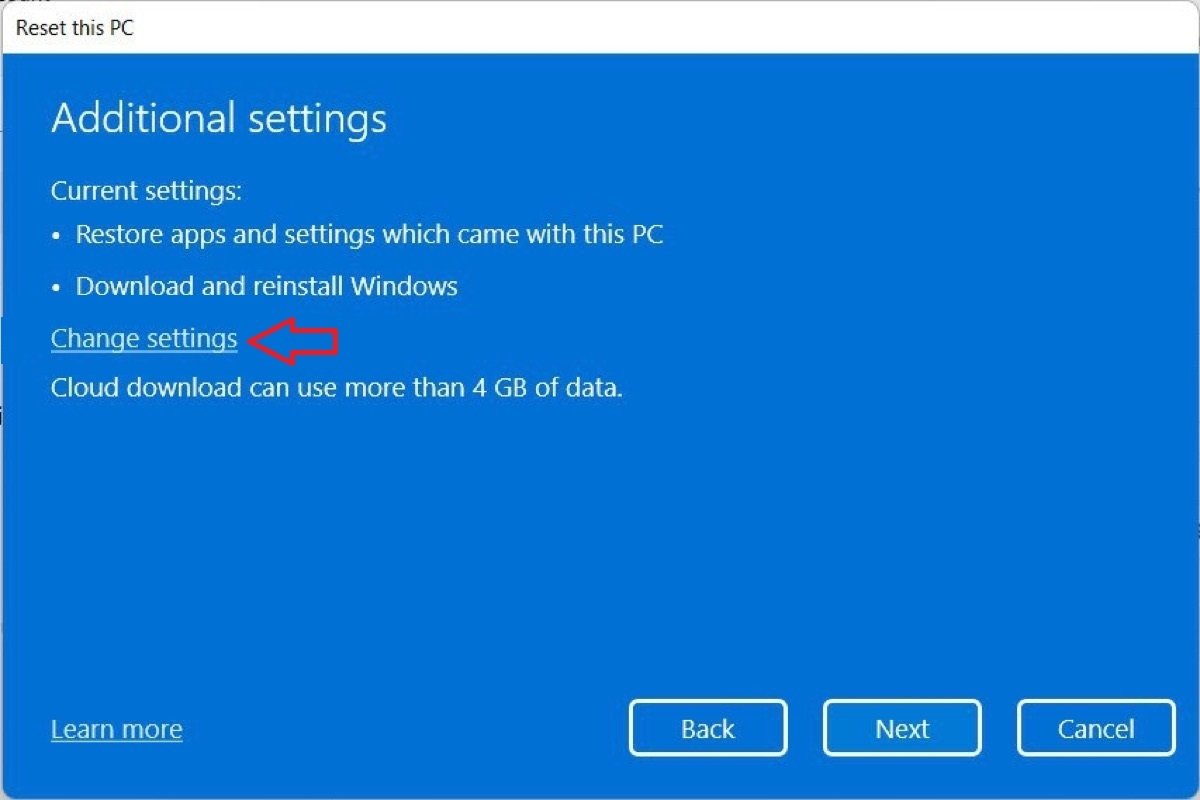 Измените настройки при удалении всех файлов
Измените настройки при удалении всех файлов
Включив «Очистить данные», Windows 11 выполнит более глубокую очистку диска, что сделает невозможным восстановление файлов позже. Этот процесс более длительный, но более безопасный.
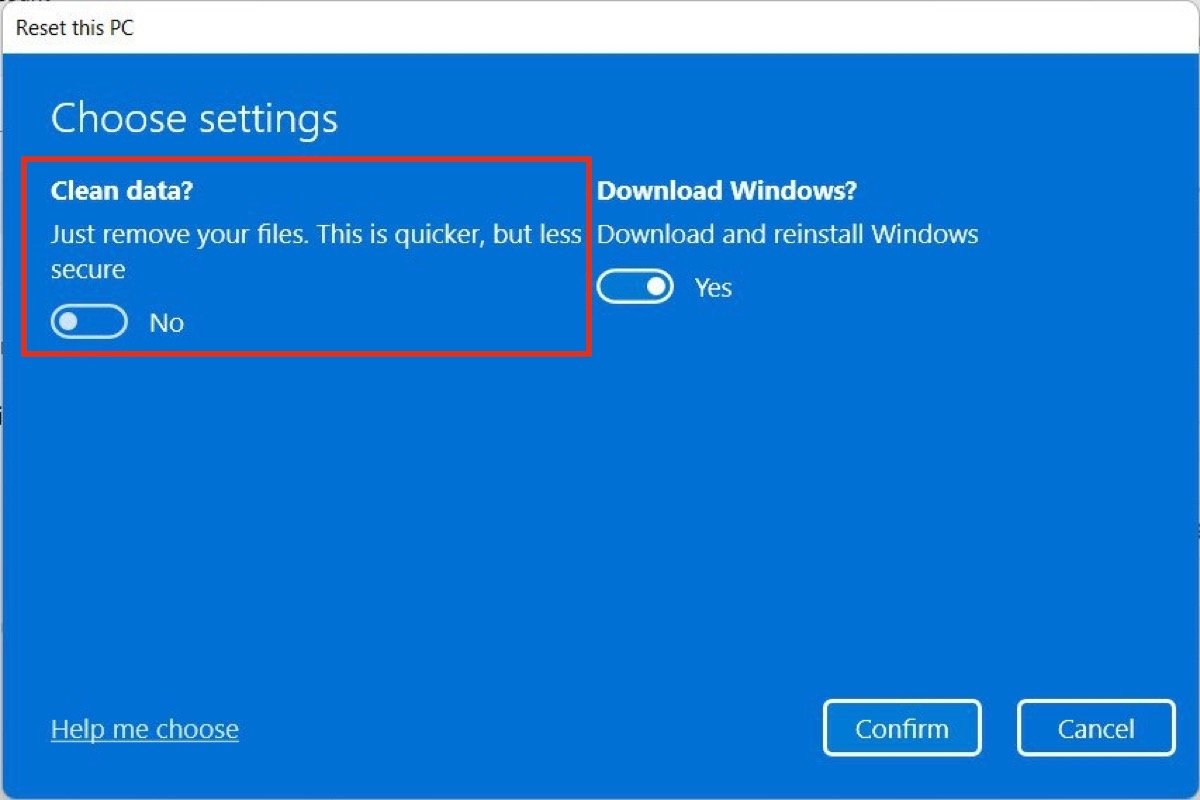 Удалите системные данные
Удалите системные данные
Нажмите кнопку «Подтвердить», чтобы подтвердить свой выбор, и попросите систему перезагрузить устройство.