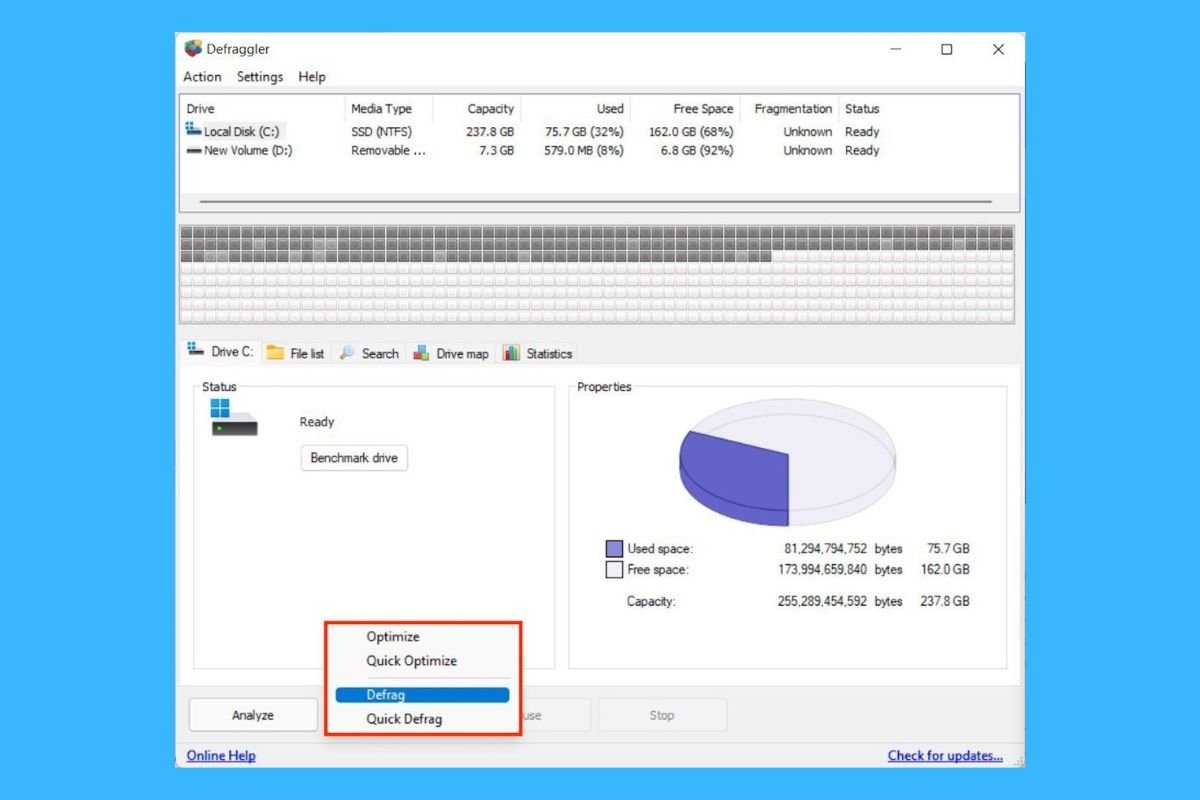Столкнувшись с фразой «мой компьютер тормозит», многие отвечают: «попробуйте дефрагментировать жесткий диск». Этот процесс исторически был одним из лучших методов повышения производительности компьютера и увеличения скорости чтения или записи на жесткий диск. Однако времена изменились, и сегодня это менее необходимая задача. Когда следует дефрагментировать жесткий диск в Windows 11? Лучше использовать встроенный инструмент или сторонний? Действительно ли необходимо проводить этот процесс в вашем случае? На все эти вопросы даны ответы в следующем руководстве.
Что это такое и для чего нужна дефрагментация жесткого диска в Windows 11
Дефрагментация — это процесс реорганизации жесткого диска. Его основная цель состоит в том, чтобы соединить различные части файла в смежных областях, чтобы избежать пустых или занятых пространств между ними. Эта проблема называется «фрагментацией» и возникает, когда файл разбит на разные части и разбросан по всей файловой системе.
Это связано с тем, что операционной системе не удалось сохранить весь файл в смежных слотах. Выбирая самый быстрый путь, он фрагментирует его и распределяет те части, которые не смог сохранить вместе с остальными в свободные места на диске. По мере того, как пользователь добавляет и удаляет файлы, фрагментация становится все больше и больше, при этом небольшие фрагменты файлов разбросаны по всему жесткому диску.
Эффект фрагментации заключается в снижении производительности чтения и записи, так как диск должен совершать более длительные физические движения для чтения полного файла. Следовательно, страдает скорость и стабильность работы компьютера в целом.
Дефрагментация в Windows 11 направлена на объединение файлов и размещение их в смежных пространствах, что упрощает их чтение. Очевидно, что со временем файлы снова становятся фрагментированными. Таким образом, дефрагментация является частью регулярного обслуживания ПК.
Нужно ли дефрагментировать жесткий диск вашего ПК?
Теперь, когда вы точно знаете, что такое дефрагментация и почему она так важна, вам может быть интересно, действительно ли вам следует выполнять этот процесс на своем компьютере. Ну, вы должны знать, что это необходимо только в том случае, если у вас есть механический жесткий диск или жесткий диск. В том случае, если на вашем компьютере установлен только SSD, дефрагментация не требуется. На самом деле, если вы принудительно выполните дефрагментацию с помощью стороннего инструмента (Windows не позволяет вам сделать это с помощью своего собственного приложения), вы можете повредить накопитель SSD.
Однако, даже если на вашем компьютере есть твердотельный накопитель, мы рекомендуем вам продолжить чтение, потому что здесь мы также объясним, как оптимизировать SSD-накопители в Windows 11 .
Как открыть средство дефрагментации в Windows 11: все способы
Прежде чем дать вам соответствующие инструкции по дефрагментации жесткого диска или оптимизации твердотельного накопителя вашего компьютера, мы предлагаем различные способы доступа к родному инструменту Windows.
Из поиска Windows 11
Используйте поиск Windows следующим образом, чтобы найти инструмент дефрагментации:
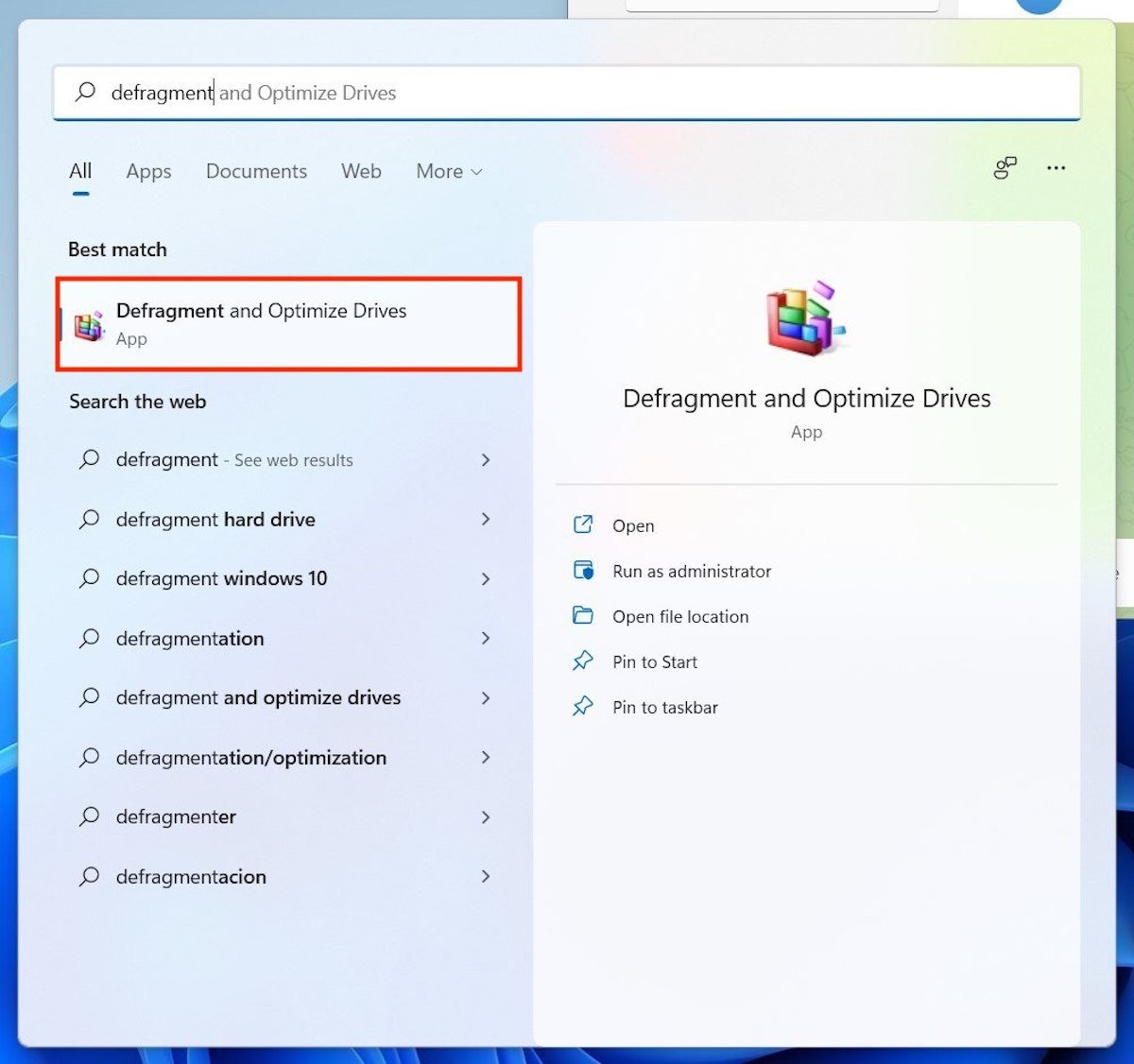 Доступ к дефрагментации из поиска
Доступ к дефрагментации из поиска
- Войдите в поиск, нажав сочетание клавиш Windows + S.
- Введите Дефрагментация.
- Выберите первый результат, чтобы получить доступ к утилите оптимизации диска.
Из системных настроек
Точно так же есть возможность открыть родное приложение из настроек Windows.
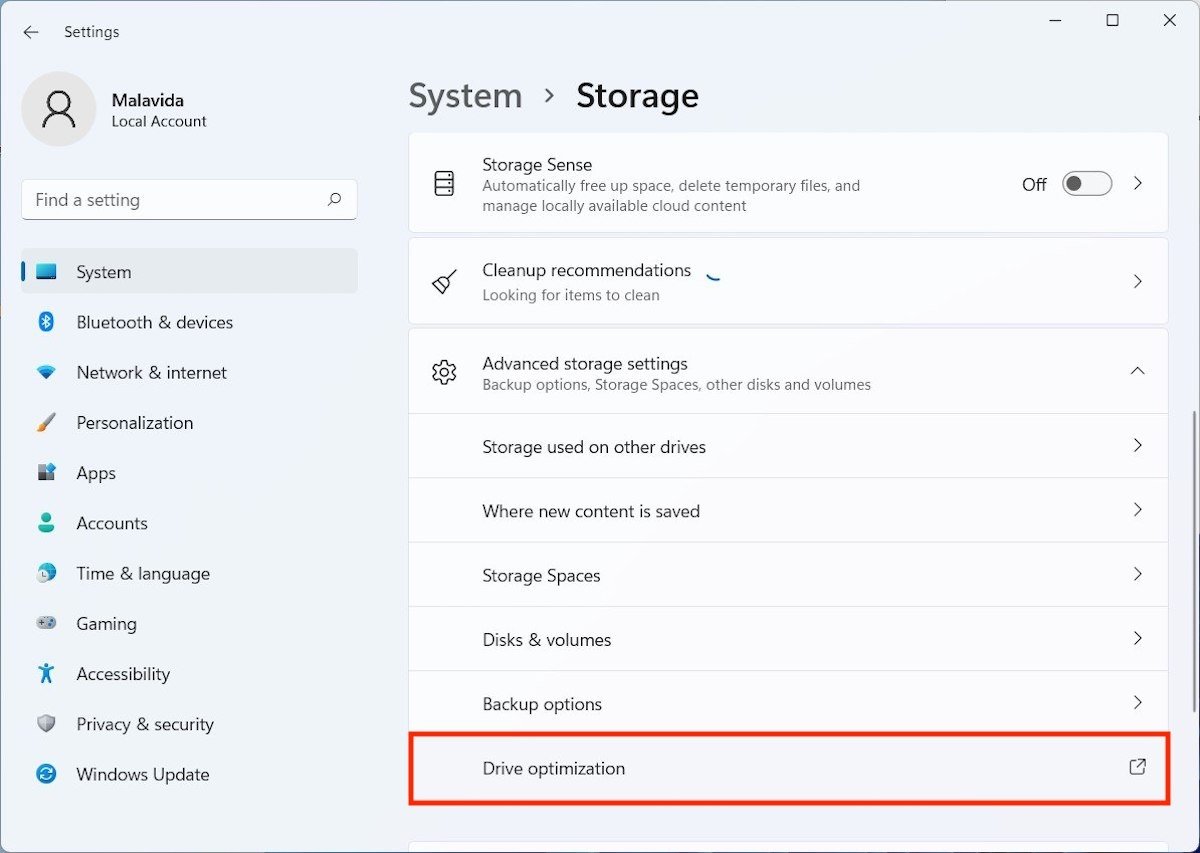 Откройте дефрагментатор в настройках
Откройте дефрагментатор в настройках
Просто перейдите в «Система» > «Хранилище» > «Дополнительные параметры хранилища» > «Оптимизация диска».
Из свойств жесткого диска
Конечно, в диалоговом окне свойств диска, которое вы можете открыть из проводника, у вас есть ярлык. Вы найдете это так:
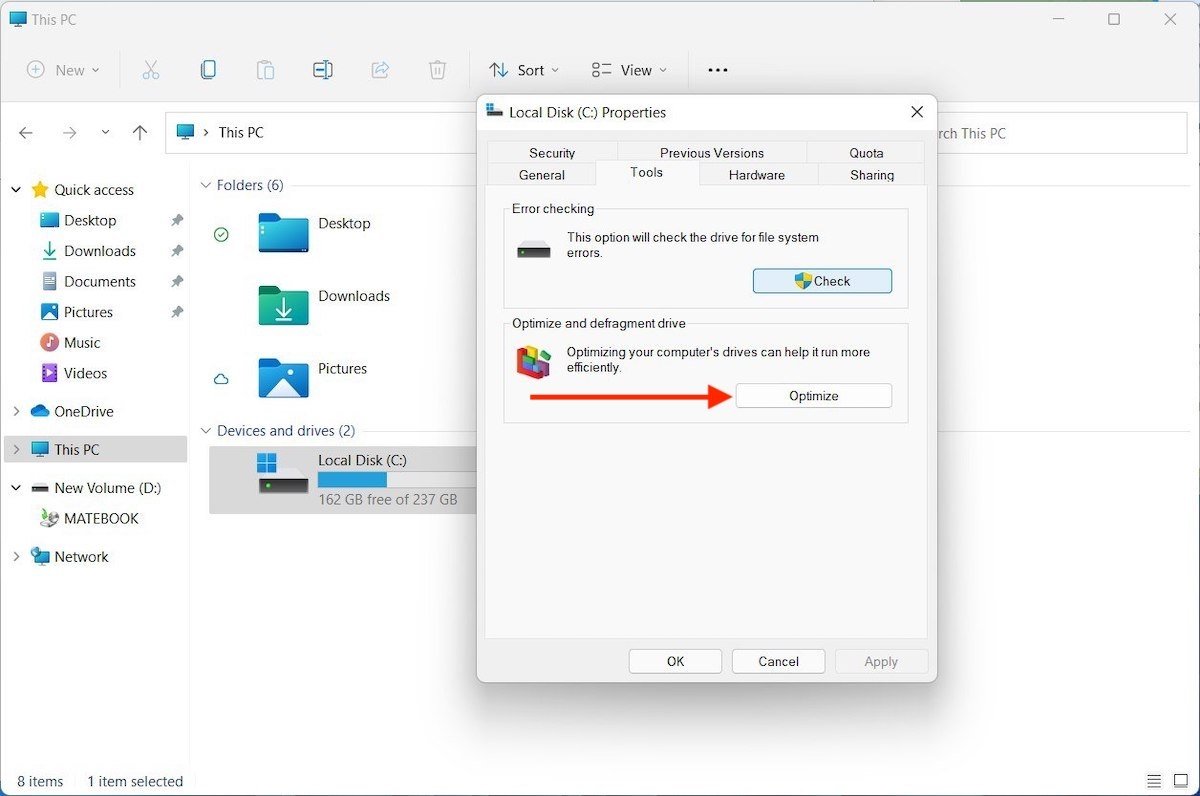 Доступ к дефрагментации из проводника
Доступ к дефрагментации из проводника
- Щелкните правой кнопкой мыши диск, который вы хотите дефрагментировать или оптимизировать.
- Нажмите на вкладку «Инструменты».
- Нажмите «Оптимизировать».
Как дефрагментировать жесткий диск в Windows 11
Мы подошли к заключительной части этого руководства, в которой рассказываем, как провести дефрагментацию в Windows 11 с приложениями и без них.
Как дефрагментировать жесткий диск встроенным инструментом в Windows
Выполнение любого из шагов, упомянутых выше, приведет вас к инструменту оптимизации диска Windows. Вы должны знать, что в зависимости от того, является ли ваш жесткий диск SSD или HDD, это приложение предложит вам соответствующий вариант для каждого типа устройства.
В нашем случае Windows позволяет нам оптимизировать диск, так как это твердотельный накопитель. Если бы у нас был механический диск или жесткий диск, здесь бы отображалась опция дефрагментации. В любом случае вы должны знать, что оба процесса различны и направлены на улучшение производительности устройства с разных точек зрения.
Оптимизацию диска можно запланировать, нажав «Изменить настройки».
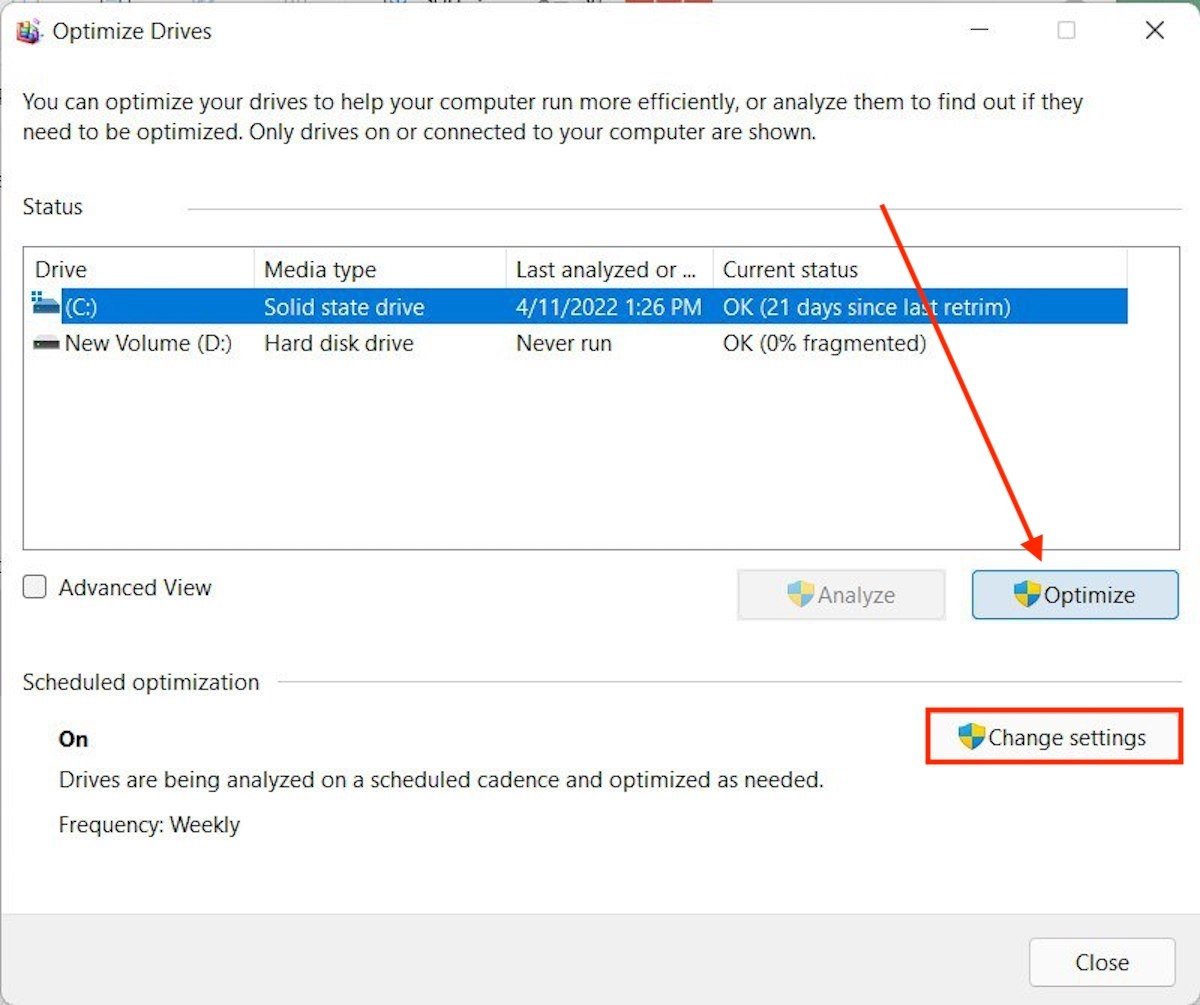 Главный экран дефрагментатора
Главный экран дефрагментатора
Во всплывающем окне можно указать, как часто Windows должна применять процесс оптимизации.
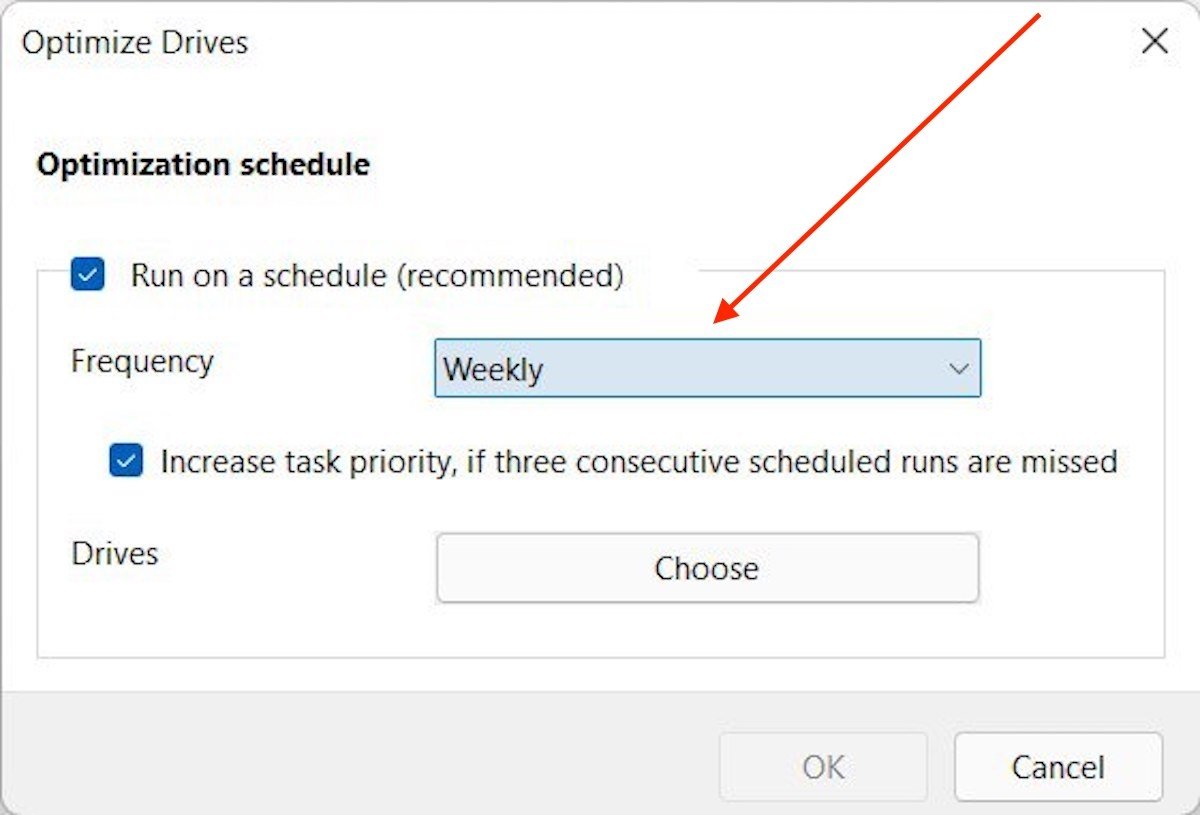 Автоматическая оптимизация расписания
Автоматическая оптимизация расписания
Это идеальный способ расслабиться и не думать о ручной оптимизации устройства.
Как дефрагментировать жесткий диск с помощью Defraggler
В качестве альтернативы мы рекомендуем Defraggler, приложение, которое вы можете получить в магазине Malavida совершенно бесплатно. После установки он предложит вам оптимизировать или дефрагментировать диск. Он также имеет инструменты анализа производительности.
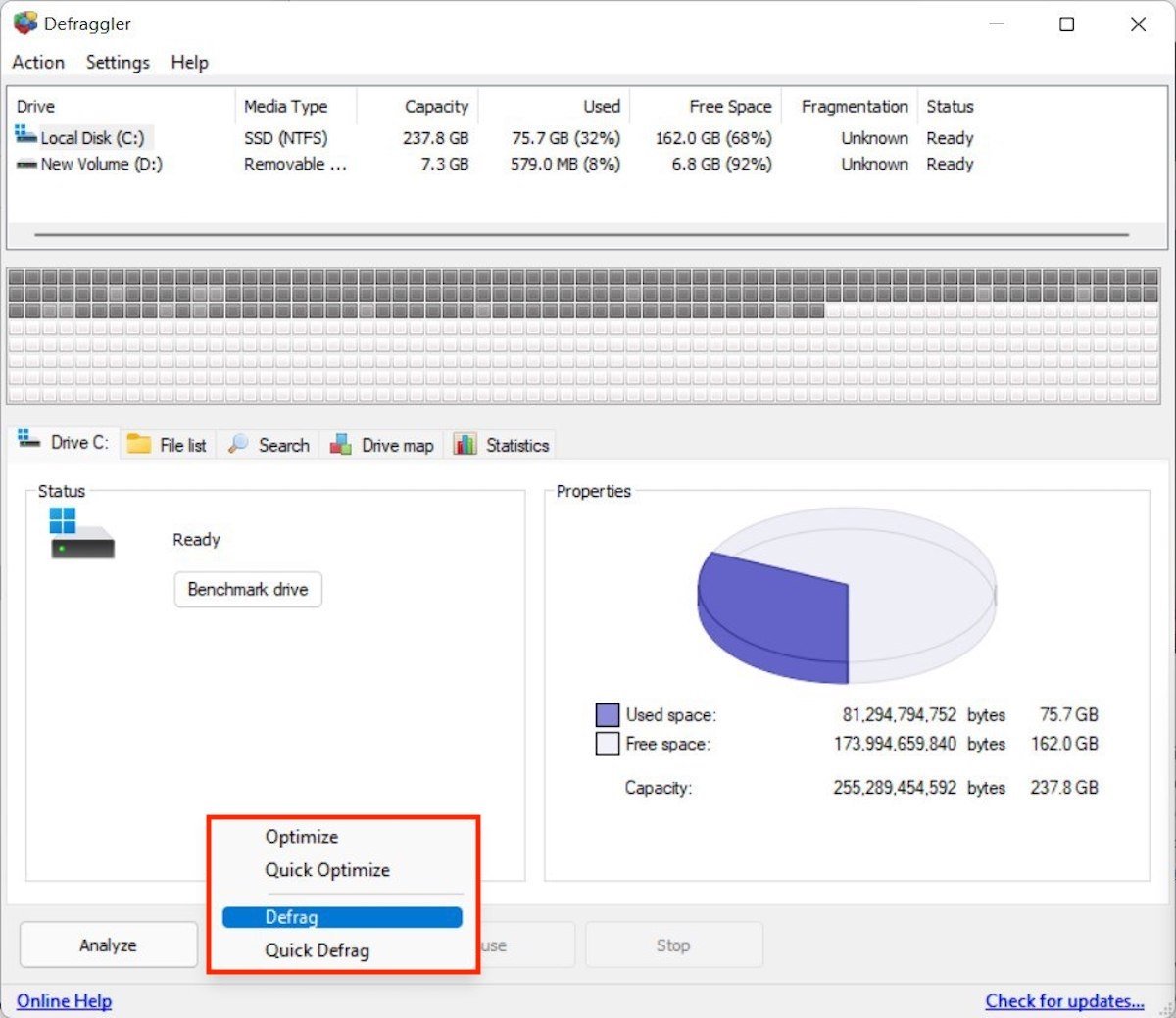 Параметры, доступные в Defraggler
Параметры, доступные в Defraggler
Хотя это более полная утилита, чем та, которую изначально предлагает Windows, вы должны иметь в виду, что с ее помощью вы сможете дефрагментировать все типы дисков, даже если они являются твердотельными накопителями. Поэтому будьте осторожны при выборе процесса. В противном случае дело может закончиться дефрагментацией SSD, что не рекомендуется.