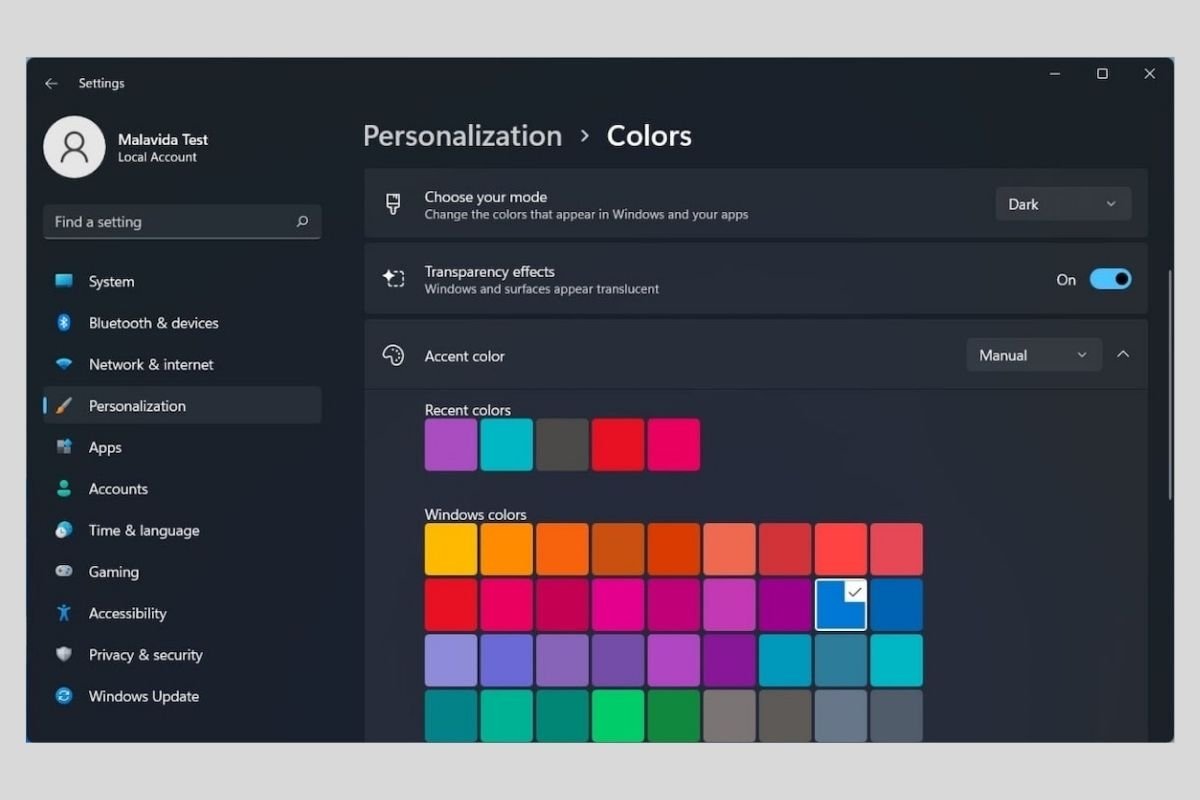Темный режим в Windows 11 может быть активирован двумя различными способами. В следующих разделах мы расскажем, какие две процедуры следует знать, если вы хотите использовать свой компьютер с темным интерфейсом.
Как активировать тему, совместимую с темным режимом
Самый быстрый способ активировать темный режим - щелкнуть одну из тем по умолчанию в Windows 11. Вам просто нужно открыть настройки компьютера и щелкнуть раздел «Персонализация» .
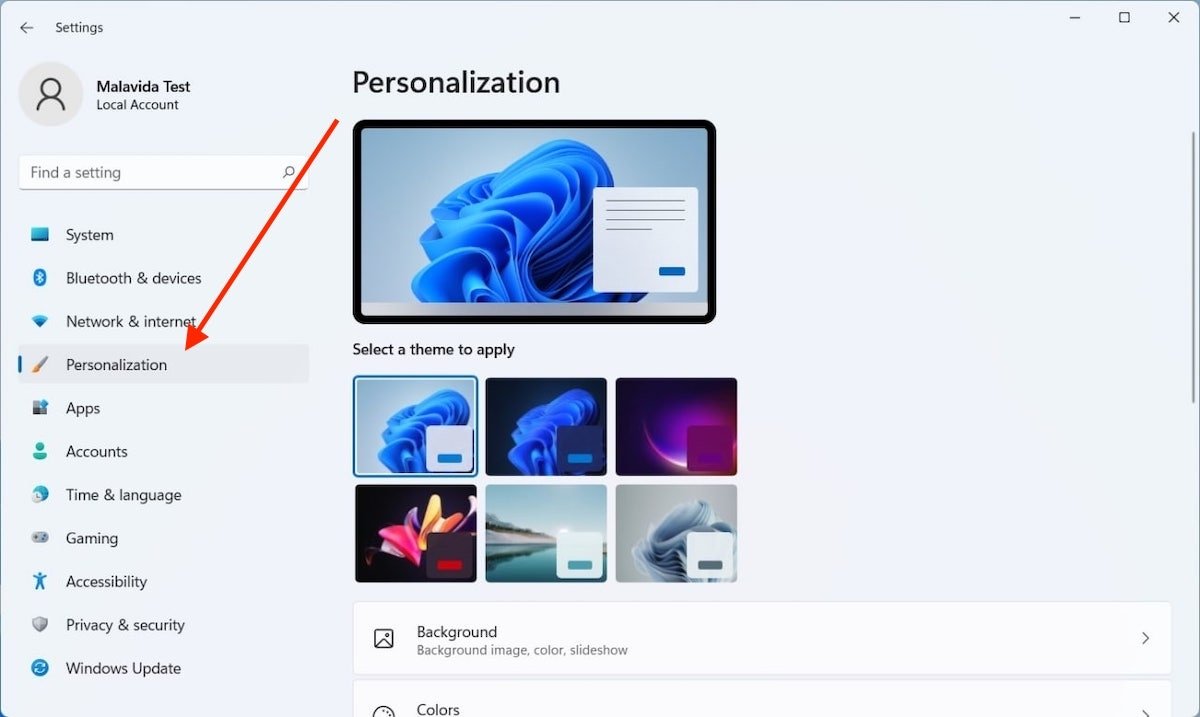 Настройки персонализации
Настройки персонализации
В правой области появятся шесть тем, которые вы можете применить одним щелчком мыши. Как вы можете видеть на следующем скриншоте, три из них используют темную схему интерфейса. Выберите ту, которая вам больше всего нравится, чтобы активировать темный режим в Windows 11.
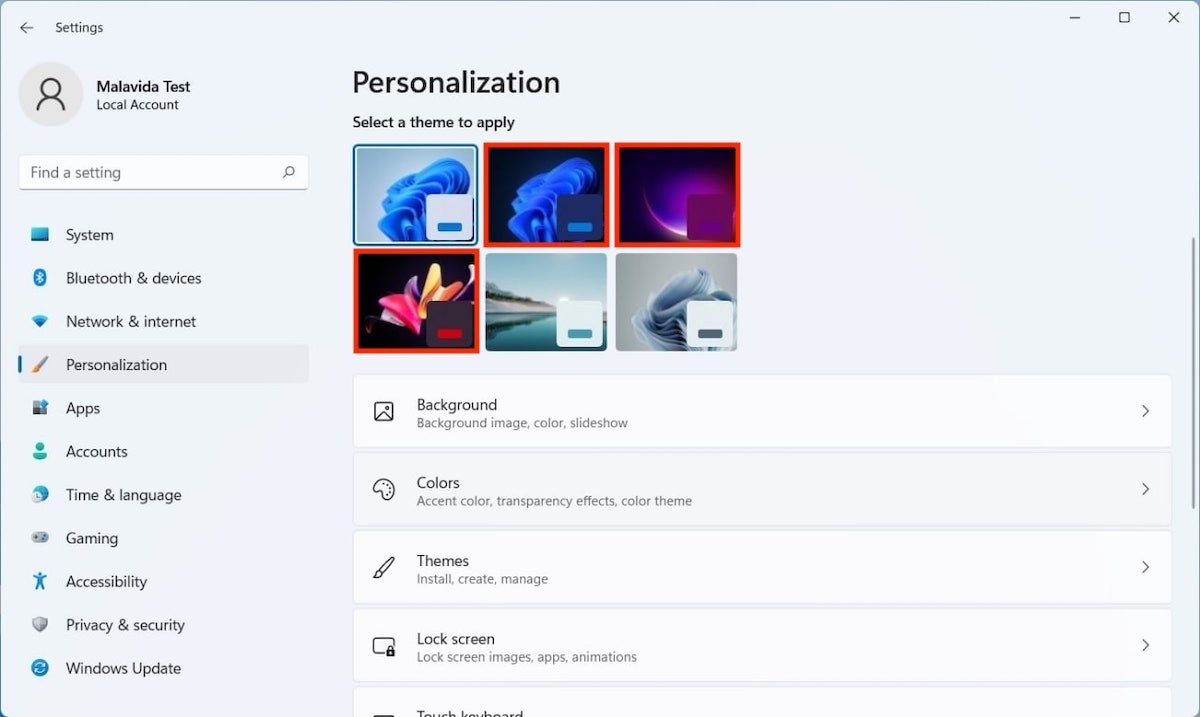 Выбор темы
Выбор темы
Результат виден сразу. Оба окна и панель задач теперь используют темный режим.
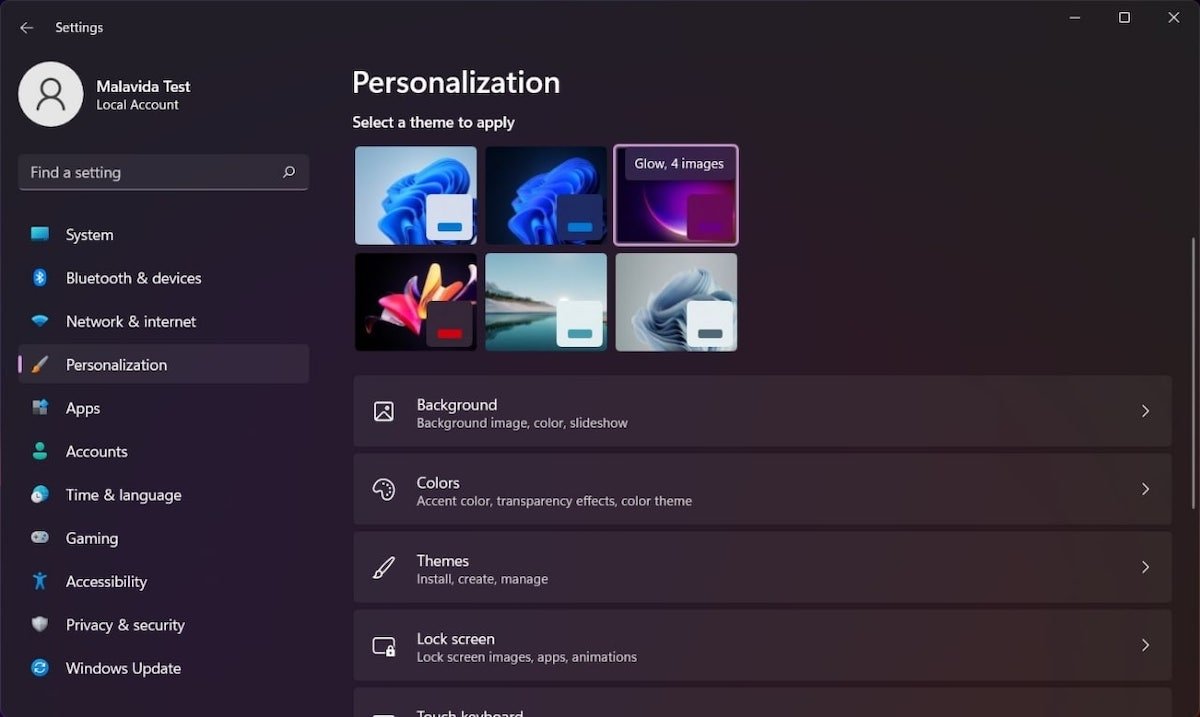 Аспект темного режима
Аспект темного режима
Помните, что этот метод также заменяет обои в соответствии с темой. Конечно, если прилагаемые обои вам не подходят, вы всегда можете поменять их на свое изображение.
Как включить темный режим в Windows 11 нестандартным способом
Второй способ, о котором мы вам рассказываем, позволяет настроить темный режим расширенным способом. Откройте раздел «Персонализация» в настройках и нажмите «Цвета» .
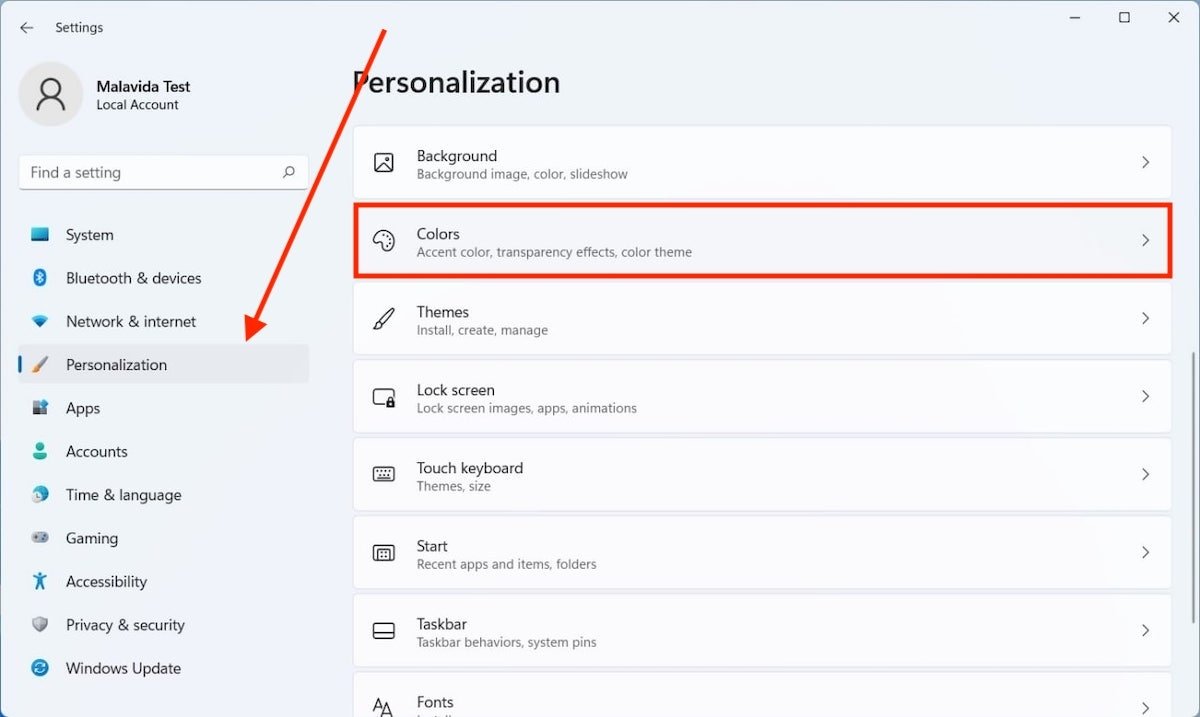 Настройка цветов системы
Настройка цветов системы
Затем щелкните раскрывающийся список, который вы увидите рядом с «Выберите свой режим» .
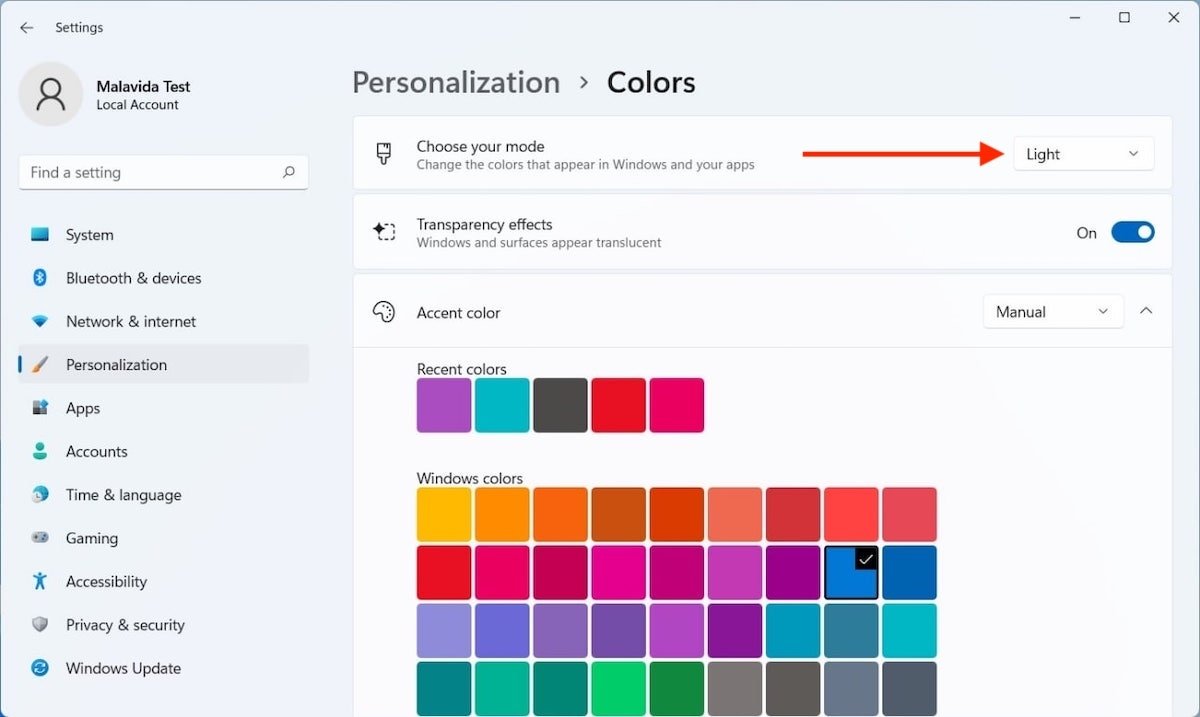 Светлый режим
Светлый режим
Сообщите системе, что вы хотите использовать темный режим, щелкнув Темный.
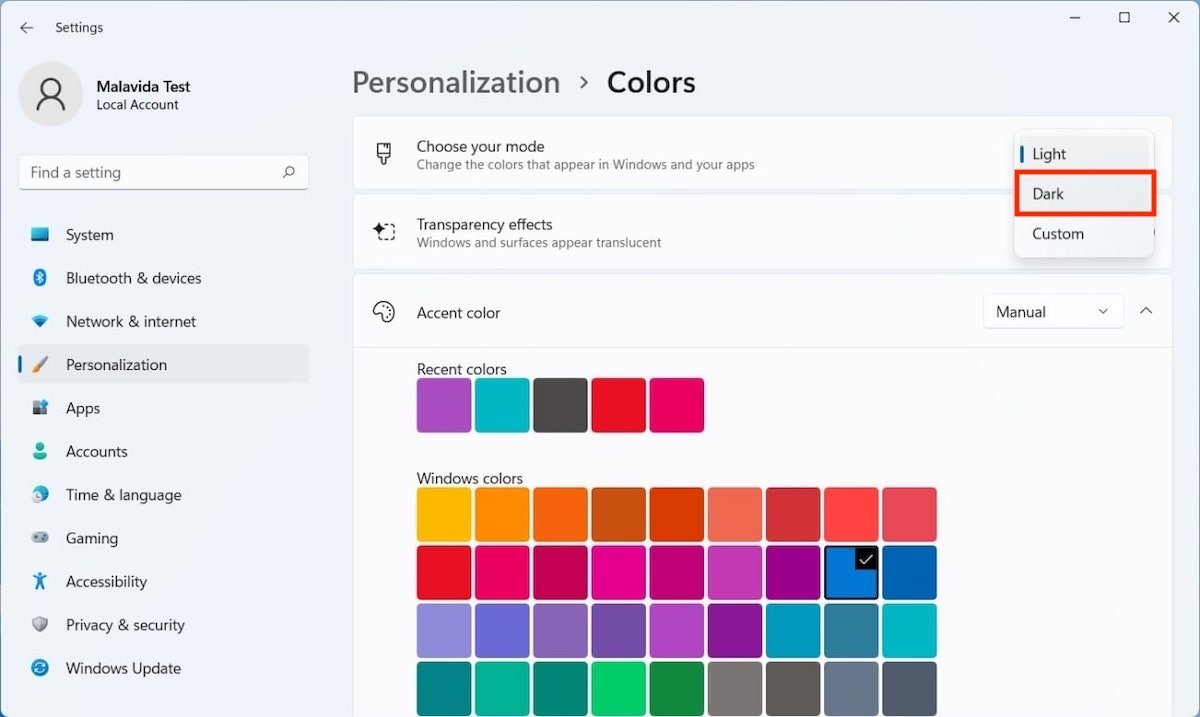 Активируйте темный режим
Активируйте темный режим
На экране быстро появятся темные тона.
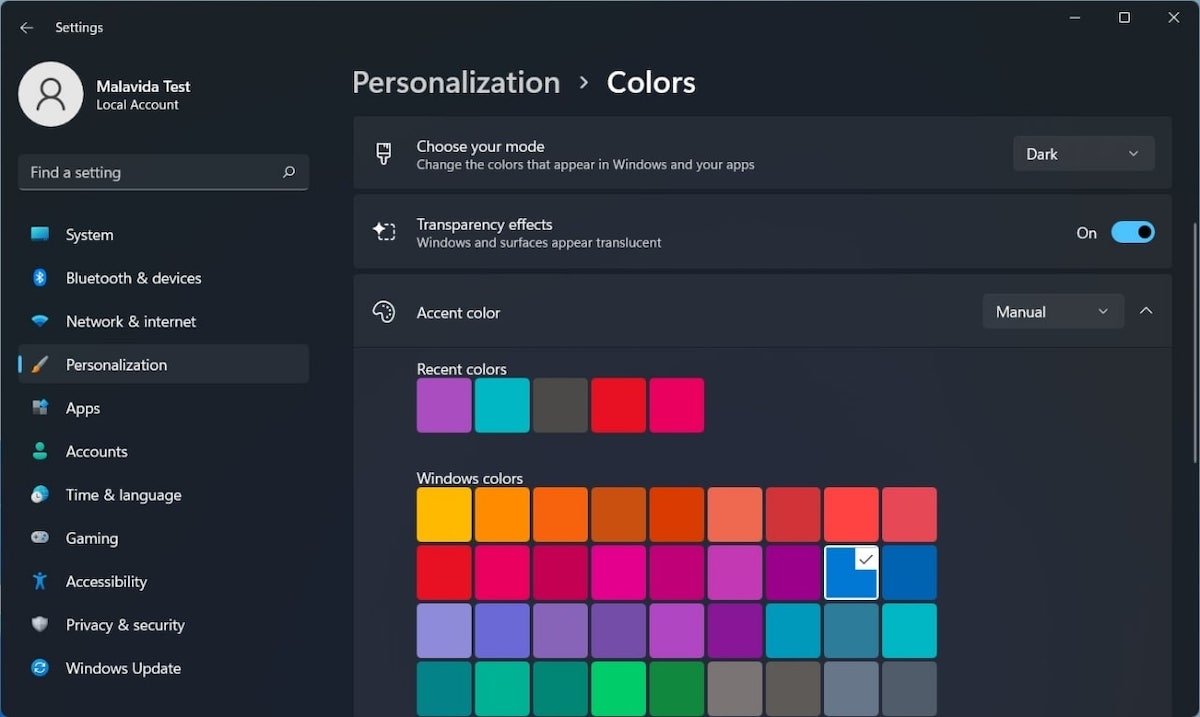 Аспект темного режим
Аспект темного режим
Точно так же можно установить смешанный режим, в котором используются разные схемы в зависимости от элемента системы. Откройте раскрывающийся список и выберите Пользовательский.
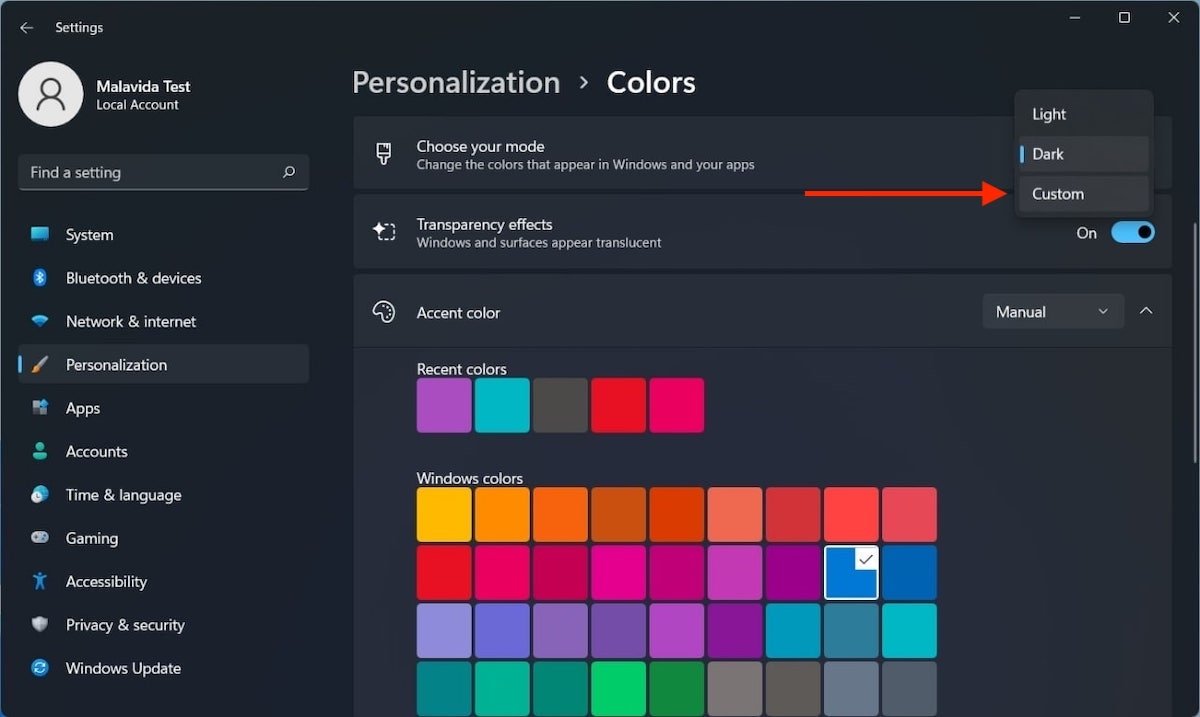 Активируйте персональный режим
Активируйте персональный режим
Выберите, каким должен быть внешний вид приложений и элементов Windows, например панели задач. На следующем изображении показан темный режим, примененный только к панели задач.
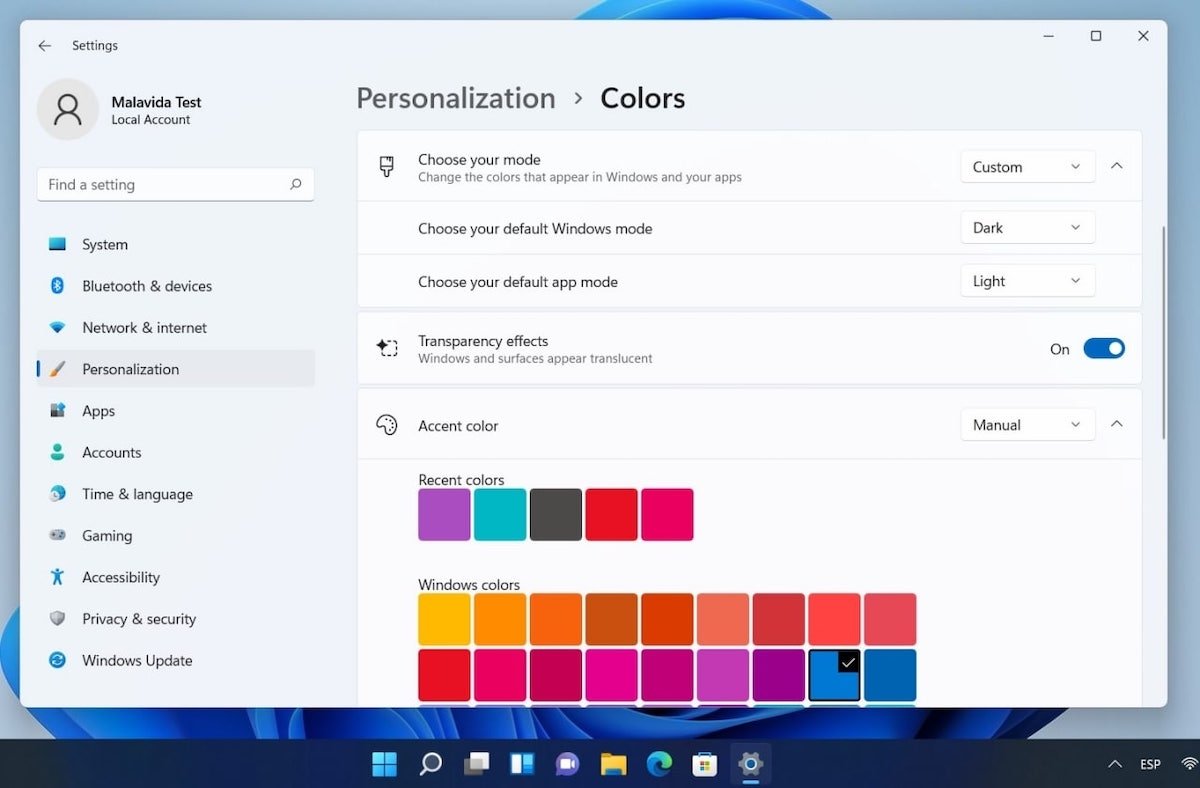 Аспект персонального режима
Аспект персонального режима
Эти настройки будут отменены, если вы выберете любую из тем, доступных для Windows 11, в разделе «Персонализация».