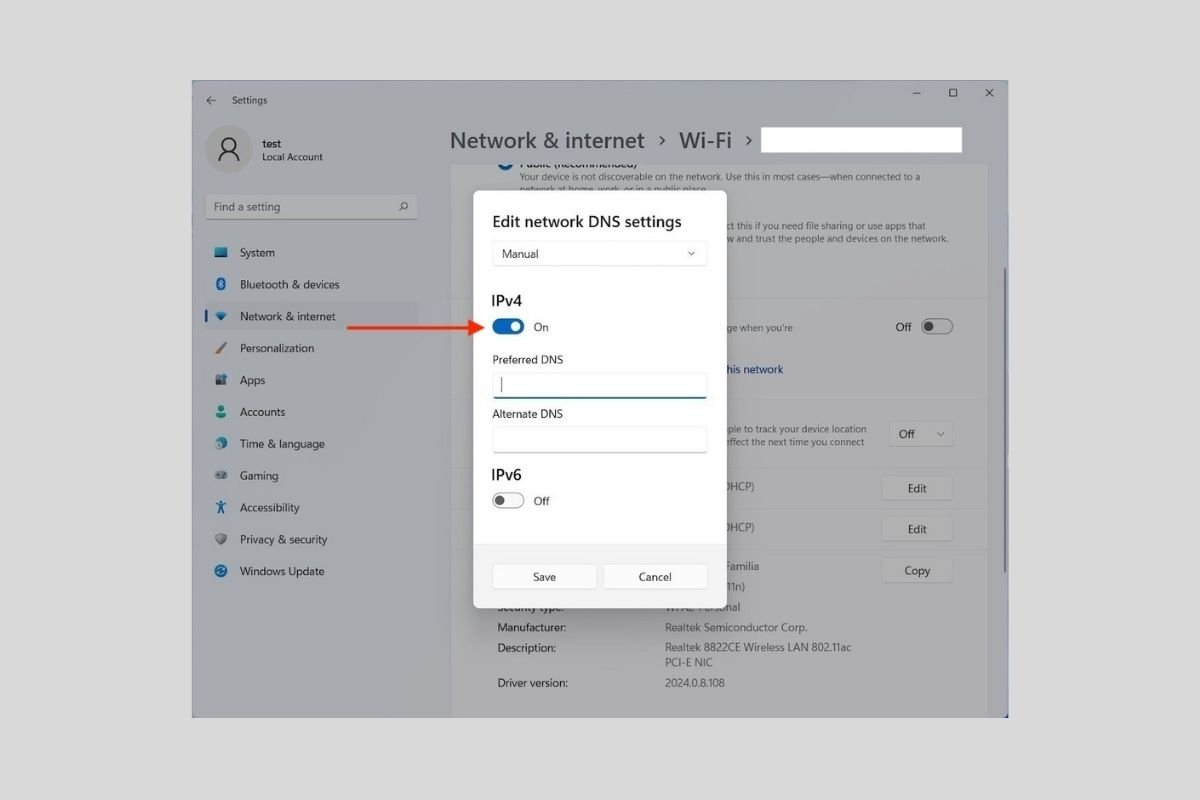В DNS - серверы имеют решающее значение для серфинга в Интернете. Благодаря им веб-браузер может преобразовывать домены, например www.malavida.com, в правильный IP-адрес сервера. Чаще всего это то, что именно интернет-провайдер предоставляет сервер для разрешения доменных имен. Однако по некоторым причинам пользователь может определить свои собственные. Например, вы можете захотеть повысить производительность сети или повысить конфиденциальность. Как бы то ни было, в этой статье вы найдете все доступные способы изменения DNS на вашем компьютере с Windows 11.
Как изменить DNS из приложения конфигурации
Начнем как обычно, с самого простого метода. Это состоит из открытия приложения конфигурации и посещения раздела Сеть и Интернет. Там нажмите на параметры адаптера. Если вы используете кабель, вы увидите в Ethernet. В нашем тестовом оборудовании мы подключаемся по Wi-Fi. Итак, мы должны были нажать на Wi-Fi.
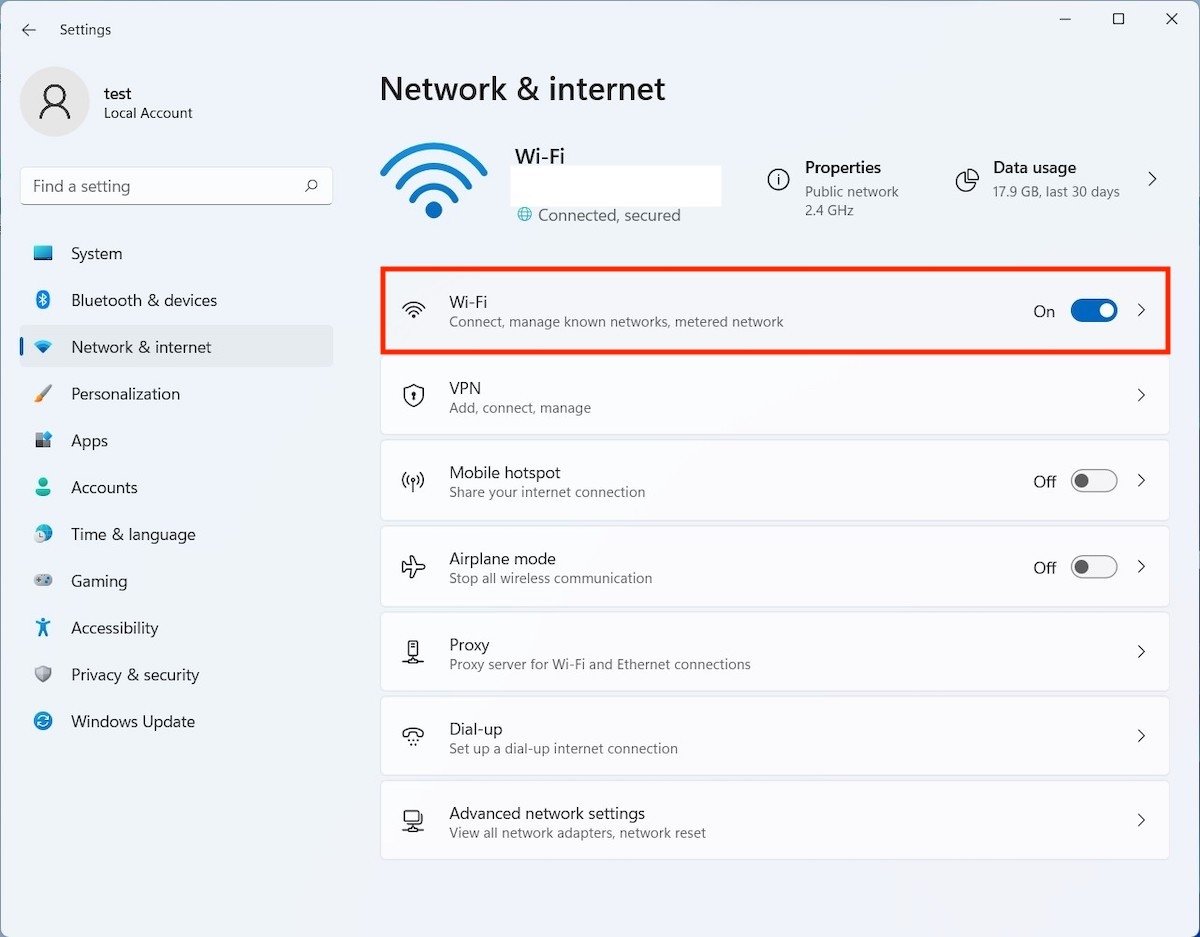 Откройте настройки сетевого адаптера
Откройте настройки сетевого адаптера
Щелкните имя сети, к которой вы подключены, чтобы продолжить.
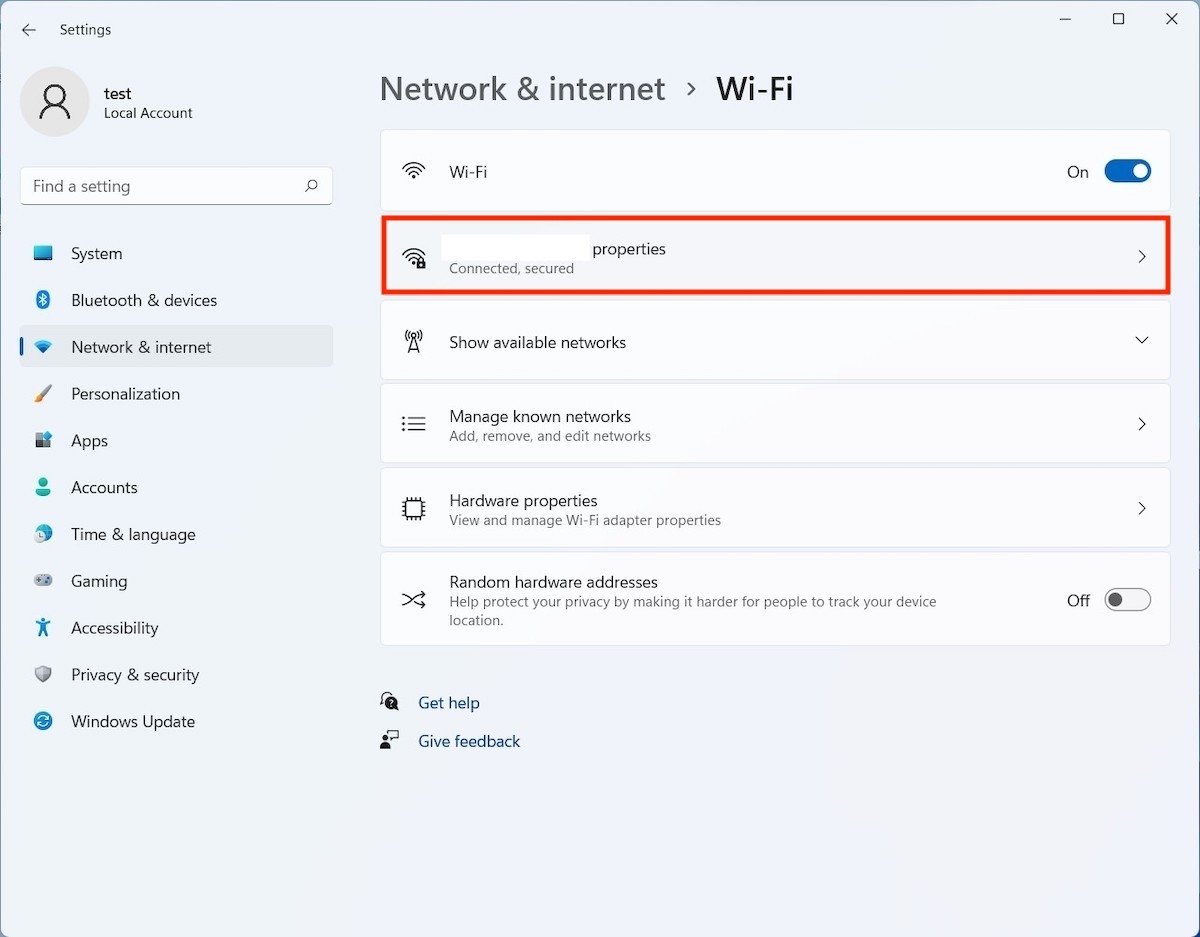 Открыть параметры сети
Открыть параметры сети
Прокрутите список параметров, пока не найдете назначение DNS-сервера. Нажмите кнопку Изменить, чтобы изменить настройки.
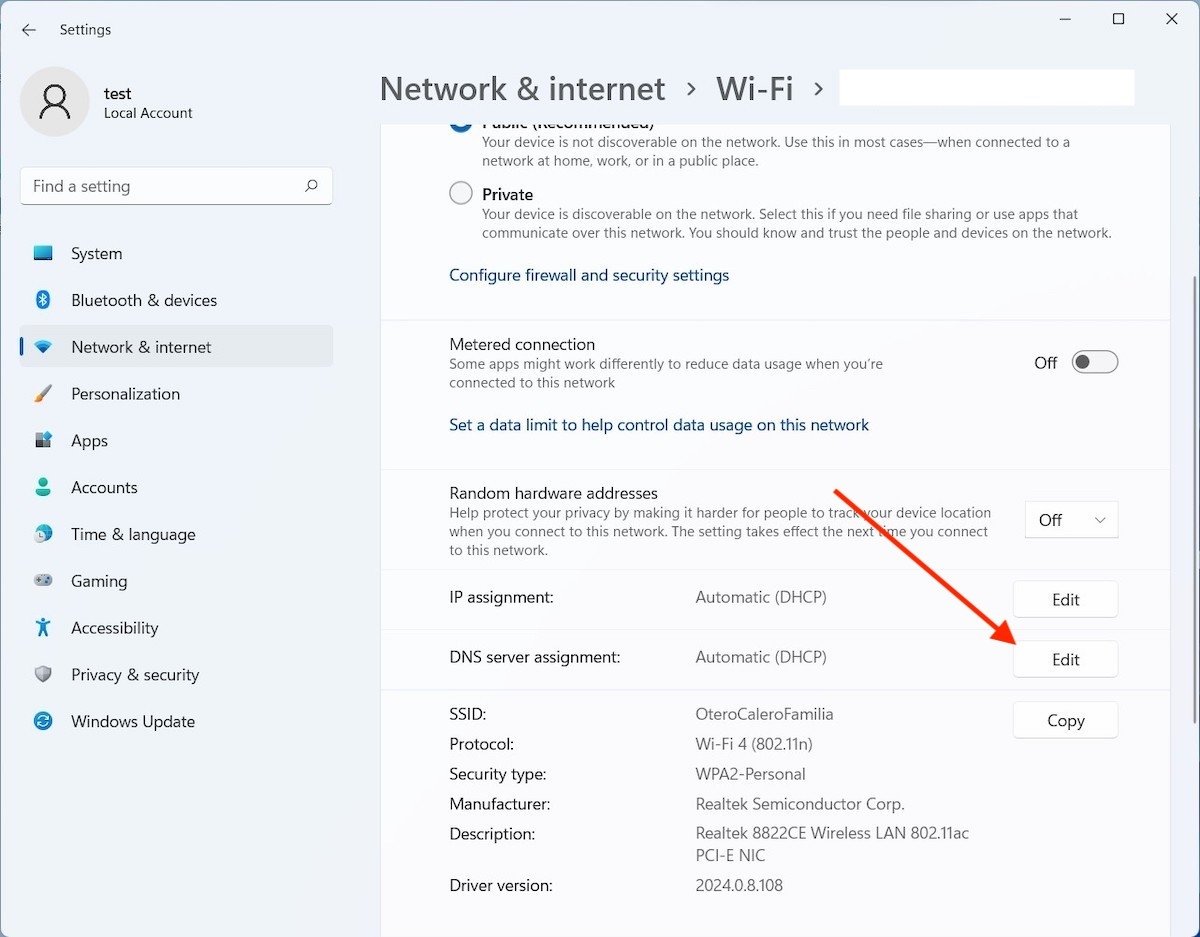 Изменить DNS-адрес
Изменить DNS-адрес
Измените назначение DNS-сервера и установите параметр Вручную.
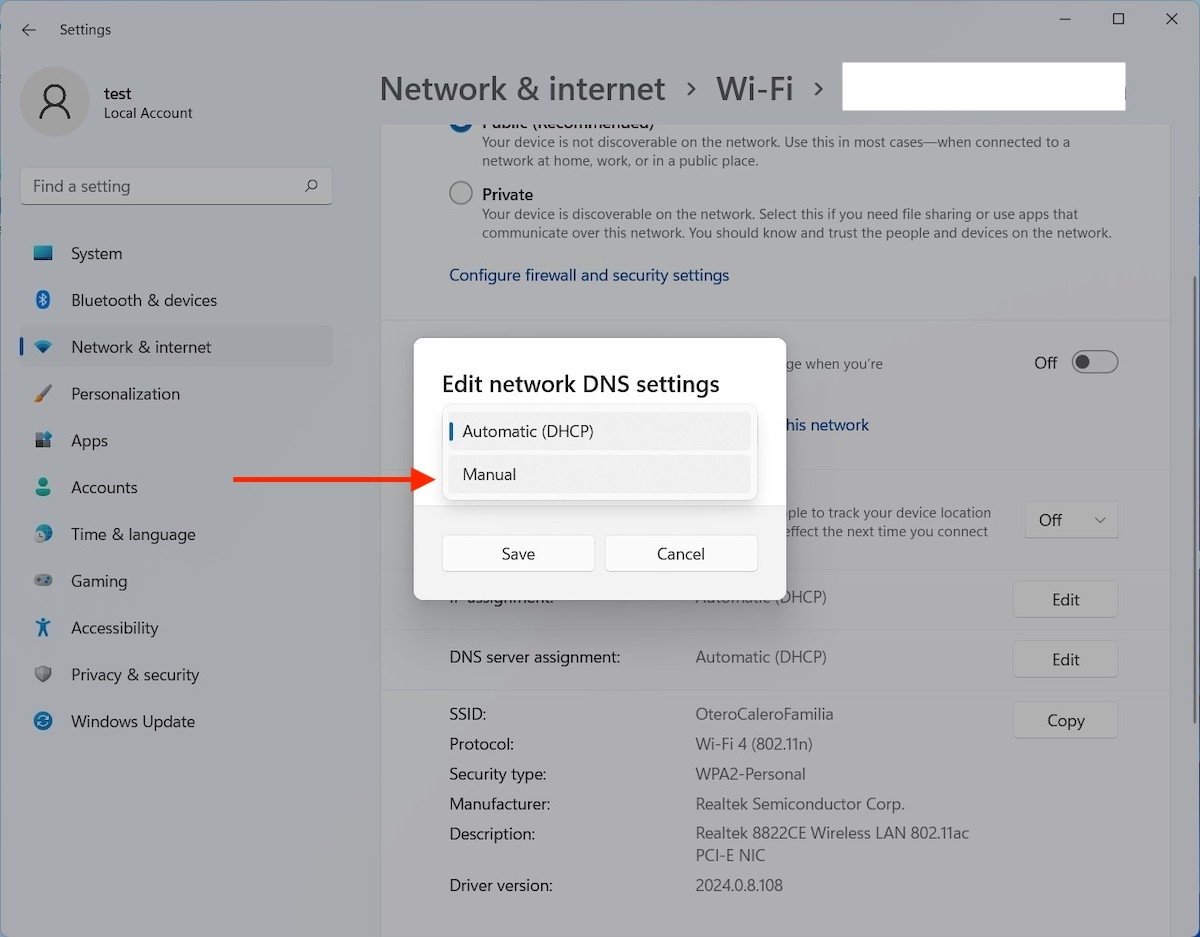 Выбрать назначение вручную
Выбрать назначение вручную
Активируйте раздел IPv4 и напишите IP-адрес DNS-сервера, который хотите использовать. Вы можете установить основной сервер и альтернативный сервер на случай отказа первого.
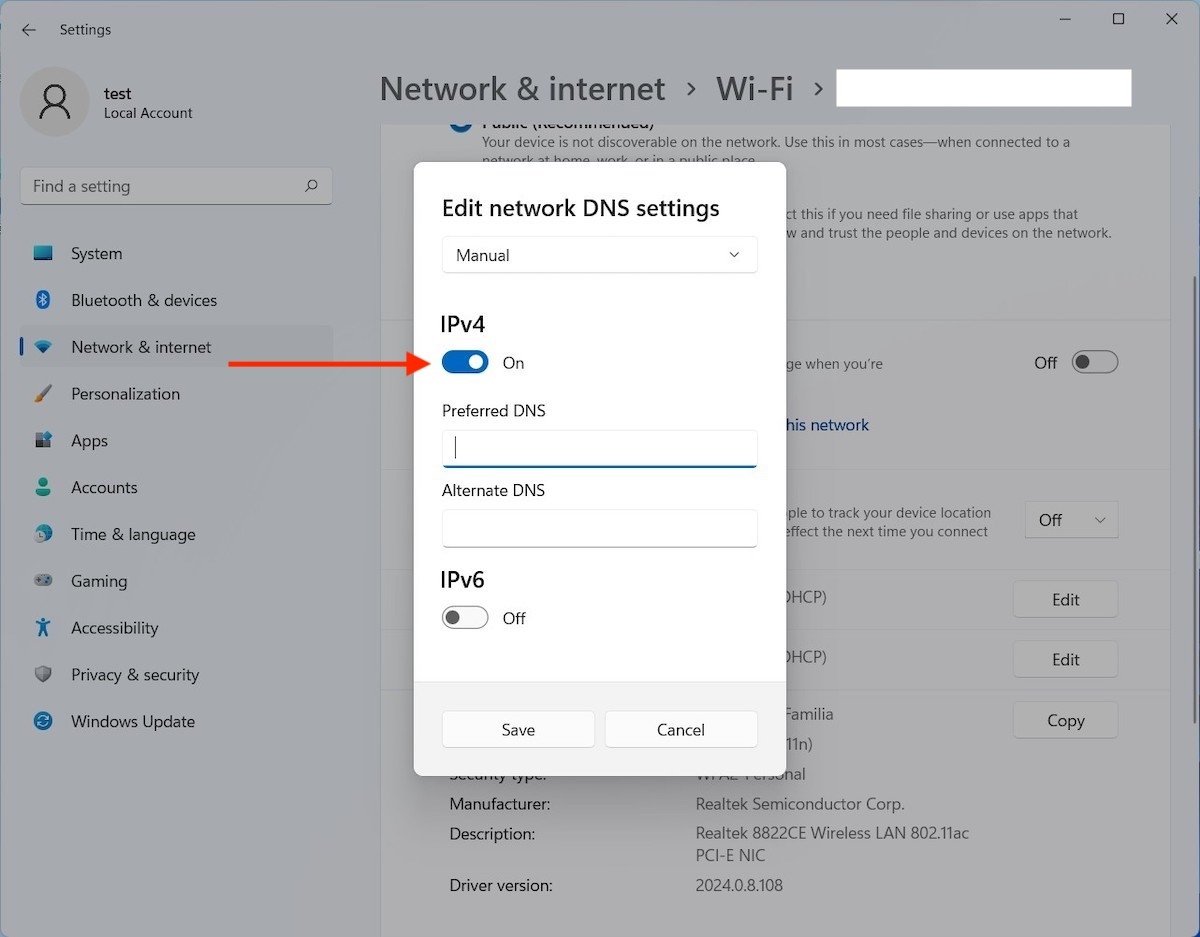 Укажите DNS-серверы
Укажите DNS-серверы
Используйте Сохранить, чтобы сохранить изменения. С этого момента вы будете использовать указанный вами DNS.
Как изменить DNS-сервер из Панели управления
В Панели управления по-прежнему есть мастер для изменения DNS любой сети, к которой вы подключены. Вам просто нужно нажать на Сеть и Интернет.
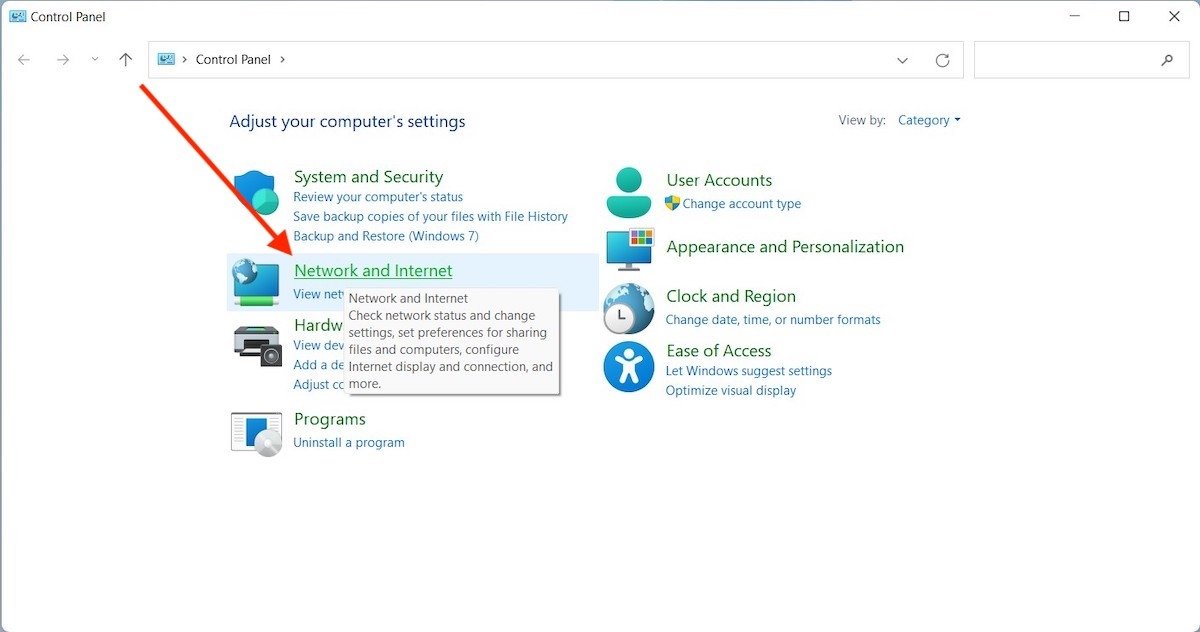 Параметры сети
Параметры сети
В следующем окне щелкните ссылку Центр управления сетями и общим доступом.
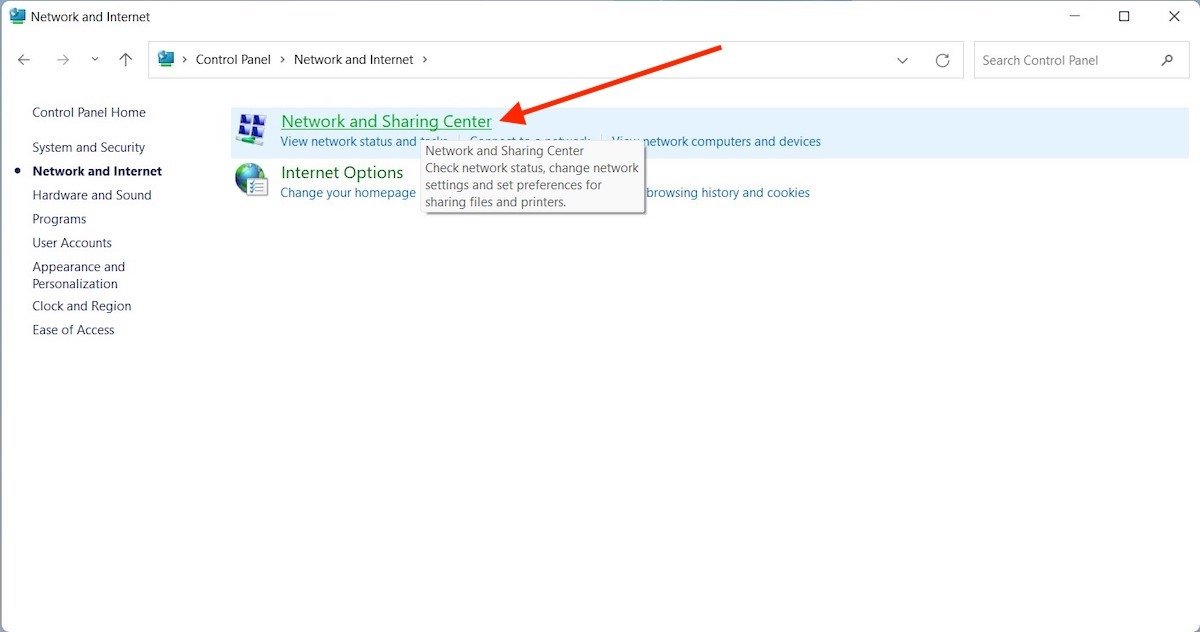 Сетевые настройки и другие параметры панели управления
Сетевые настройки и другие параметры панели управления
Щелкните имя сети, к которой вы в данный момент подключены.
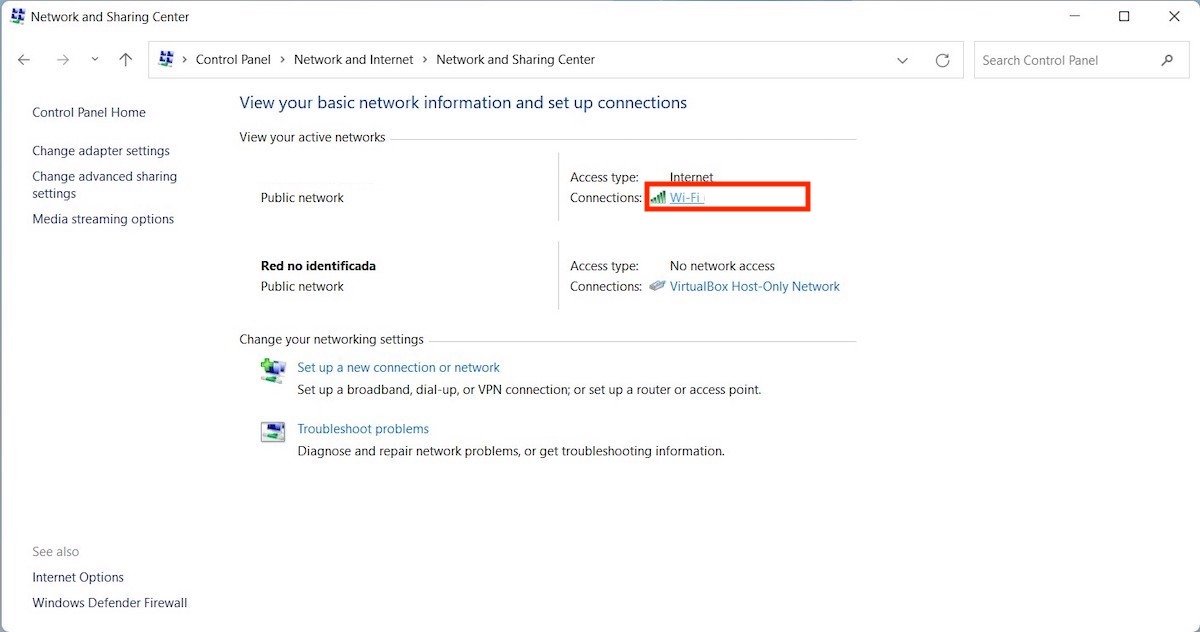 Выберите параметры DNS
Выберите параметры DNS
В появившемся диалоговом окне используйте кнопку Свойства.
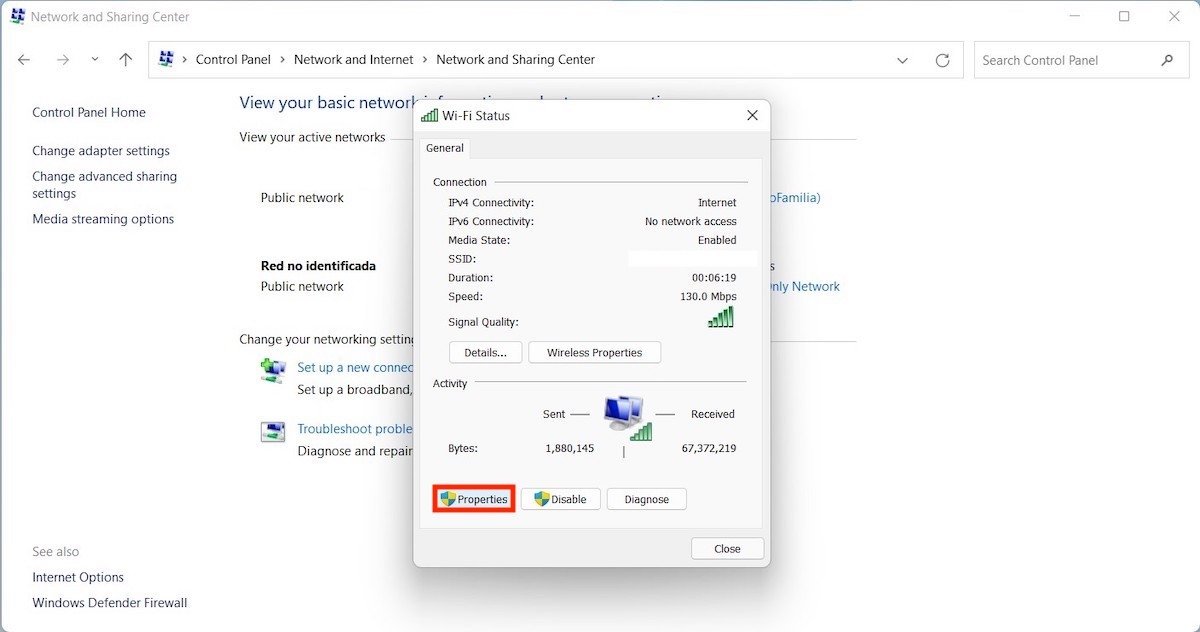 Свойства сети
Свойства сети
В окне свойств Wi-Fi найдите в списке Интернет-протокол версии 4 и откройте настройки. Итак, отметьте Использовать следующие адреса DNS-серверов. Это активирует нижнее текстовое поле и позволит вам изменить IP-адрес DNS-сервера.
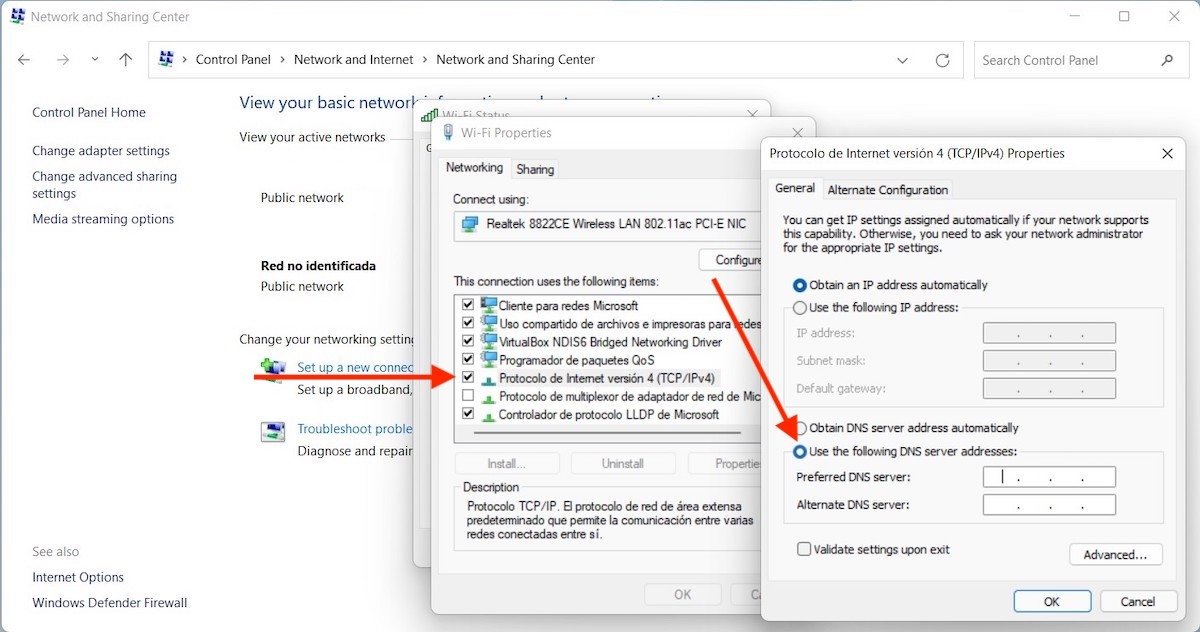 Укажите DNS-сервер
Укажите DNS-сервер
Как и в предыдущем случае, здесь также можно ввести второй адрес в качестве альтернативы первому. Со своей стороны, мы рекомендуем вам сделать это, если вы хотите свести к минимуму возможные проблемы с подключением.
Как изменить IP-адрес DNS из PowerShell
Наконец, мы поговорим об изменении DNS-сервера из PowerShell. Если вы выберете этот метод, вам нужно будет знать некоторые конкретные команды. Кроме того, вы должны запустить PowerShell от имени администратора.
Последнее можно сделать с помощью поиска Windows. Сначала найдите Windows PowerShell и нажмите Запуск от имени администратора.
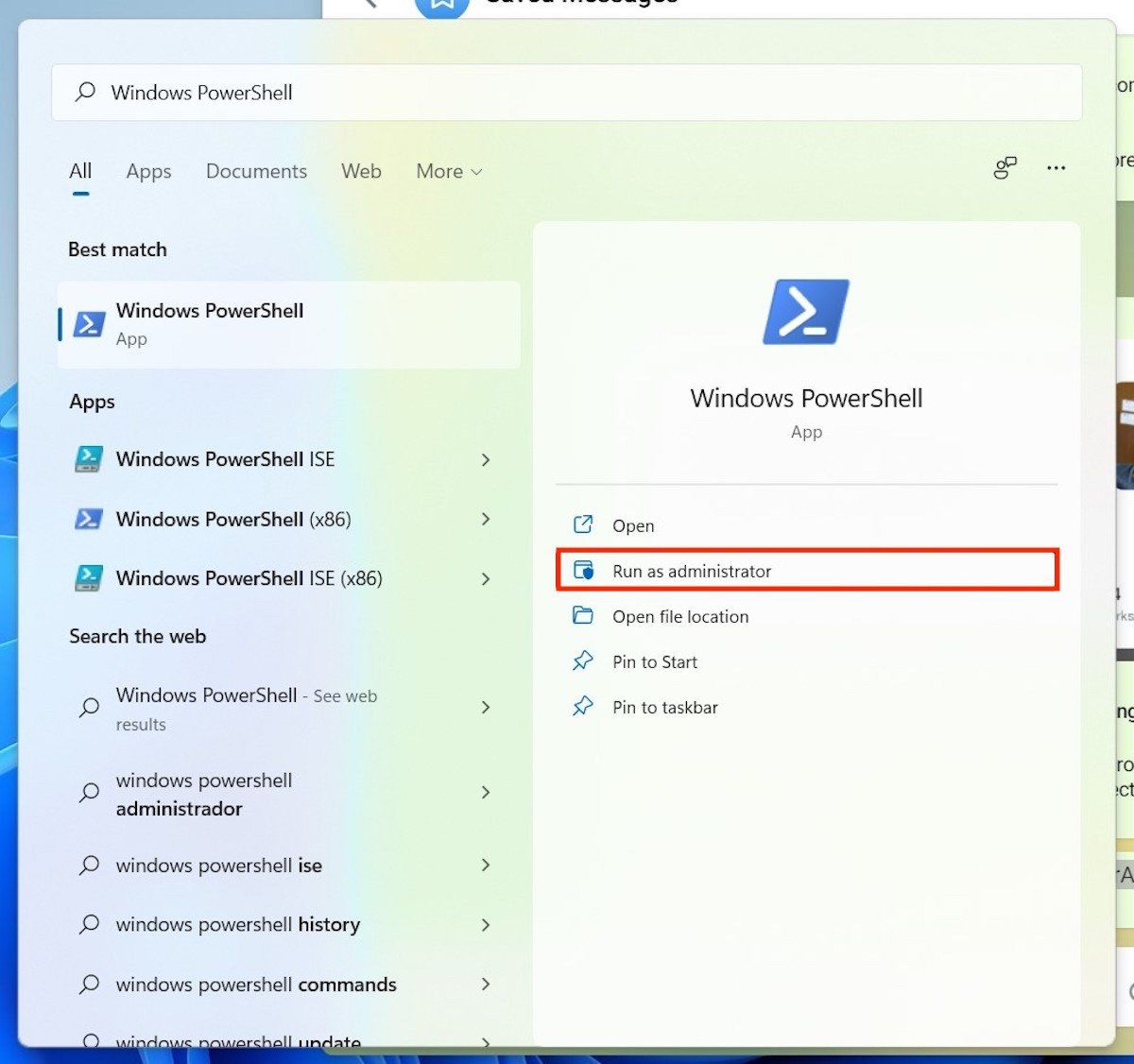 Откройте PowerShell
Откройте PowerShell
Итак, введите и запустите следующую команду:
Get-NetIPConfiguration
В окне вы увидите список, в котором указаны все сетевые адаптеры устройства. Определите тот, который вы используете, и посмотрите раздел InterfaceIndex. В нашем случае устройство Wi-Fi имеет номер 6.
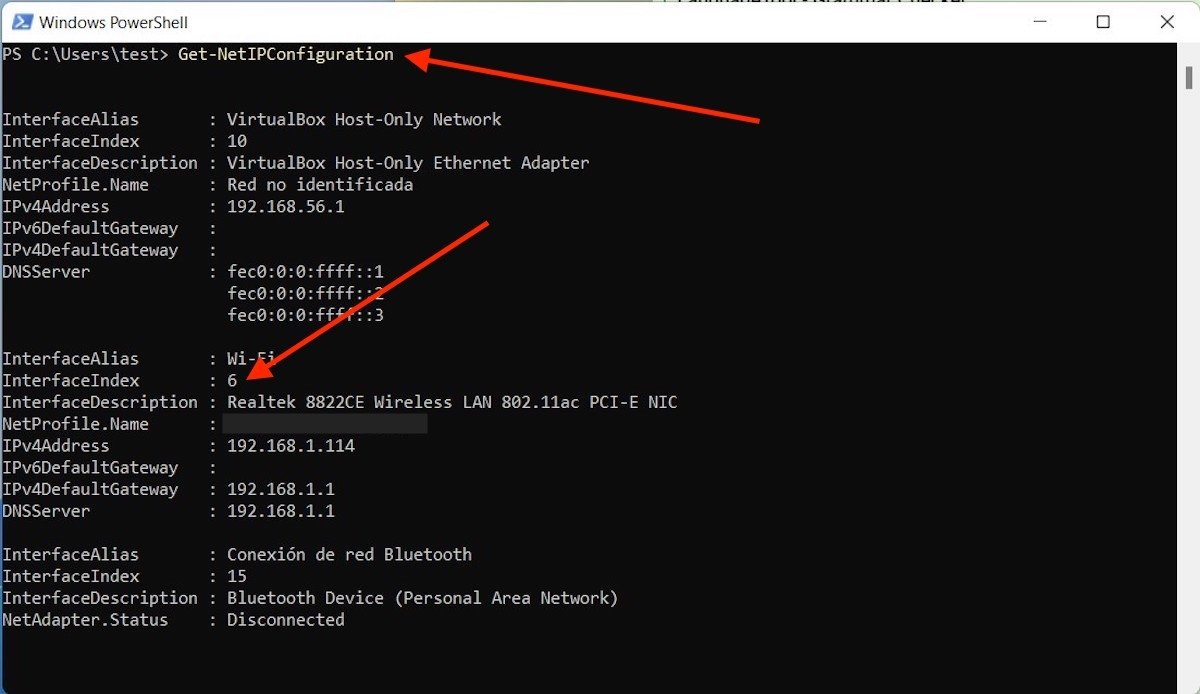 Откройте сетевые адаптеры
Откройте сетевые адаптеры
Итак, имея в виду вышеизложенную информацию, напишите следующую команду.
Set-DnsClientServerAddress -InterfaceIndex 6 -ServerAddresses 8.8.8.8
Там, где мы написали «6», это означает номер, который появился для вашего адаптера в InterfaceIndex. И в точке, где мы поставили «8.8.8.8», напишите IP-адрес DNS-сервера, который вы хотите использовать. Мы сохранили эти данные в команде, чтобы вы могли легко увидеть, как должен выглядеть ее окончательный формат.
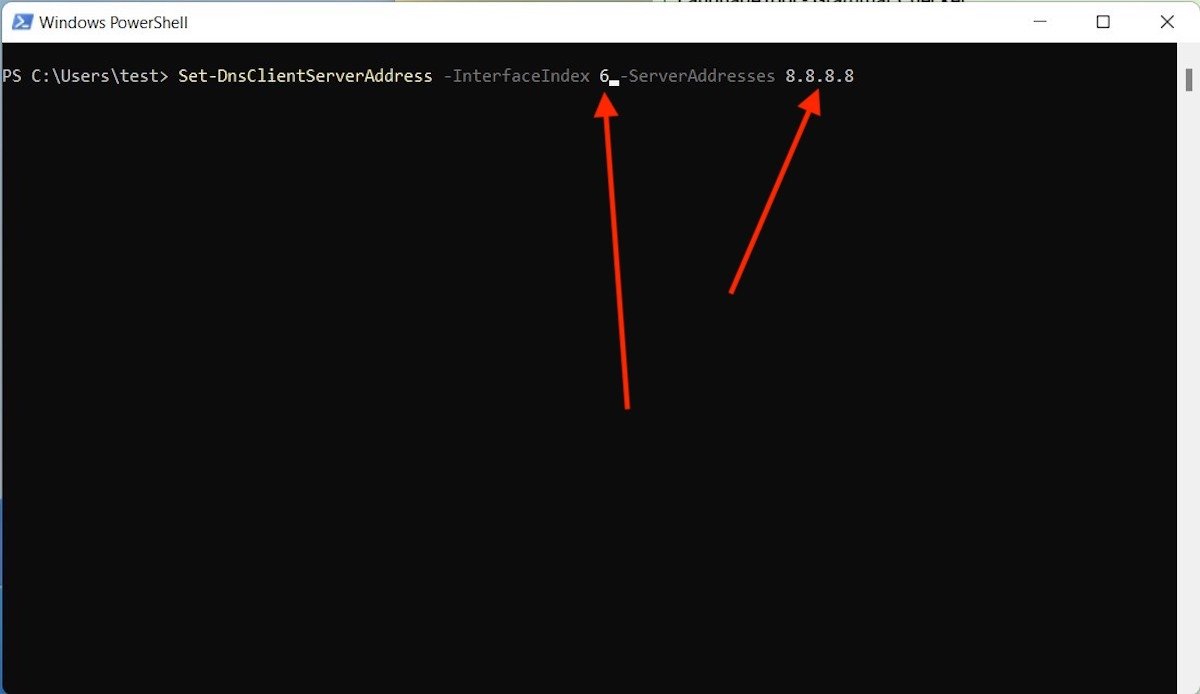 Измените DNS выбранного интерфейса
Измените DNS выбранного интерфейса
Когда вы закончите, снова запустите команду Get-NetIPConfiguration.
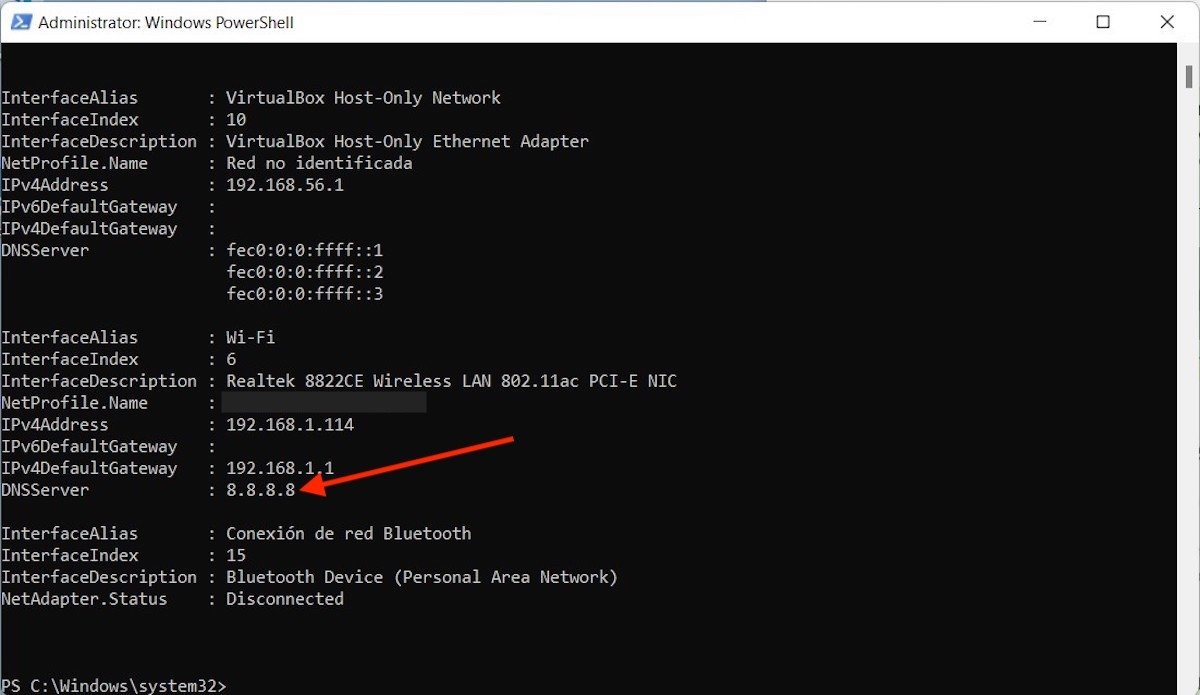 Проверьте изменения
Проверьте изменения
Это поможет вам убедиться, что для используемого сетевого адаптера установлен новый DNS.