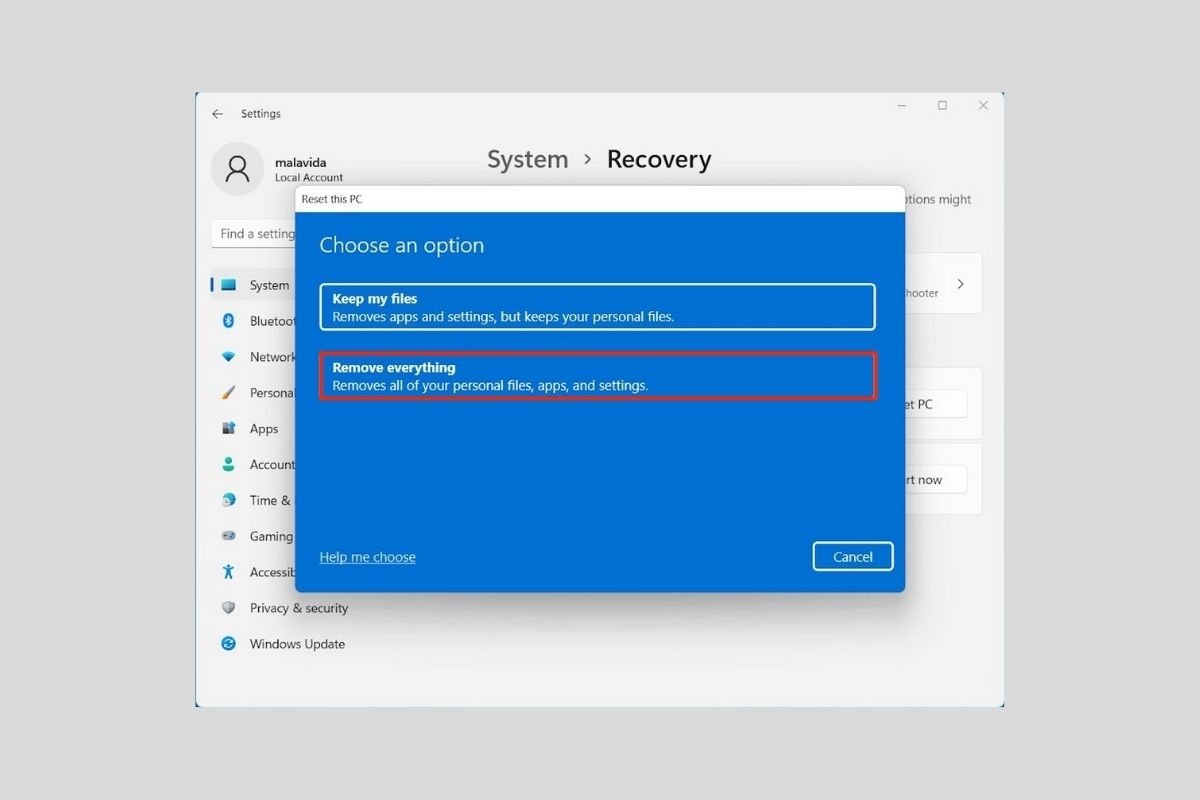Форматирование компьютера может стать решением многих проблем. Например, если вы обновились с Windows 10 до Windows 11, у вас могут быть проблемы с производительностью или частые ошибки. Нечто подобное происходит, если у вас есть привычка устанавливать и удалять множество программ. В этом случае лучший способ полностью очистить компьютер - это перезагрузить его. Для этого вам следует знать две процедуры, о которых мы поговорим в этом руководстве.
Как отформатировать компьютер из программы установки
Начнем с рассказа о простейшем способе форматирования вашего компьютера. Это можно найти в приложении настроек, легко расположенном в меню Пуск. Вы также можете использовать комбинацию Windows + I для доступа к параметрам.
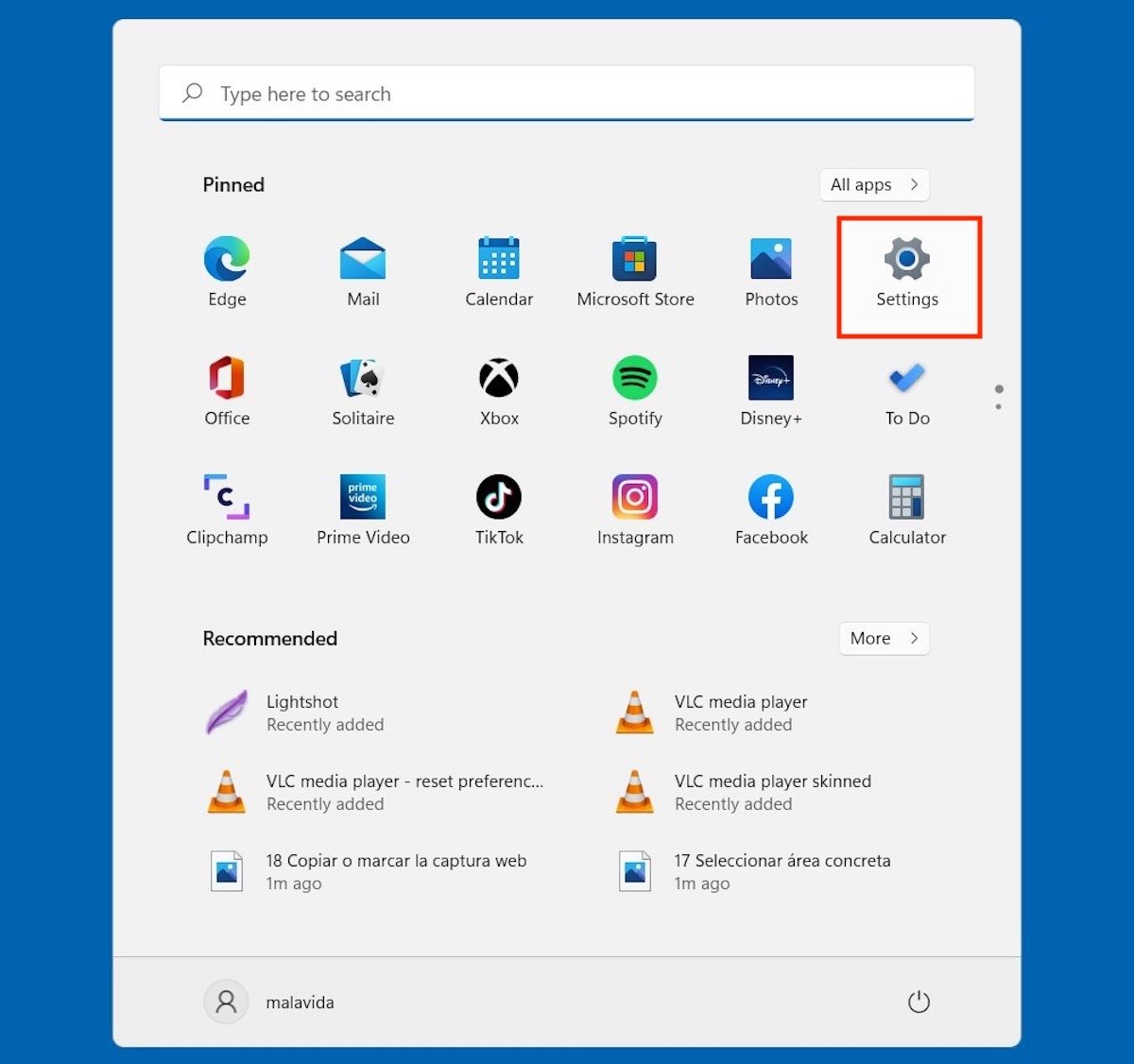 Откройте настройки Windows 11
Откройте настройки Windows 11
Оказавшись там, перейдите в раздел Система и нажмите Восстановление.
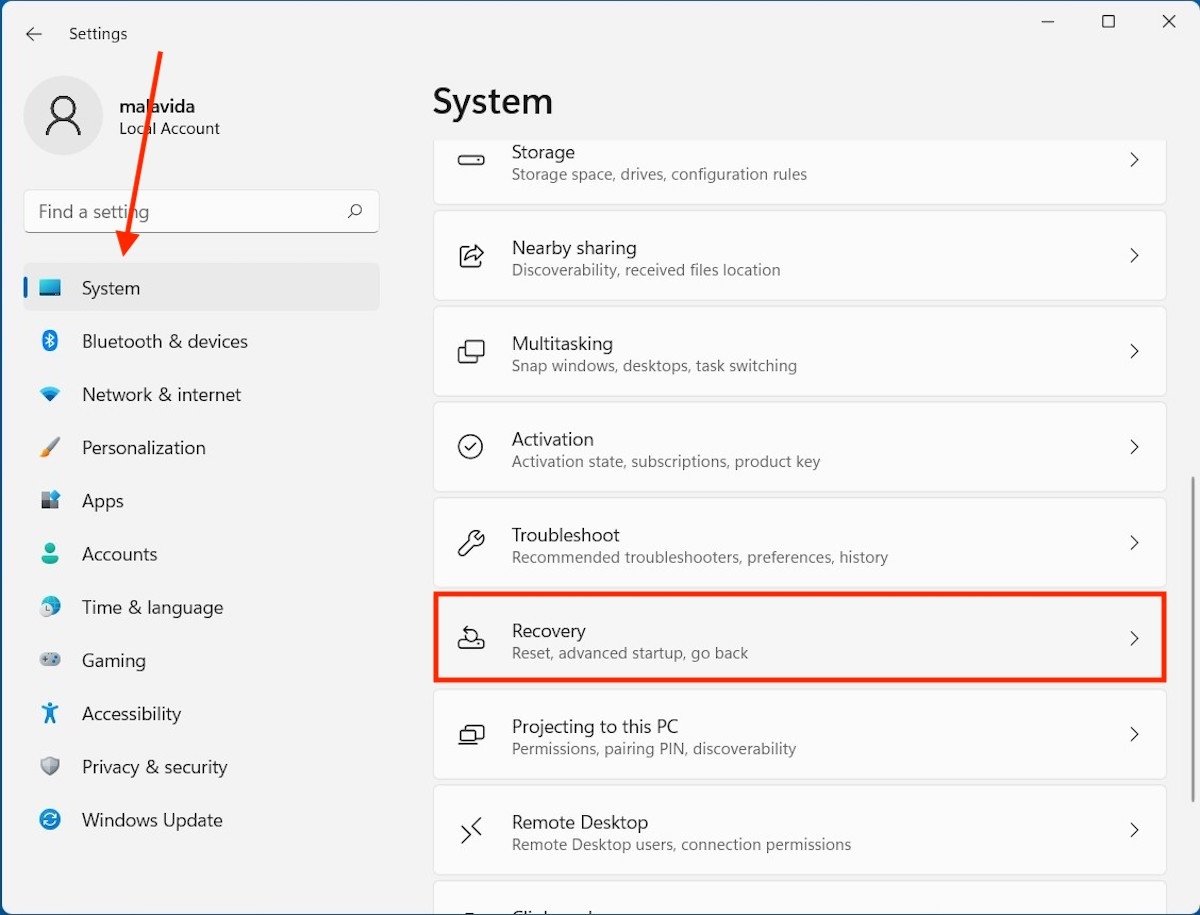 Откройте параметры восстановления
Откройте параметры восстановления
Щелкните по кнопке Сбросить настройки.
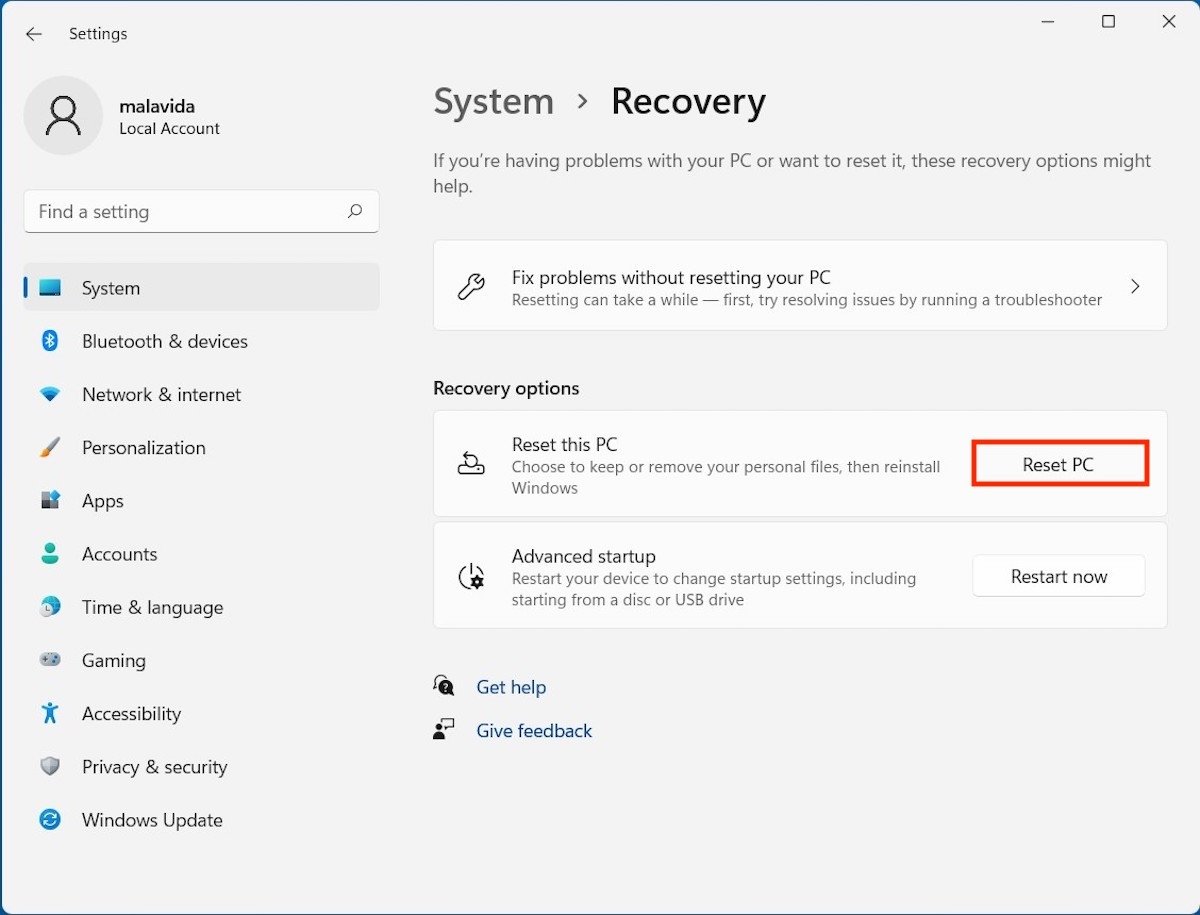 Восстановить ПК
Восстановить ПК
Во всплывающем окне вы увидите два варианта. Хотя есть способ восстановить компьютер, сохранив существующие файлы, наиболее рекомендуется Удалить все. Выбрав его, вы сможете произвести более глубокую очистку системы. Однако не забывайте, что очень важно иметь резервную копию ваших самых ценных файлов в облаке или на любом другом носителе.
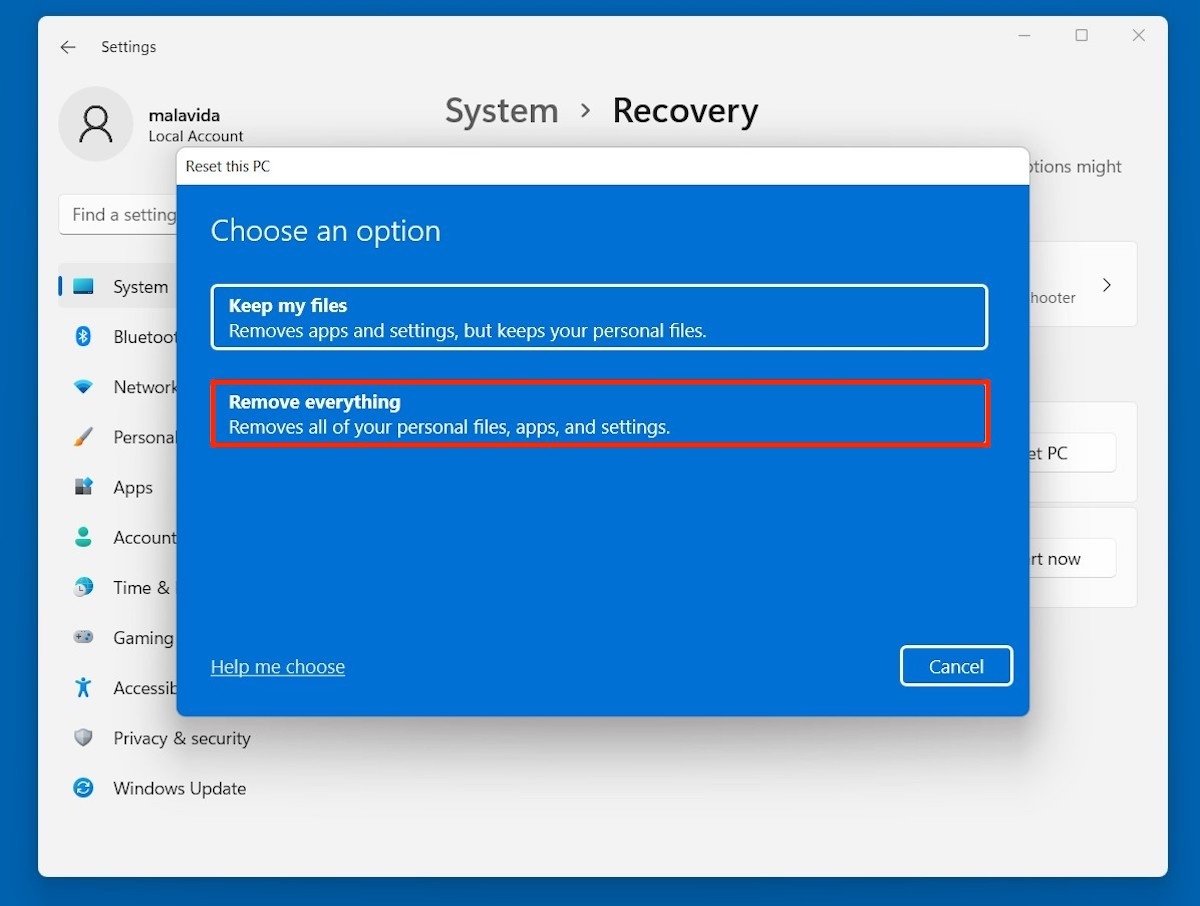 Удалить все файлы
Удалить все файлы
На следующем шаге выберите, хотите ли вы переустановить Windows 11 из облака или локально. Первый вариант позволяет вам получить последнюю доступную версию, опубликованную Microsoft, хотя и с более медленным процессом из-за неявной загрузки. С другой стороны, у вас есть вариант локальной переустановки, который работает быстрее, поскольку не требует повторной загрузки всей операционной системы. На самом деле не имеет большого значения, какой из них вы выберете, поскольку в обоих случаях система полностью восстанавливается и удаляет все файлы.
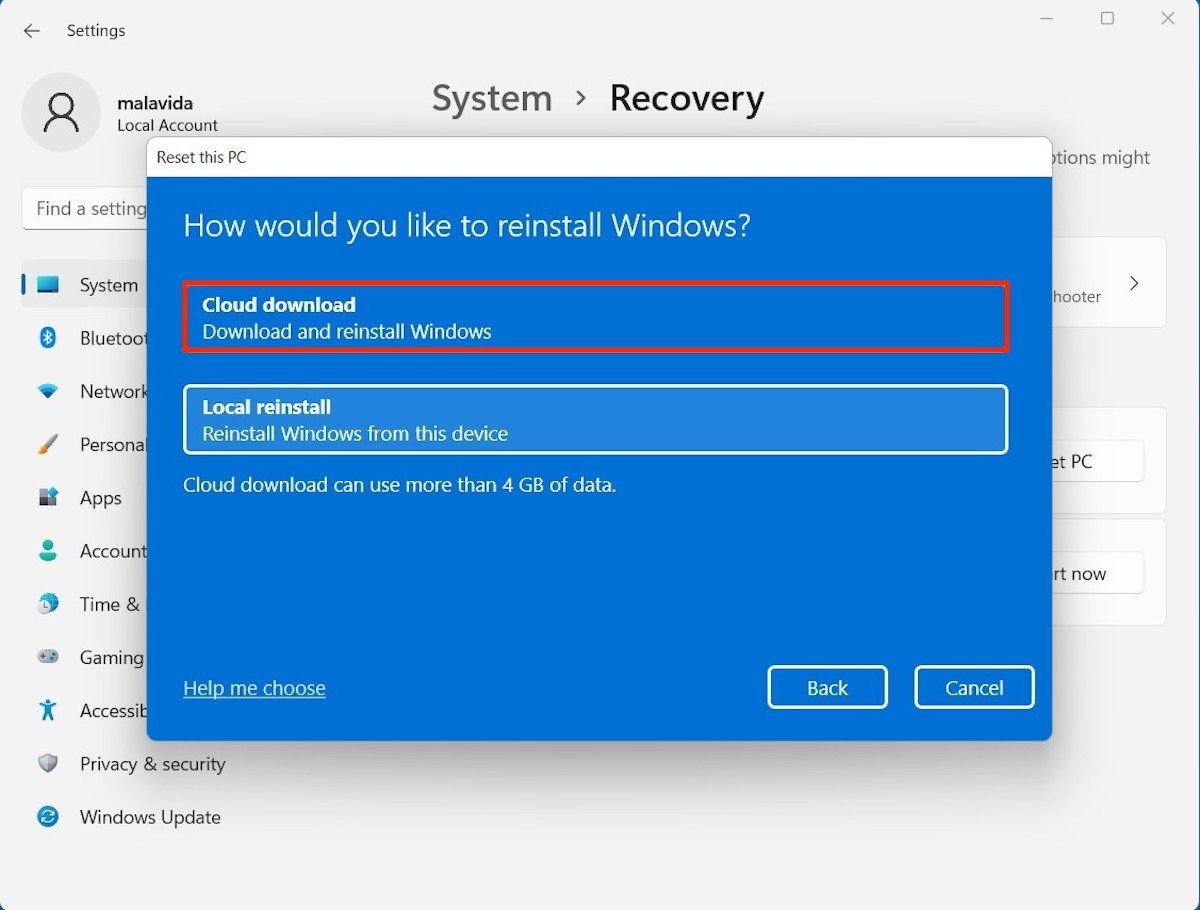 Тип установки
Тип установки
Взгляните на сводку опций, которые вы увидите в дополнительных настройках. Если все правильно, нажмите Далее, чтобы начать процесс.
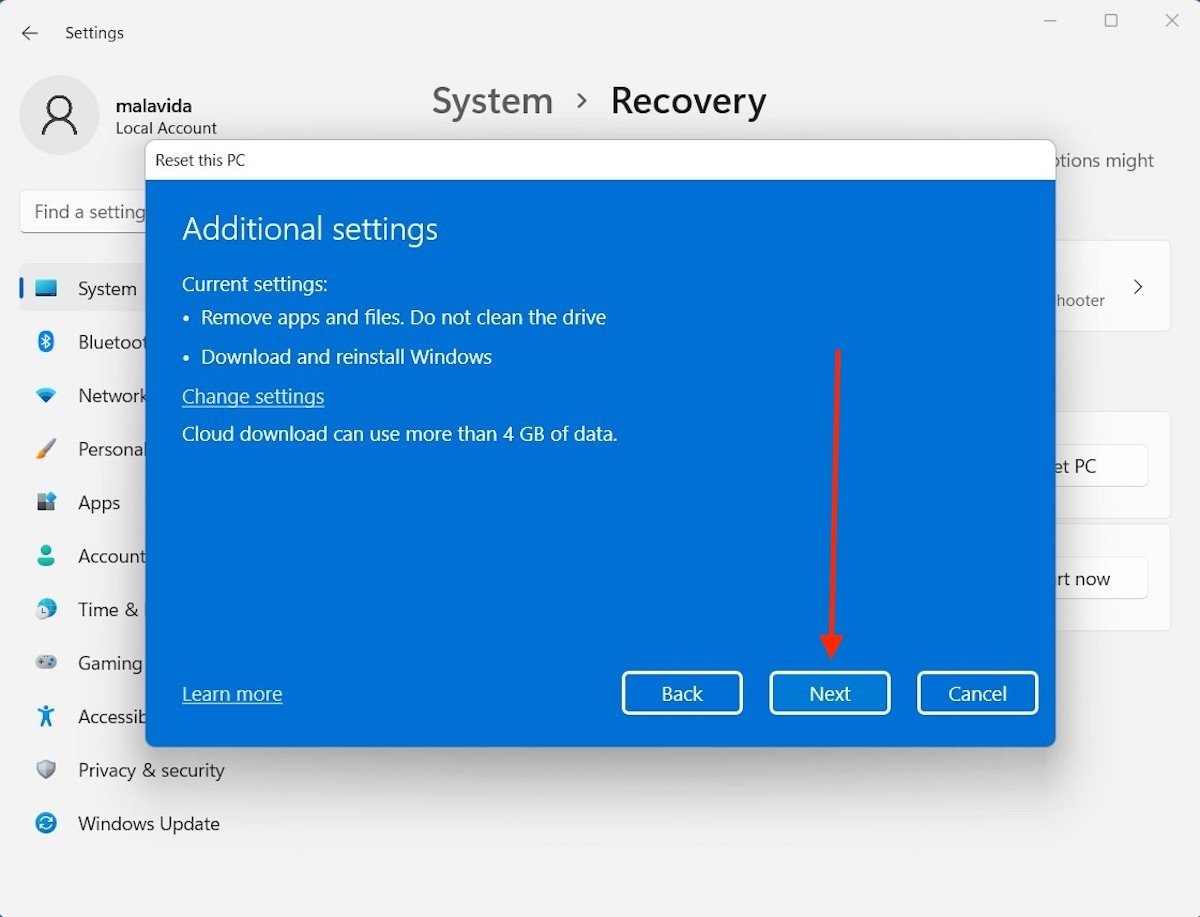 Начать процесс сброса
Начать процесс сброса
В зависимости от выбранного режима переустановка Windows 11 займет больше или меньше. В любом случае перезагрузка ПК обычно занимает от 30 минут до часа.
Как отформатировать компьютер с загрузочным USB
Кроме того, вы всегда можете отформатировать свой компьютер с помощью загрузочного USB. Microsoft предлагает инструмент, позволяющий создать карту памяти для переустановки Windows 11. Загрузите ее бесплатно, перейдя по ссылке на этой странице.
Затем запустите программу и примите условия.
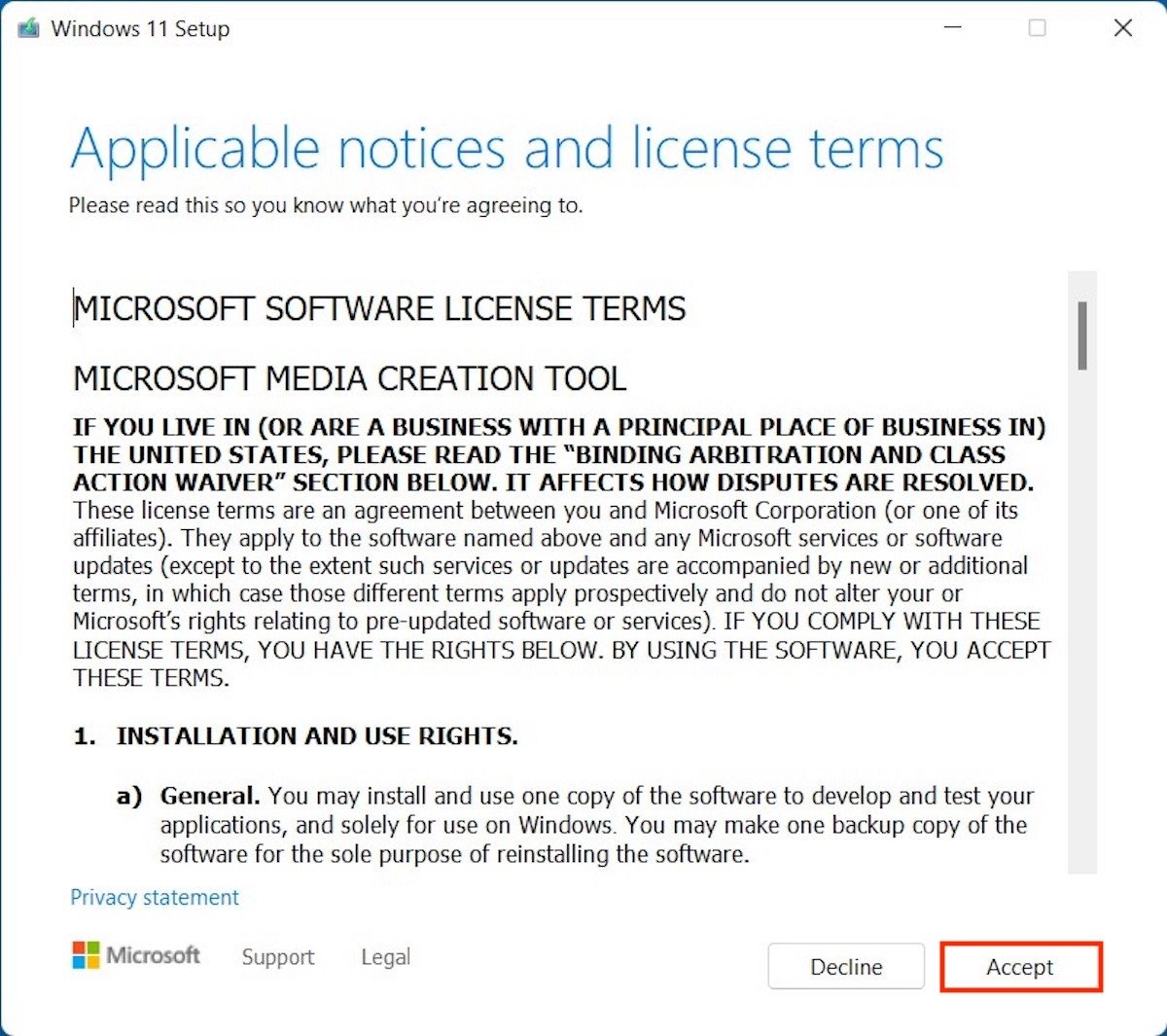 Принять условия использования
Принять условия использования
Чтобы продолжить, выберите свой язык и версию Windows 11. В большинстве случаев лучше не снимать флажок Использовать рекомендуемые параметры для этого ПК. Нажмите кнопку Далее, чтобы продолжить.
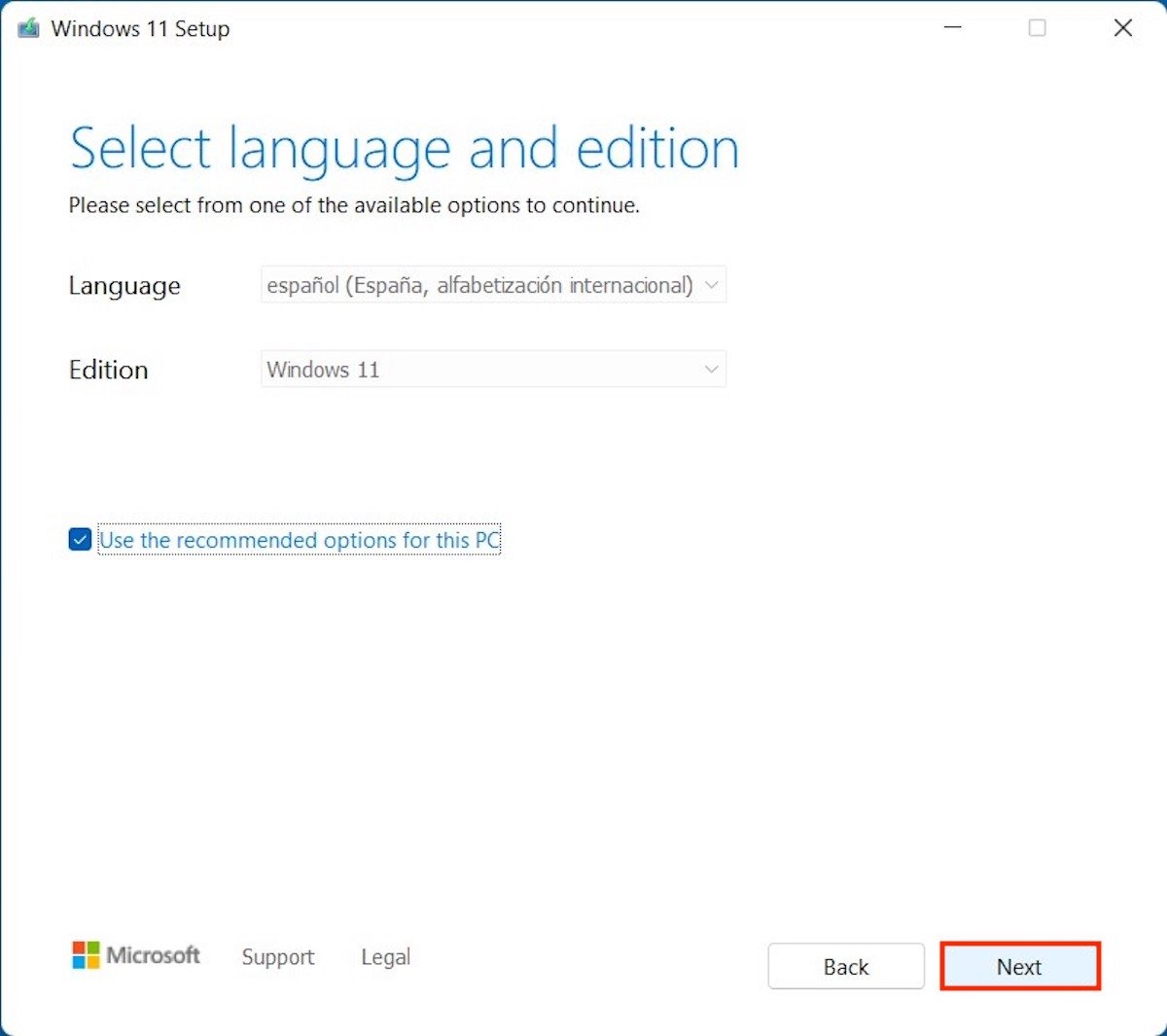 Выберите выпуск Windows
Выберите выпуск Windows
Поскольку вы намерены создать загрузочный USB-накопитель для форматирования компьютера, а не просто загрузить ISO-образ Windows 11, отметьте опцию USB-накопитель. Снова нажмите Далее, чтобы перейти к следующему шагу.
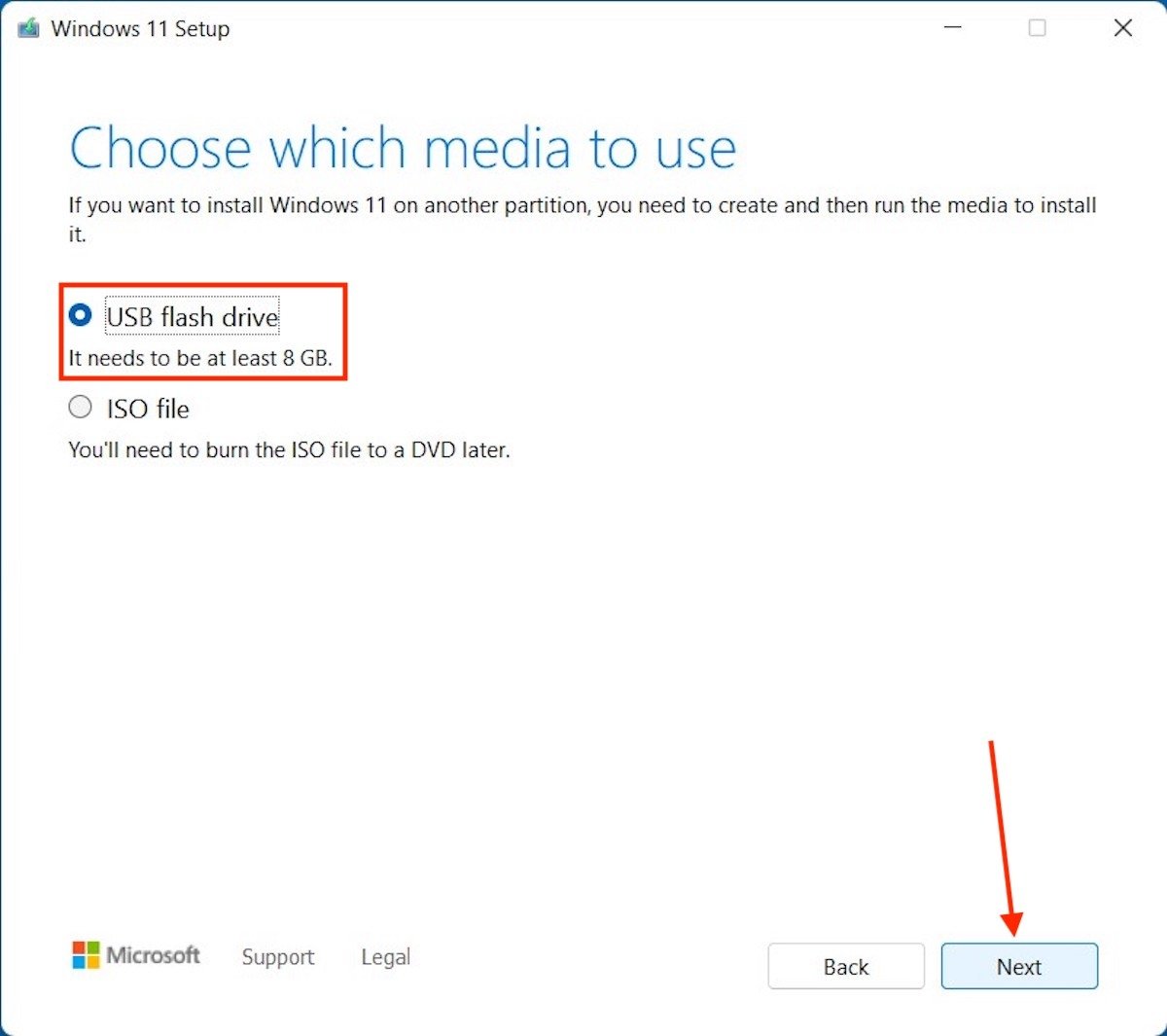 Выберите загрузочный USB-накопитель
Выберите загрузочный USB-накопитель
Выберите USB-устройство, которое хотите использовать.
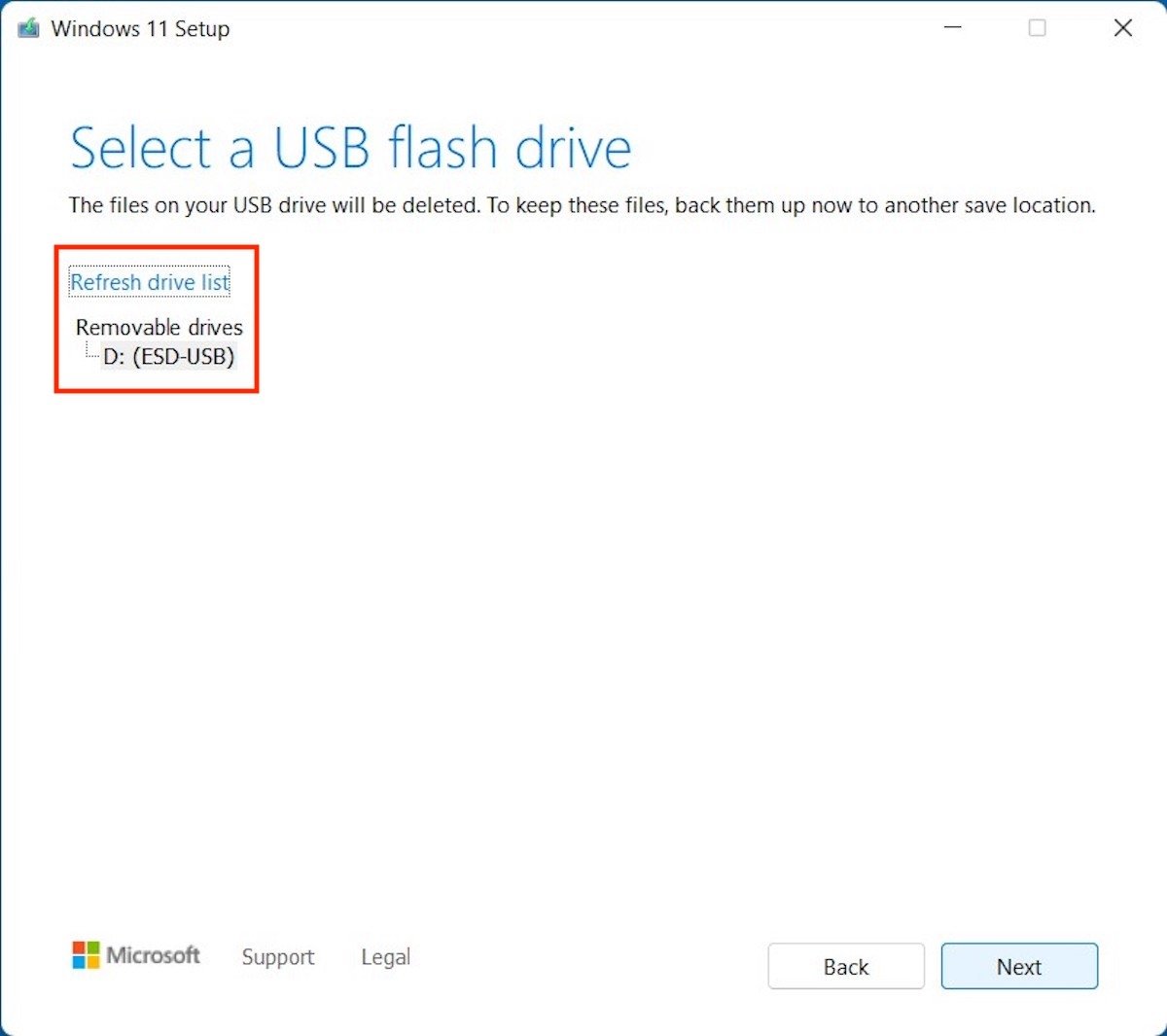 Выберите конкретный диск
Выберите конкретный диск
Наконец, мастер начнет генерировать карандаш для загрузки.
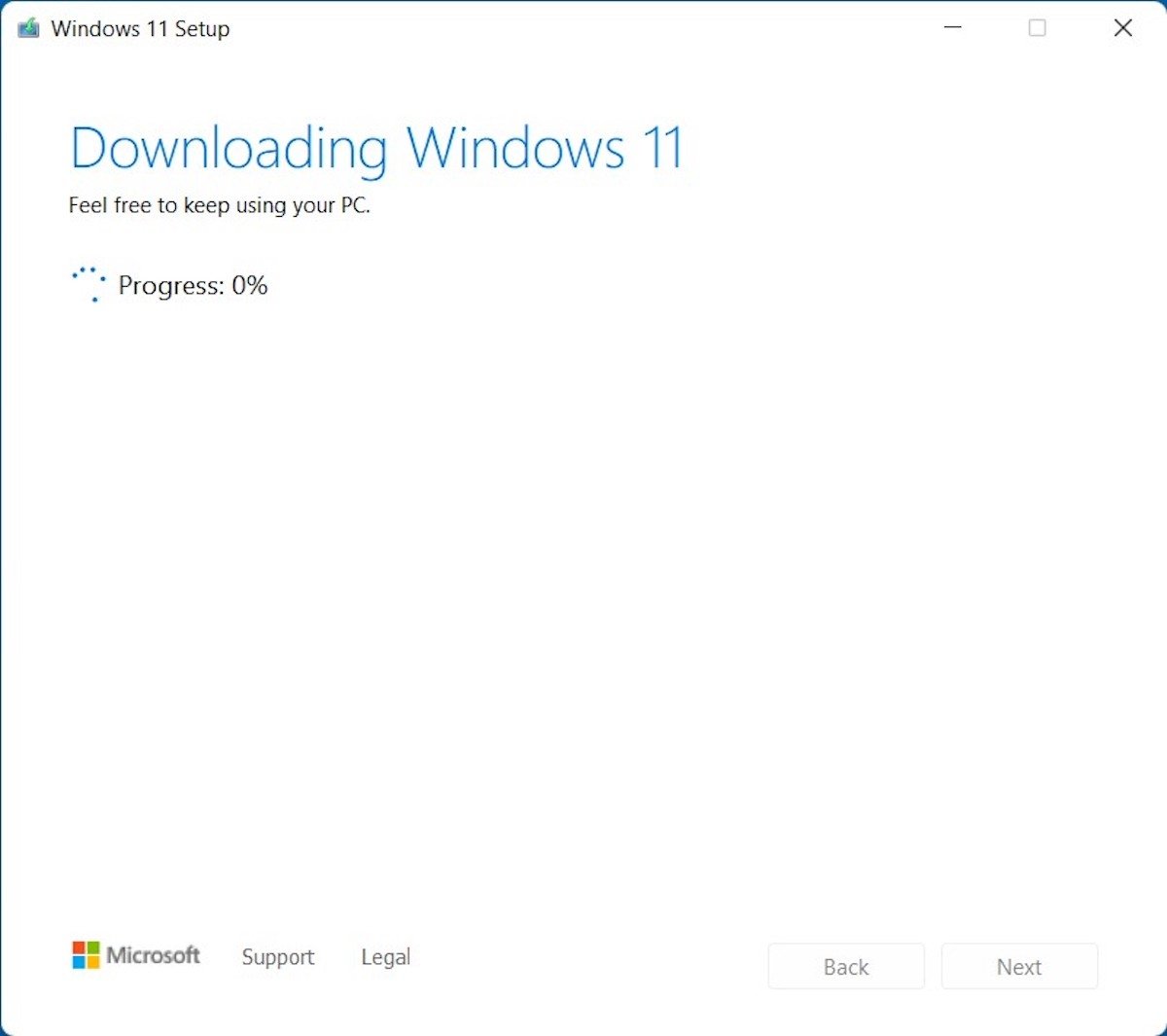 Подождите, пока загрузочный диск создастся
Подождите, пока загрузочный диск создастся
Конечно, для форматирования компьютера USB-накопителя с Windows 11 будет недостаточно. Теперь вам нужно подключить его к компьютеру и перезагрузить систему. Установите USB в качестве основного загрузочного устройства в BIOS и дождитесь появления установщика на экране.
Выберите язык и нажмите Далее, чтобы продолжить.
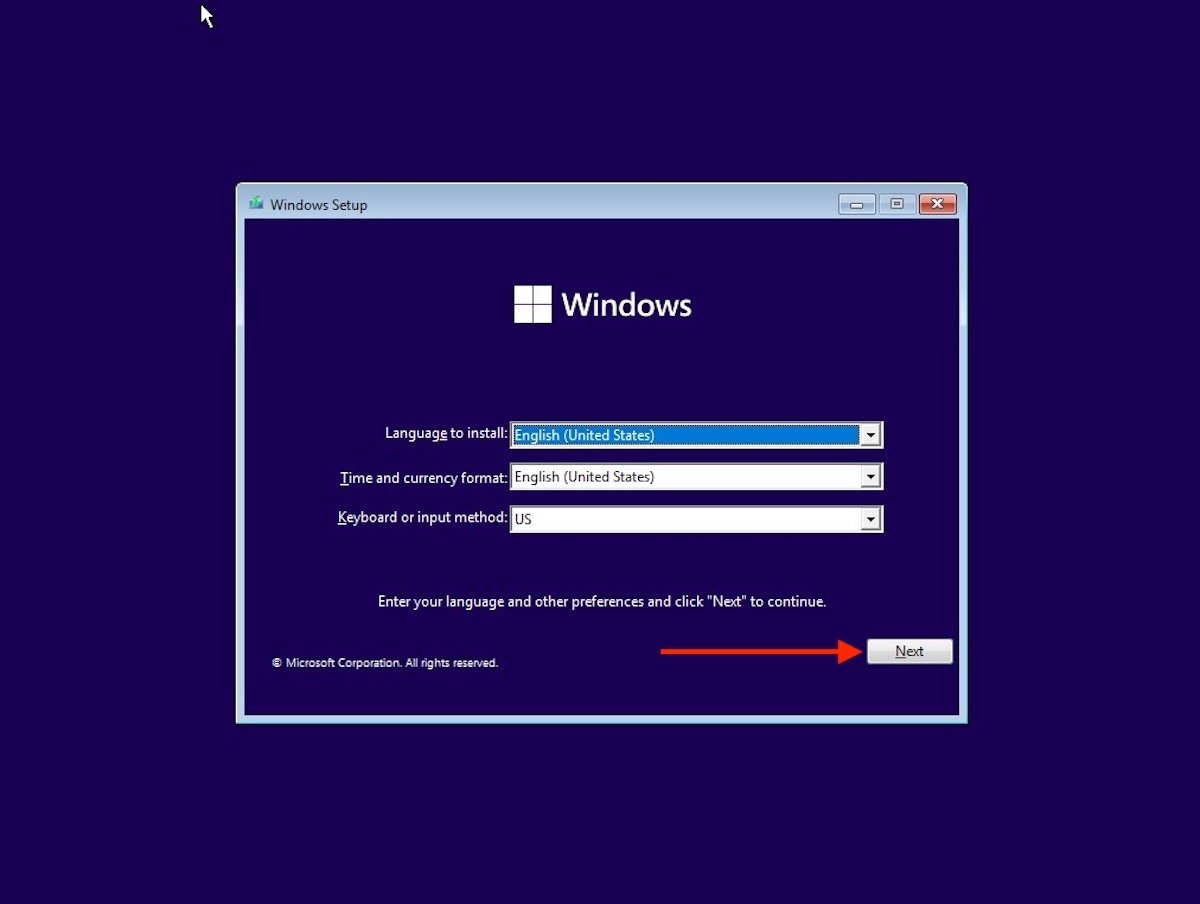 Выберите язык во время установки
Выберите язык во время установки
Щелкните Установить сейчас.
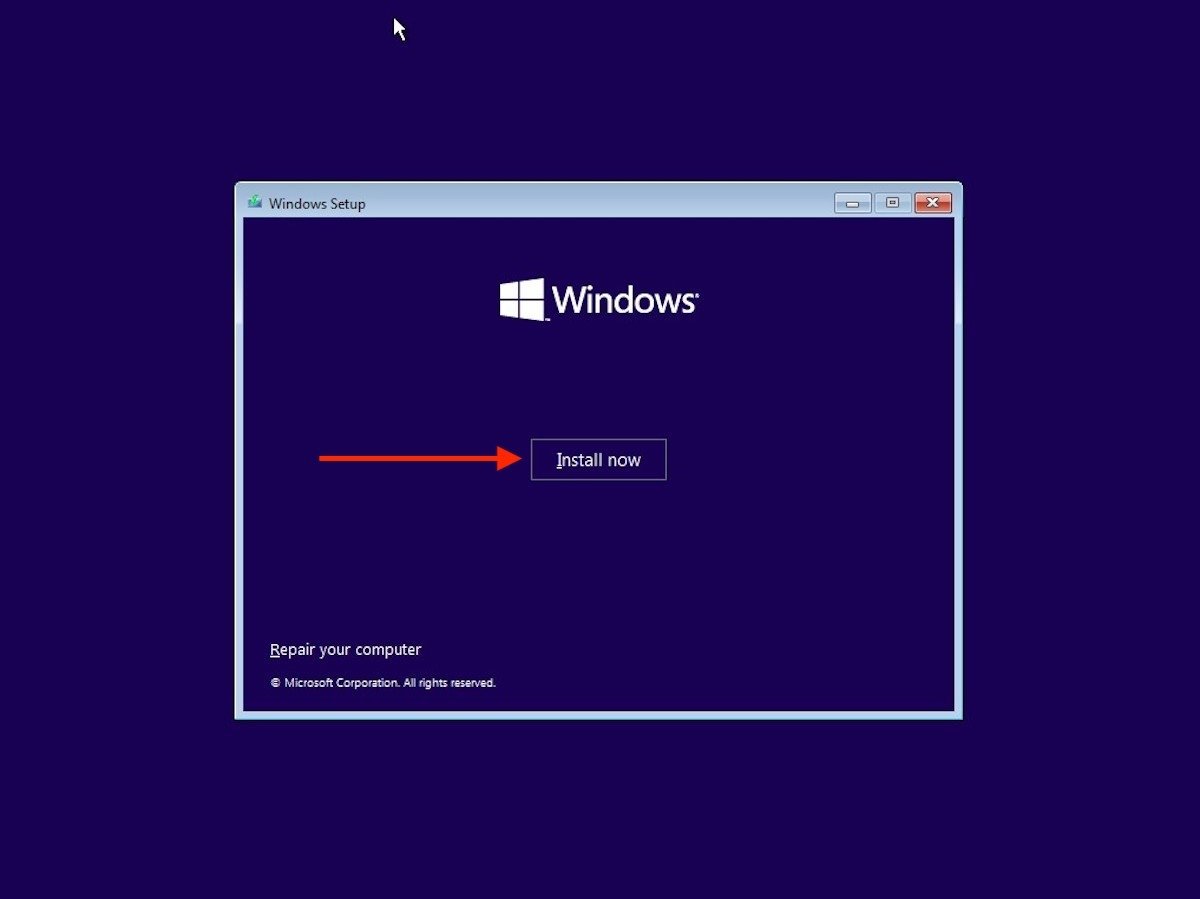 Установить Windows 11
Установить Windows 11
Следуйте инструкциям на экране, пока не дойдете до раздела Какой тип установки вам нужен? Там выберите вариант Пользовательский: Установить только Windows (дополнительно).
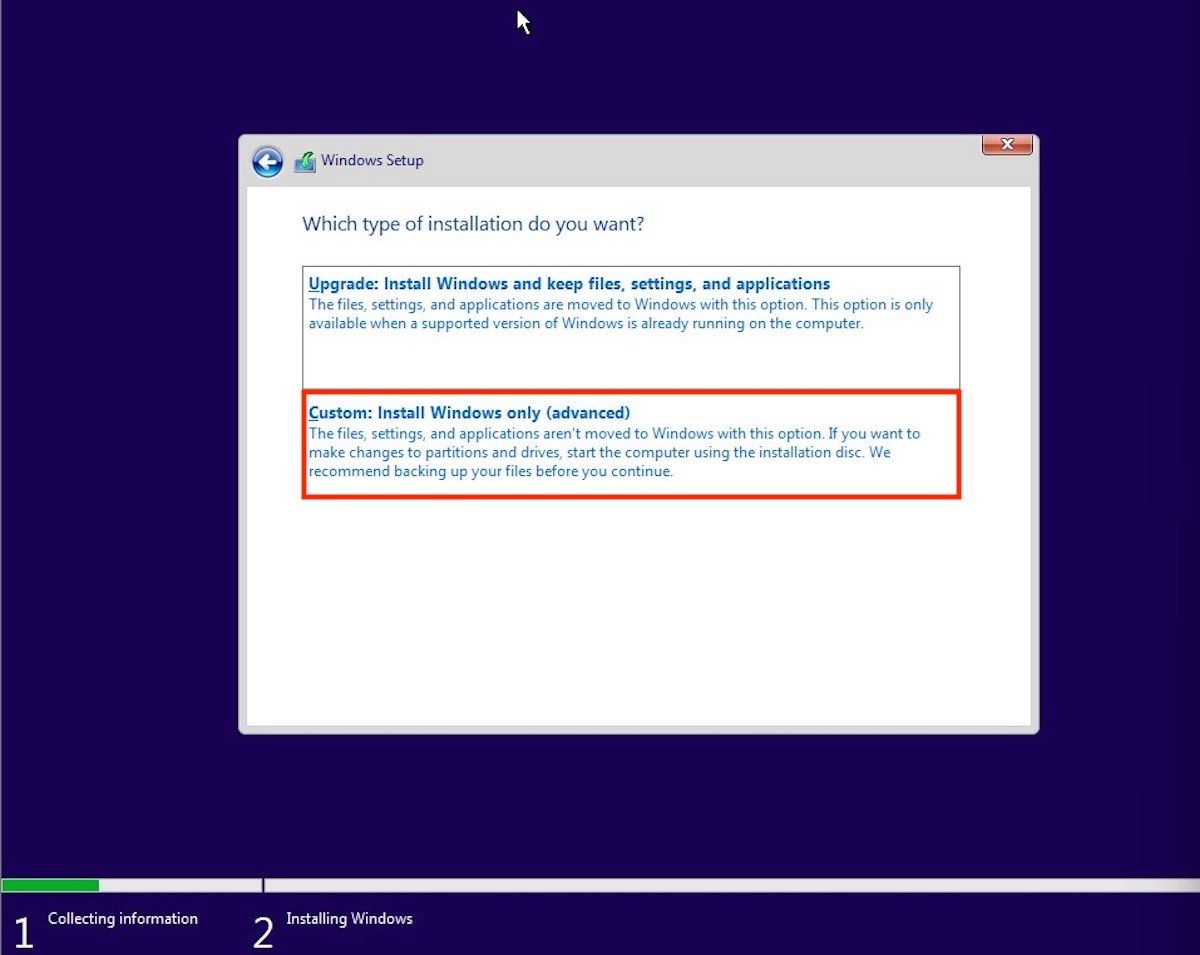 Выборочная установка
Выборочная установка
Что ж, поскольку на вашем компьютере будут свои разделы, используйте кнопку Удалить, чтобы удалить их. Сделайте это с теми, на которых установлена операционная система. Если у вас есть дополнительный диск или раздел, будьте осторожны, чтобы не стереть его. Вы можете потерять данные.
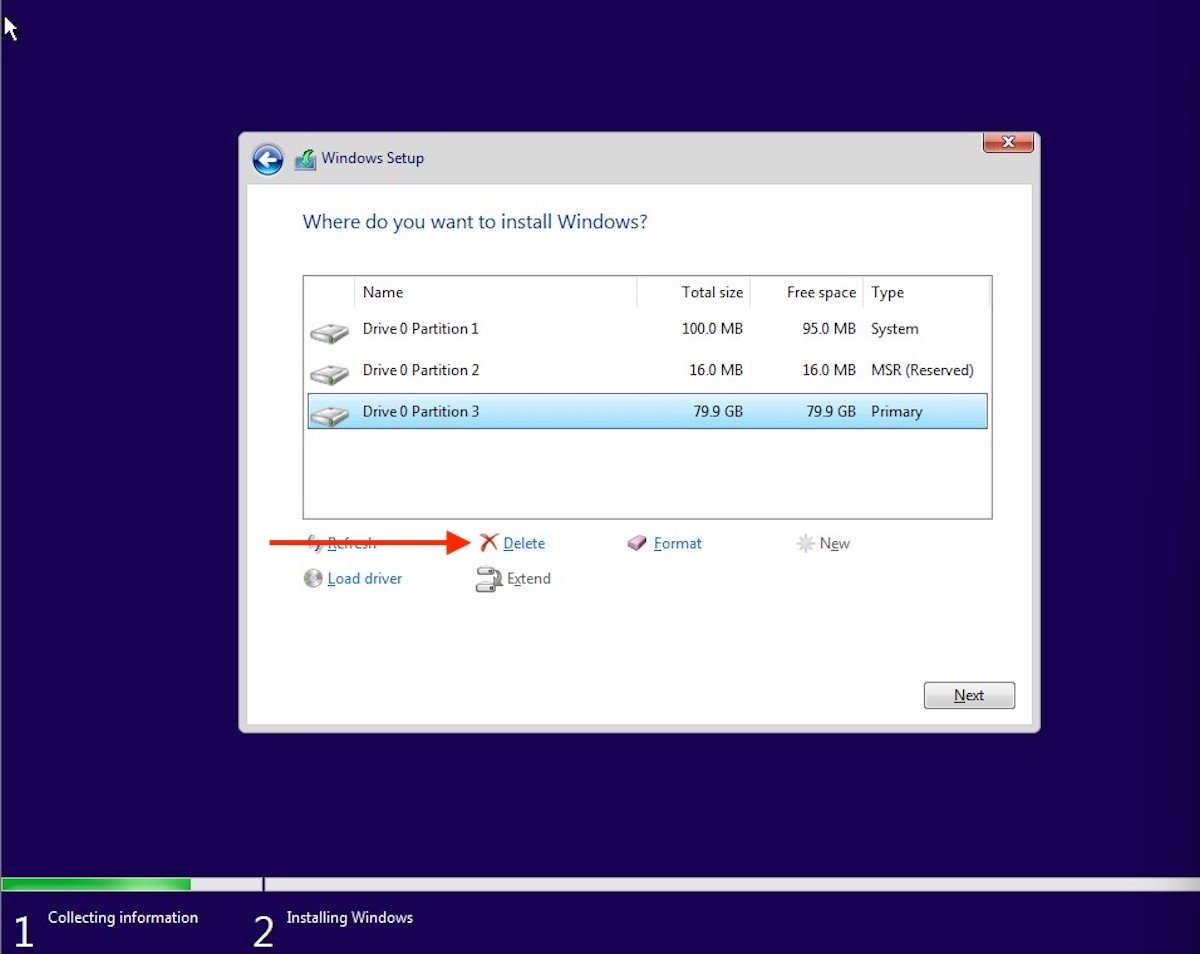 Удалить текущие разделы
Удалить текущие разделы
Когда вы удалили все разделы в системе, выберите незанятое пространство и нажмите Создать.
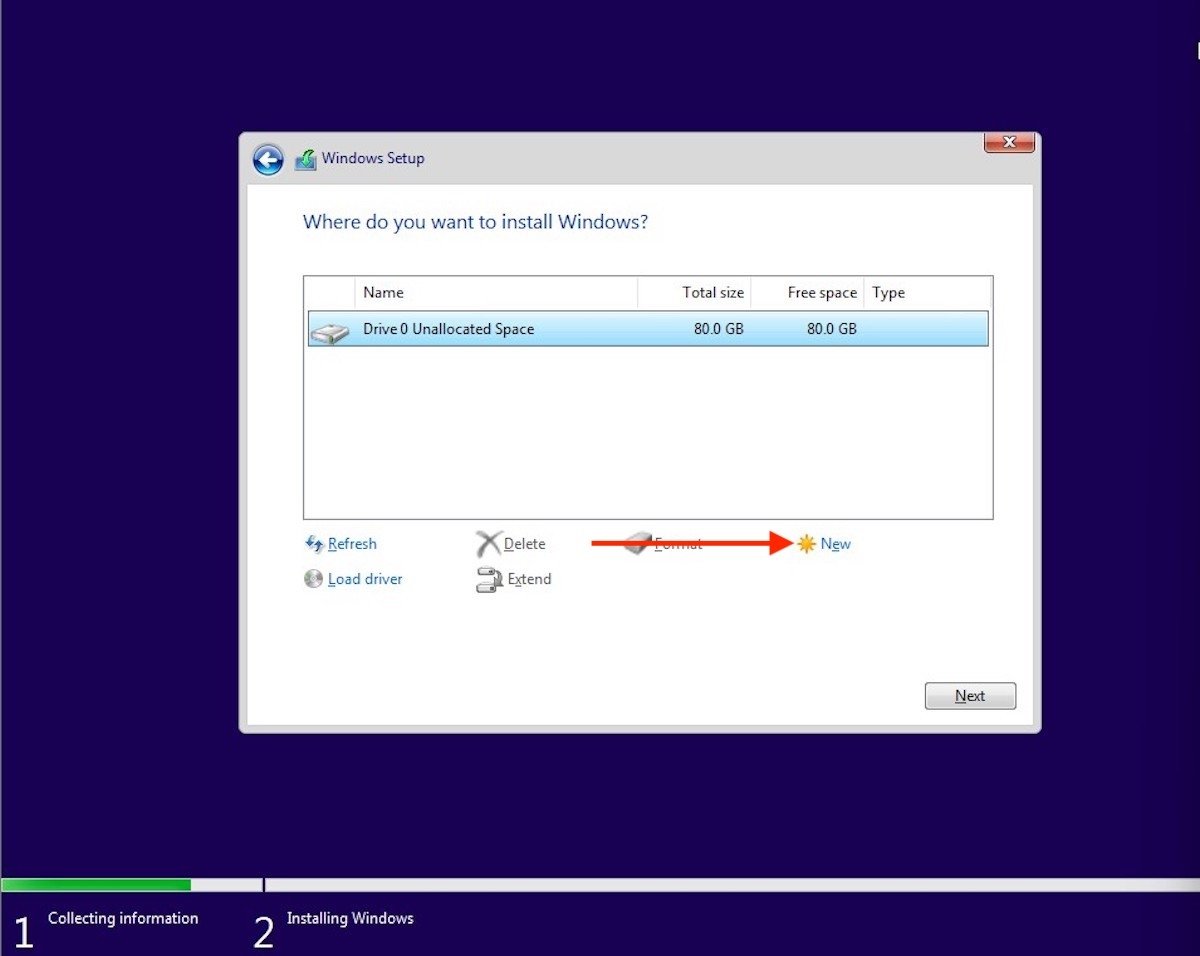 Создать новый раздел
Создать новый раздел
Указывает пространство, которое будет выделено новому разделу. Затем используйте кнопку Применить, чтобы сохранить изменения.
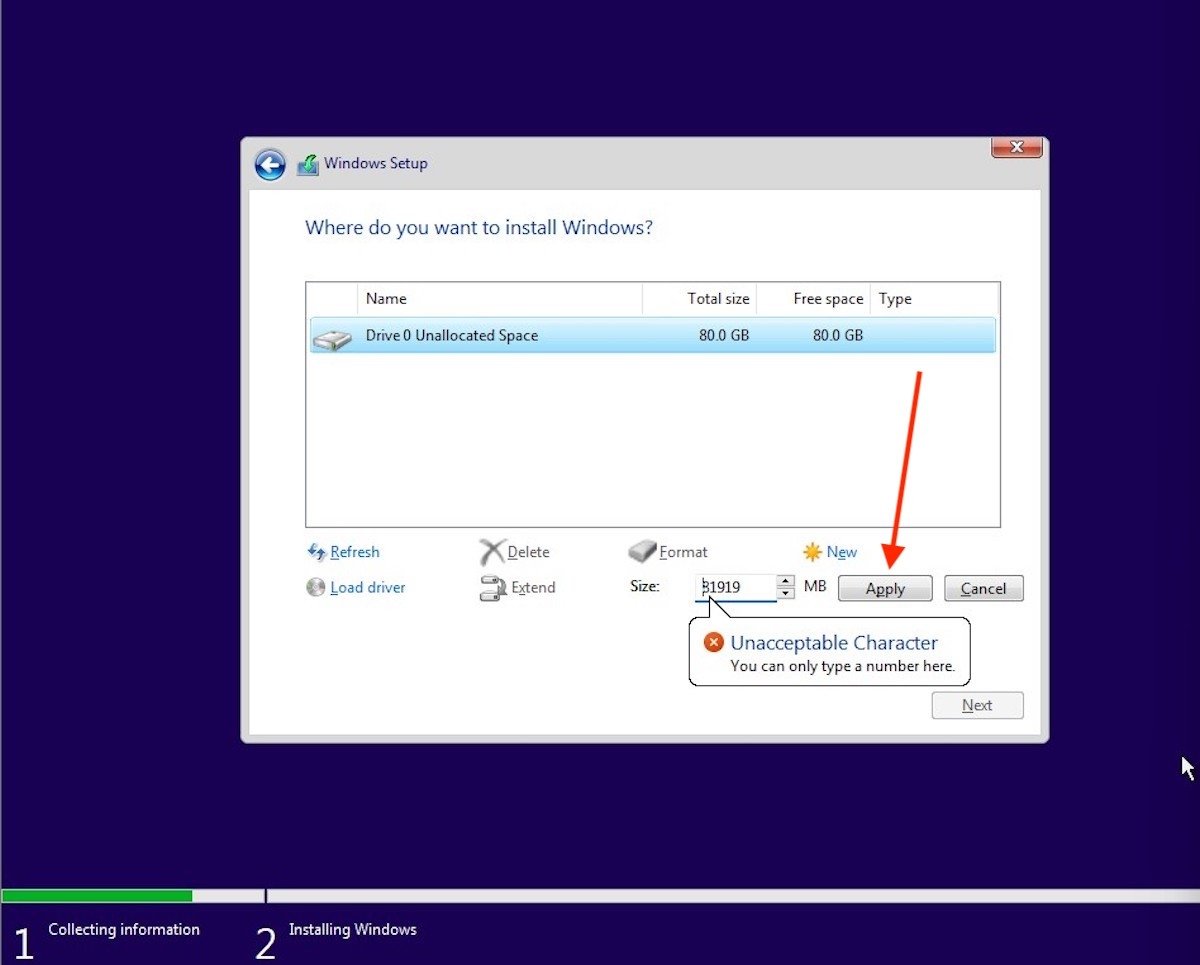 Назначить размер
Назначить размер
Выберите новый раздел, уже отформатированный для установки операционной системы.
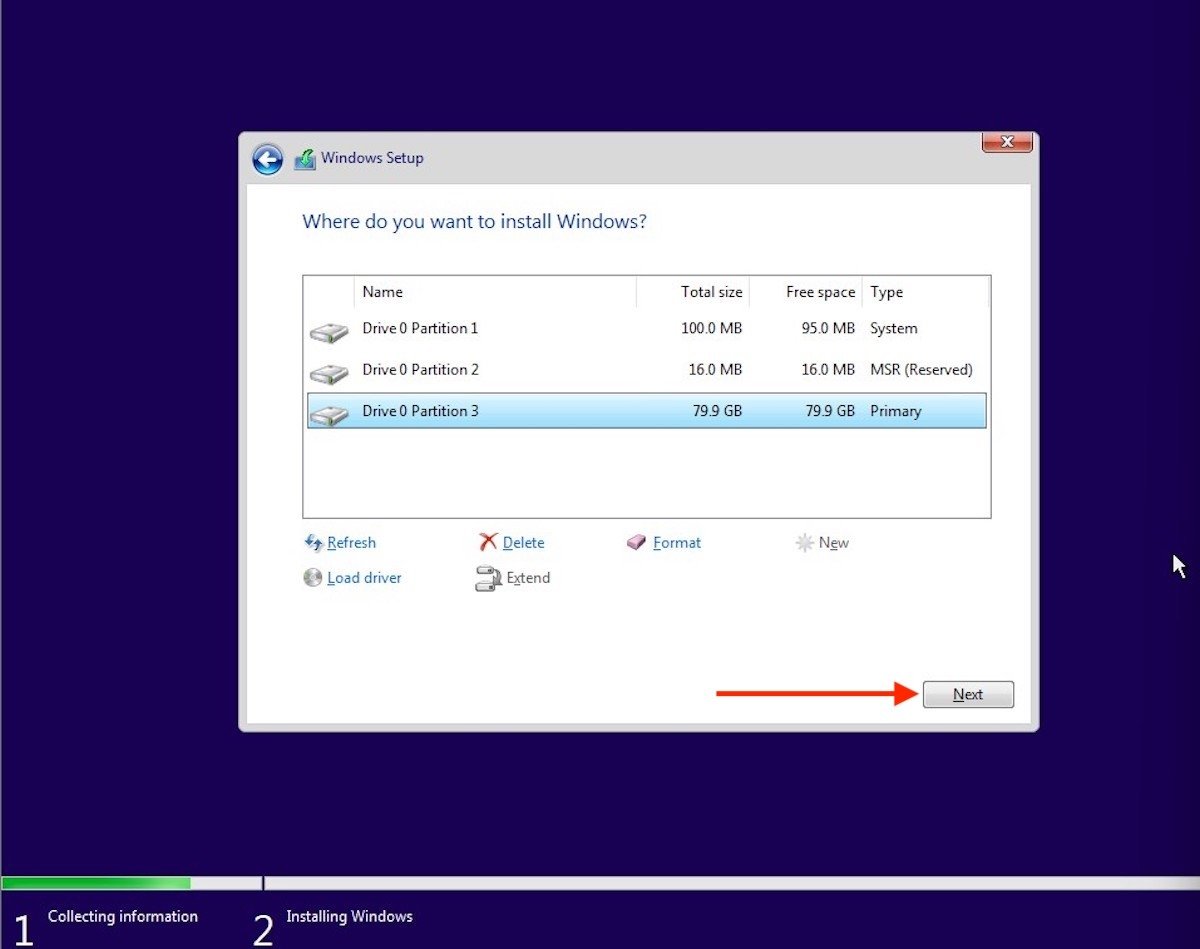 Созданы новые разделы
Созданы новые разделы
Следуйте инструкциям на экране, чтобы завершить установку Windows 11. Во время процесса компьютер несколько раз перезагрузится. Не волнуйтесь, это совершенно нормально.