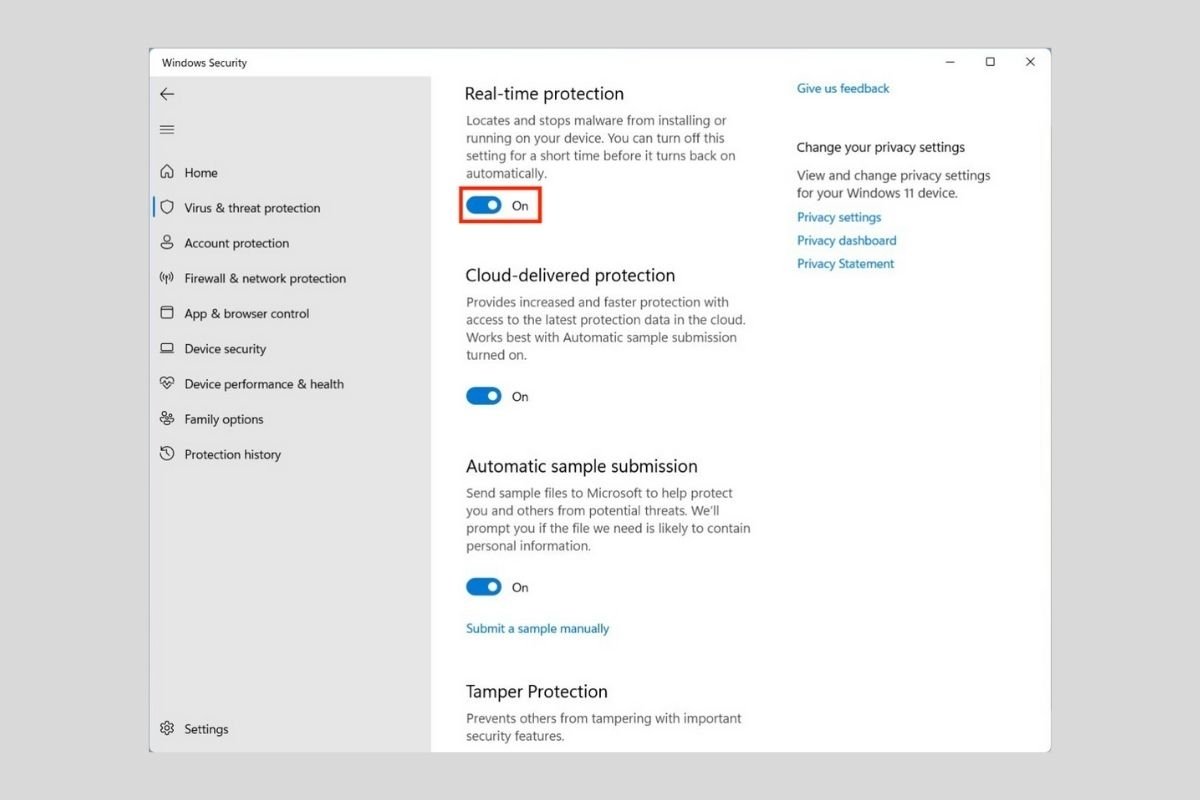Защитник Windows, который теперь называется Windows Security, представляет собой решение для обеспечения безопасности, встроенное в операционную систему Microsoft. Хотя активация этого инструмента полезна, бывают случаи, когда его лучше отключить. В этой статье мы объясним, как это сделать.
Как временно отключить Защитник Windows в Windows 11
Антивирус Windows 11 можно временно отключить очень простым способом. Просто найдите Безопасность в поиске Windows и нажмите на первый результат.
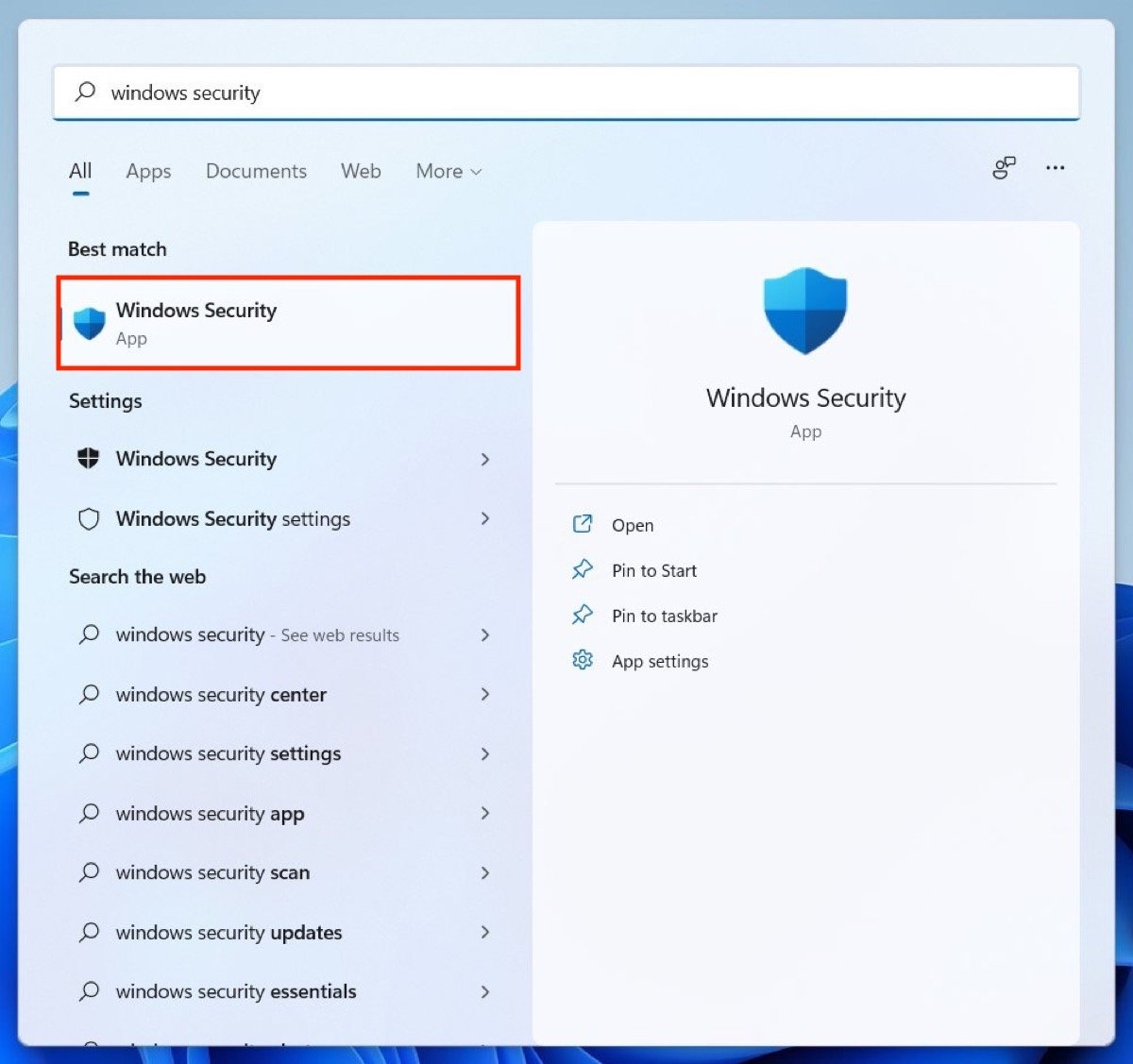 Откройте параметры безопасности Windows
Откройте параметры безопасности Windows
Затем откройте раздел «Защита от вирусов и угроз», чтобы просмотреть соответствующие параметры.
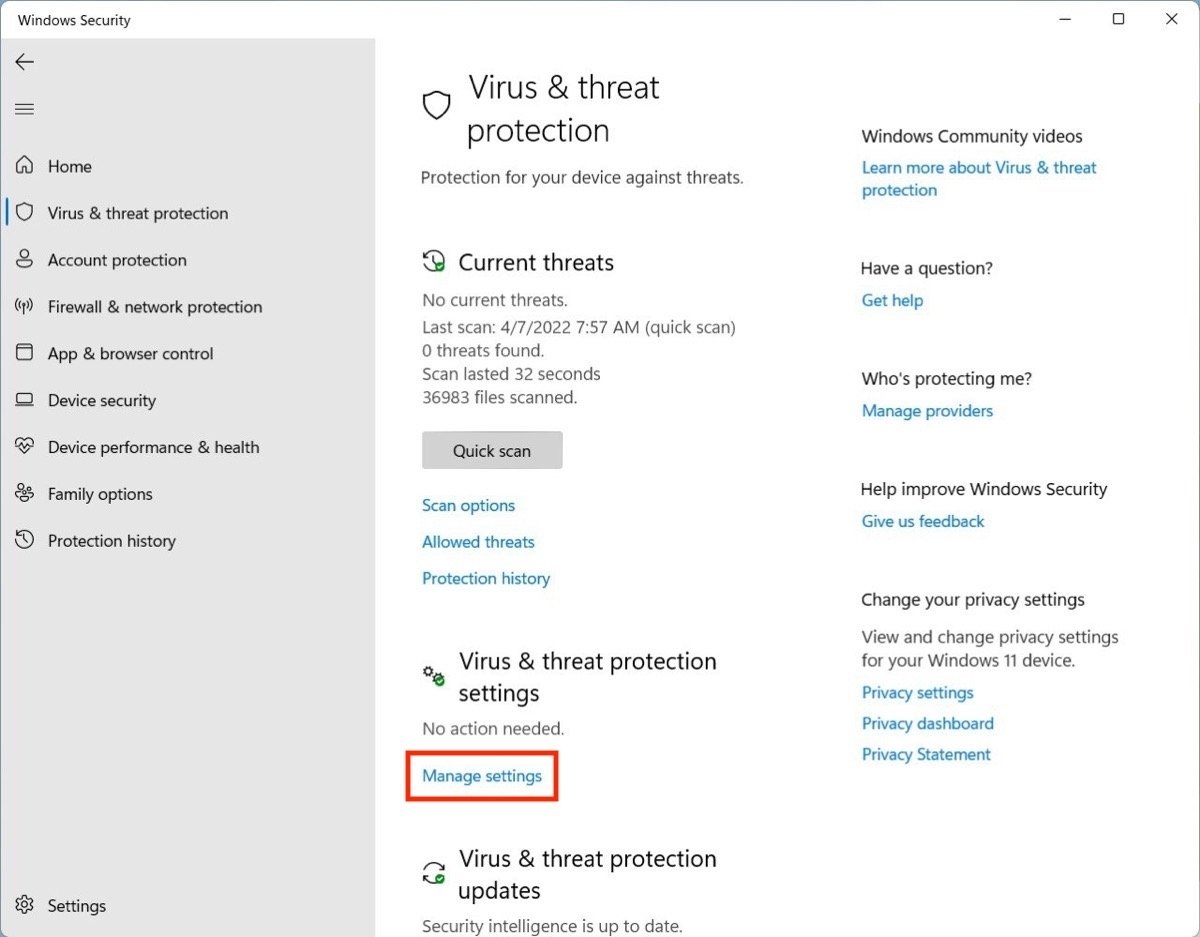 Доступ к расширенным параметрам защиты от вирусов
Доступ к расширенным параметрам защиты от вирусов
В разделе «Защита в режиме реального времени» вы увидите ползунок. Нажмите на нее, чтобы отключить Защитник Windows и защиту в реальном времени.
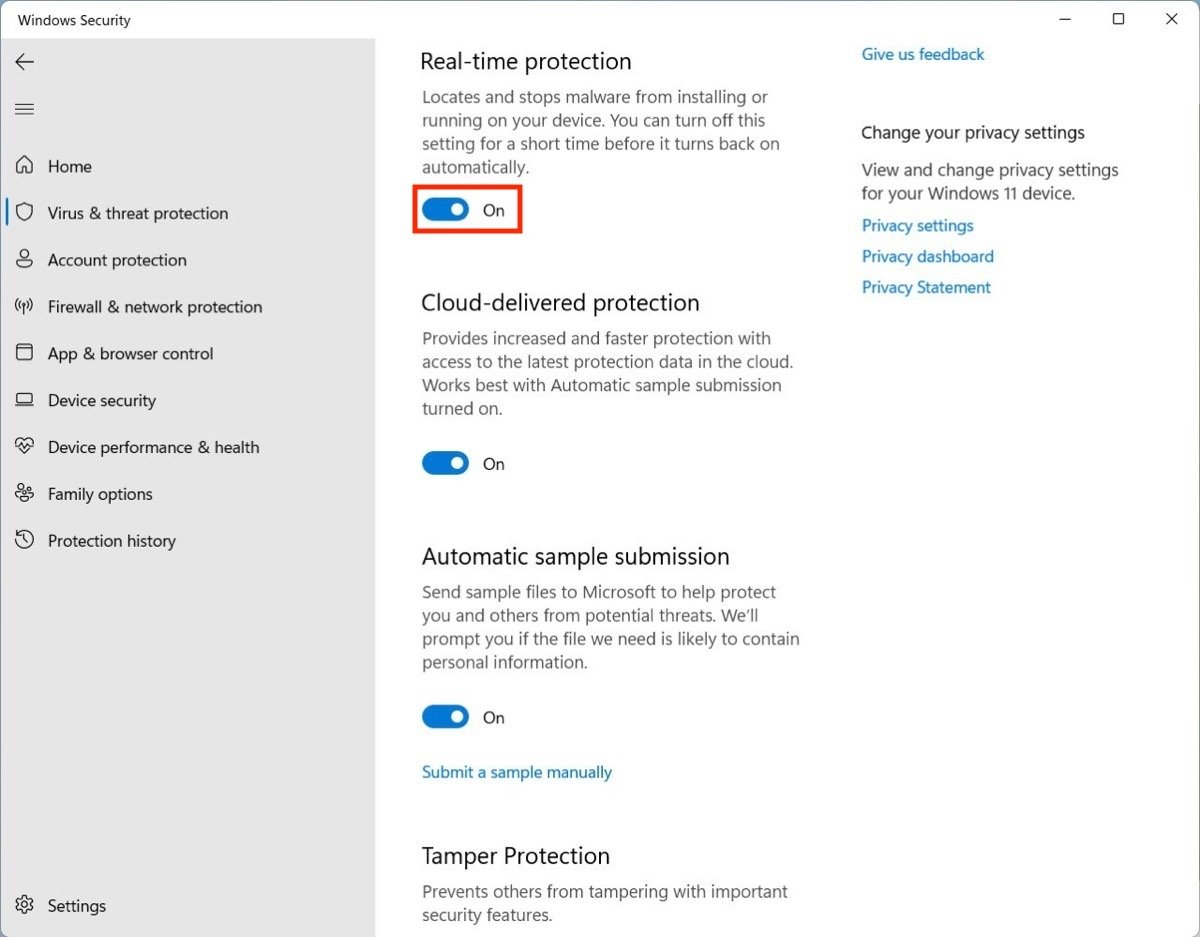 Отключите постоянную защиту
Отключите постоянную защиту
Кроме того, есть возможность отключить другие функции безопасности. Рядом с каждым из них вы увидите предупреждающий символ, напоминающий о том, что делать этого не рекомендуется.
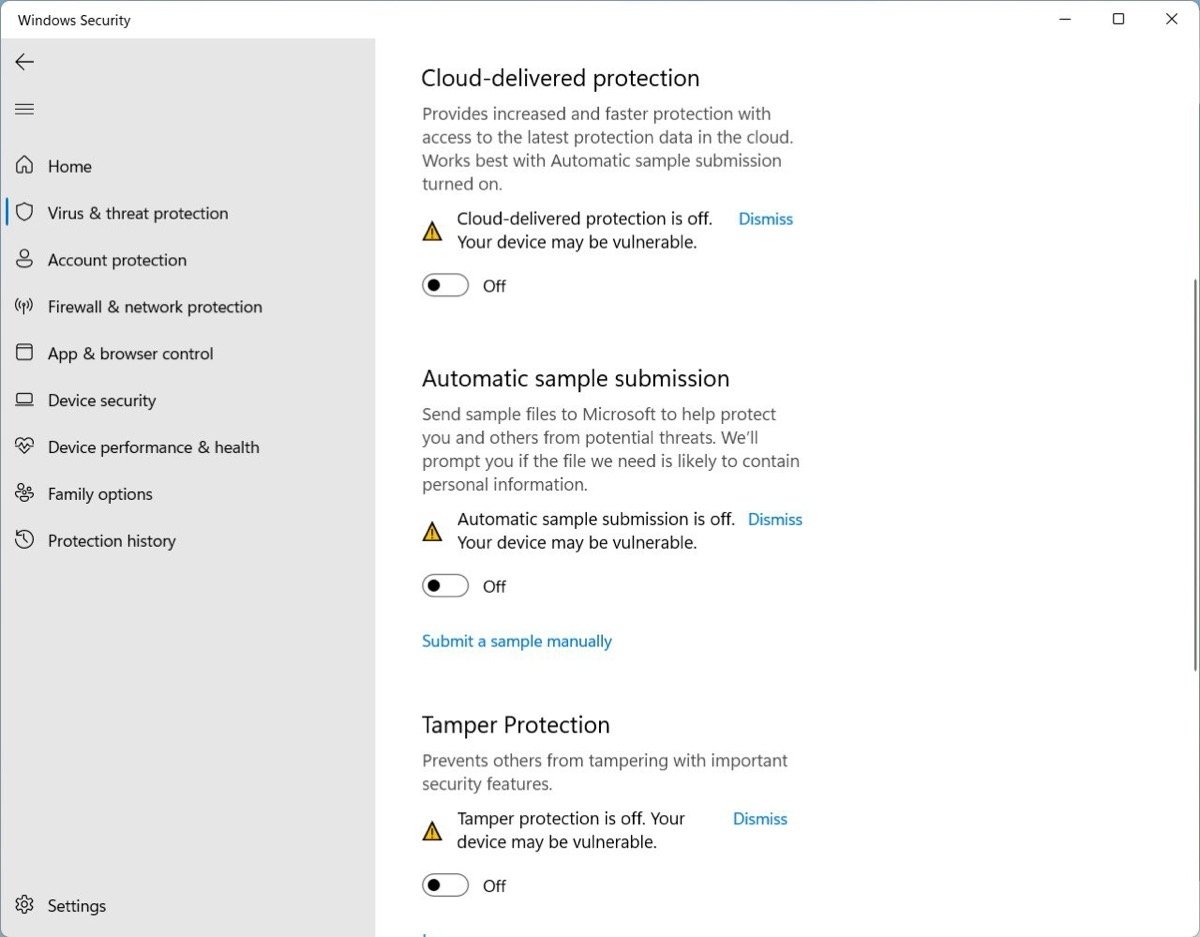 Отключите все остальные параметры безопасности Windows
Отключите все остальные параметры безопасности Windows
По окончании закройте окно и пользуйтесь компьютером без защиты Защитника Windows. Помните, что через некоторое время все функции, которые вы отключили, будут автоматически включены снова. Это краткое пошаговое описание временного отключения собственного антивируса:
- Найдите «Безопасность Windows» в поле поиска Windows и коснитесь первого результата.
- Зайдите в «Защита от вирусов и угроз».
- Сдвиньте ползунок «Защита в режиме реального времени».
Как полностью отключить Защитник Windows в Windows 11
Если вы хотите полностью отключить Защитник Windows, вам необходимо выполнить некоторые дополнительные действия. В этом случае для продолжения у вас должна быть Pro-версия Windows 11. То, что мы объясним ниже, соответствует методу, который недоступен в Windows 11 Home.
С помощью сочетания клавиш Windows + R откройте диалоговое окно для выполнения команд. В текстовом поле введите gpedit.msc и нажмите Enter.
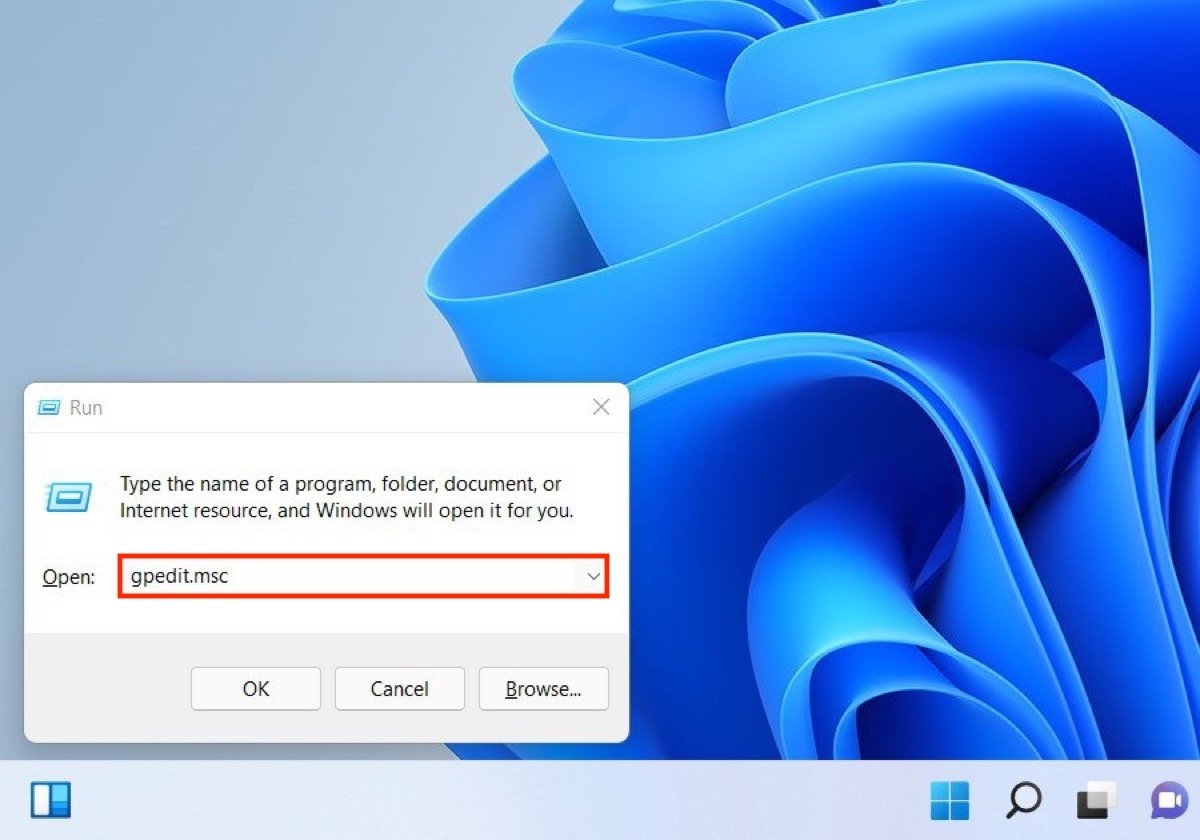 Выполните команду для изменения групповых политик
Выполните команду для изменения групповых политик
В окне перейдите в «Административные шаблоны», а затем в «Компоненты Windows».
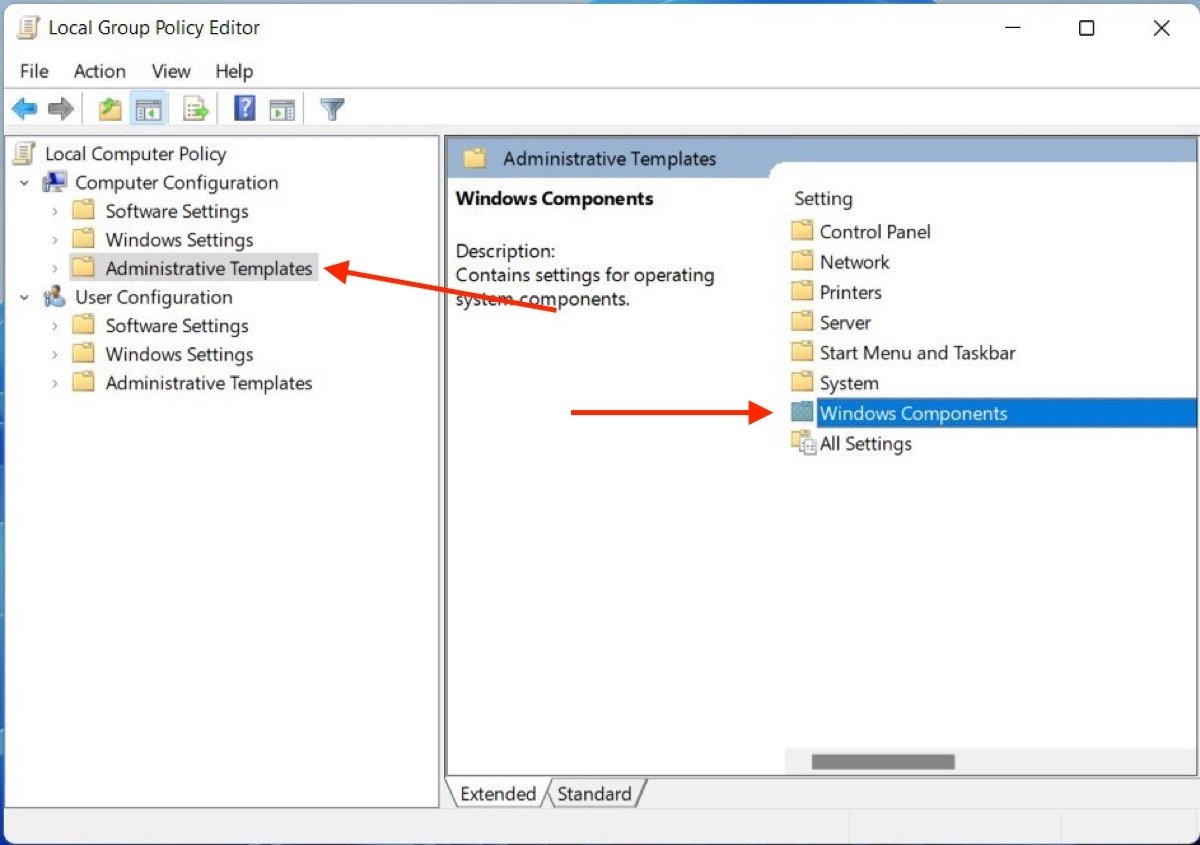 Откройте каталог политики компонентов Windows
Откройте каталог политики компонентов Windows
Взгляните на список папок, который появится в правой части окна, и попробуйте найти ту, которая называется Microsoft Defender Antivirus. Откройте ее двойным щелчком.
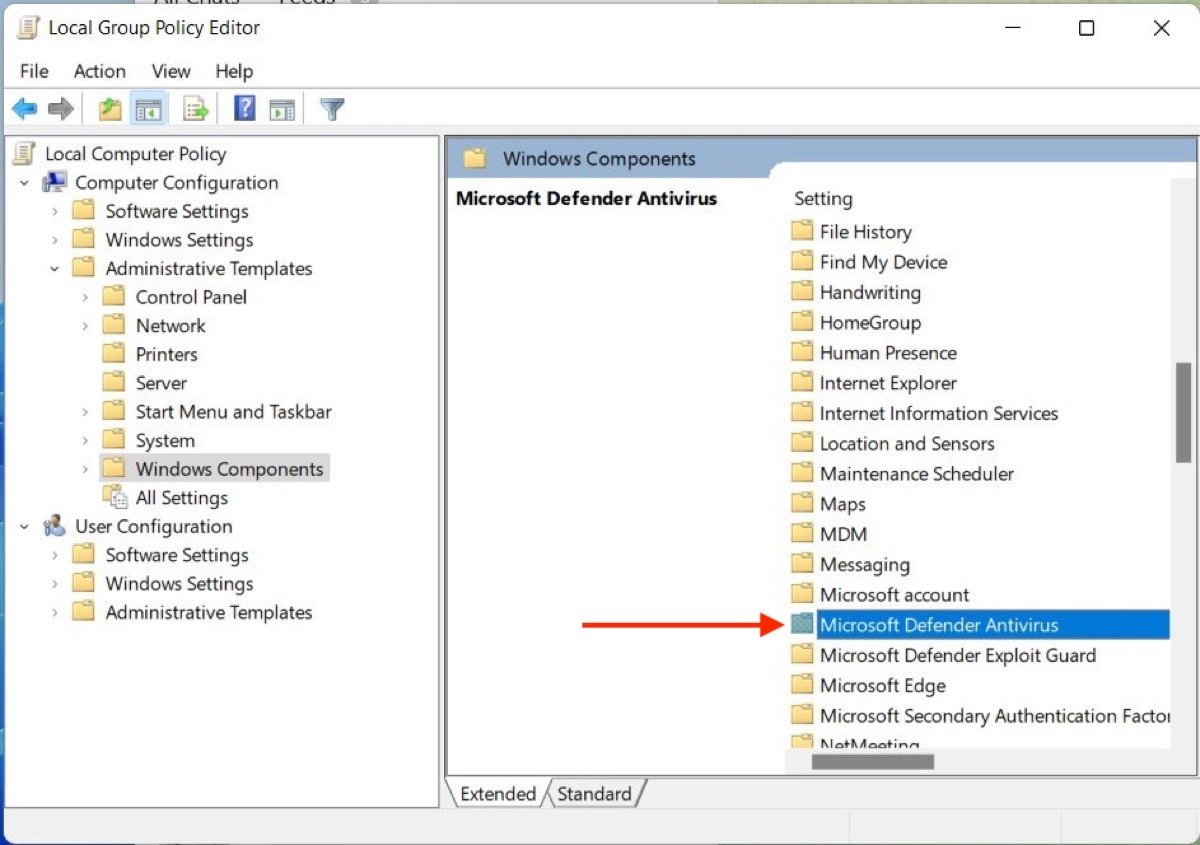 Доступ к папке Защитника Windows
Доступ к папке Защитника Windows
Наконец, откройте «Отключить антивирусную программу Microsoft Defender».
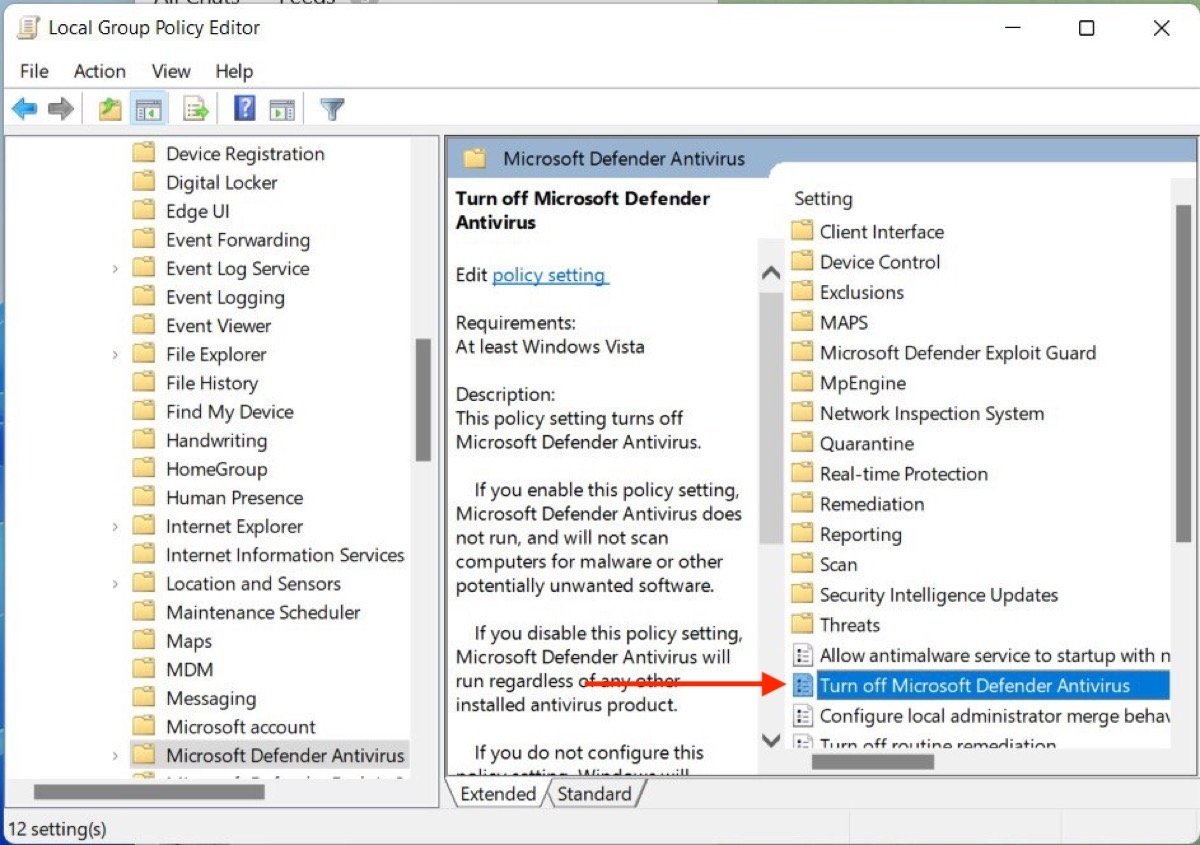 Выберите параметр, чтобы отключить Защитник Windows
Выберите параметр, чтобы отключить Защитник Windows
Активируйте Enabled во всплывающем окне, которое вы увидите.
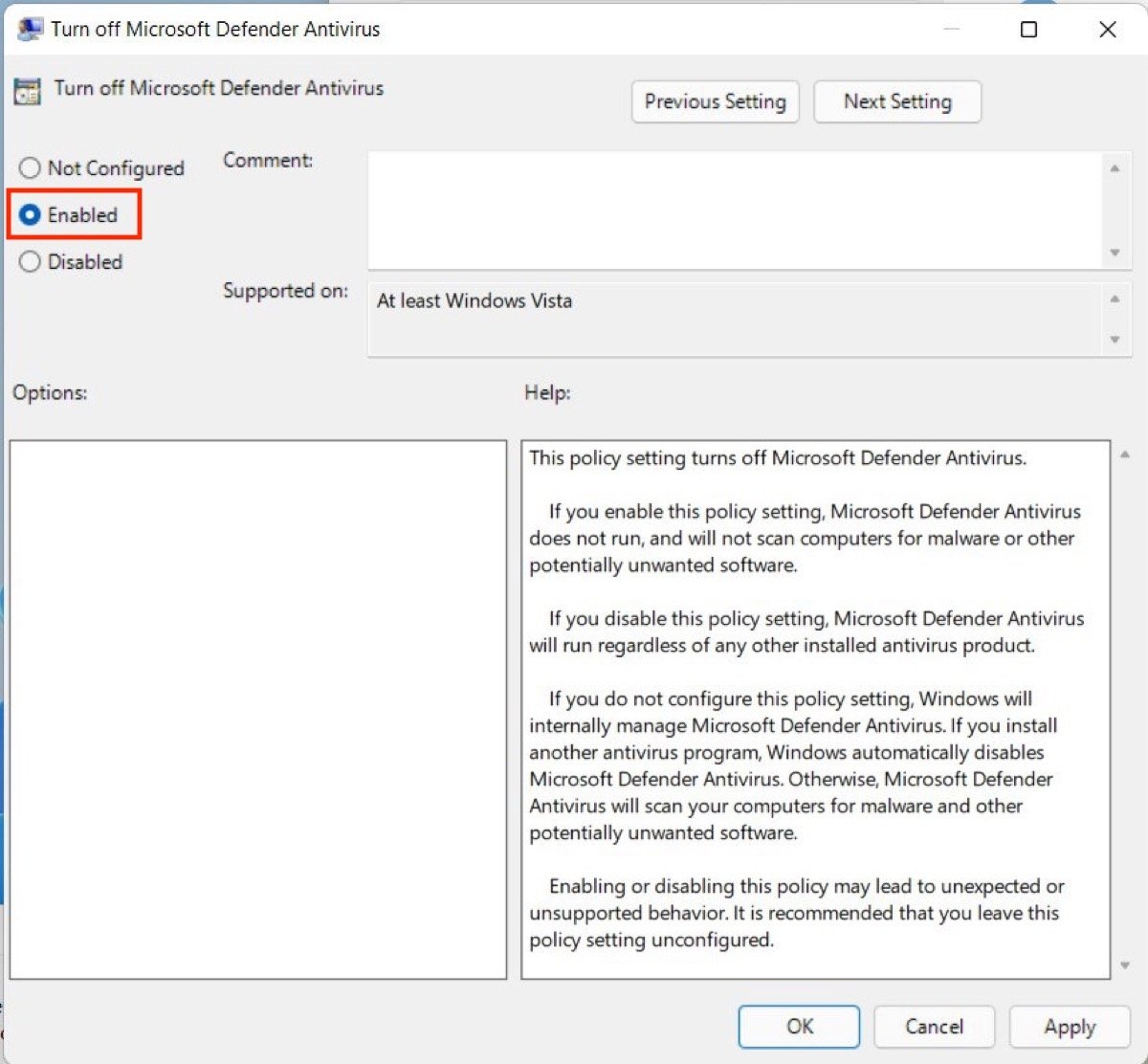 Включите опцию выключения
Включите опцию выключения
Нажав Ok, Защитник Windows будет отключен навсегда. Если вы хотите повторно включить защиту от вирусов, повторите описанные выше шаги и установите флажок «Не настроено». Вкратце, чтобы было понятнее:
- Если у вас Windows 11 Pro, нажмите Windows + R, введите gpedit.msc и нажмите Enter.
- Зайдите в «Административные шаблоны» и «Компоненты Windows».
- Откройте папку Microsoft
- Введите «Отключить антивирусную программу Microsoft Defender».
- Нажмите «Включено» и «ОК».