Создание резервной копии — это действие, которое мы рекомендуем время от времени выполнять, особенно если вы храните важную информацию на ПК с Windows 11. Не забывайте, что в любой момент с вашим компьютером может произойти авария, которая повлечет за собой невосполнимую потерю данных. Есть несколько способов восстановить потерянные файлы в Windows, но они не всегда эффективны. Итак, что вы можете сделать, чтобы сохранить ваши документы в безопасности?
Как создать резервную копию Windows 11 вручную
Создание резервной копии вручную — один из самых простых способов создать дубликаты ваших документов и защитить их от возможной потери данных. Выполните следующие действия, чтобы сделать это самостоятельно:
- Подключите внешний жесткий диск или карту памяти к компьютеру.
- Откройте два окна проводника Windows и разделите ими экран на две части.
- В одном из окон получите доступ к внутренней части вашего жесткого диска. Добавьте конкретную папку для резервной копии, если считаете это необходимым.
- Найдите файлы, которые вы хотите скопировать, используя второе окно проводника.
- Перетащите документы из исходного местоположения в место на жестком диске.
Повторите процесс столько раз, сколько необходимо для создания полной резервной копии.
Плюсы и минусы использования этого метода
Плюсы:
- Делается очень просто.
- Вам не нужны программы.
- Вы можете использовать любое запоминающее устройство, от жесткого диска до SD-карты.
Минусы:
- Это не автоматический процесс. Вы должны помнить, чтобы создать резервную копию часто.
Как создать резервную копию по расписанию в Windows 11
Второй способ создать резервную копию в Windows 11 — использовать инструмент, который вы найдете в Панели управления. Оказавшись там, щелкните ссылку «Резервное копирование и восстановление (Windows 7)».
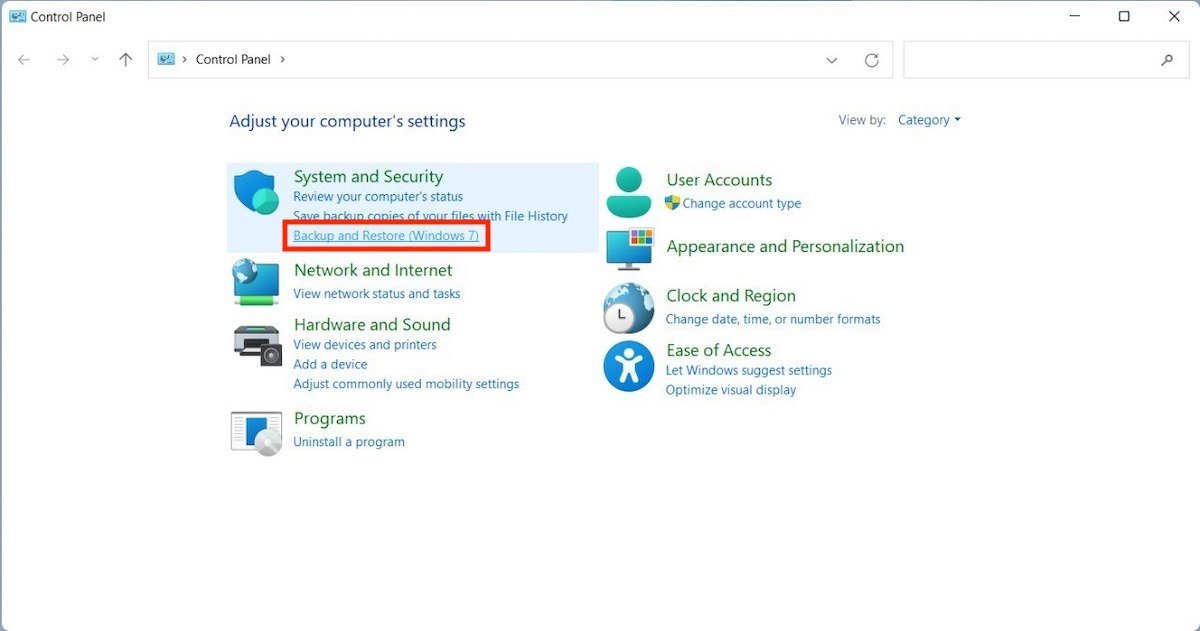 Открыть инструмент резервного копирования
Открыть инструмент резервного копирования
Нажмите кнопку «Настроить резервное копирование», чтобы запустить мастер создания резервной копии по расписанию.
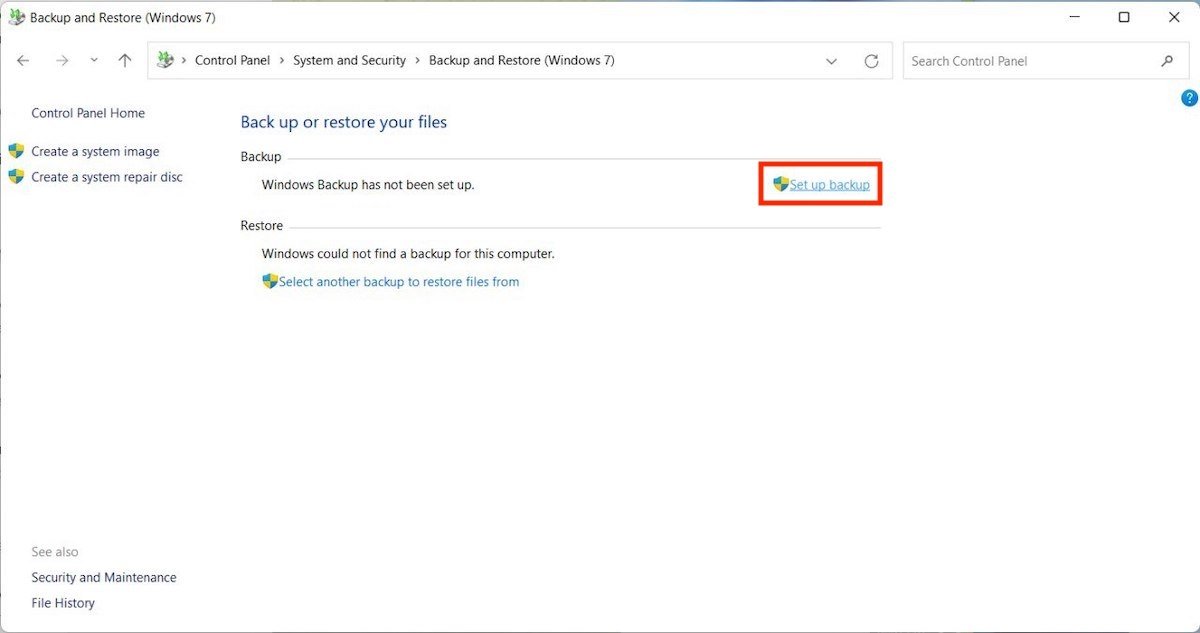 Начать резервное копирование
Начать резервное копирование
Выберите диск, который вы хотите использовать, и нажмите «Далее», чтобы продолжить.
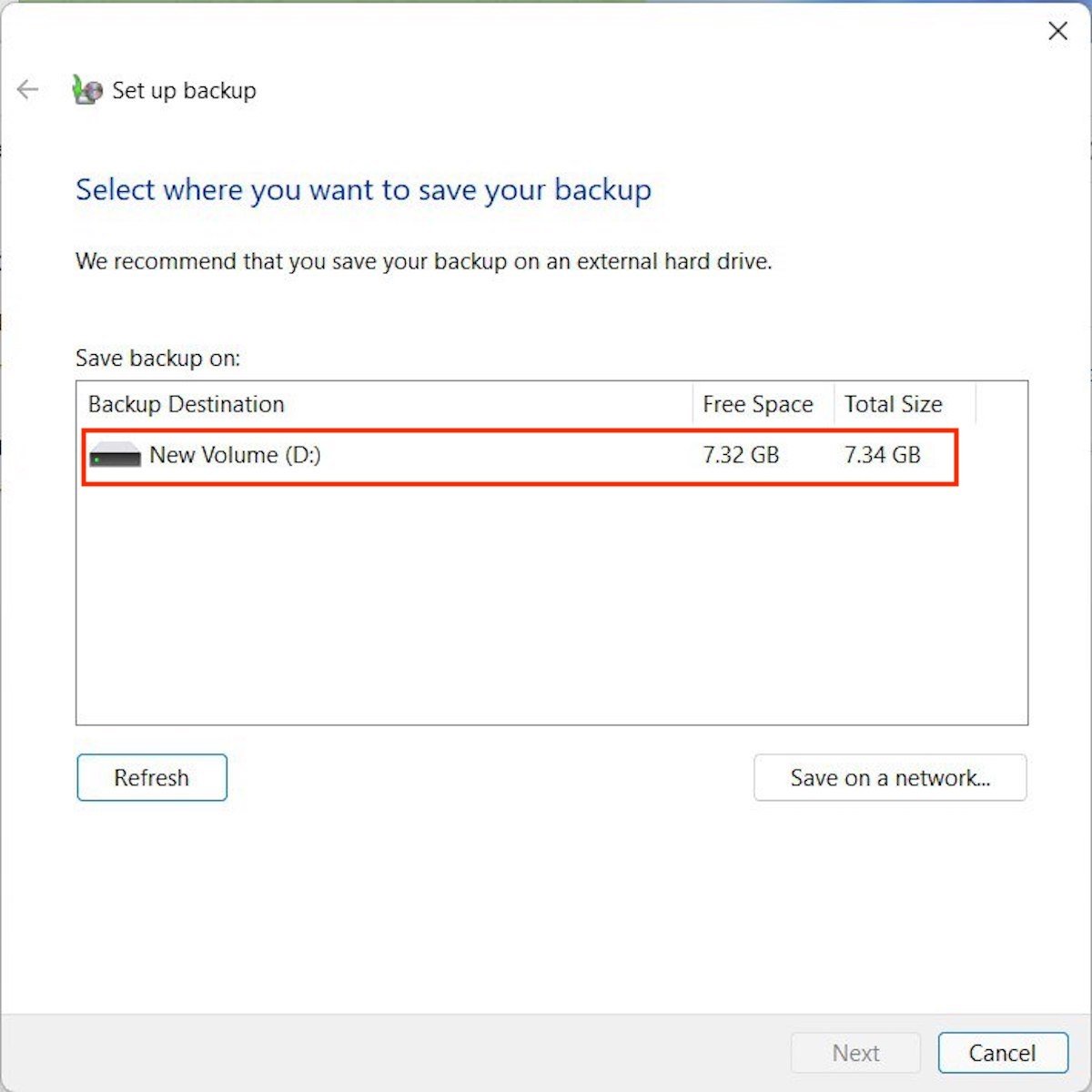 Выбрать диск
Выбрать диск
Решите, разрешать ли Windows выбирать, какие файлы копировать. Как правило, при выборе параметра «Разрешить Windows выбирать» все ваши важные файлы будут скопированы. Однако, если вы хотите добавить какую-либо конкретную папку, установите флажок «Разрешить мне выбирать».
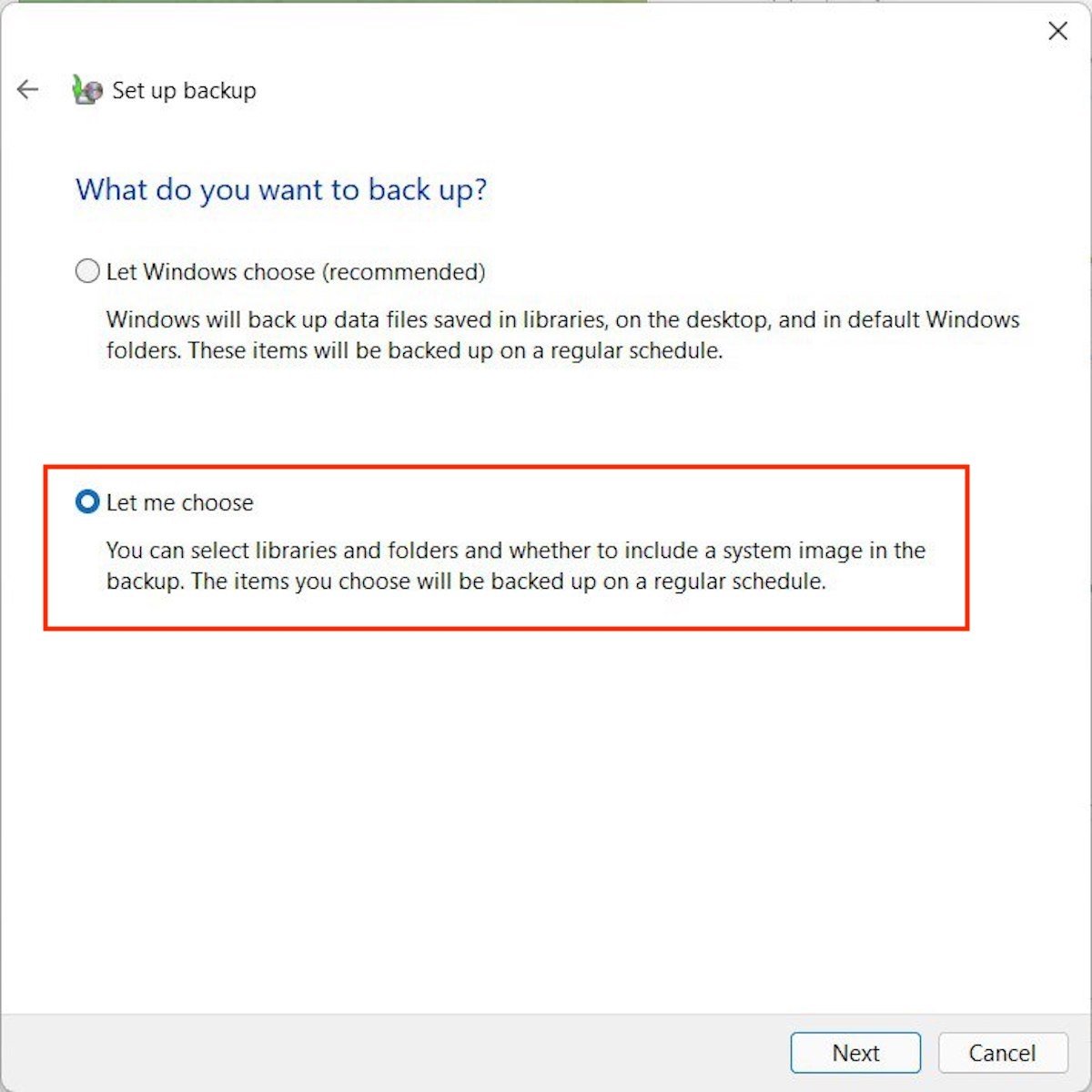 Выбрать каталоги для копирования
Выбрать каталоги для копирования
Установите флажки рядом с каждым каталогом, чтобы Windows создала его резервную копию.
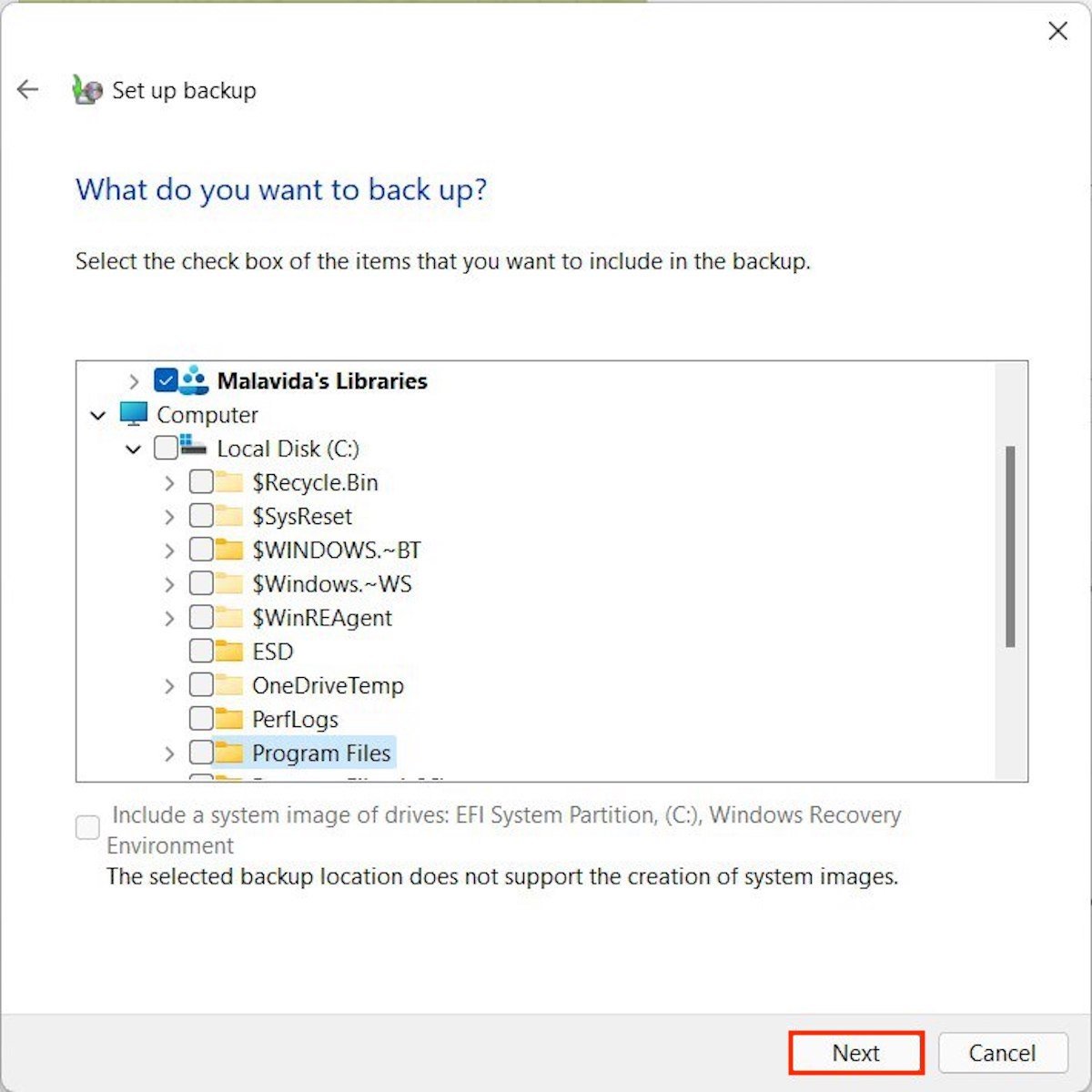 Выбрать папки
Выбрать папки
На следующем шаге запланируйте автоматическое резервное копирование. Не забудьте оставить выбранный диск подключенным к компьютеру.
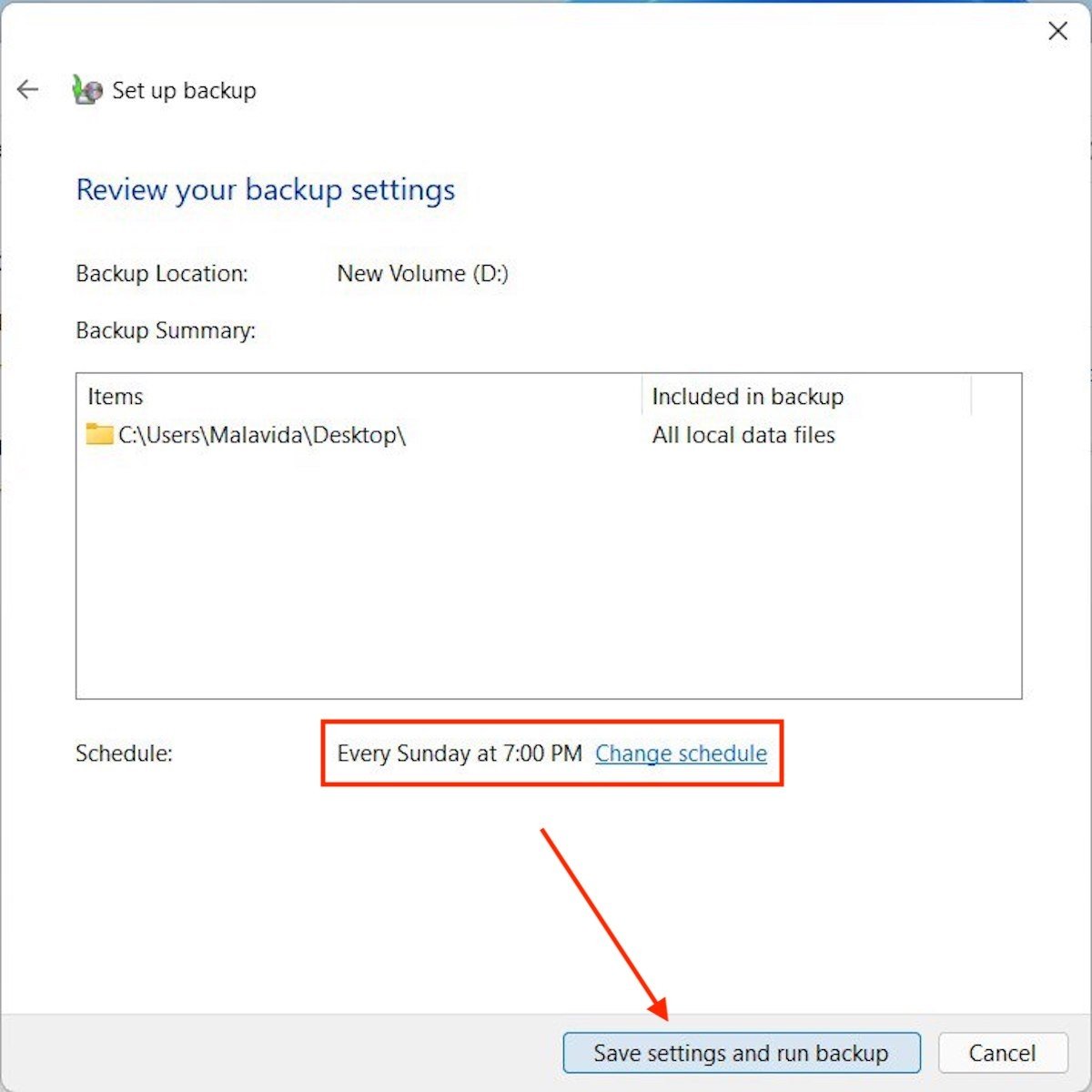 Запланируйте резервное копирование и запустите его
Запланируйте резервное копирование и запустите его
В любом случае, чтобы немедленно начать резервное копирование, нажмите «Создать резервную копию сейчас».
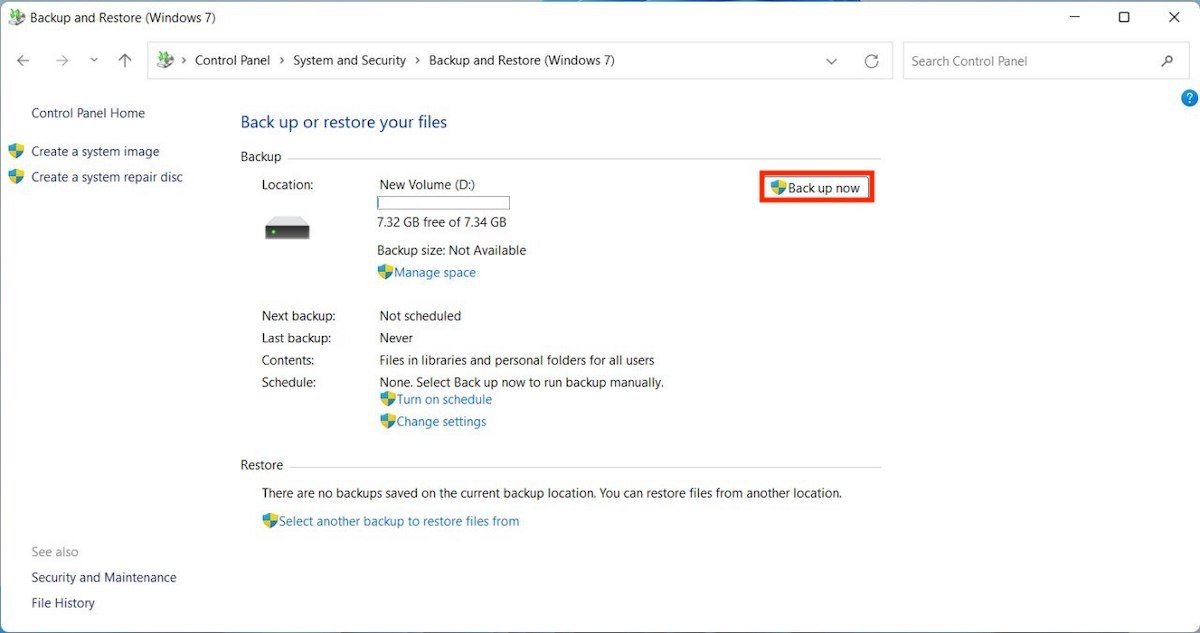 Начать резервное копирование сейчас
Начать резервное копирование сейчас
Закройте панель управления и подождите, пока копии будут сделаны в выбранное время.
Плюсы и минусы использования этого метода
Плюсы:
- Позволяет создавать выборочную копию файлов.
- Допускает программирование копии, что поможет вам не волноваться.
Минусы:
- Если вы запланируете резервное копирование, вам нужно будет не забыть подключить жесткий диск в момент его запуска.
Как создать резервную копию всего диска в Windows 11
Все упомянутое до сих пор соответствует приемам, направленным на защиту ваших личных файлов. Однако Windows 11 также предлагает способ полного копирования системного жесткого диска. И что самое приятное, он находится в том же разделе, который мы уже посещали ранее. Разумеется, в этом случае нужно нажать на «Создать образ системы».
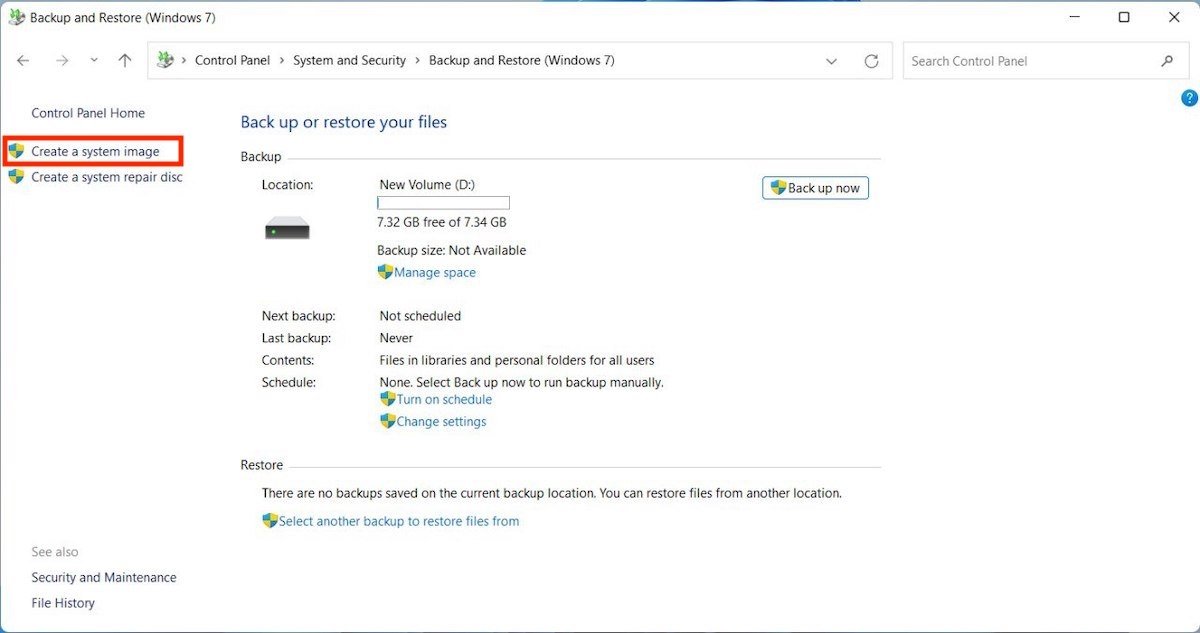 Создать образ системы
Создать образ системы
Во всплывающем окне выберите На жестком диске и выберите диск, на котором вы хотите запустить процесс резервного копирования.
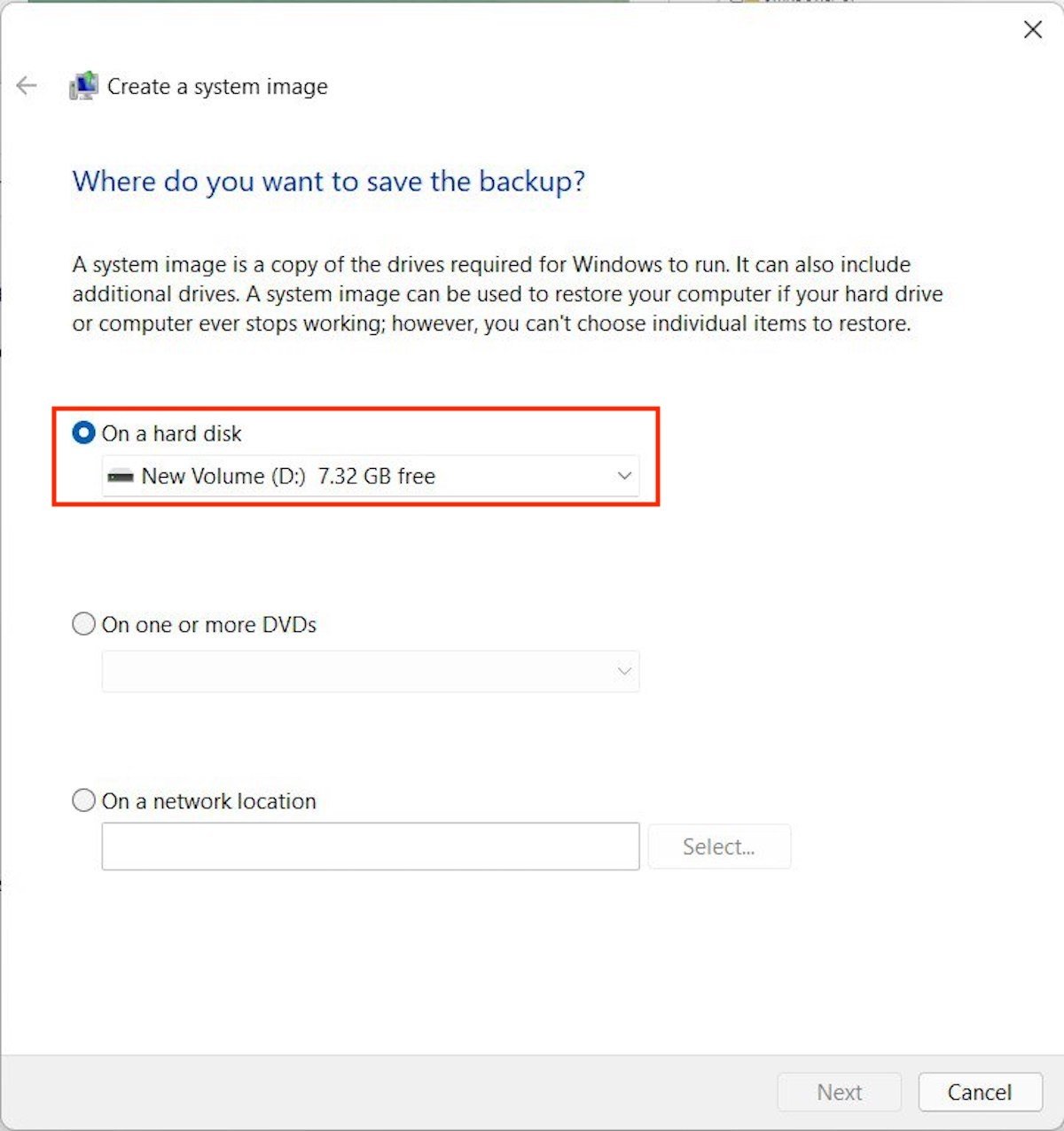 Выберите привод, на который нужно сделать копию диска
Выберите привод, на который нужно сделать копию диска
Следуйте инструкциям мастера, чтобы создать трассируемую копию системного диска. Если в любое время вам нужно восстановить его, посетите раздел «Восстановление» в разделе «Backcup и восстановление (Windows 7)» панели управления.
Плюсы и минусы использования этого метода
Плюсы:
- Создает точную копию диска, включая системные и личные файлы.
Минусы:
- Нужен большой жесткий диск, чтобы выполнить эти шаги.
- Общее время для создания копии может быть долгим.
Как создать резервную копию с помощью OneDrive в Windows 11
Наконец, мы предоставляем вам инструкции по созданию резервных копий в Windows 11 благодаря облаку. Лучший интегрированный сервис с системой Microsoft — не что иное, как OneDrive. Зайдите в настройки и нажмите «Аккаунты». Затем нажмите на резервную копию Windows.
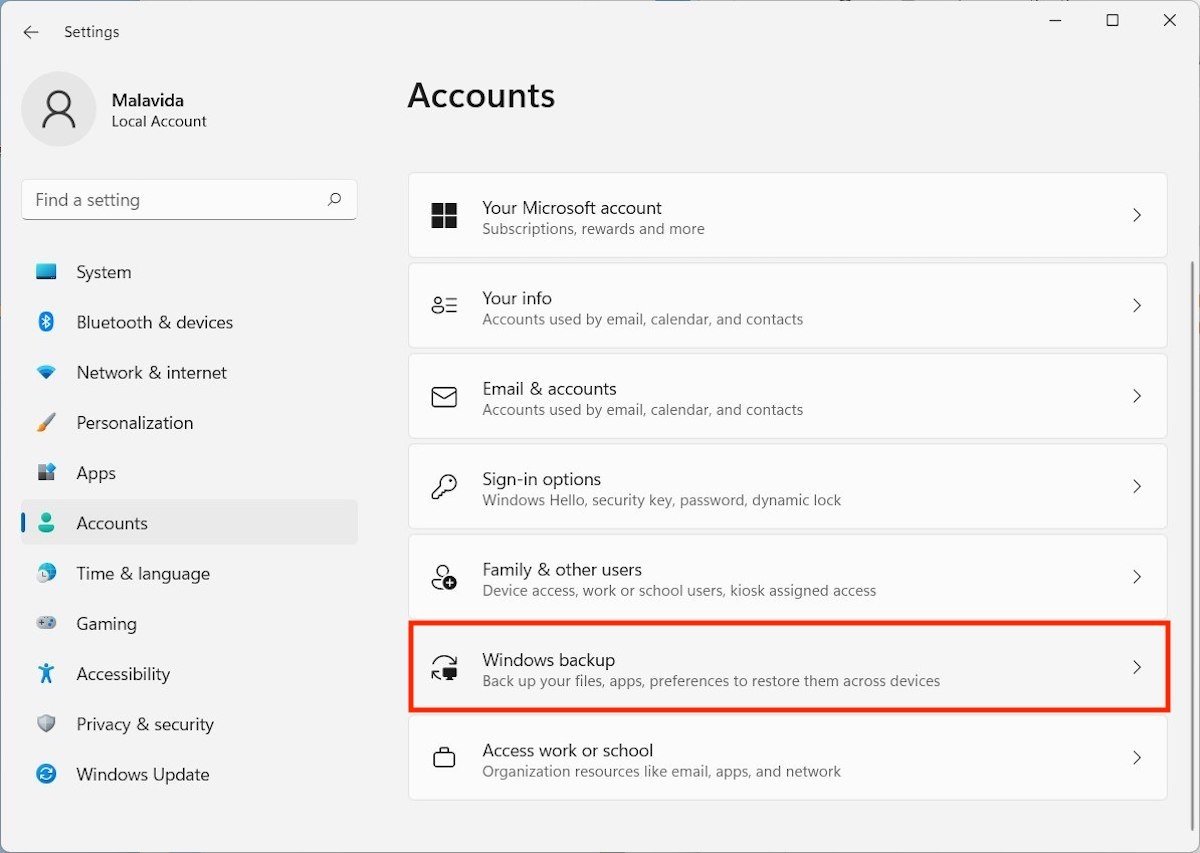 Варианты облачного резервного копирования
Варианты облачного резервного копирования
Нажмите кнопку «Настроить синхронизацию», чтобы войти в свою учетную запись Microsoft.
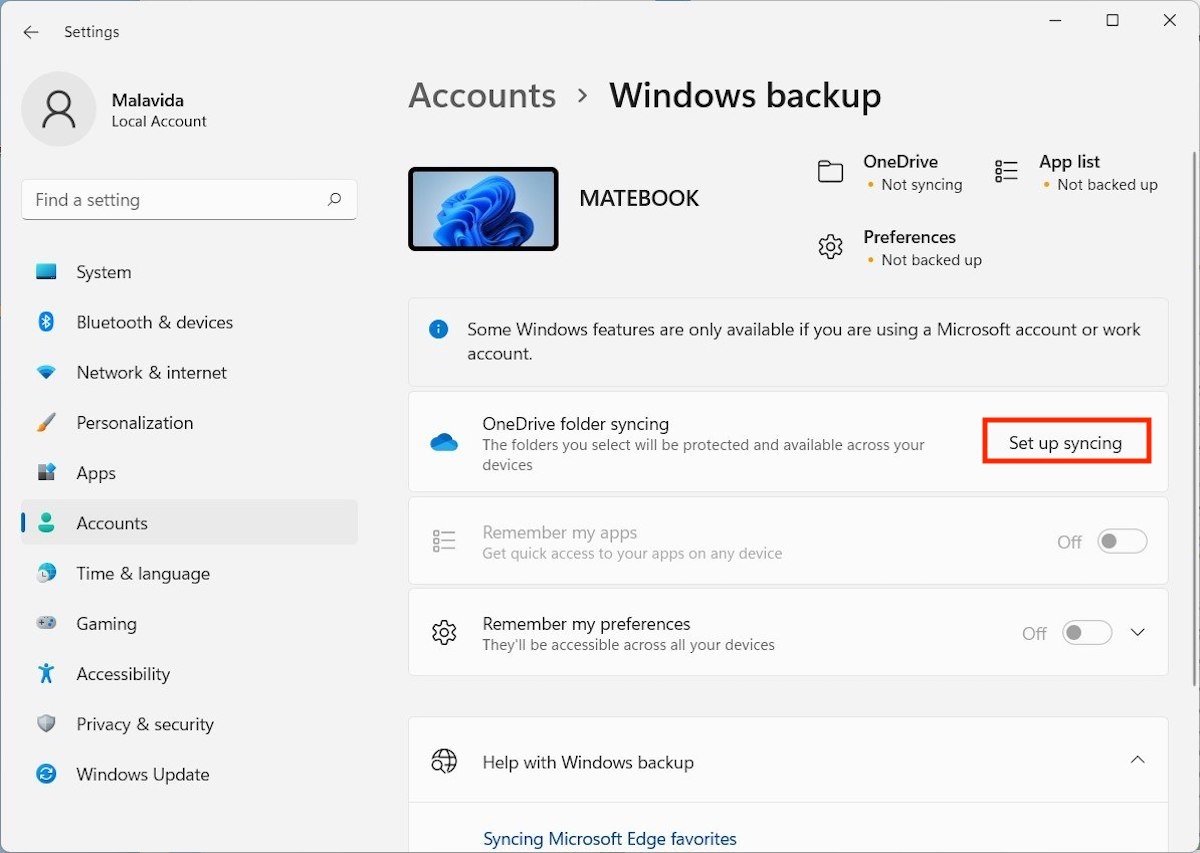 Начать настройку
Начать настройку
Введите учетные данные своего профиля, чтобы продолжить.
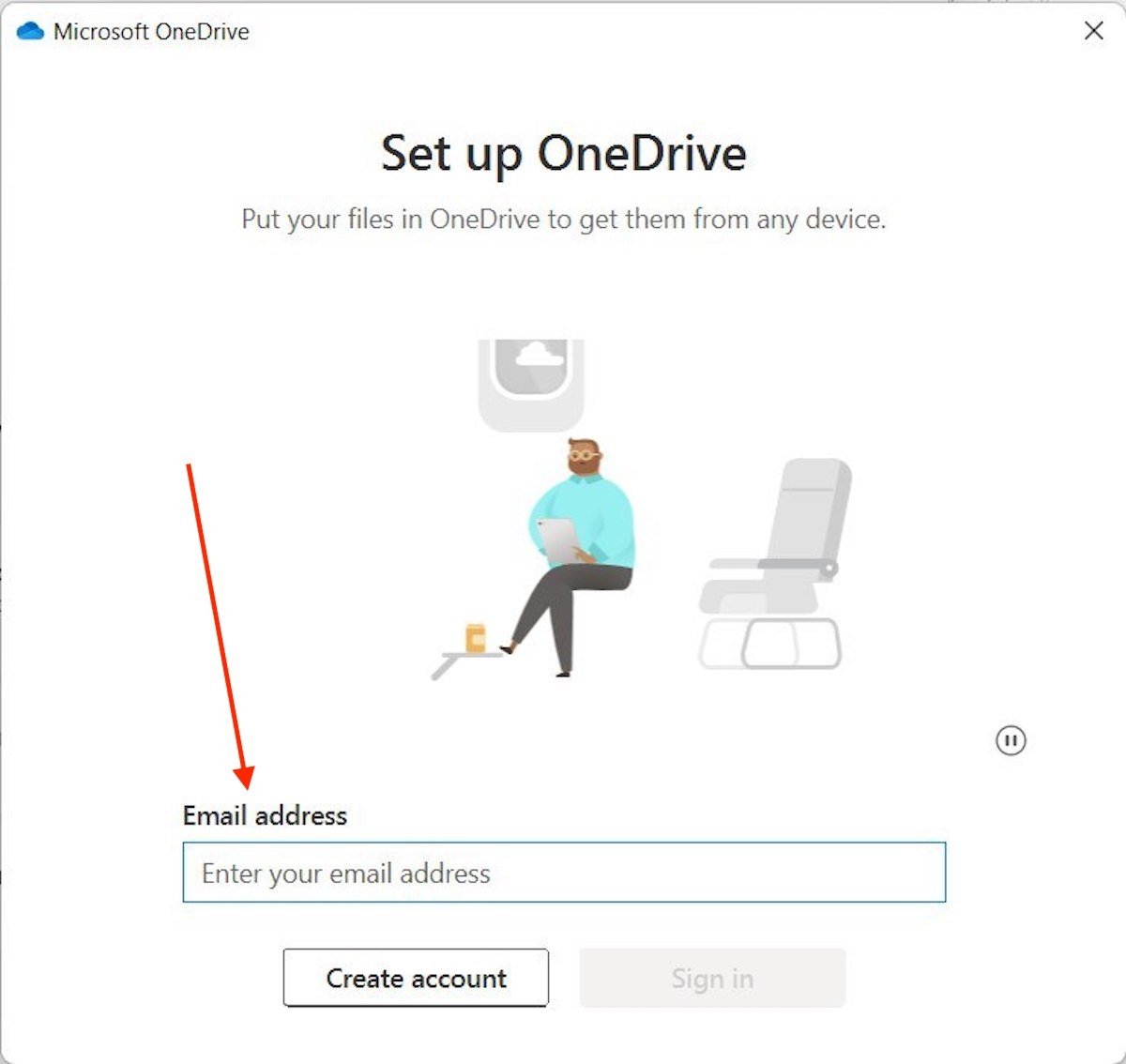 Войдите в свою учетную запись Майкрософт
Войдите в свою учетную запись Майкрософт
Во время процесса мастер сообщит вам о папке, которую он будет использовать для синхронизации ваших файлов. Если вы нажмете «Изменить местоположение», вы сможете изменить путь.
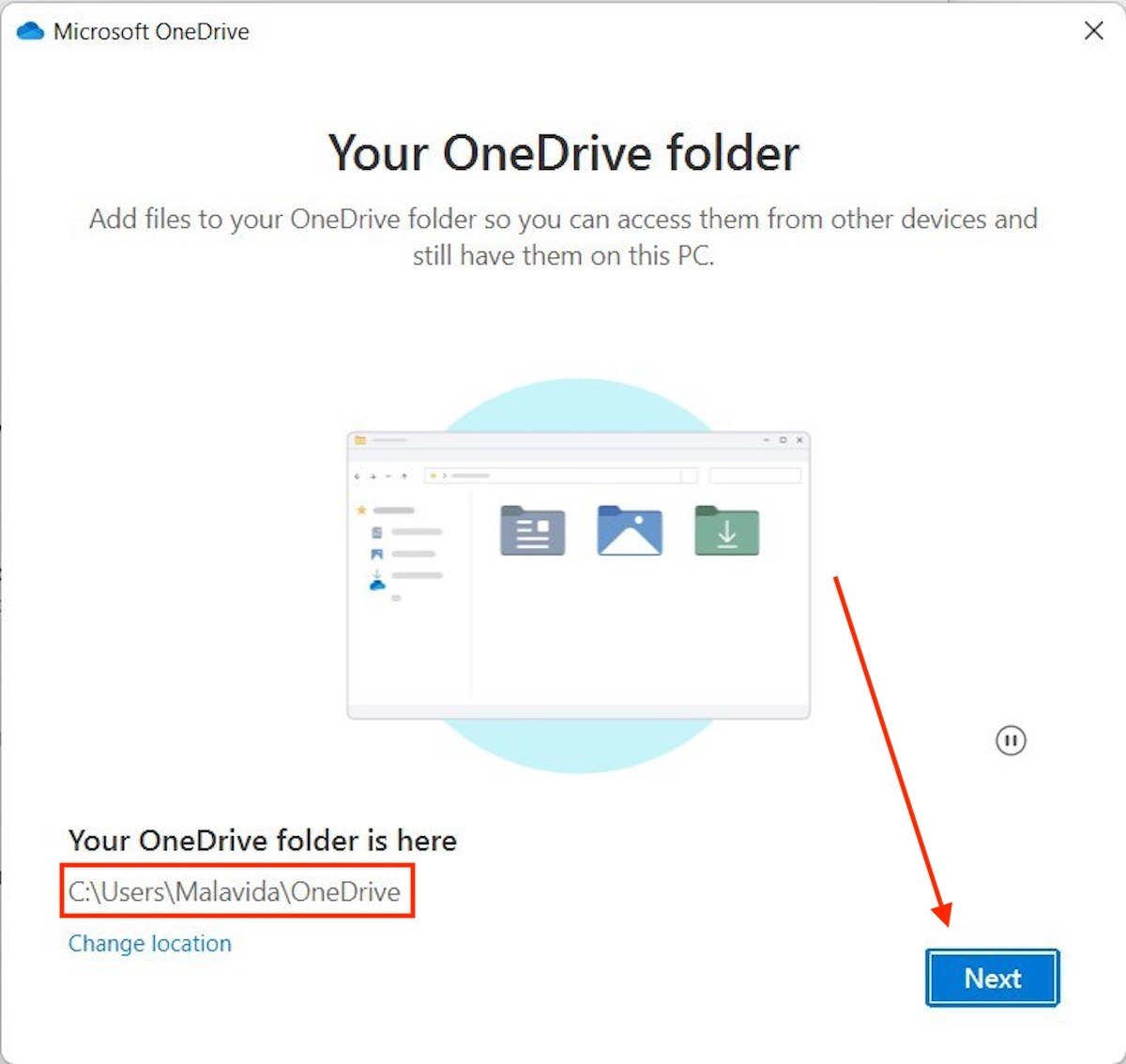 Каталог для копирования в облако
Каталог для копирования в облако
Наконец, выберите любые дополнительные папки, которые вы хотите синхронизировать, например «Документы», «Рабочий стол» или «Изображения».
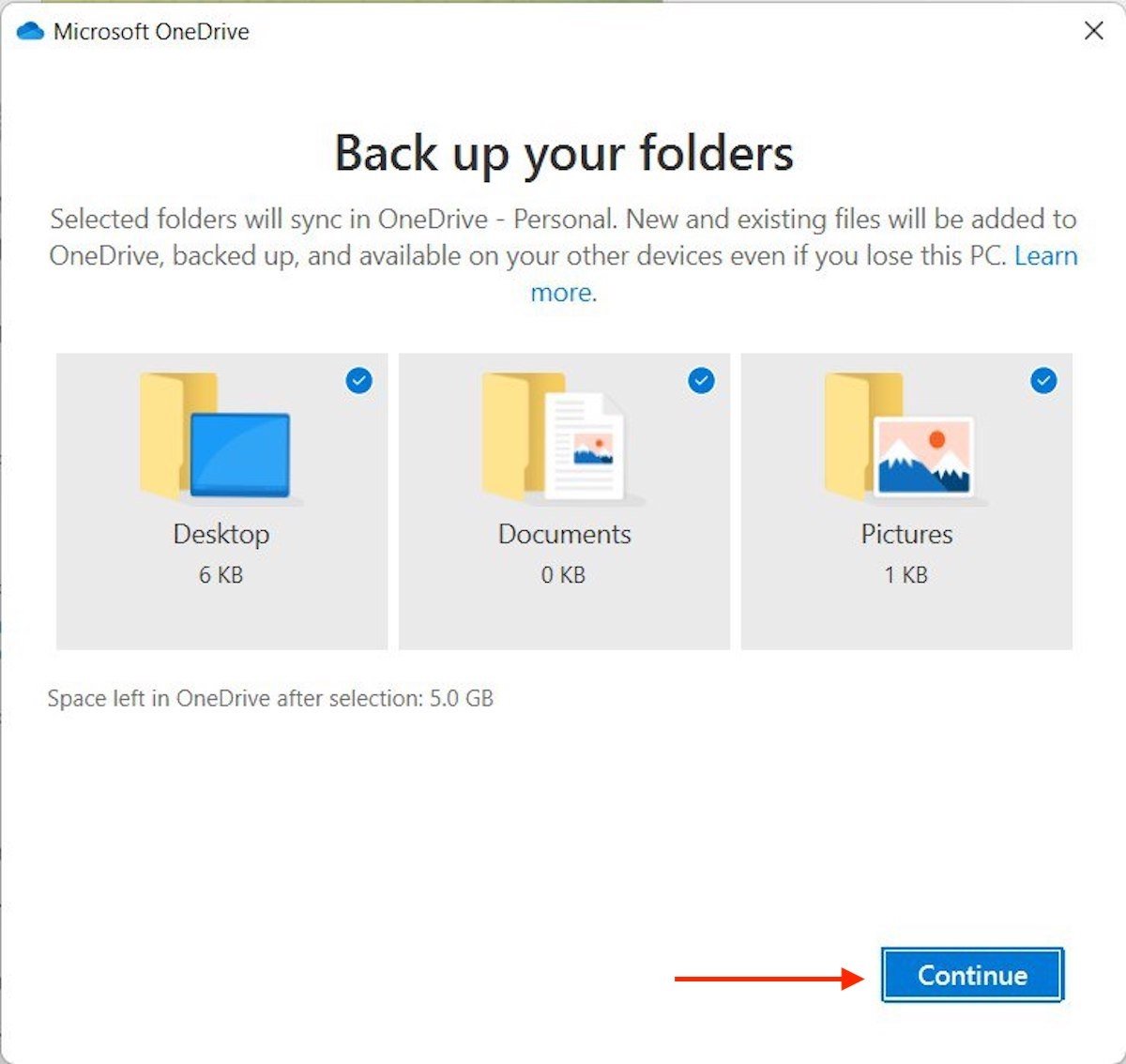 Создать копию других каталогов
Создать копию других каталогов
Помните, что для обеспечения безопасности файла просто перетащите его в папку OneDrive. Без промедления копия будет создана в облаке.
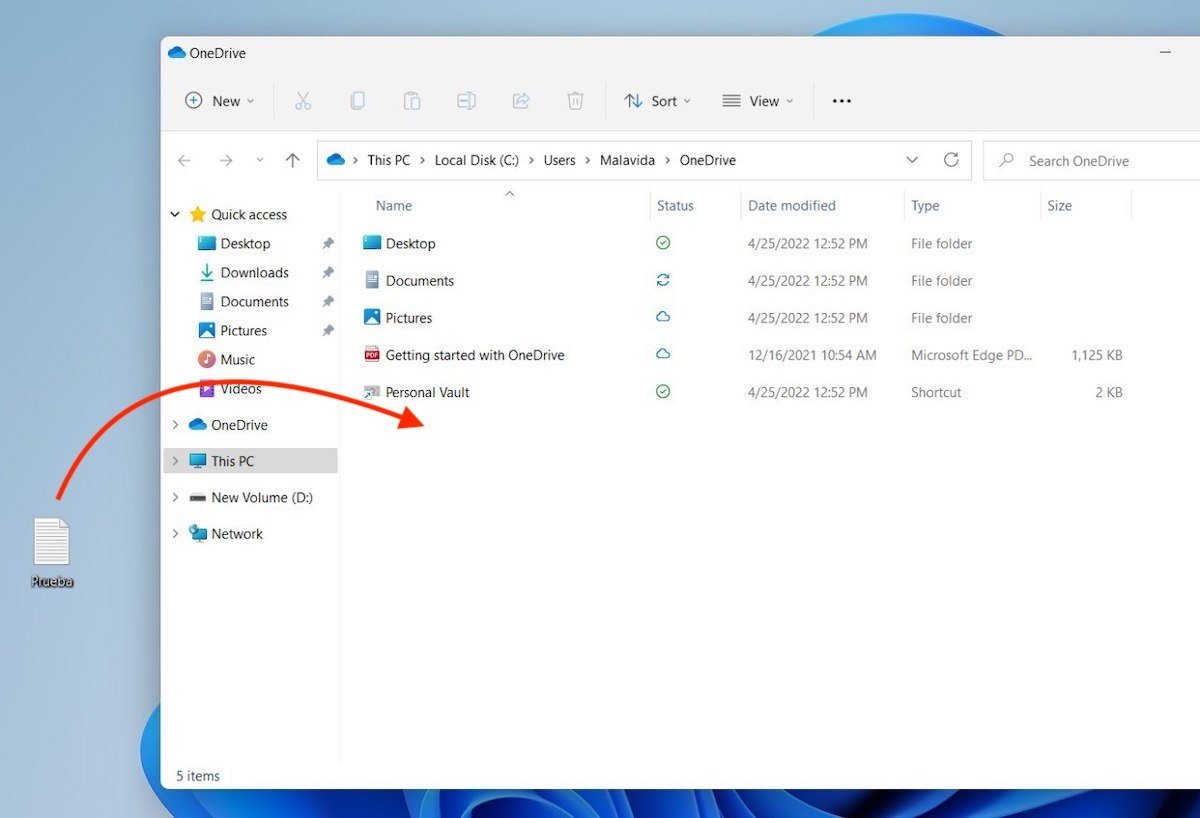 Загрузить файл в OneDrive
Загрузить файл в OneDrive
Конечно, если вы включили синхронизацию для своих каталогов «Документы», «Рабочий стол» или «Изображения», перенос ваших файлов туда для резервного копирования в Windows 11 все равно поможет.
Плюсы и минусы использования этого метода
Плюсы:
- Это один из самых удобных методов. Любые изменения, внесенные в документы, синхронизируются с облаком.
- Используется для хранения одних и тех же файлов на нескольких компьютерах.
Минусы:
- Зависит от учетной записи Microsoft.
- Свободного места мало, всего 5 Гб.



