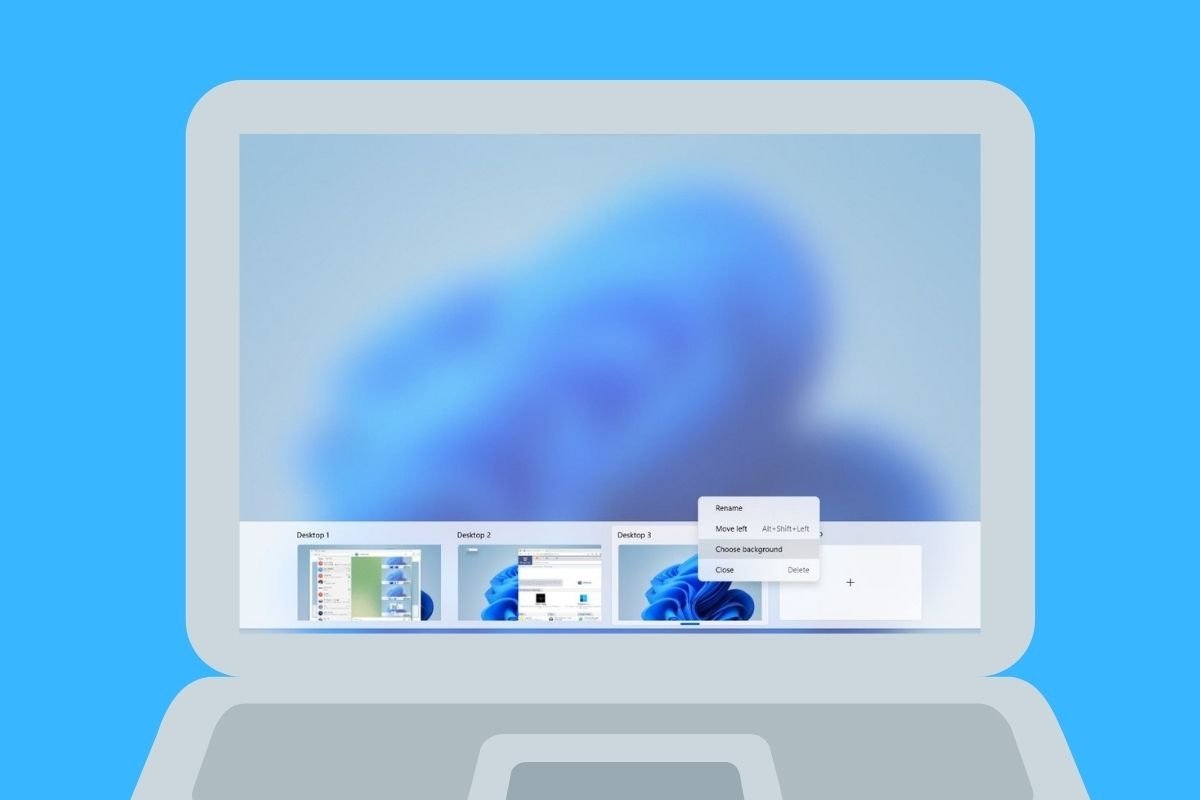В Windows 11 есть некоторые функции, ориентированные на производительность, о которых вам может быть полезно знать, если вы хотите работать быстрее на своем компьютере. Один из них — виртуальные рабочие столы. Но знаете ли вы, как они работают? Вы уже знаете, как получить больше от этой функции? Продолжайте читать, потому что мы расскажем вам, как изменить виртуальный рабочий стол в Windows 11 и многое другое.
Что такое виртуальные рабочие столы в Windows 11 и для чего они нужны
Когда мы используем термин «рабочий стол» в Windows, мы имеем в виду набор элементов, составляющих рабочую область. Мы считаем, что панель задач, меню «Пуск» и окна, сгруппированные так, как выбрал пользователь, находятся внутри рабочего стола. Хотя места на рабочем столе обычно достаточно, иногда его может быть немного мало. По этой причине Microsoft включает в свою систему виртуальные рабочие столы или, что то же самое, дубликаты основной рабочей области, работающие независимо.
Принимая во внимание то, что было описано в предыдущем абзаце, на виртуальном рабочем столе можно размещать другие окна или приложения, чем в остальных пространствах. Вы также можете перемещать окна с одного рабочего стола на другой, переименовывать их или изменять уникальные обои для каждого из них.
Не следует путать эту функцию с виртуализацией операционной системы. Скорее, то, что делает Windows, — это создает пространства, прилегающие к основному рабочему столу, чтобы организовать рабочий процесс и эффективно классифицировать открытые окна. Поскольку это в основном организационная функция, добавление нескольких виртуальных рабочих столов не оказывает существенного влияния на производительность компьютера.
Как получить доступ к представлению виртуального рабочего стола Windows 11
Прежде чем перейти к объяснению того, как переключать виртуальные рабочие столы в Windows 11, необходимо помнить о нескольких вещах. Во-первых, как получить доступ к представлению задач, чтобы управлять виртуальными рабочими столами. В принципе, есть три способа сделать это:
- С помощью сочетания клавиш Windows + Tab.
- Нажав кнопку виртуальных рабочих столов на панели задач.
- Проведите тремя пальцами вверх по тачпаду.
Как создать виртуальный рабочий стол в Windows 11
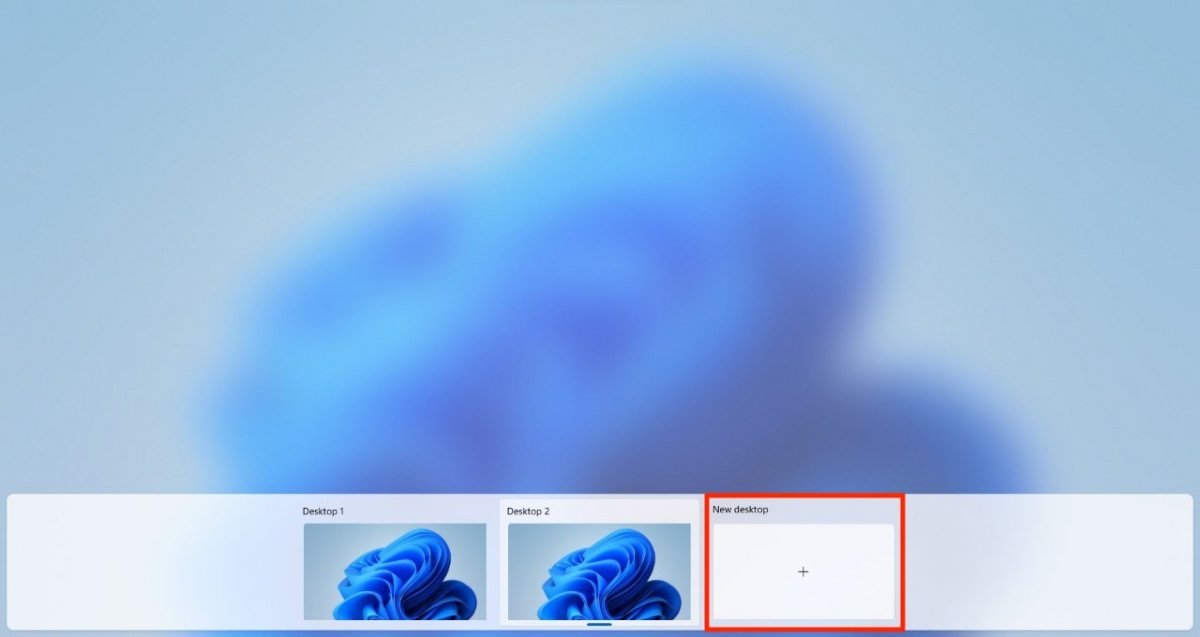 Как создать новый рабочий стол
Как создать новый рабочий стол
Мы знаем, что вы с нетерпением ждете, когда мы расскажем вам, как изменить виртуальный рабочий стол в Windows 11. Однако перед этим необходимо создать новый. Вот как это делается.
- Нажмите клавиши Control + Windows + D. Новый виртуальный рабочий стол будет немедленно включен, и вы будете перенаправлены на него.
- Если вы предпочитаете делать это с помощью мыши, войдите в представление задач и нажмите «Новый рабочий стол».
- Затем нажмите на новый рабочий стол, чтобы войти в него.
Как закрыть виртуальный рабочий стол в Windows 11
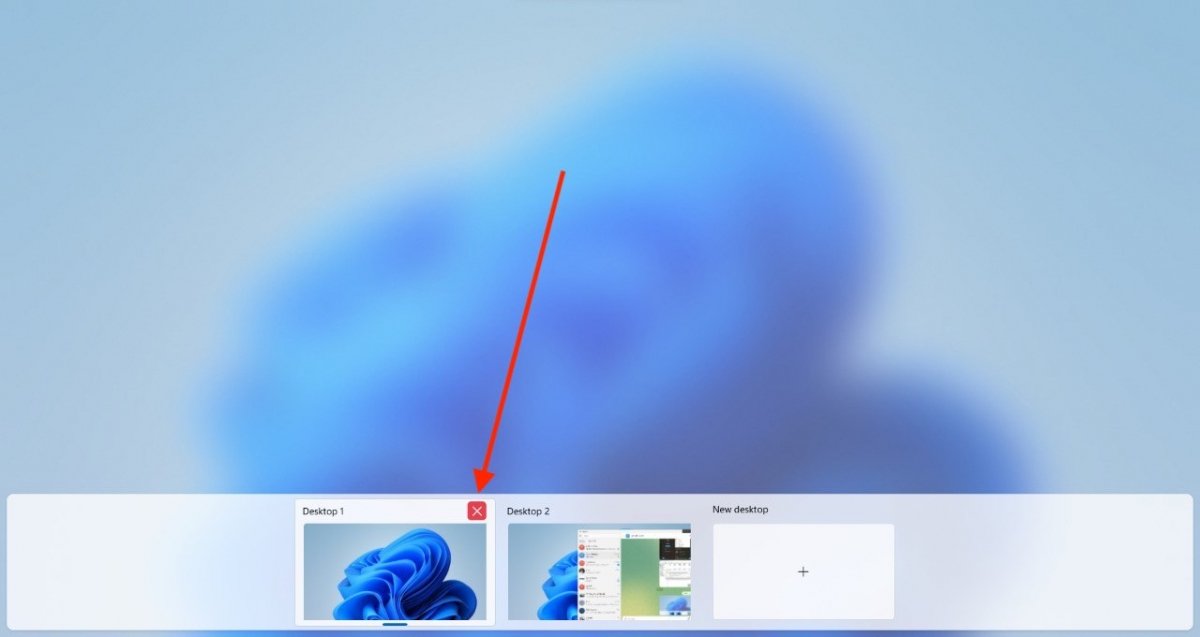 Как закрыть виртуальный рабочий стол
Как закрыть виртуальный рабочий стол
Мы предполагаем, что вы не хотите, чтобы виртуальные рабочие столы накапливались на вас, особенно когда они больше не нужны. В этом случае выполните следующие действия, чтобы закрыть их:
- Войдите в представление задач.
- Нажмите кнопку X, чтобы закрыть нужный рабочий стол.
- Либо нажмите клавишу Delete, предварительно выбрав его.
Оба метода имеют одинаковый эффект: они закрывают виртуальный рабочий стол. Не забывайте, что приложения не будут остановлены, а их активные окна будут назначены другому рабочему столу.
Как перемещать приложения с одного виртуального рабочего стола на другой и упорядочивать их
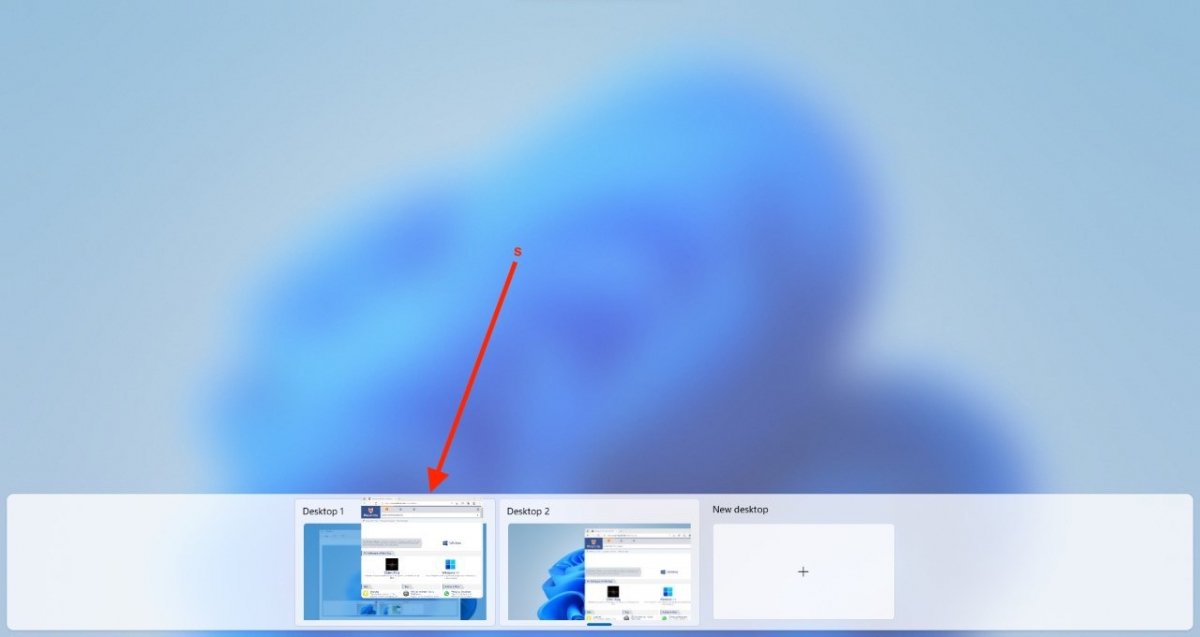 Отправка приложений на другой рабочий стол
Отправка приложений на другой рабочий стол
В представлении задач у вас есть возможность перемещать приложения с одного виртуального рабочего стола на другой. Как? Вот так:
- Получите доступ к представлению задач, чтобы просмотреть все ваши рабочие столы.
- Выберите приложение или окно, нажмите и удерживайте его.
- Переместите его на рабочий стол, где, по вашему мнению, он должен быть.
- После выпуска окно будет перемещено между обоими рабочими столами.
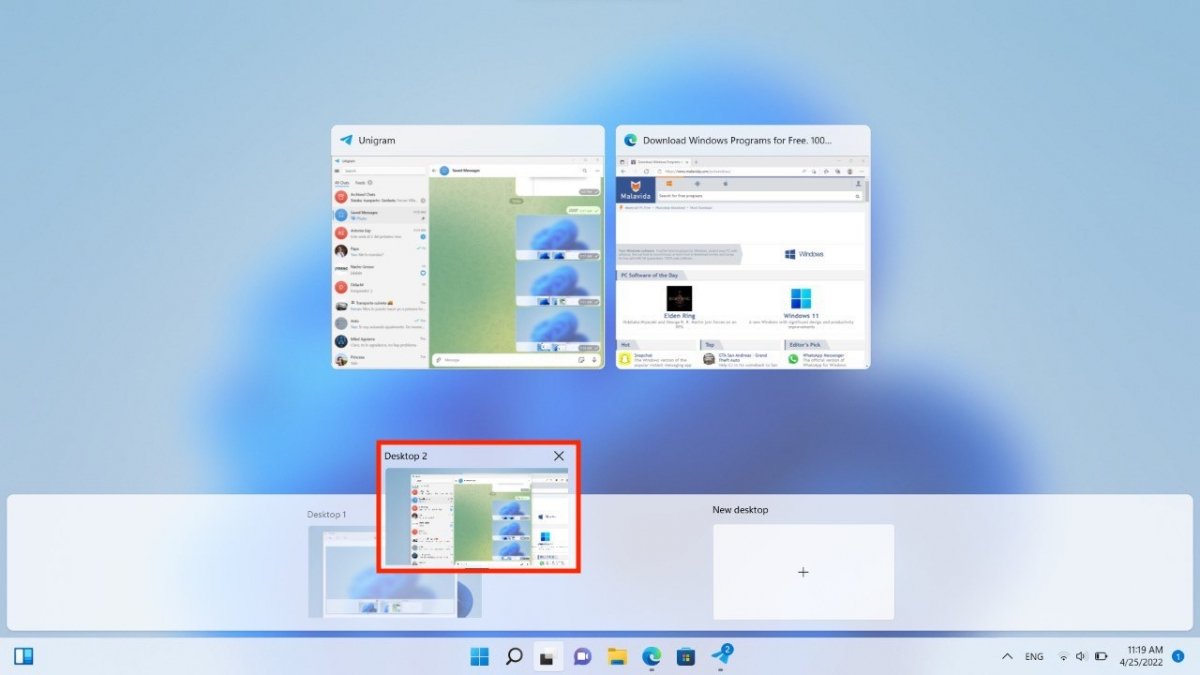 Как изменить порядок виртуальных рабочих столов
Как изменить порядок виртуальных рабочих столов
Как вы можете видеть на предыдущем изображении, вы также можете заказать рабочие столы по своему усмотрению. Операция выполняется аналогично процессу, упомянутому выше. В этом случае вам нужно выбрать рабочий стол и переместить его в то место, куда вы хотите его переместить.
Как изменить имя и фон виртуального рабочего стола
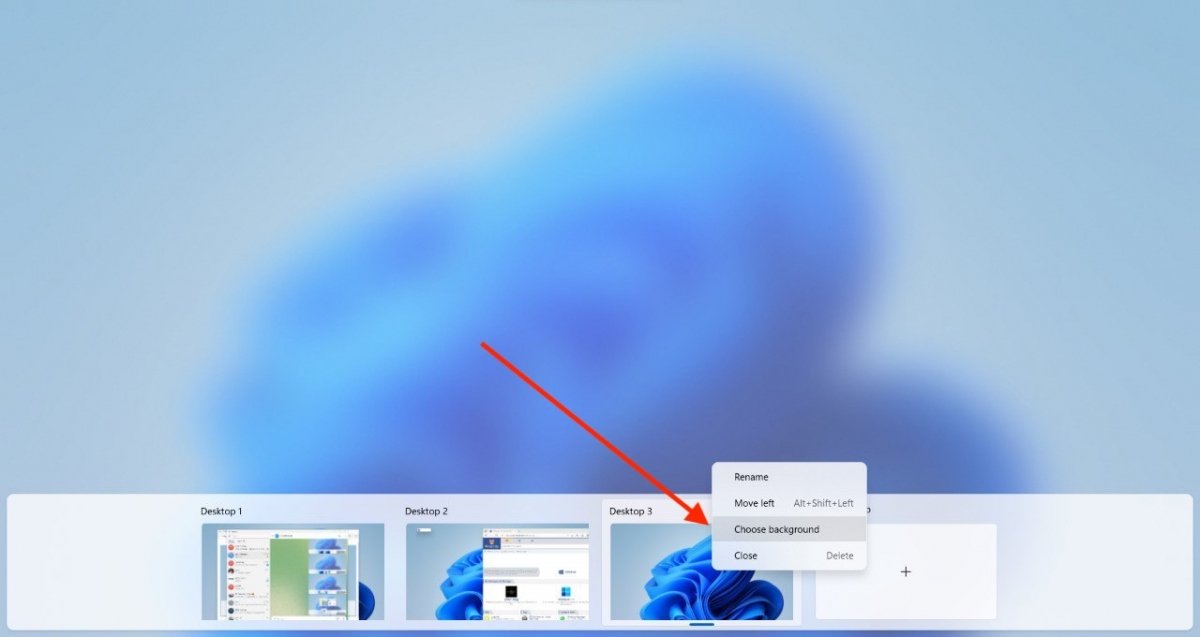 Измените обои каждого виртуального рабочего стола
Измените обои каждого виртуального рабочего стола
Есть два дополнительных параметра, которые мы рекомендуем вам контролировать, если вы хотите получить максимальную отдачу от виртуальных рабочих столов. Один из них – подбор уникальных обоев для каждого стола. Это пригодится, чтобы лучше различать каждый стол и его назначение. Чтобы изменить его, это так же просто, как следовать этим инструкциям:
- Войдите в представление задач.
- Щелкните правой кнопкой мыши рабочий стол, на который вы хотите сменить обои.
- В меню выберите «Выбрать фон».
- Когда откроется диалоговое окно настроек, выберите обои, которые вы хотите для рабочего стола.
Если вы заметили, то же контекстное меню предлагает возможность переименовать каждое из пространств, которые вы включили на своем компьютере. Это еще один вариант, который вы не должны упускать из виду.
Как переключить виртуальный рабочий стол в Windows 11
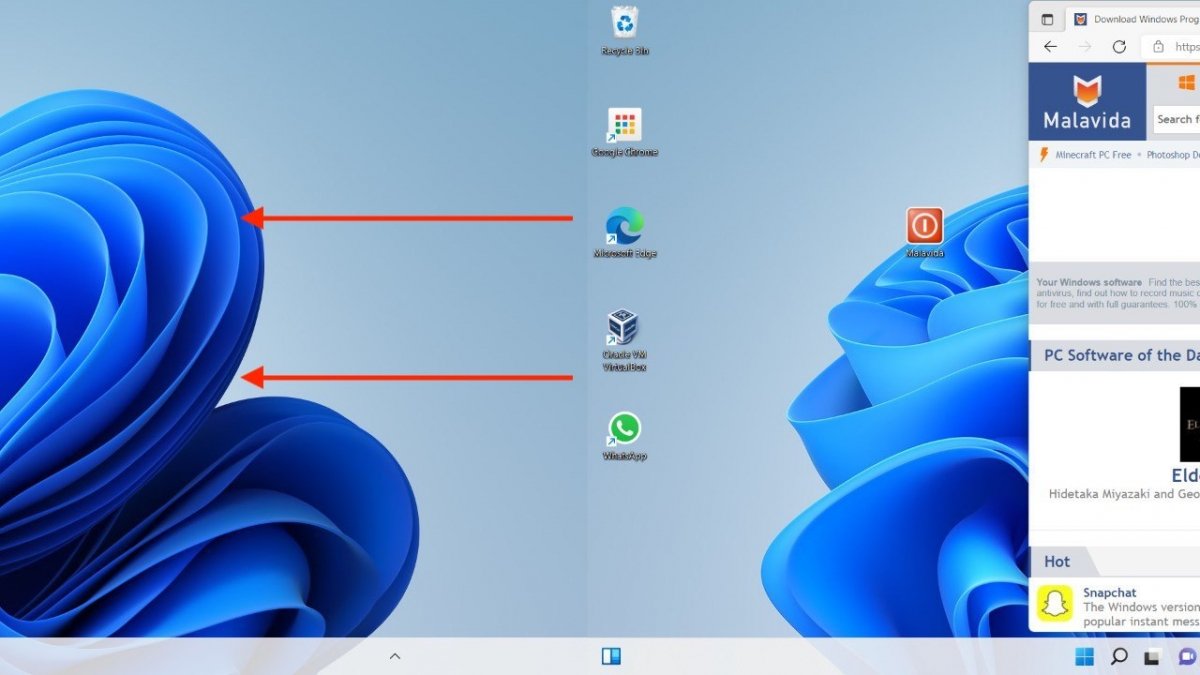 Навигация между различными виртуальными рабочими столами
Навигация между различными виртуальными рабочими столами
До сих пор мы рассказывали вам, как использовать представление задач Windows 11 и максимально эффективно использовать такую практичную функцию, как виртуальные рабочие столы. Что еще вы должны знать? Что ж, пришло время узнать, что делать, чтобы переключать рабочие столы в Windows 11. Вы делаете это с помощью этих трюков:
- Проведите четырьмя пальцами по тачпаду, чтобы перейти от одного рабочего стола к другому в установленном порядке.
- Используйте сочетание клавиш Windows + Control + стрелка влево или вправо.
- Откройте представление задач и щелкните рабочий стол, на который вы хотите перейти. Этот метод удобен, когда есть много активных пробелов, и вы не хотите переходить по одному.
Как только вы дойдете до последнего доступного рабочего стола, Windows отобразит черное пространство слева или справа (в зависимости от направления прокрутки). Это указывает на то, что больше нет доступных виртуальных рабочих столов.