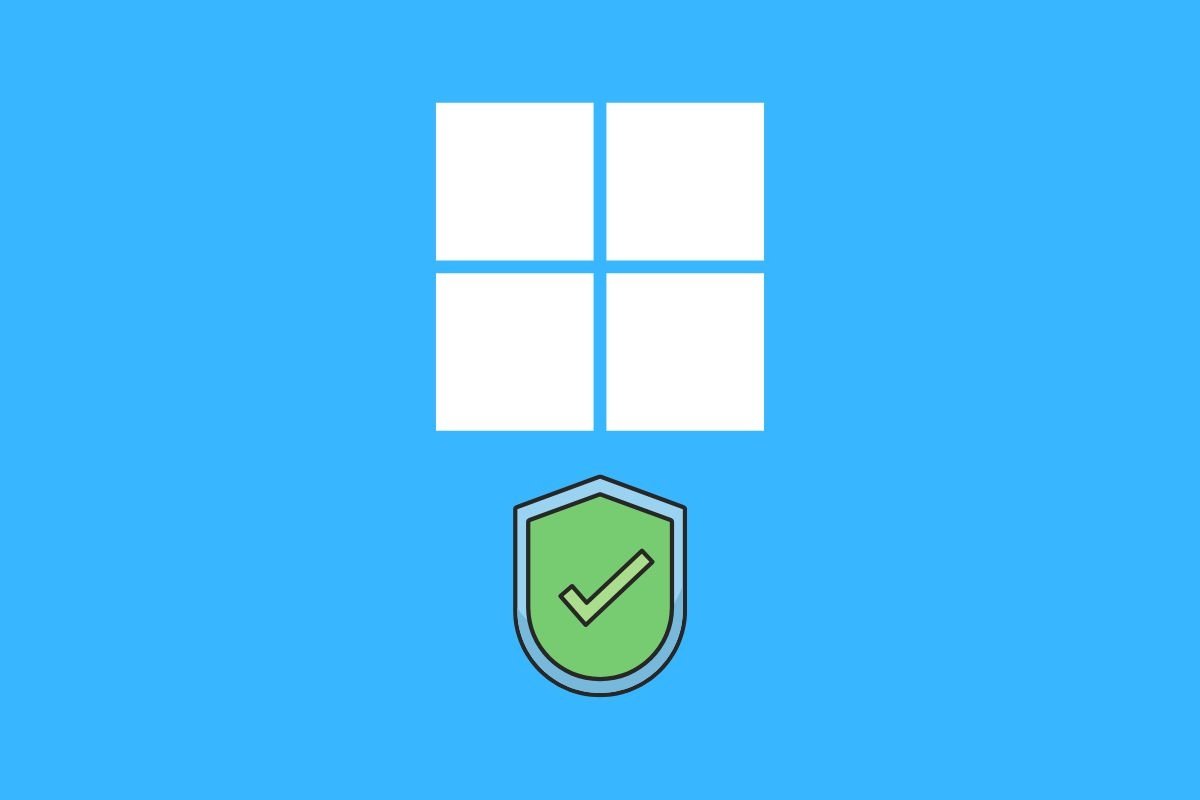Хотя это нечасто, Windows 11 может дать сбой при попытке запустить систему. Чтобы решить эту проблему, Microsoft добавляет в свою операционную систему безопасный режим. Однако вам может быть интересно, что это такое и как это может помочь вам исправить ошибки загрузки на вашем ПК. Продолжайте читать это руководство, чтобы найти ответы на все свои вопросы об этом системном инструменте. Также мы расскажем, как пошагово включить безопасный режим в Windows 11.
Что такое безопасный режим и для чего он нужен?
Безопасный режим является одним из инструментов восстановления, включенных в Windows 11. Он предназначен для решения проблем, связанных с запуском компьютера и корректной загрузкой операционной системы. Его основным оружием для достижения этой цели является отключение всех без исключения программ, драйверов и компонентов, которые не являются строго необходимыми. Таким образом, когда компьютер запускает Windows в безопасном режиме, он загружает только необходимое программное обеспечение для работы компьютера.
Безопасный режим используется для обнаружения источника ошибки, препятствующей нормальному запуску ПК. По этой причине он предлагает различные методы, которые помогают диагностировать проблему и найти возможные решения. Это также идеальная утилита для доступа к данным на вашем компьютере и создания резервной копии. Это может пригодиться, если, несмотря на запуск безопасного режима в Windows 11, вы не можете решить проблему с загрузкой. Ограниченного и базового доступа, предлагаемого этим инструментом, более чем достаточно для копирования важной информации на внешнее запоминающее устройство.
Всего Windows 11 предлагает девять способов загрузки в безопасном режиме. Они следующие:
- Включите отладку. Активируйте средство отладки системы
- Включите ведение журнала загрузки. Он показывает запись всего, что происходит во время запуска оборудования.
- Включите видео с низким разрешением. Уменьшите разрешение экрана, чтобы помочь распознать проблемы с адаптером.
- Включить безопасный режим. Включите компьютер в самом простом режиме из всех, так как он позволяет избежать загрузки каких-либо компонентов, которые не являются необходимыми.
- Включите безопасный режим с поддержкой сети. Он точно такой же, как и предыдущий, но с выходом в сеть.
- Включите безопасный режим с помощью командной строки. Просто загрузите компьютер с окном CMD.
- Отключите принудительное использование подписанных драйверов. Это позволяет компьютеру загружаться, даже если были установлены неподписанные драйверы.
- Отключите ранний запуск защиты от вредоносных программ. Исключает обнаружение вредоносных программ при запуске.
- Отключите автоматический перезапуск при ошибке. Предотвращает автоматический перезапуск компьютера при возникновении ошибки. Это позволяет избежать бесконечного цикла загрузки.
Как войти в безопасный режим в Windows 11?
Теперь, когда мы рассказали вам все, что вам нужно знать о безопасном режиме Windows 11, пришло время узнать о наиболее рекомендуемых методах доступа к нему. Всего мы показываем вам три.
Как запустить безопасный режим из настроек
Первый способ перейти в безопасный режим в Windows 11 — через приложение «Настройки». Перейдите в «Система», «Восстановление» и, наконец, «Расширенный запуск». Нажмите «Перезагрузить сейчас», чтобы перейти к расширенному запуску системы.
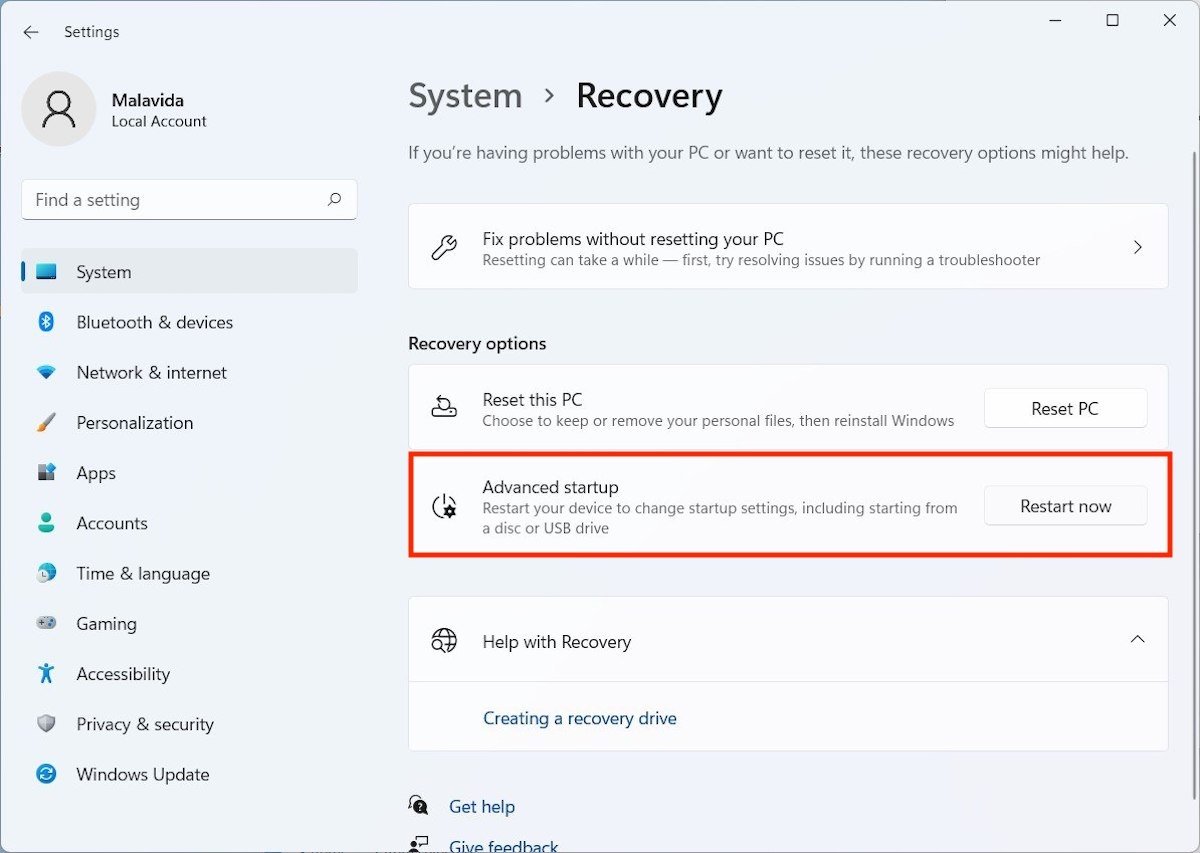 Доступ к расширенному запуску можно получить в настройках
Доступ к расширенному запуску можно получить в настройках
На синем экране выберите категорию «Устранение неполадок».
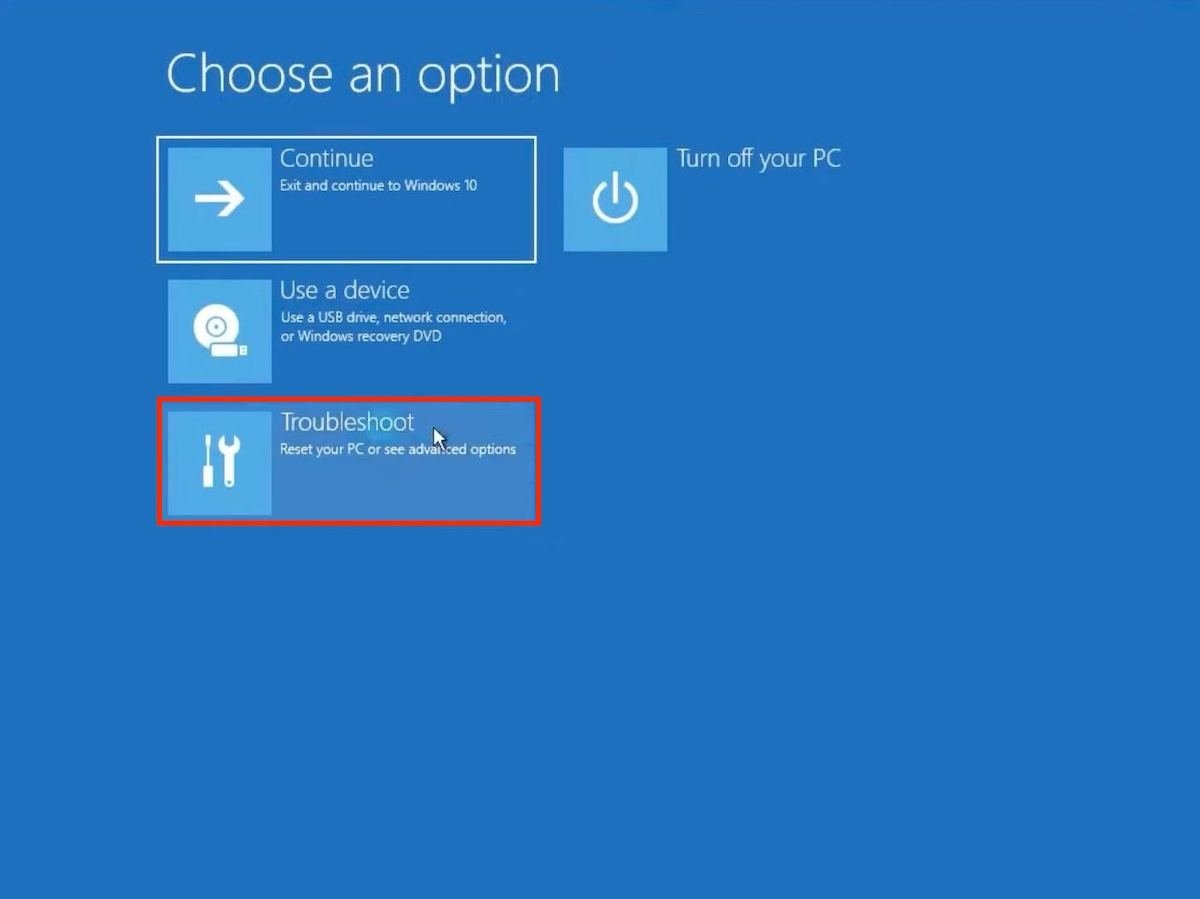 Среди доступных вариантов стоит присмотреться к тому, чтобы решить проблемы
Среди доступных вариантов стоит присмотреться к тому, чтобы решить проблемы
Далее нажмите «Дополнительные параметры», чтобы отобразить все дополнительные параметры.
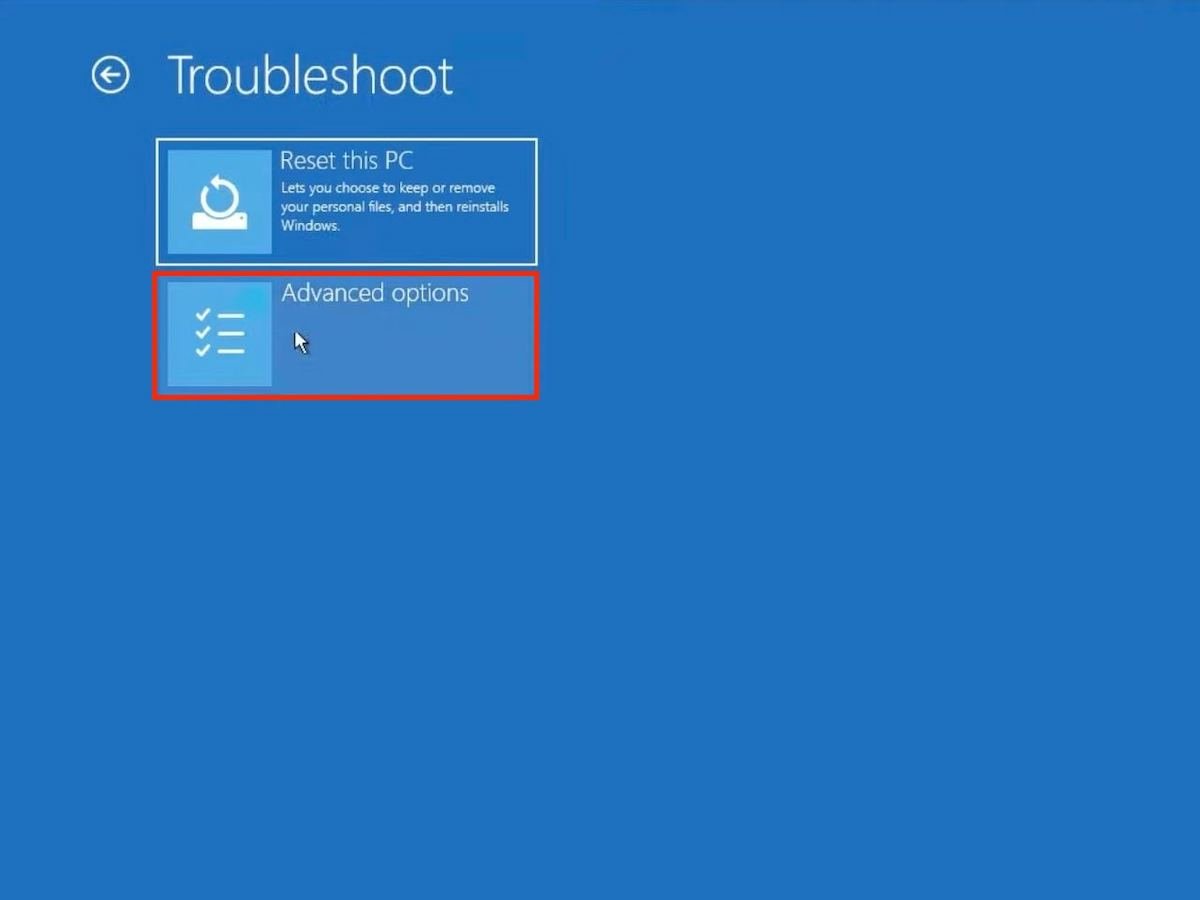 В области устранения неполадок вы должны посетить дополнительные параметры
В области устранения неполадок вы должны посетить дополнительные параметры
Нажмите «Восстановление при загрузке», чтобы продолжить.
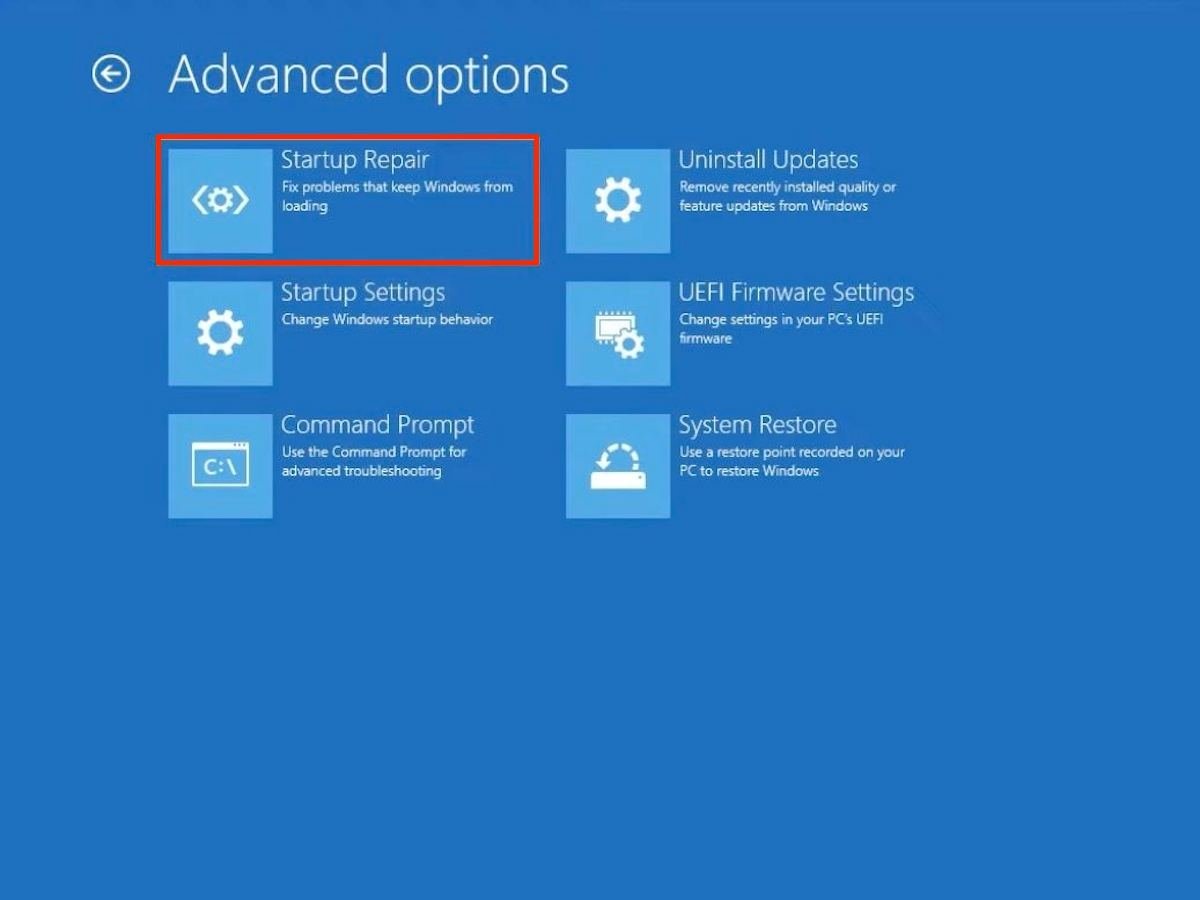 Войдите в область восстановления при запуске, чтобы включить безопасный режим
Войдите в область восстановления при запуске, чтобы включить безопасный режим
Затем нажмите «Перезагрузить», чтобы перезагрузить компьютер в безопасном режиме.
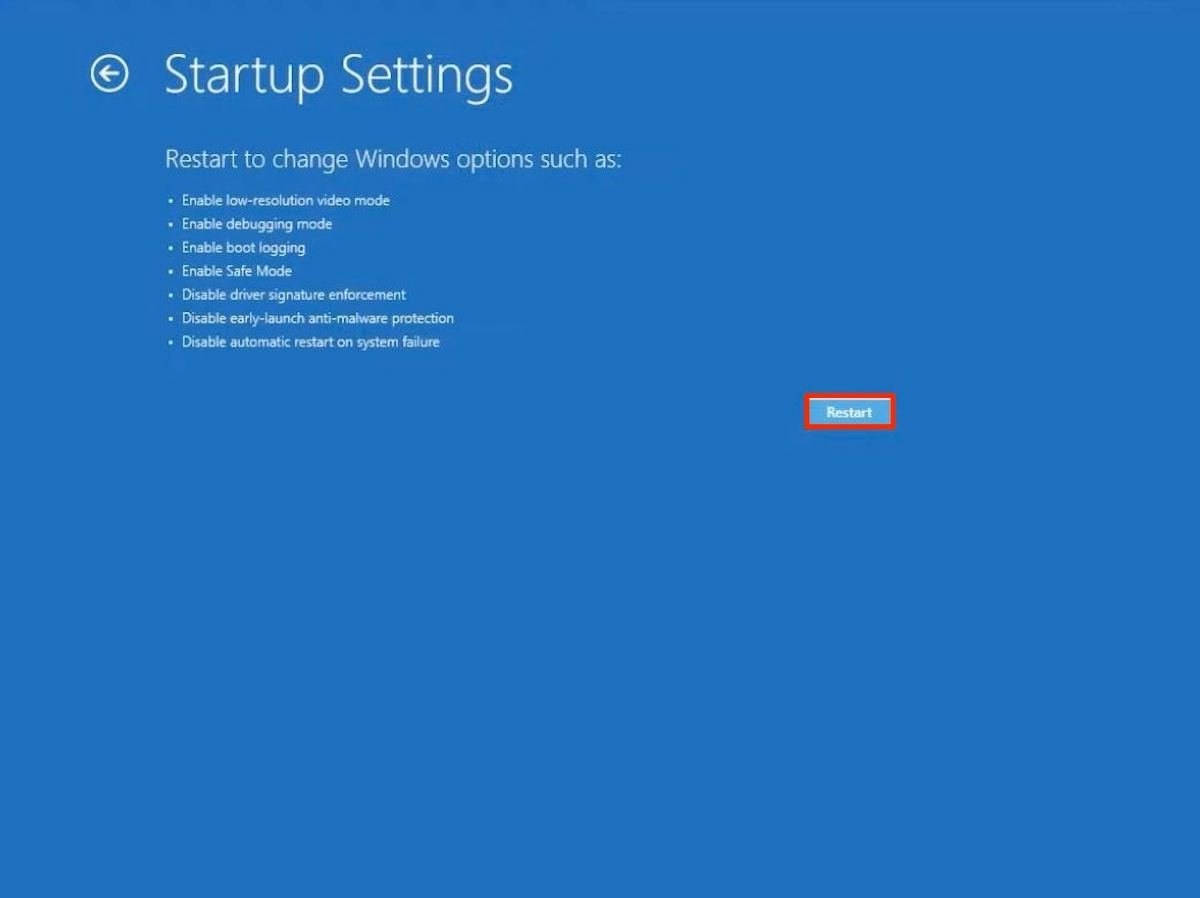 Перезагрузите компьютер в безопасном режиме и устраните проблемы с загрузкой
Перезагрузите компьютер в безопасном режиме и устраните проблемы с загрузкой
Последним шагом будет выбор варианта, который наилучшим образом соответствует вашим потребностям. Возможности, которые у вас есть, соответствуют списку, который мы включили в предыдущий раздел этого руководства. Обычным делом является выбор безопасного режима с поддержкой сети.
Как запустить безопасный режим с экрана блокировки или в меню «Пуск»
Мы предлагаем вам альтернативу расширенному запуску Windows 11. Это так же просто, как нажать клавишу Shift одновременно с нажатием кнопки «Перезагрузить».
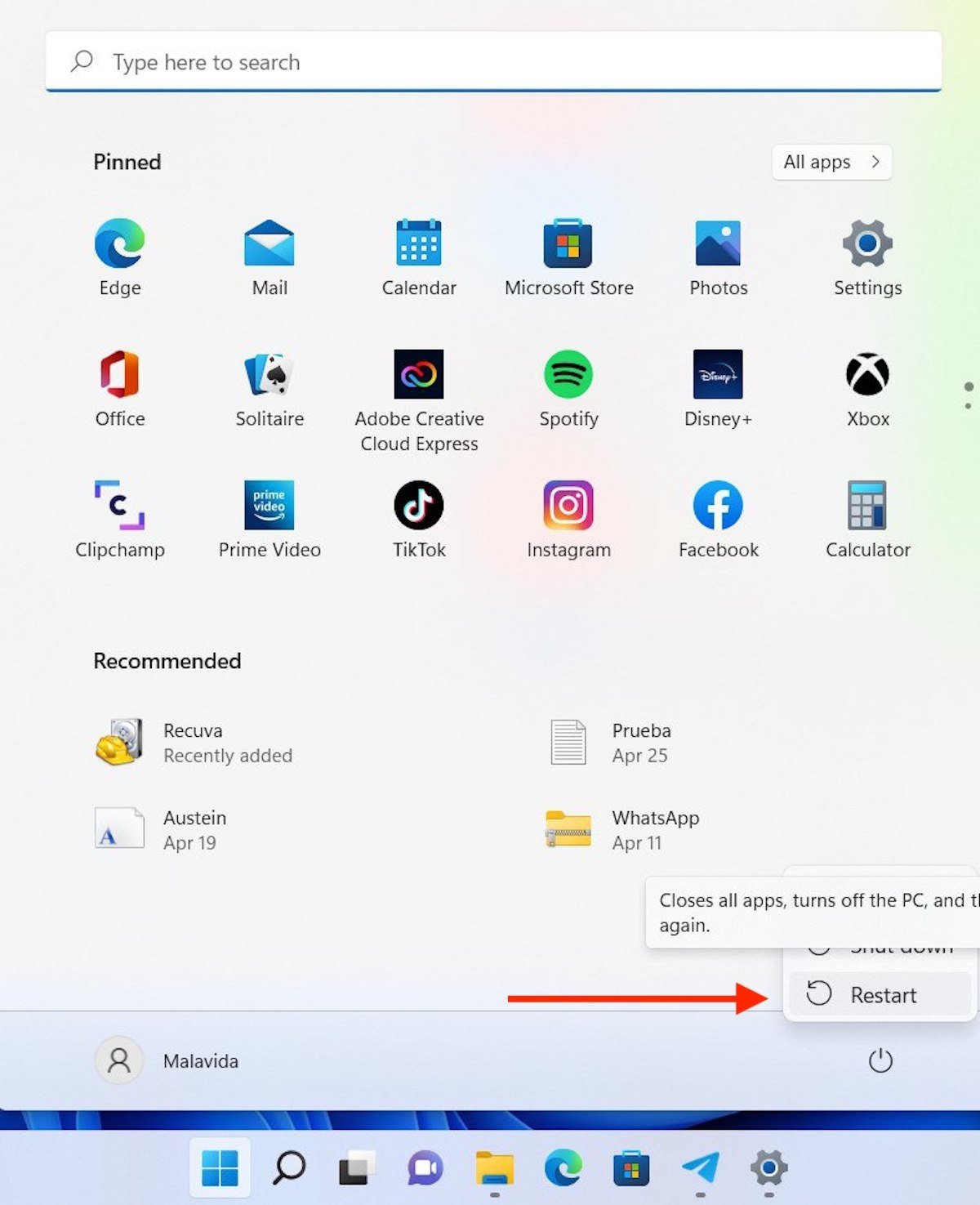 Еще один способ попасть в расширенное меню загрузки — с помощью кнопки перезагрузки
Еще один способ попасть в расширенное меню загрузки — с помощью кнопки перезагрузки
Данная функция доступна в следующих разделах системы:
- Кнопка сброса в меню «Пуск».
- Кнопка сброса на экране блокировки. Поэтому вход в безопасный режим не является обязательным требованием.
Когда вы находитесь в режиме расширенного запуска Windows, шаги, которые вы должны предпринять, идентичны шагам, показанным в предыдущем разделе.
Как запустить безопасный режим с помощью MSConfig
Команда msconfig открывает диалоговое окно «Конфигурация системы». Из него у вас есть возможность включить безопасный режим, не проходя быстрый запуск.
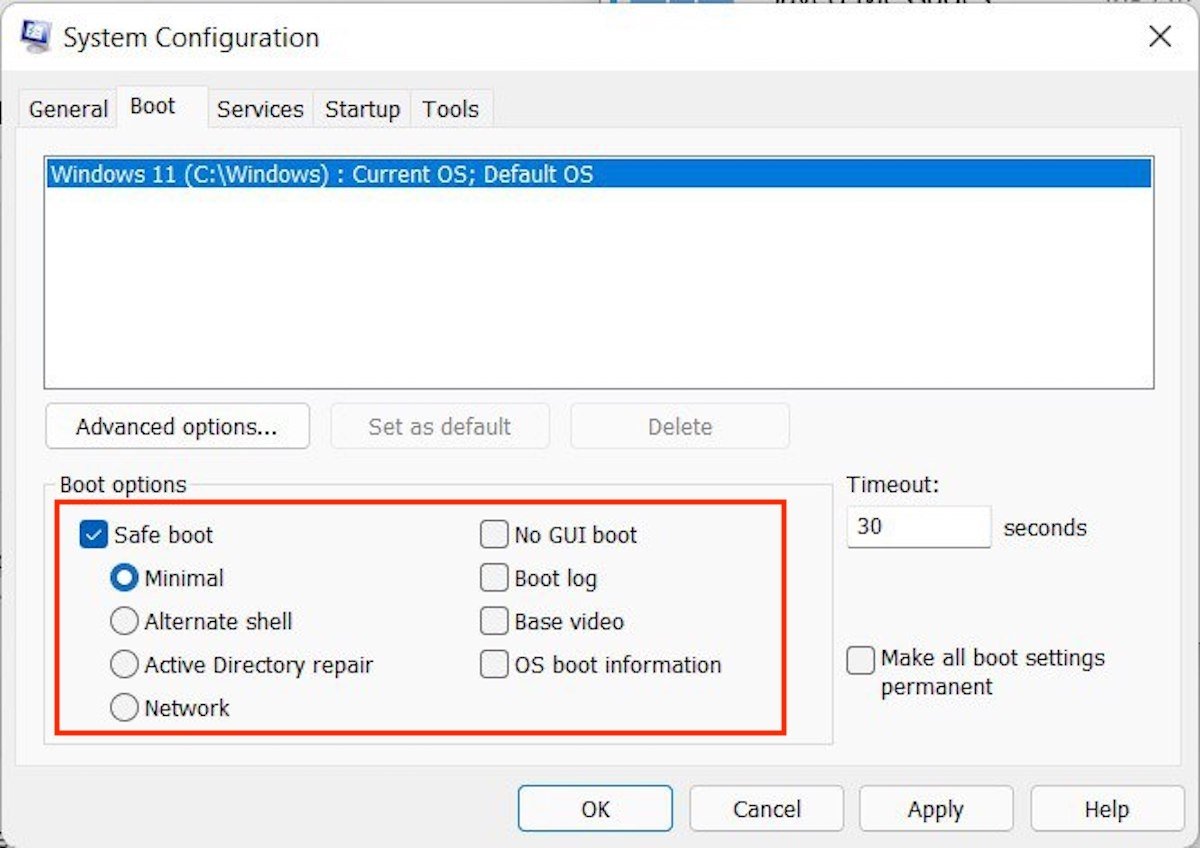 MSConfig — отличный инструмент для входа в безопасный режим в несколько кликов
MSConfig — отличный инструмент для входа в безопасный режим в несколько кликов
Выполните следующие действия, чтобы сделать это на своем компьютере:
- Откройте диалоговое окно «Выполнить» с помощью сочетания клавиш Windows +
- команду msconfig и нажмите Enter.
- Перейдите на вкладку Boot.
- флажок Безопасная загрузка и выберите один из доступных режимов. Если вы отметите Сеть, вы запустите безопасный режим с сетью.
- В появившемся диалоговом окне подтвердите перезагрузку в безопасном режиме.
Как выйти из безопасного режима в Windows 11?
Мы надеемся, что все, что было проанализировано в этой статье, помогло вам восстановить автозагрузку вашего компьютера или, по крайней мере, сохранить ваши самые важные документы. Если вы достигли своей цели, вам может быть интересно, как выйти из безопасного режима в Windows 11. Это последний вопрос, который мы собираемся здесь решить. Единственное, что вам нужно сделать, чтобы отключить безопасный режим на вашем компьютере, это перезагрузить компьютер. При следующем включении компьютера безопасный режим исчезнет.