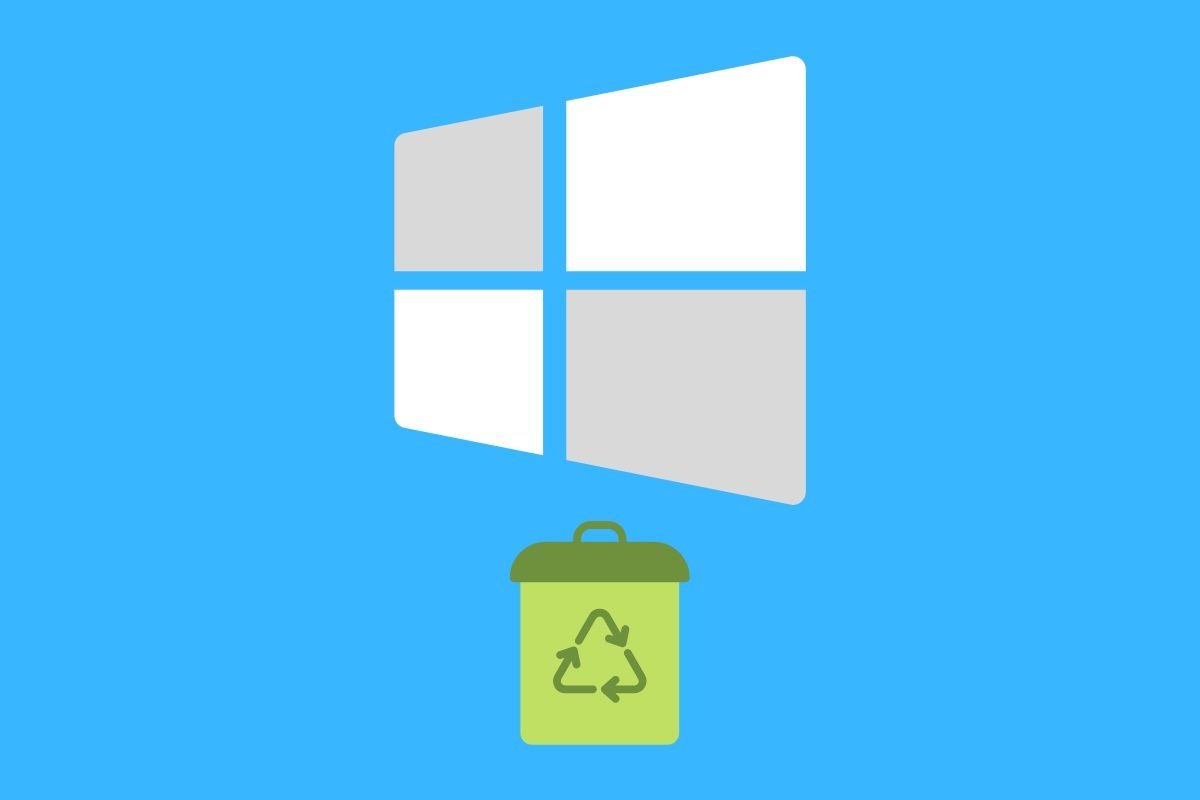Если вы по ошибке удалили документ, вам наверняка интересно, как восстановить удаленные файлы в Windows 11. В этом руководстве вы найдете все методы, которые у вас есть под рукой, чтобы достичь этого. Давайте начнем!
Восстановить удаленные файлы в Windows 11: все способы
Существуют разные способы восстановления файлов в Windows 11 после их удаления. Все будет зависеть от того, как они были удалены или как давно они были удалены.
Как восстановить удаленные файлы в Windows 11 из корзины
Как и в предыдущих, в последней версии операционной системы Microsoft есть раздел под названием «Корзина». Файлы, которые были удалены из проводника файлов, окажутся там, за следующими исключениями:
- Вы нажали клавишу Shift при удалении элемента. В этом случае файл был безвозвратно удален.
- Файл весил более 10% от общего размера раздела, на котором он находится. В этом случае Windows сообщила вам, что невозможно отправить его в корзину, и спросила, хотите ли вы удалить его навсегда.
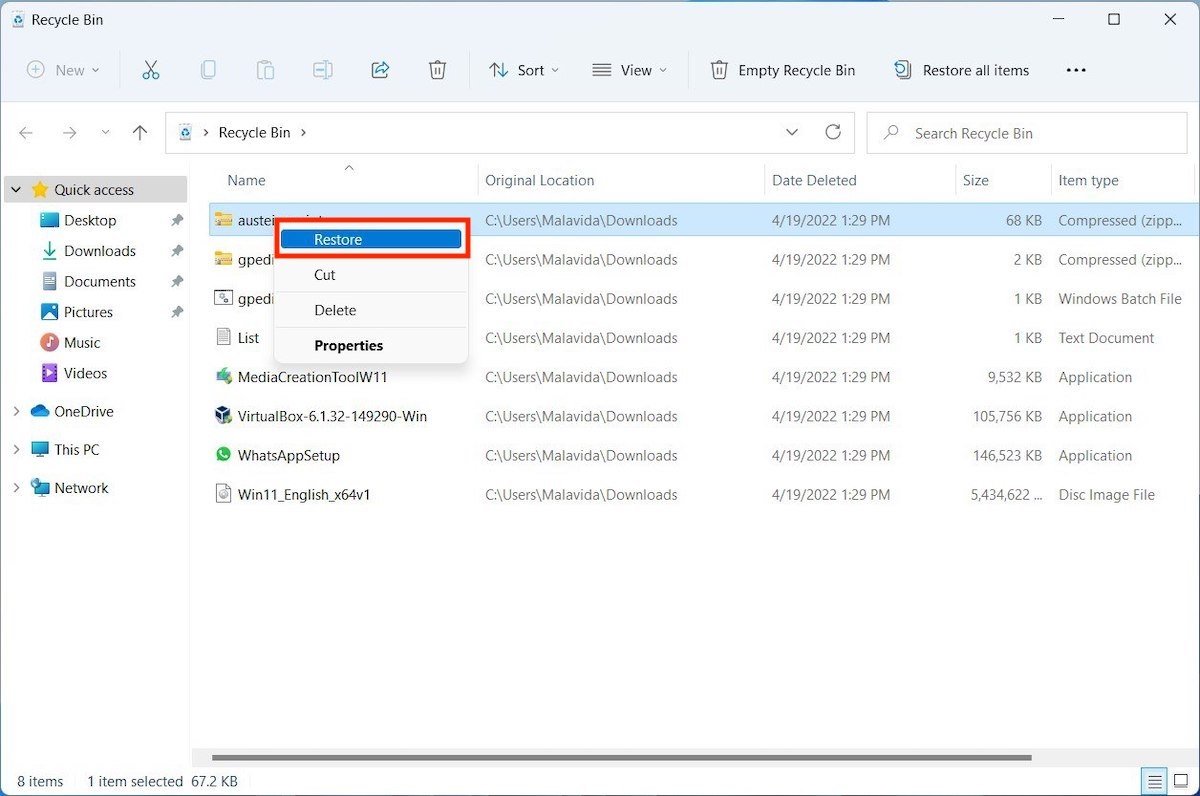 Если вам повезло, и ваш файл все еще находится в корзине, для восстановления достаточно одного клика
Если вам повезло, и ваш файл все еще находится в корзине, для восстановления достаточно одного клика
Если на самом деле документ в корзине, восстановить его можно так:
- Откройте корзину с рабочего стола или найдите ее с помощью поиска.
- Щелкните правой кнопкой мыши элемент, который хотите восстановить.
- Нажмите «Восстановить».
- Файл будет отправлен обратно в исходную папку.
Как восстановить удаленные файлы в Windows 11 с помощью резервных копий
Если вы выполняли резервное копирование с помощью инструмента, включенного в Windows 11, восстановить ваши файлы очень просто.
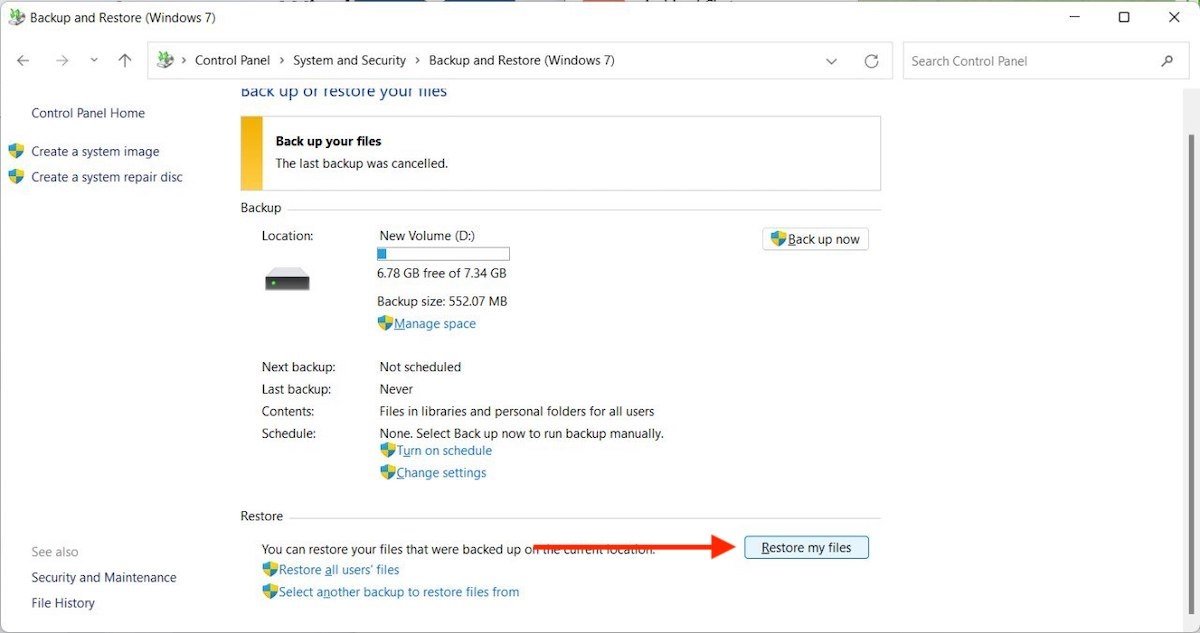 Восстановить файлы из предыдущей резервной копии очень просто благодаря инструменту
Восстановить файлы из предыдущей резервной копии очень просто благодаря инструменту
Как восстановить удаленные файлы в Windows 11 из резервной копии? Вот как вы это делаете:
- Войдите в панель управления.
- Перейдите в раздел «Система и безопасность» и нажмите «Резервное копирование и восстановление» (Windows 7).
- Обязательно подключите устройство, которое вы использовали для создания копий. Итак, нажмите «Восстановить мои файлы».
- В мастере, который вы увидите на экране, добавьте папки, которые вы хотите восстановить. Это так же просто, как выбрать корневую папку устройства, в котором были сделаны копии.
- Выполните указанные шаги, чтобы восстановить исходное местоположение.
Как восстановить удаленные файлы в Windows 11 с помощью Recuva
В случае, если вы окончательно удалили файл и у вас нет резервной копии, Recuva — хороший инструмент, чтобы попытаться восстановить его. Он эффективен не во всех случаях, но не раз может избавить вас от неприятностей. Загрузите его последнюю версию с сайта Malavida и установите инструмент на свой компьютер.
Затем установите флажок «Все файлы» (или другой более конкретный параметр), чтобы просмотреть список всех файлов, которые можно восстановить.
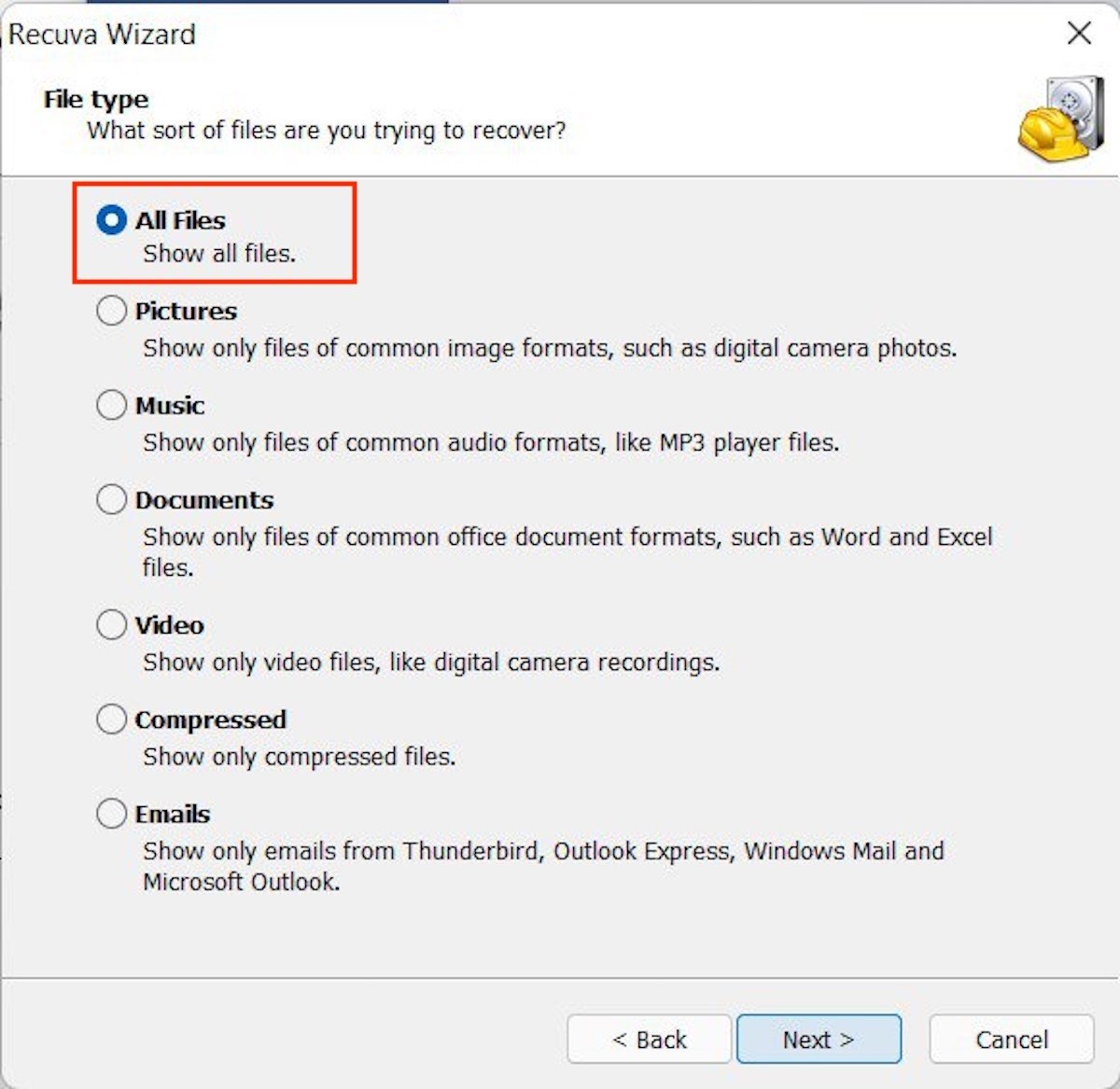 У вас есть возможность выбрать тип контента, который Recuva должно сканировать
У вас есть возможность выбрать тип контента, который Recuva должно сканировать
Укажите путь, по которому Recuva должна выполнить поиск, или выберите первый вариант, чтобы он просканировал весь компьютер.
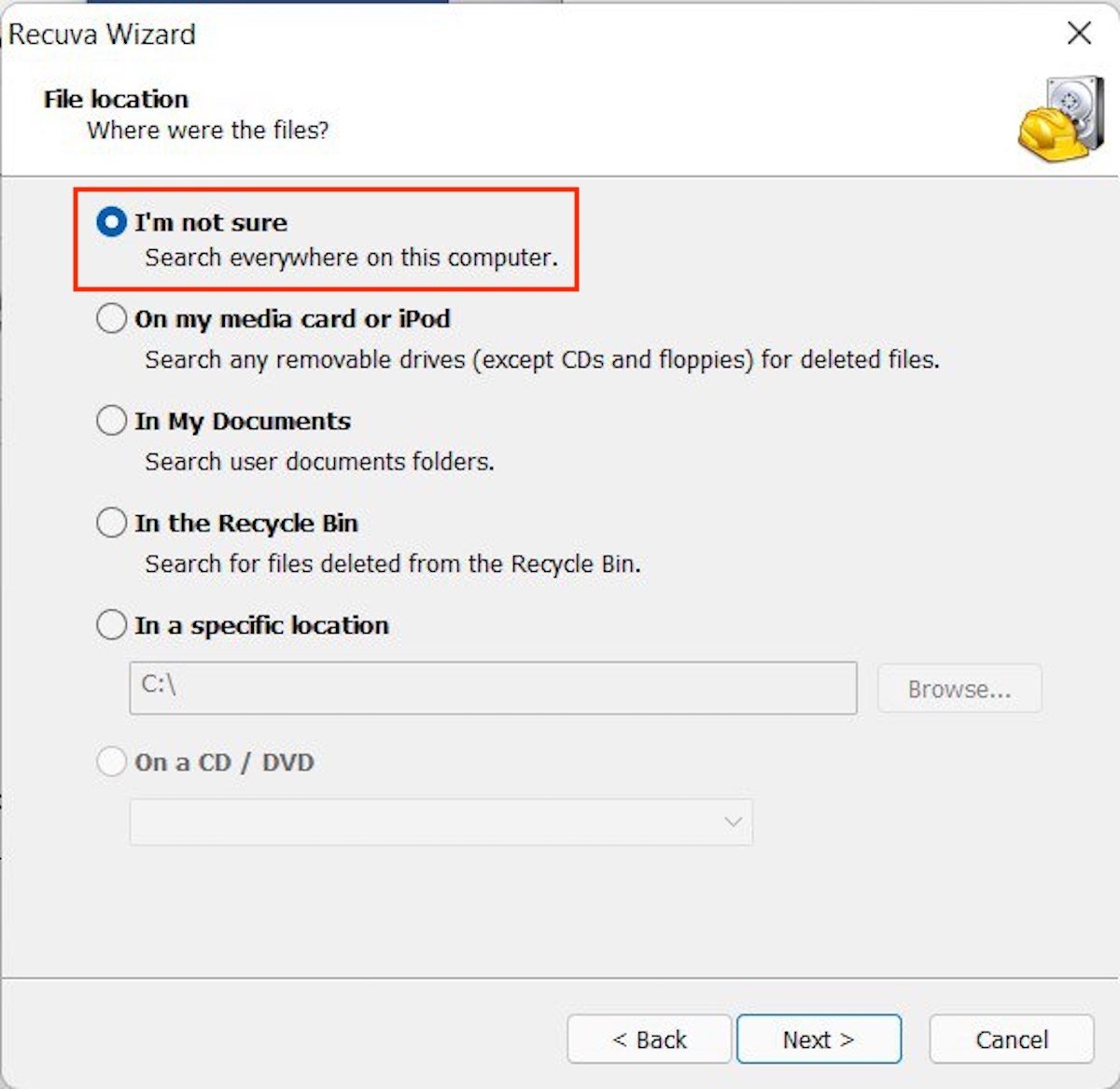 Укажите место, где Recuva должно сканировать удаленные файлы
Укажите место, где Recuva должно сканировать удаленные файлы
Активируйте параметр «Включить глубокое сканирование», чтобы сделать поиск более глубоким. Это может пригодиться, если вы давно удалили файл. Чтобы начать, нажмите «Пуск».
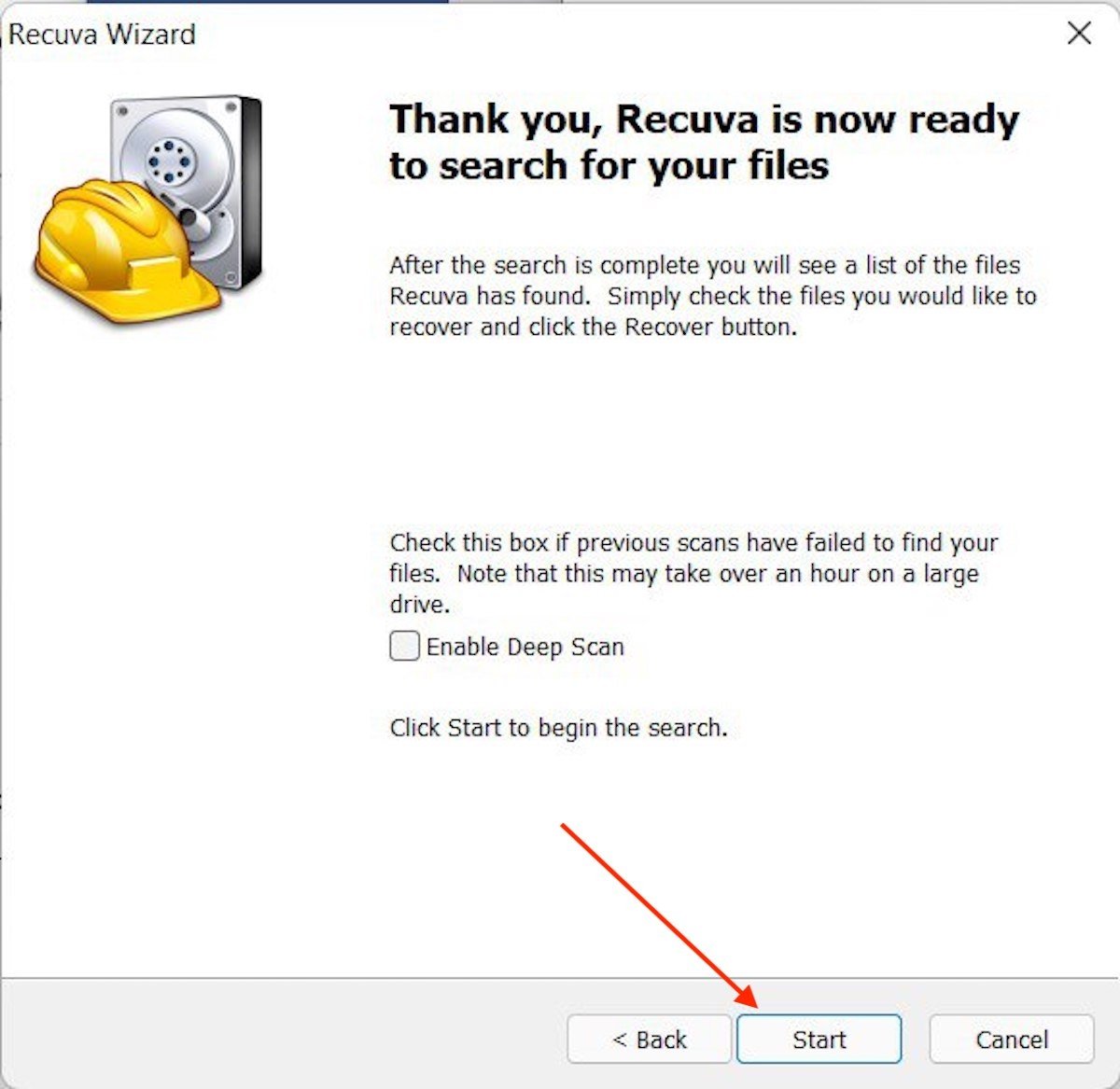 Хороший способ восстановить все типы файлов — включить глубокое сканирование хранилища
Хороший способ восстановить все типы файлов — включить глубокое сканирование хранилища
Выберите из списка файл, который хотите восстановить, и нажмите «Восстановить».
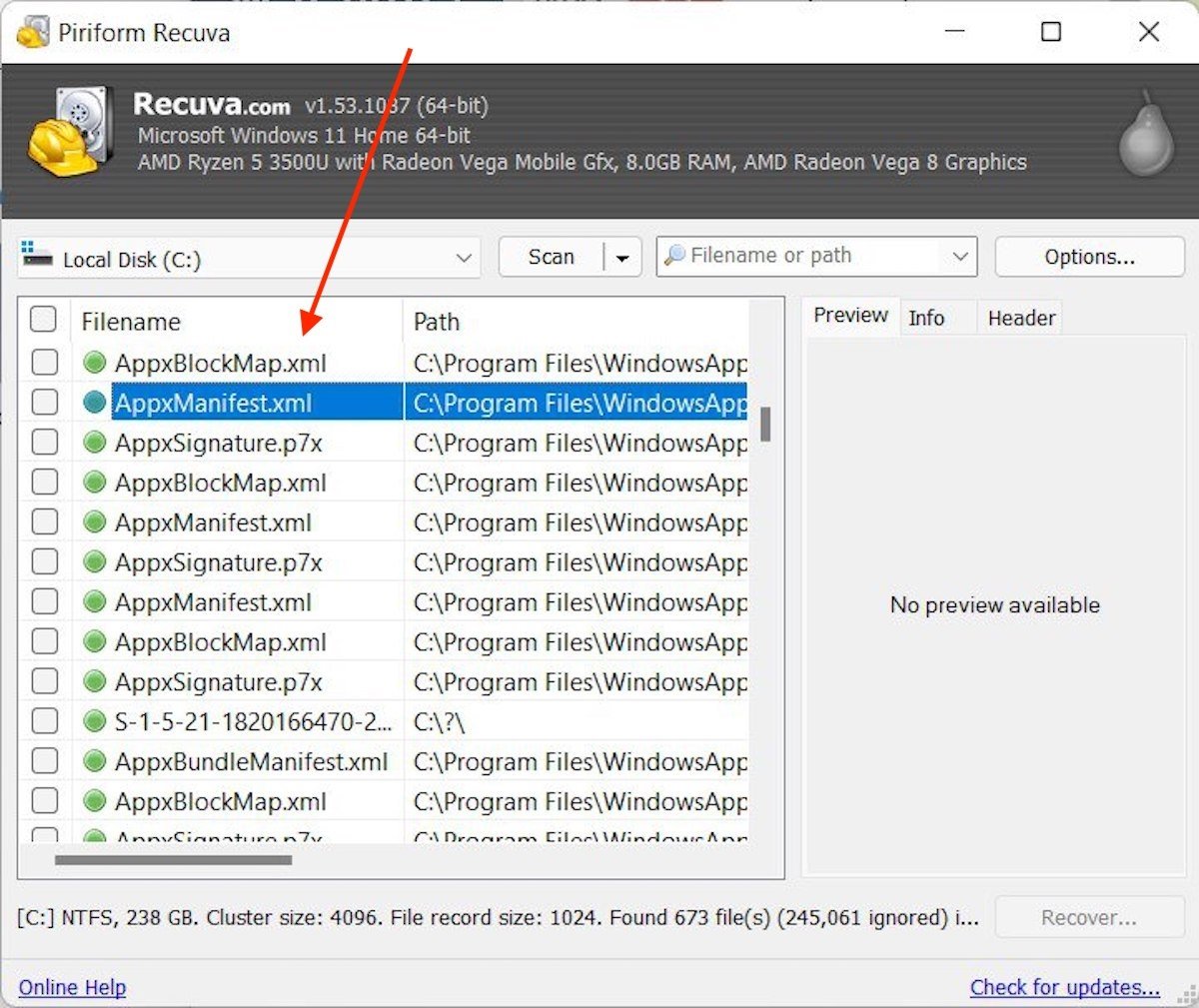 Вы можете выбрать файл из списка, чтобы попытаться восстановить его с помощью Recuva
Вы можете выбрать файл из списка, чтобы попытаться восстановить его с помощью Recuva
Приложение спросит вас, куда оно должно отправить полученный элемент.