Windows 11 можно установить разными способами. Например, напрямую с предыдущей версии, сохранив свои файлы и программы. Другие предпочитают чистую установку, которую можно выполнить только путем создания загрузочного USB-накопителя. Если вас больше привлекает последний метод, продолжайте читать. Мы подробно расскажем вам о том, как установить Windows 11 с карты памяти. Кроме того, мы расскажем вам о требованиях, которым следует соответствовать. Давай сделаем это!
Минимальные требования для установки Windows 11 с USB-накопителя
Microsoft требует, чтобы ПК соответствовали определенным минимальным требованиям для установки Windows 11. Если вы знакомы с аппаратным обеспечением вашего ПК, сравните его компоненты со списком ниже:
- Процессор. Тактовая частота 1 ГГц и более. ЦП с двумя или более с 64-битной архитектурой. Версии для 32-битных компьютеров нет,
- Оперативная память. 4 ГБ или больше.
- Хранение. Как минимум требуется 64 ГБ. Для загрузки обновлений и включения определенных функций может потребоваться дополнительное пространство.
- Видеокарта. Она должна быть совместима с DirectX 12 или более поздней версии, и у вас должен быть драйвер WDDM 2.0.
- Прошивка системы. UEFI с безопасной загрузкой.
- ТПМ. Доверенный платформенный модуль версии 2.0.
- Экран. Разрешение 720p или выше. 9-дюймовый или более монитор с 8 битами на цветовой канал.
- Интернет-соединение. Требуется для версии ОС Windows 11 Домашняя
Ко всем этим минимальным требованиям для установки Windows 11 мы должны добавить необходимость наличия USB-накопителя не менее 8 ГБ. Обратите внимание, что диск будет полностью стерт во время процесса. Поэтому избегайте использования флешки с соответствующей информацией внутри.
Как создать загрузочную флешку для Windows 11
Microsoft предоставляет официальное приложение, позволяющее создать загрузочный USB-накопитель для установки Windows 11. Это Media Creation Tool, который вы можете безопасно и бесплатно скачать с Malvida.
Когда у вас есть исполняемый файл в формате EXE, дважды щелкните по нему. Это программное обеспечение, которое не требует установки. Таким образом, первый экран, который вы увидите, будет отображать условия и положения. Необходимо принять их, чтобы продолжить. В противном случае программа закроется.
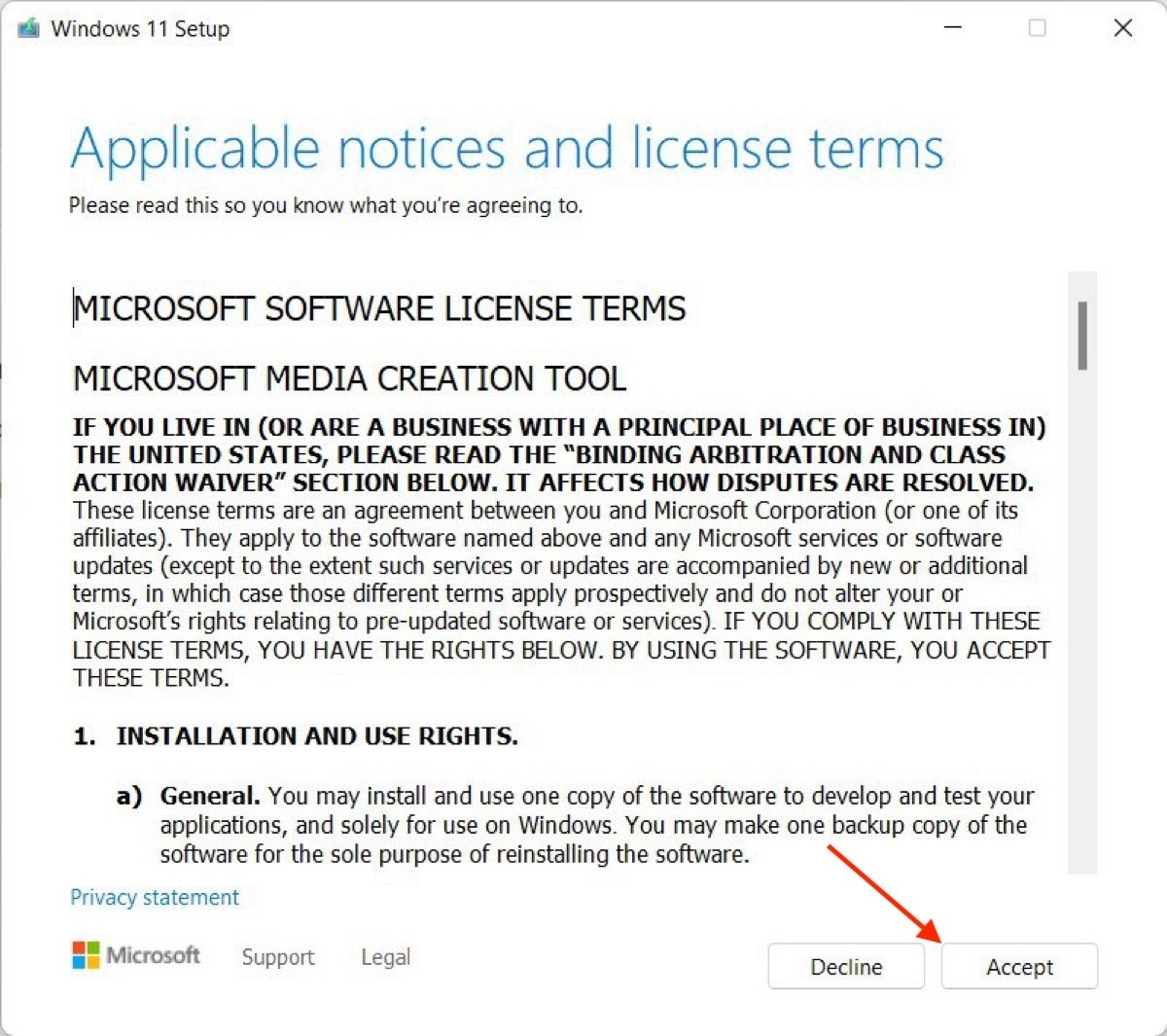 Примите условия использования инструмента для создания мультимедиа
Примите условия использования инструмента для создания мультимедиа
Затем выберите версию Windows 11, которую вы хотите установить, а также язык установки. В идеале следует установить флажок в нижнем поле, чтобы позволить инструменту самому сделать этот выбор.
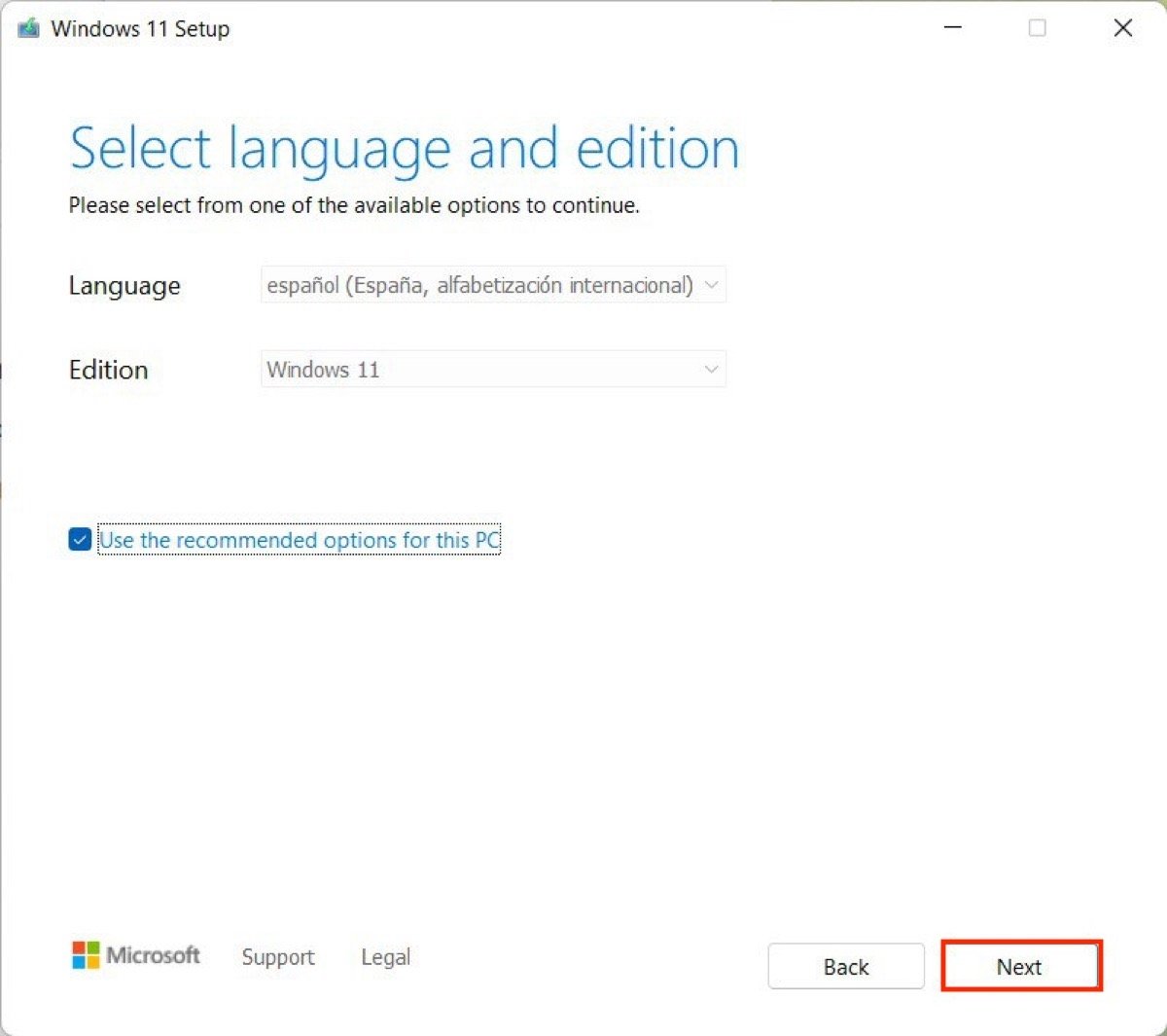 Используйте рекомендуемые настройки или выберите версию
Используйте рекомендуемые настройки или выберите версию
На следующем шаге нажмите на USB-накопитель. Кроме того, у вас есть возможность загрузить образ ISO на свой компьютер. В общем, первый вариант является правильным, если вы хотите получить загрузочный USB.
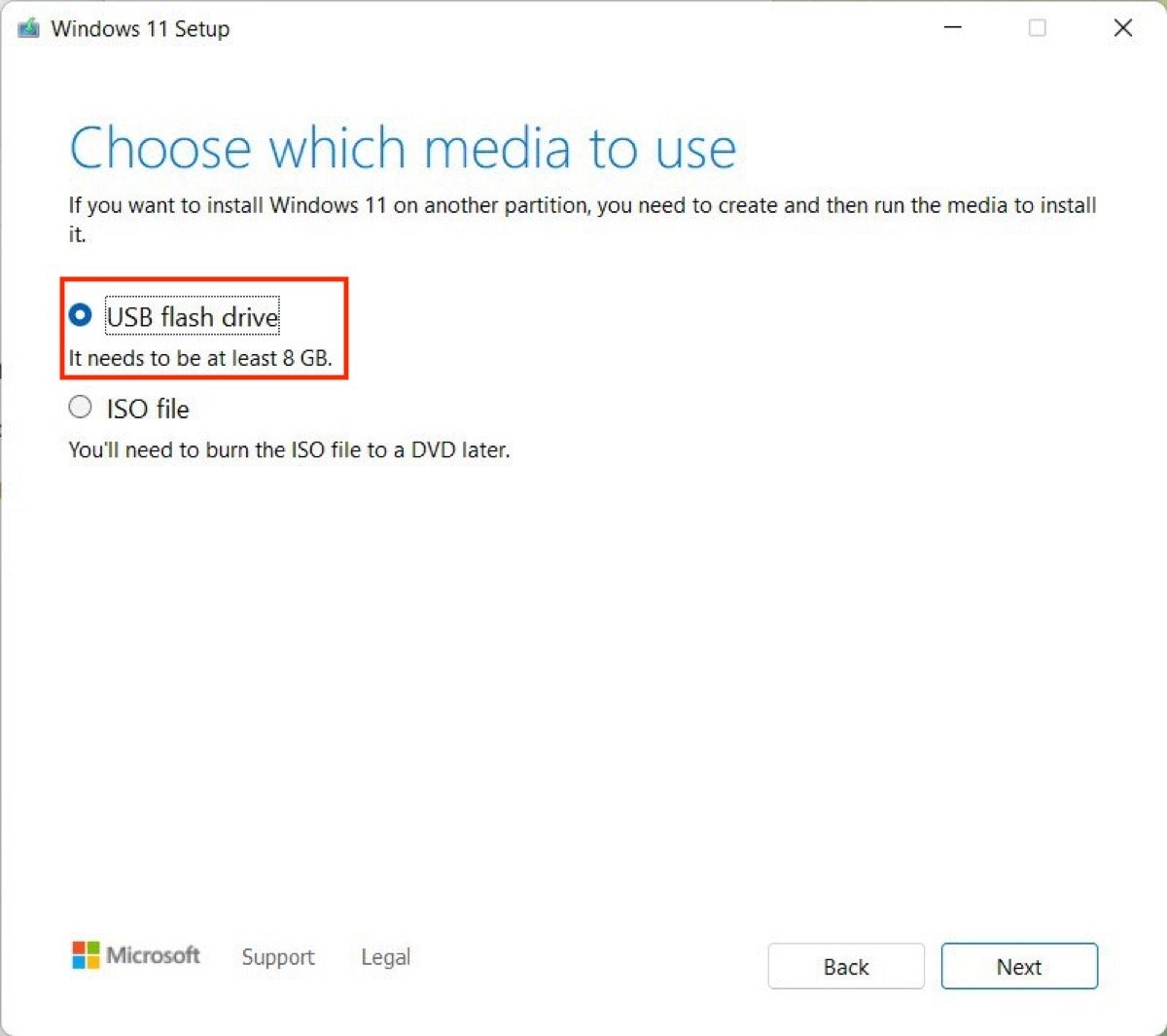 Выберите USB для записи Windows 11
Выберите USB для записи Windows 11
Проверьте устройство, которое вы хотите использовать. Если вы подключили к компьютеру только один, он будет выглядеть так, как показано на следующем снимке экрана:
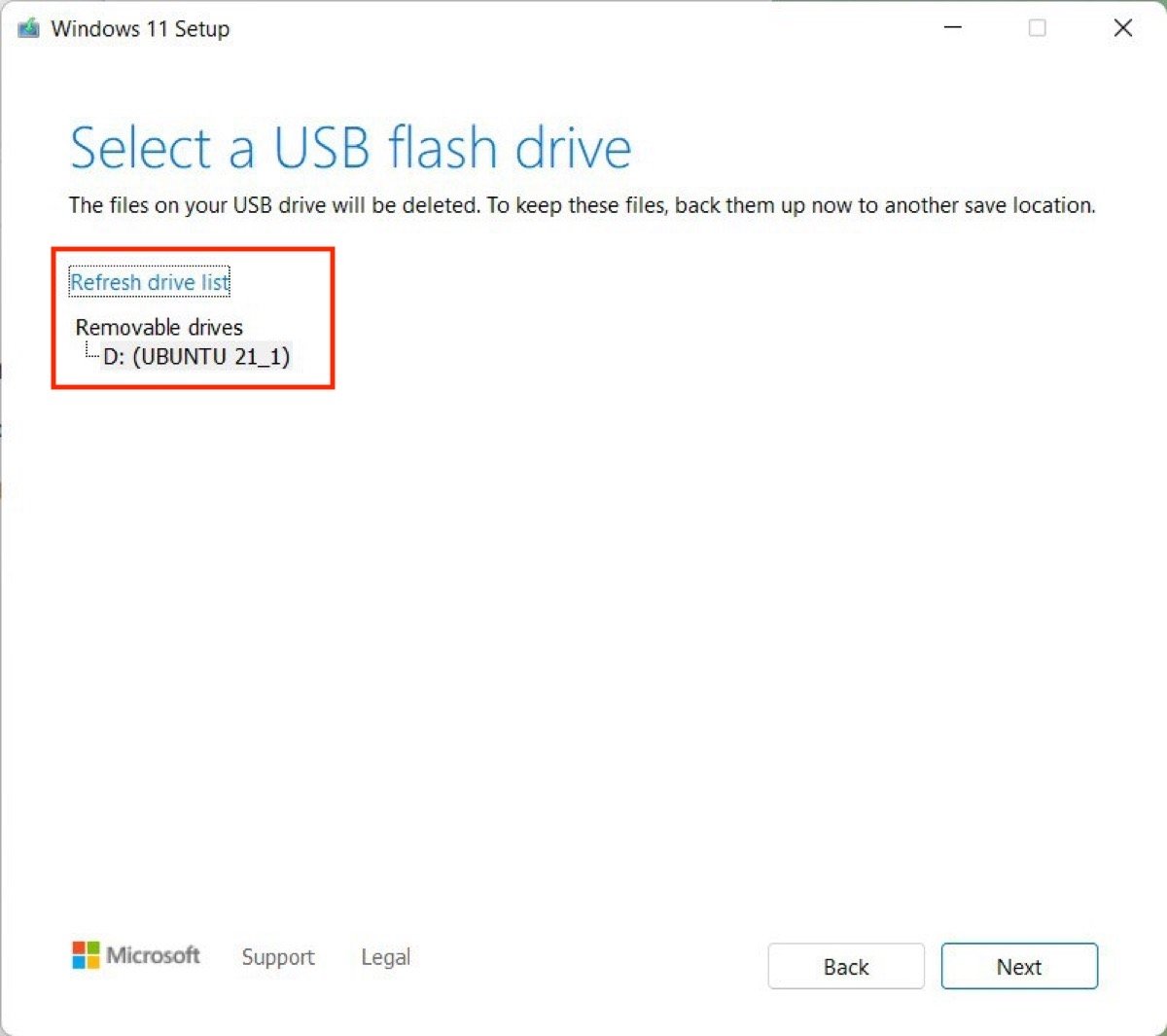 Выберите конкретное устройство, которое вы хотите использовать
Выберите конкретное устройство, которое вы хотите использовать
Наконец, Windows 11 загрузится. Затем все необходимые файлы будут скопированы на флешку.
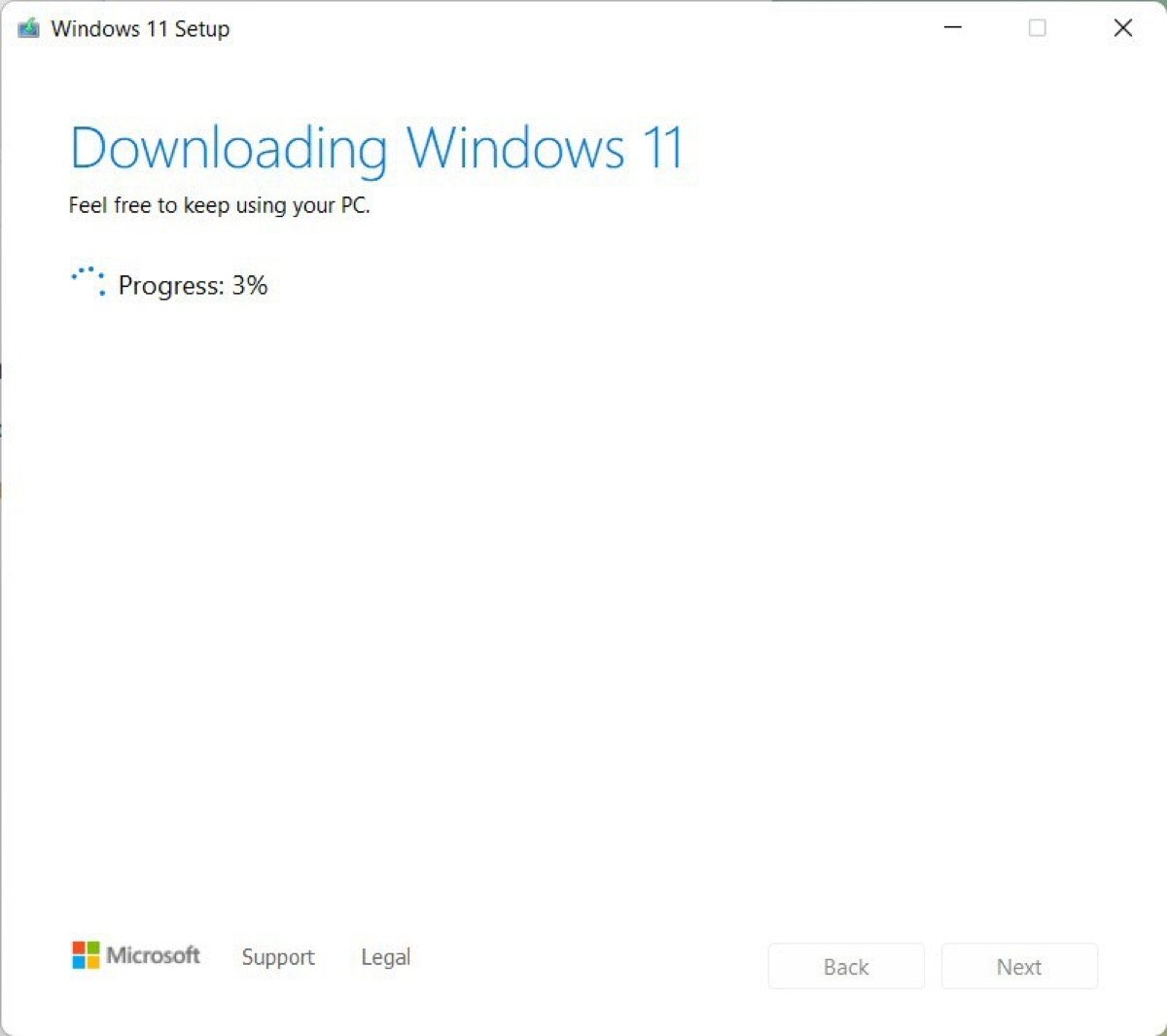 Создание загрузочной флешки в процессе
Создание загрузочной флешки в процессе
Если вы получили сообщение Ваш USB-накопитель готов, это означает, что все прошло так, как ожидалось.
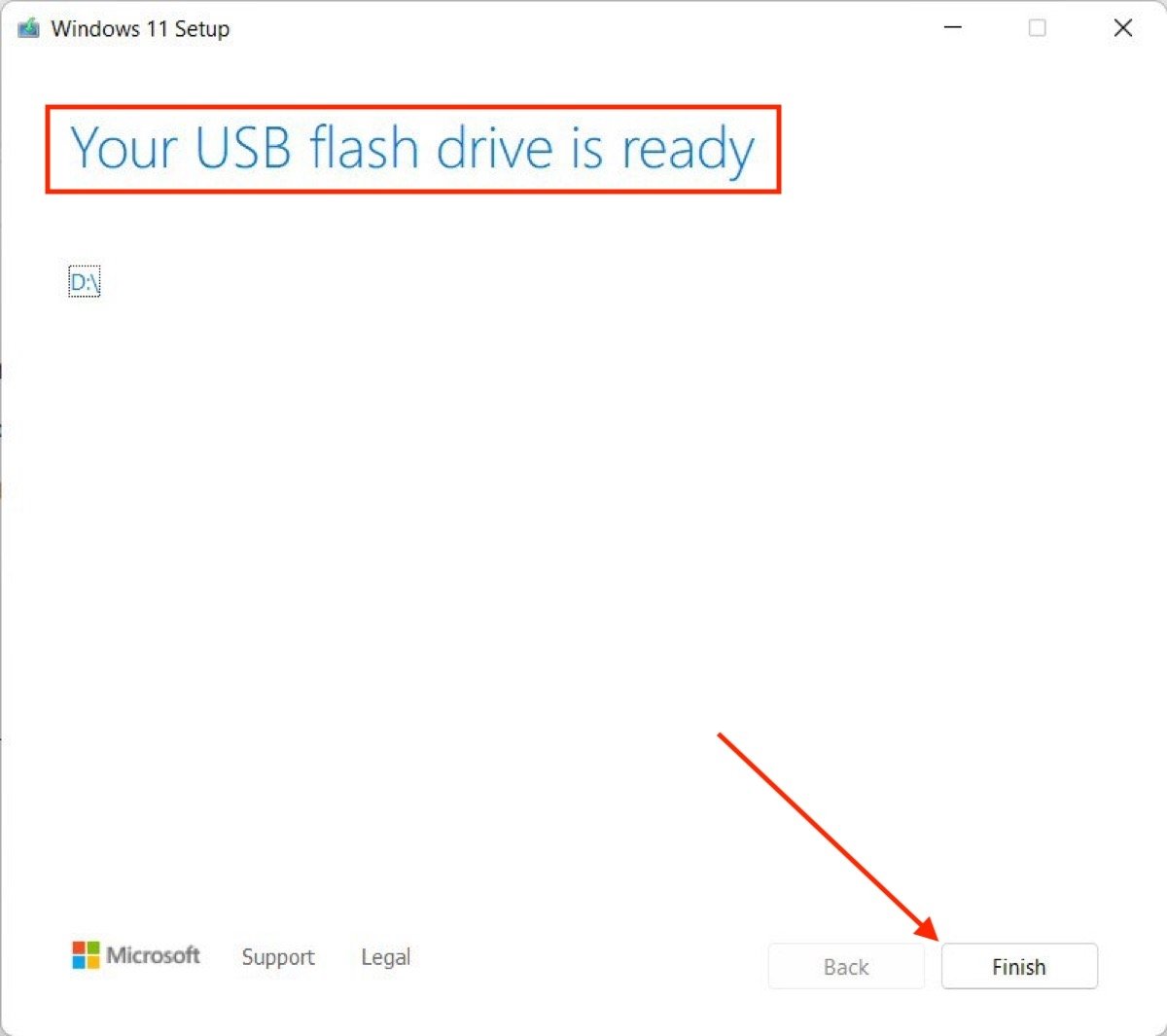 Подтверждающее сообщение о завершении
Подтверждающее сообщение о завершении
Пришло время запустить установку Windows 11.
Как установить Windows 11 с USB шаг за шагом
После создания загрузочного USB-накопителя следующий шаг — подключить его и попросить компьютер загрузиться с него. Часто необходимо нажать комбинацию клавиш, чтобы запросить у BIOS приоритет карты памяти над внутренним накопителем. Проверьте на сайте производителя вашего компьютера или материнской платы, какие действия необходимо выполнить, чтобы запустить компьютер с USB.
На скриншоте ниже вы увидите сообщение, которое появляется, когда устройство обнаружило USB. Никакой тайны: коснитесь любой клавиши, чтобы запустить установку.
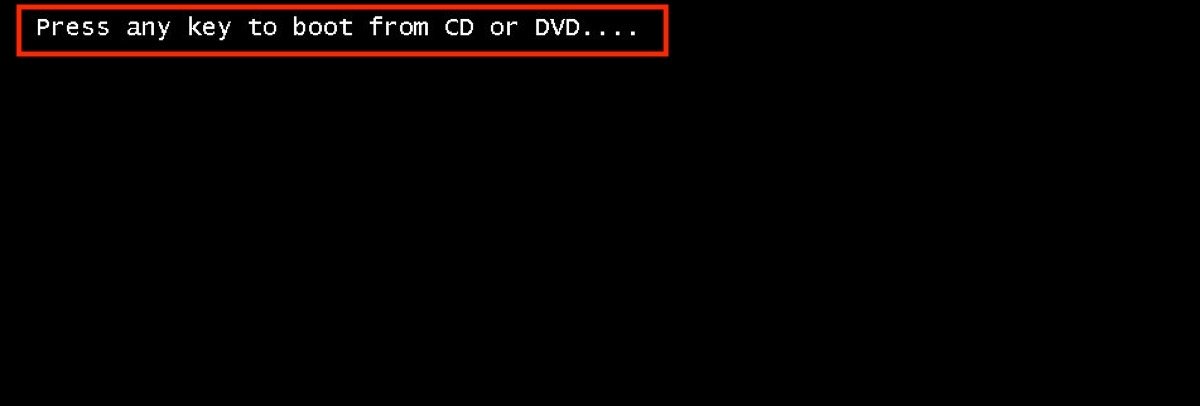 Нажмите любую клавишу, чтобы запустить Windows 11
Нажмите любую клавишу, чтобы запустить Windows 11
Появится мастер установки. Первое, что вы можете выбрать, это язык, регион и раскладку клавиатуры.
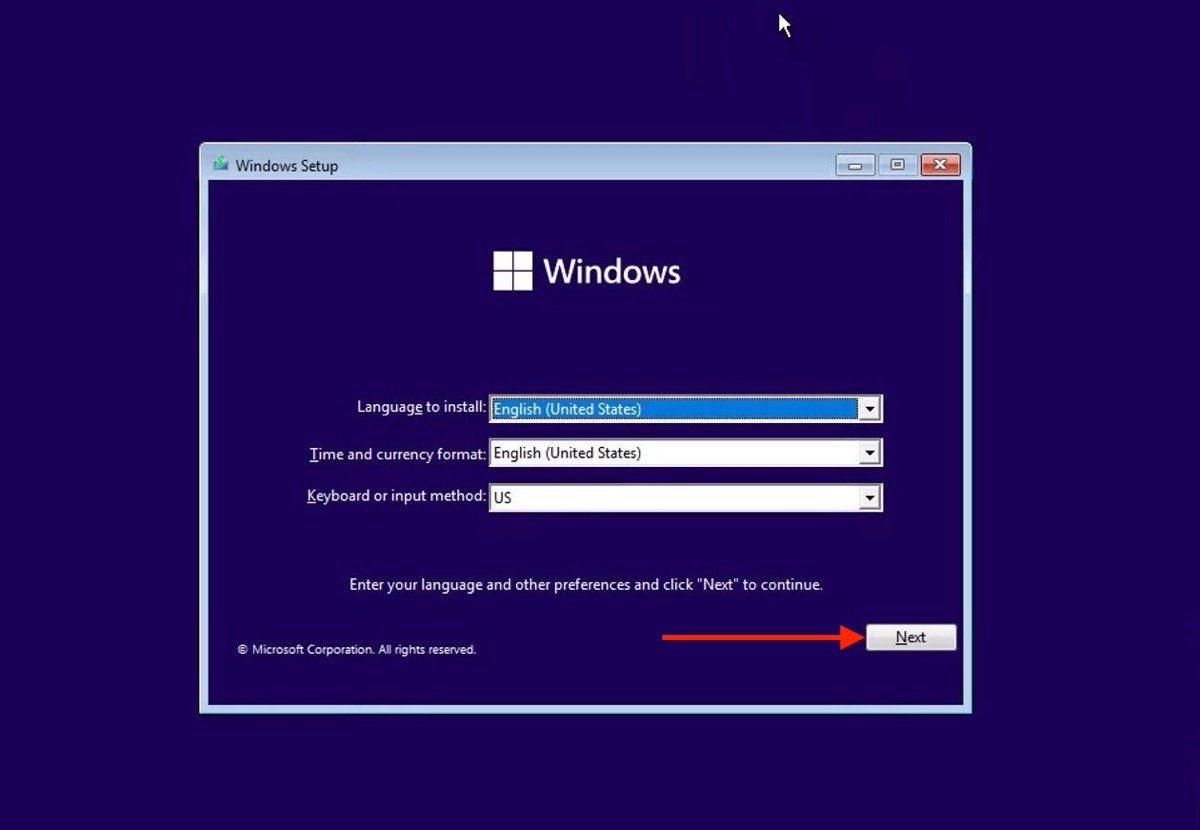 Выберите язык Windows
Выберите язык Windows
Нажмите кнопку «Установить сейчас», чтобы начать.
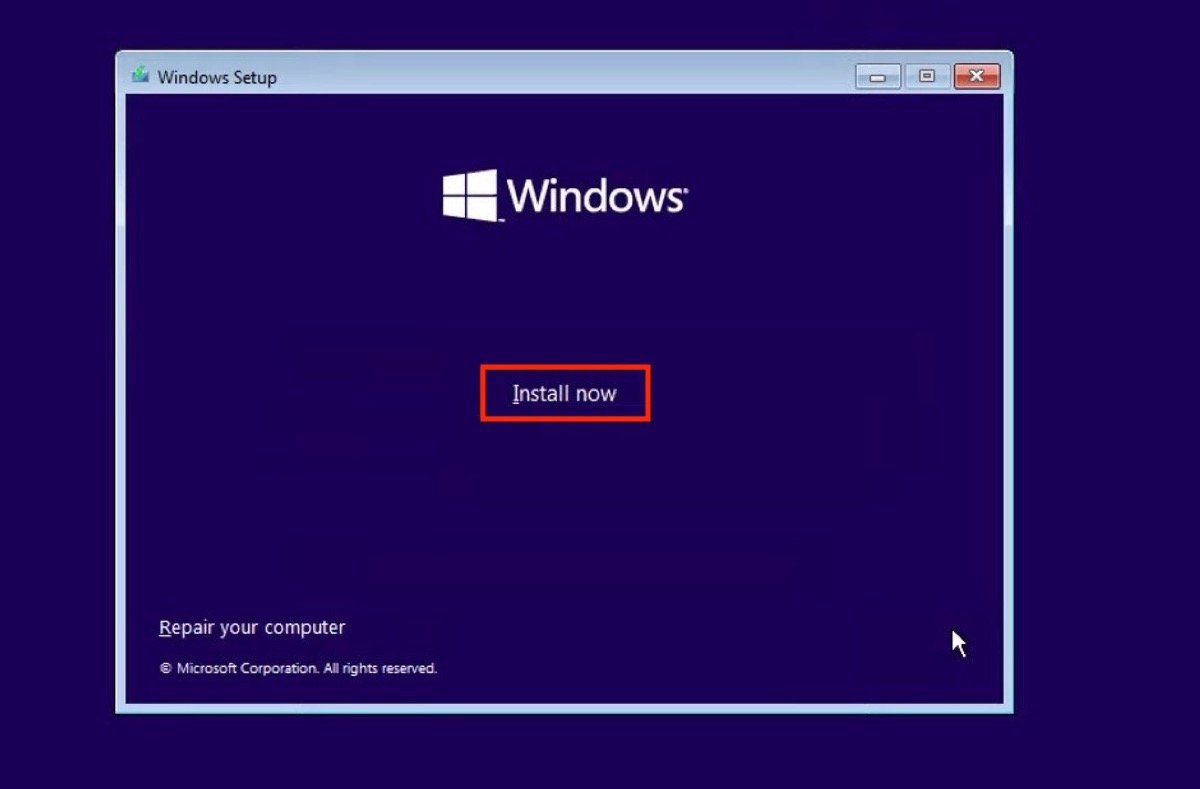 Запустите установку операционной системы на компьютер
Запустите установку операционной системы на компьютер
Windows попросит вас ввести системный ключ. Это требуется только на пользовательских компьютерах, на которых операционная система устанавливается впервые. Если на вашем компьютере уже была активирована Windows 10, щелкните «У меня нет ключа продукта». Даже если это не так, позже у вас будет возможность добавить действительный ключ.
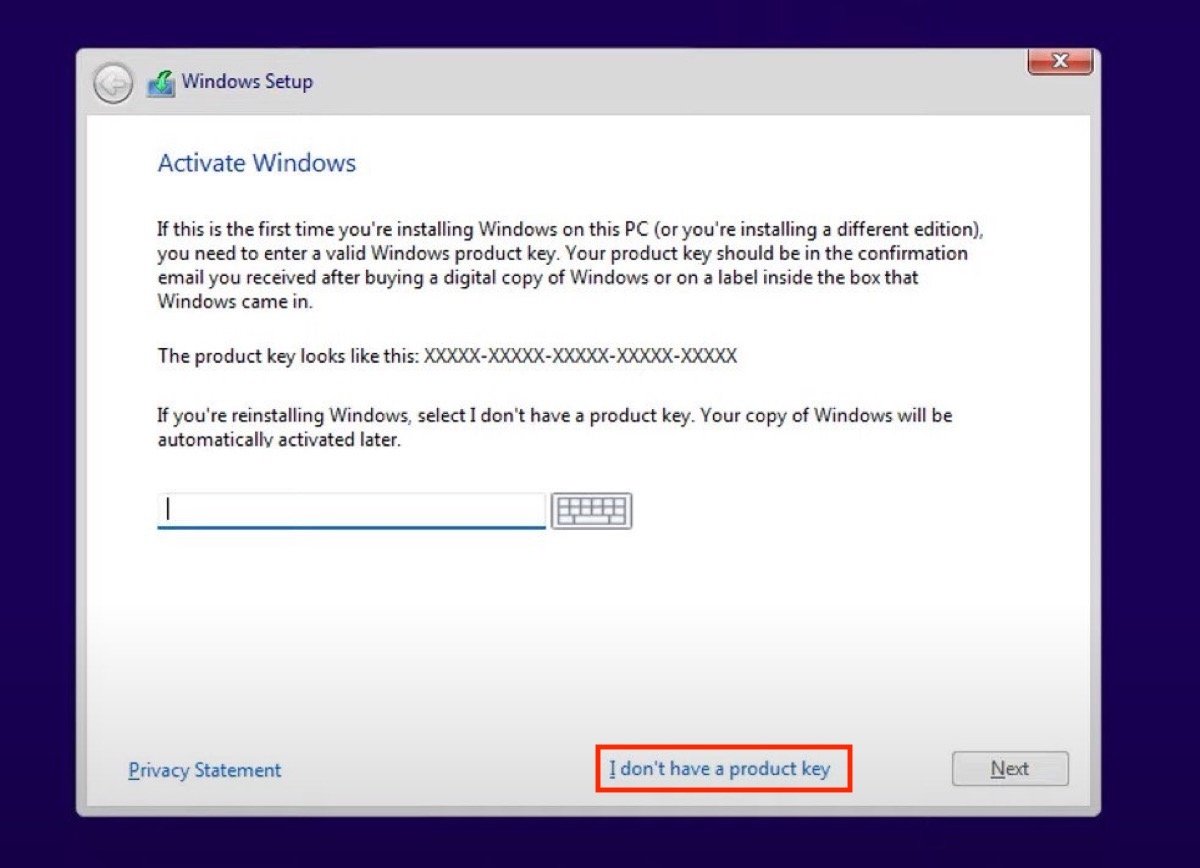 Введите ключ активации
Введите ключ активации
Выберите соответствующую редакцию Windows. Помните, что ваша лицензия должна быть совместима с ним.
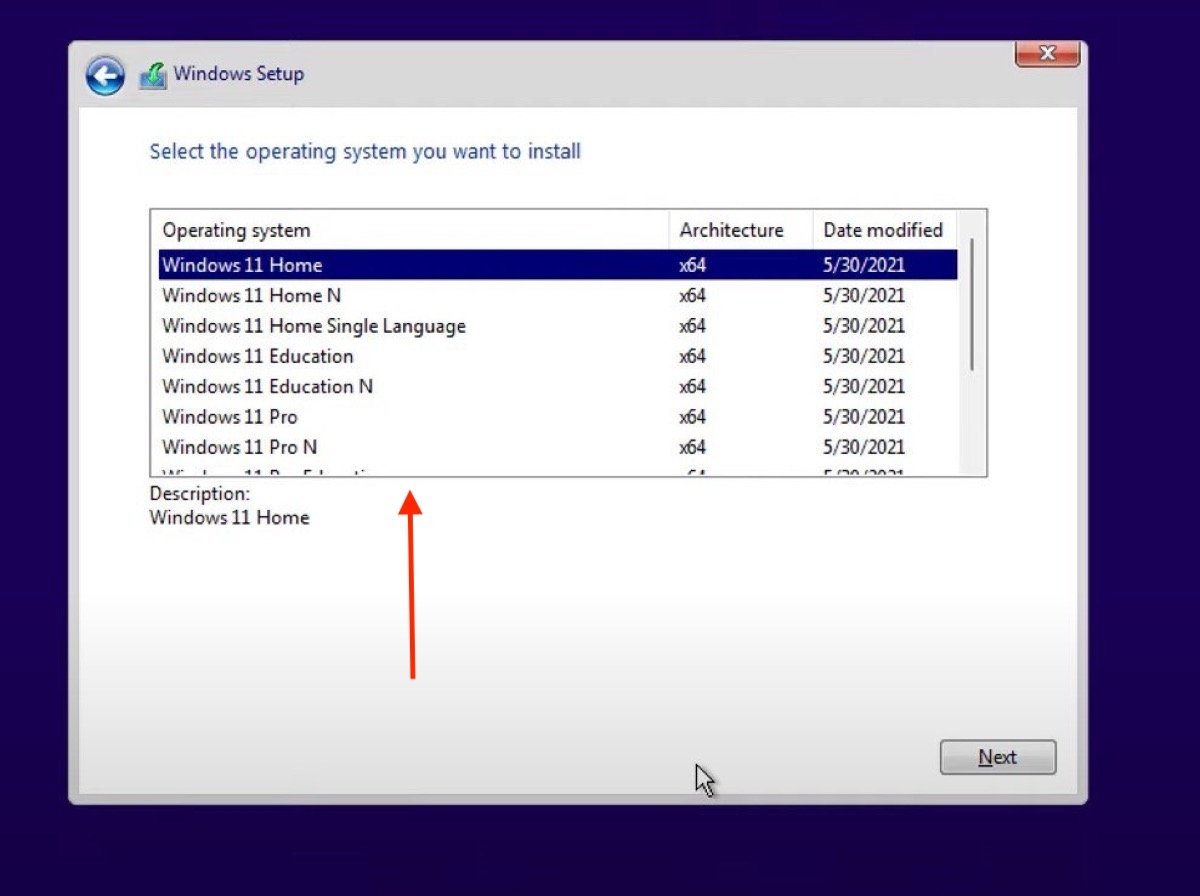 Выберите наиболее удобную редакцию Windows 11
Выберите наиболее удобную редакцию Windows 11
Чтобы обновить предыдущую версию до Windows 11 без потери данных и настроек, установите флажок «Обновить: установить Windows и сохранить файлы, настройки и приложения». И наоборот, если вы хотите выполнить чистую установку, нажмите «Выборочная: Установить только Windows (дополнительно)». Шаги, которые мы упоминаем ниже, соответствуют этому последнему варианту.
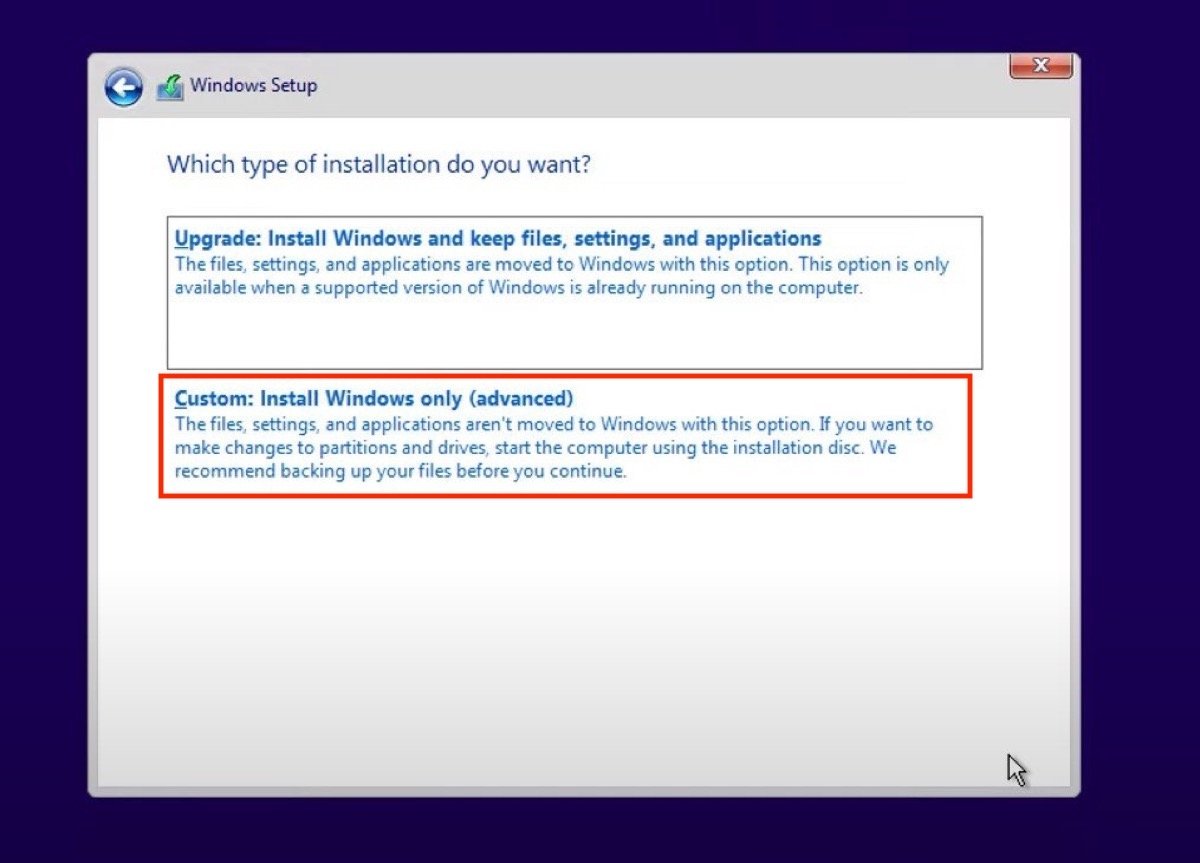 Выберите выборочную установку
Выберите выборочную установку
Удалите все разделы на вашем компьютере и создайте столько, сколько необходимо с помощью кнопки «Создать». Затем выберите допустимый раздел для установки Windows 11.
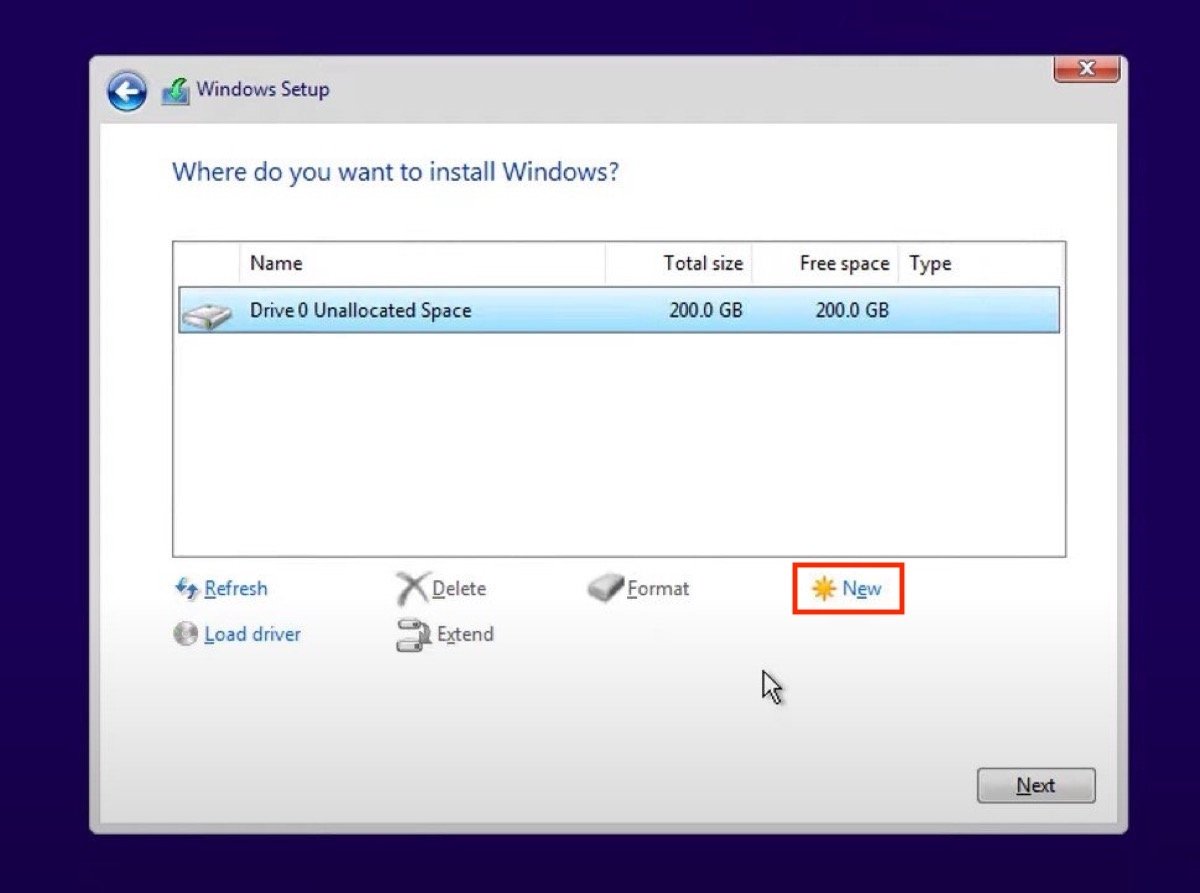 Удалите разделы и создайте новый для установки Windows 11
Удалите разделы и создайте новый для установки Windows 11
И это все. Система будет установлена на ваш компьютер. Будьте терпеливы, так как это может занять некоторое время.
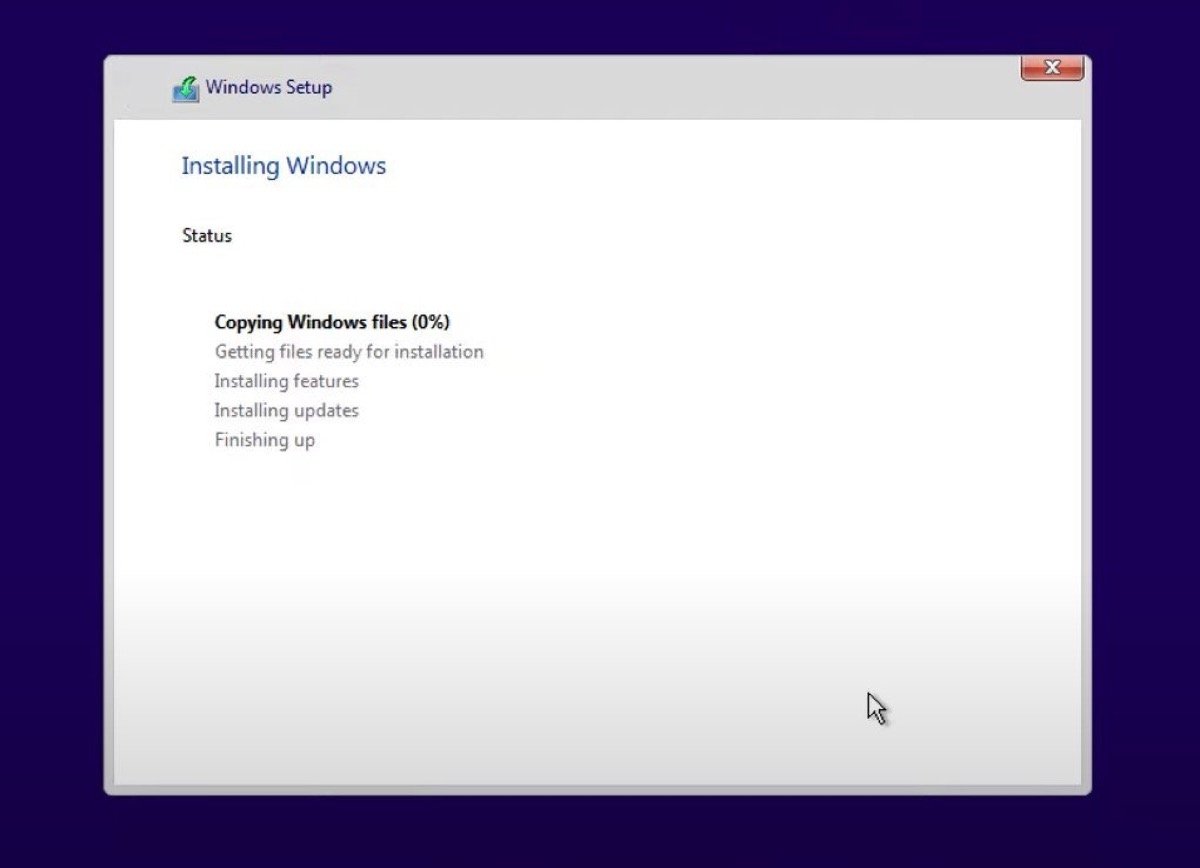 Идет установка Windows 11
Идет установка Windows 11
После завершения установки Windows 11 ваш компьютер перезагрузится. Вам больше не нужно будет держать USB подключенным к компьютеру, так как система находится на накопителе. Все, что вам нужно сделать, это завершить настройку, связанную с вашим пользователем.



