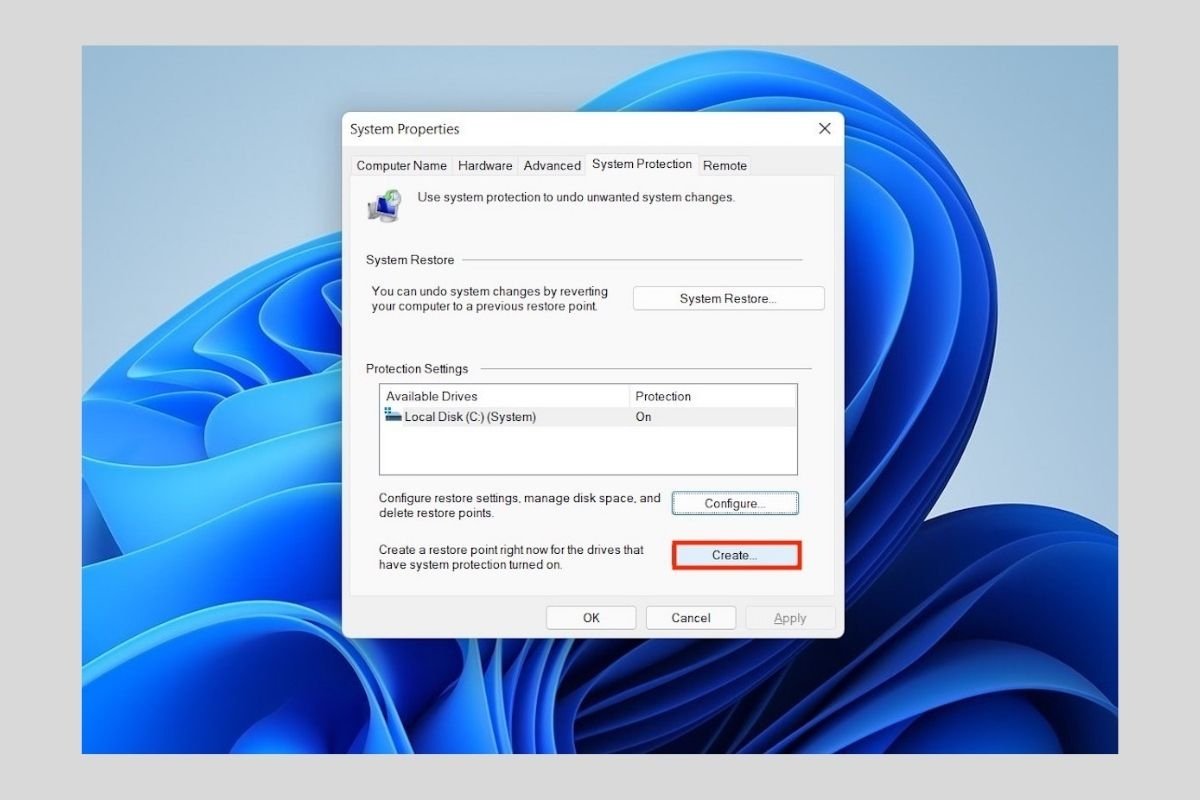Windows 11 включает в себя инструмент, позволяющий восстановить систему до предыдущего состояния в случае серьезных ошибок в работе компьютера. В этом руководстве мы объясняем, как использовать точки восстановления в Windows 11. Мы также объясняем, что они собой представляют и как удалить их на вашем компьютере, чтобы освободить место.
Что такое точка восстановления в Windows 11?
Точки восстановления Windows 11 - это точные копии системных настроек и содержимого жесткого диска. Его основная цель - вернуть компьютер в предыдущее состояние в случае, если в системе возникают сбои и ошибки после применения новой конфигурации. Их можно создавать вручную и автоматически. Например, система сама генерирует его при установке приложений или внесении других изменений.
Когда желательно создавать точки восстановления? В основном при выполнении сложных операций в Windows 11, таких как внесение изменений в реестр или обновление драйверов. И если вы только что установили свою систему с нуля, вам также может быть полезно создать точку восстановления на случай, если что-то перестанет работать во время первоначальной настройки.
Как создать точку восстановления в Windows 11?
Теперь, когда вы знаете немного больше об этой функции Windows 11, мы расскажем, как создавать собственные точки восстановления вручную. Первое, что вам нужно сделать, это открыть системный поиск. Так что напишите sysdm.cpl. Щелкните по первому результату, который появится на экране.
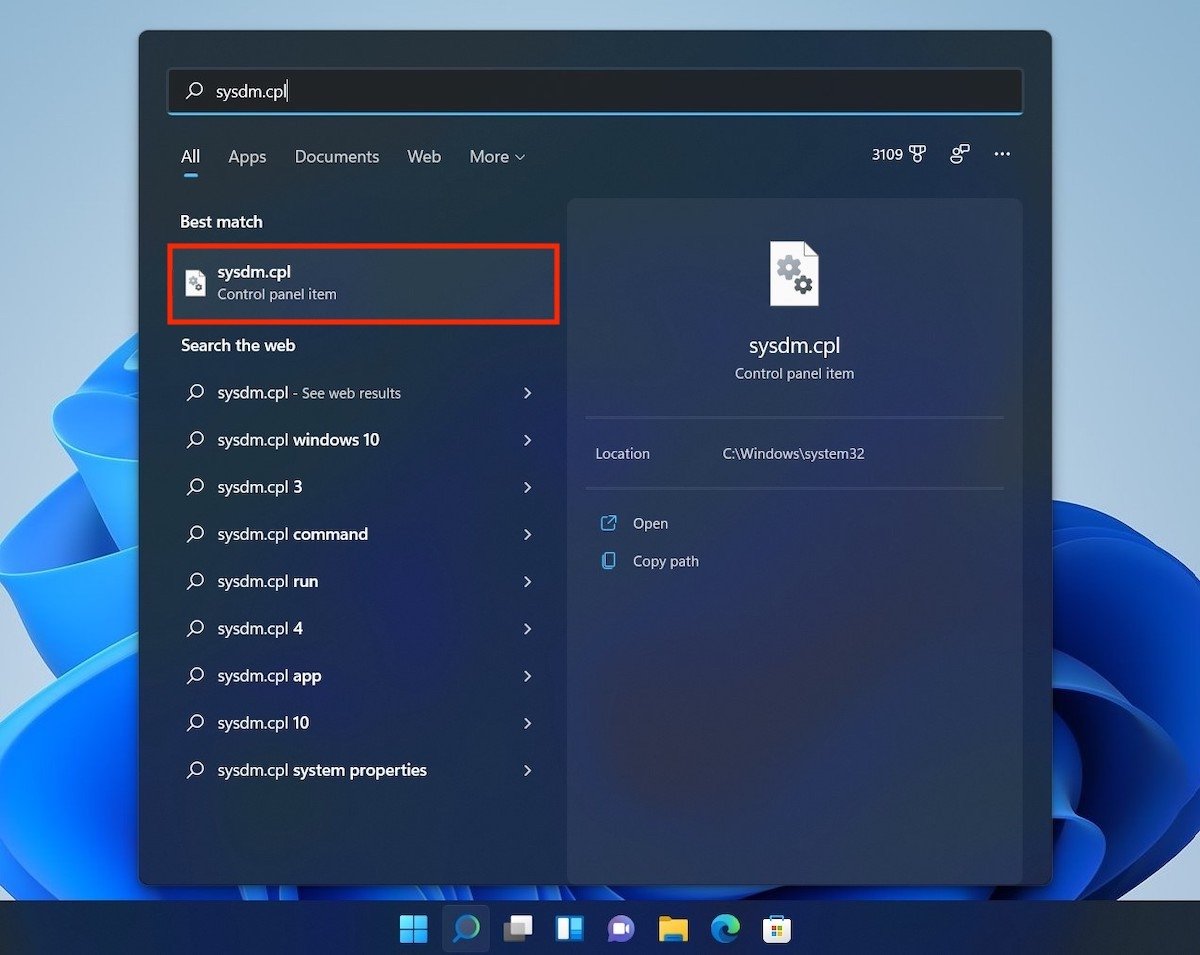 Откройте информацию о системе
Откройте информацию о системе
Во всплывающем окне откройте вкладку Защита системы.
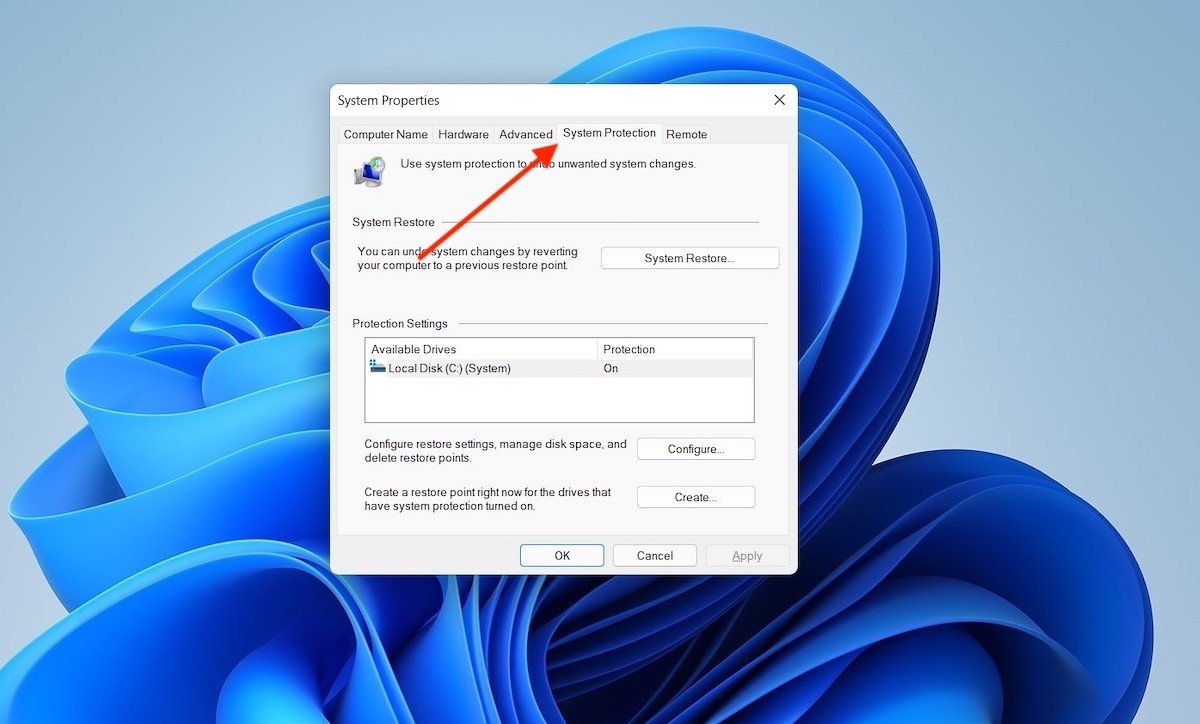 Защита системы
Защита системы
Затем нажмите кнопку Настроить».
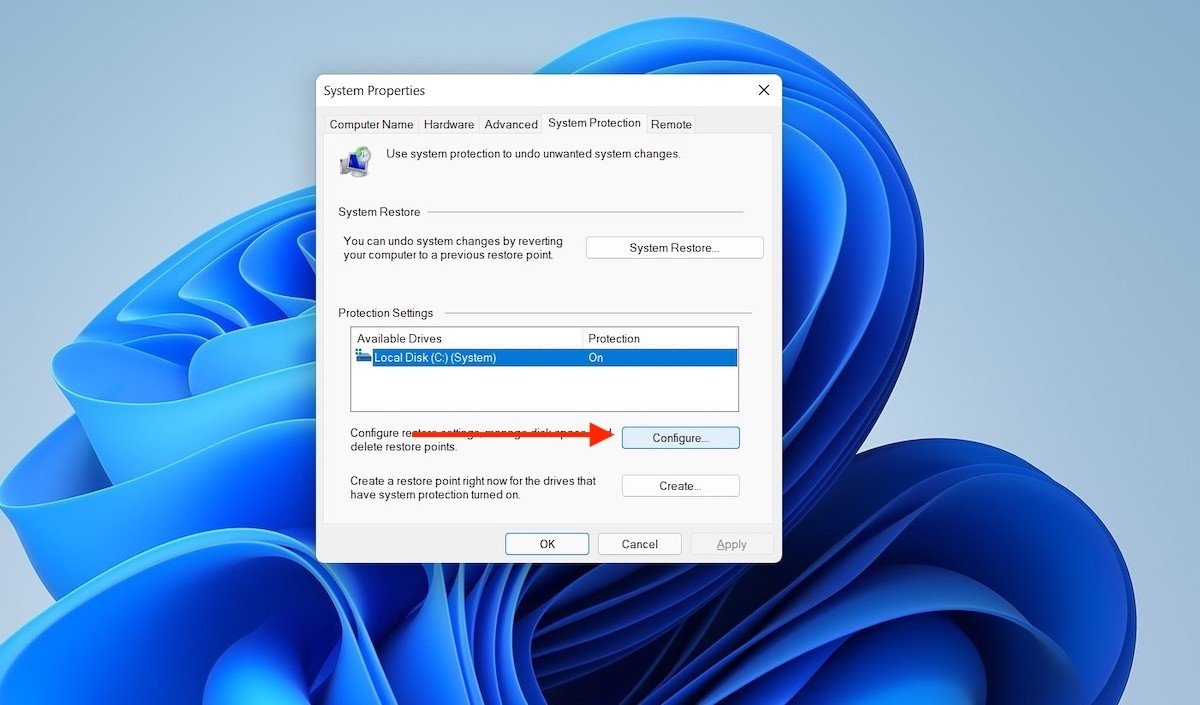 Настройте устройство
Настройте устройство
Убедитесь, что флажок Включить защиту системы установлен правильно. Если да, нажмите OK, чтобы выйти.
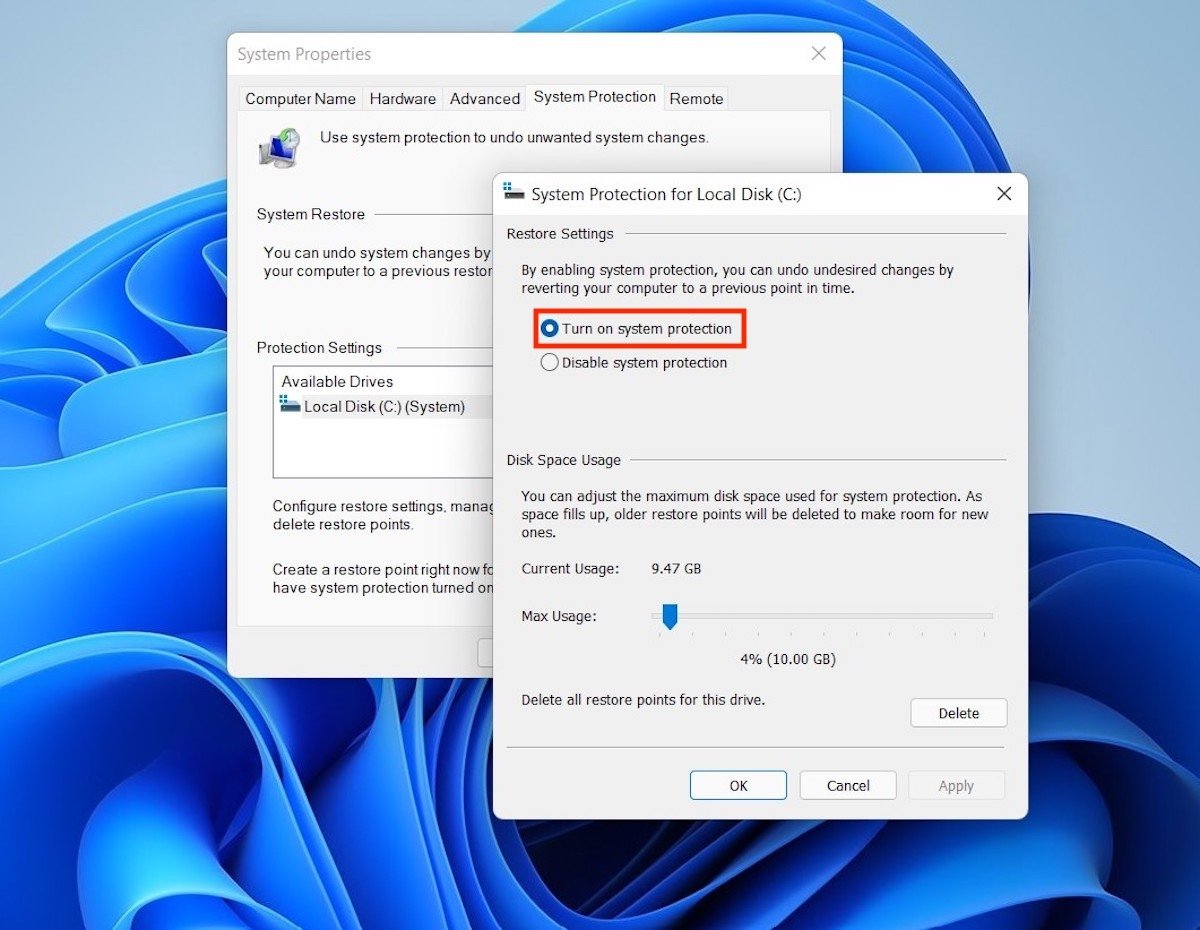 Активируйте защиту системы
Активируйте защиту системы
Пришло время создать точку восстановления вручную. Щелкните по кнопке Создать.
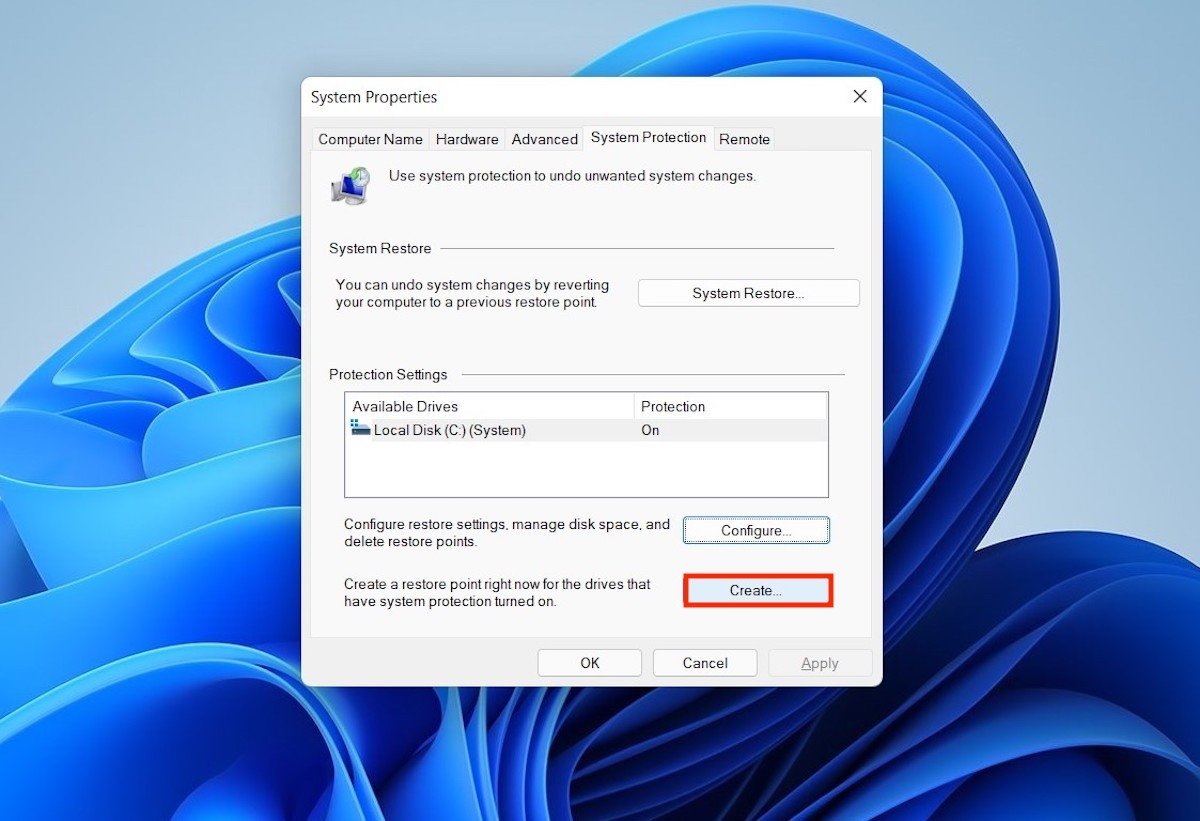 Создайте точку восстановления
Создайте точку восстановления
Отметьте точку восстановления. Мы рекомендуем вам описать это поле, чтобы в будущем вы могли легко его идентифицировать. Используйте Создать, чтобы начать процесс.
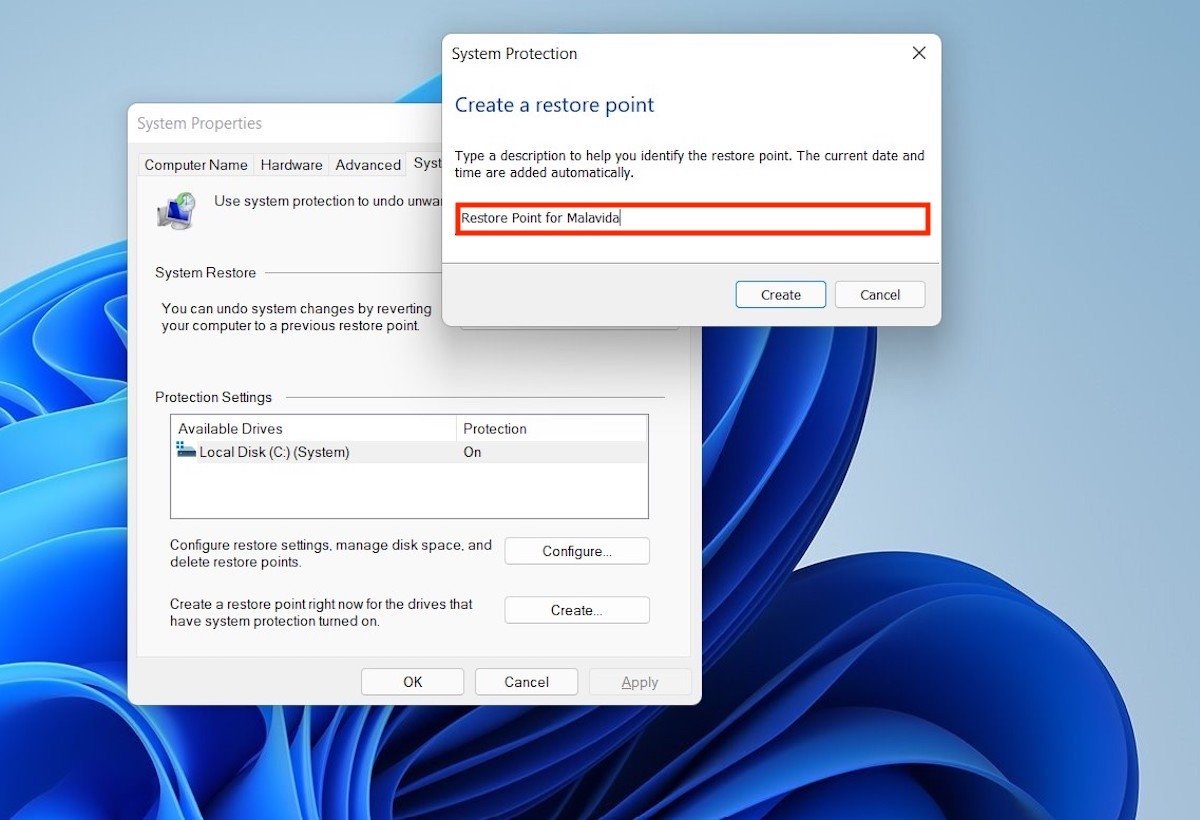 Добавьте описание точки восстановления
Добавьте описание точки восстановления
Дождитесь завершения создания точки восстановления.
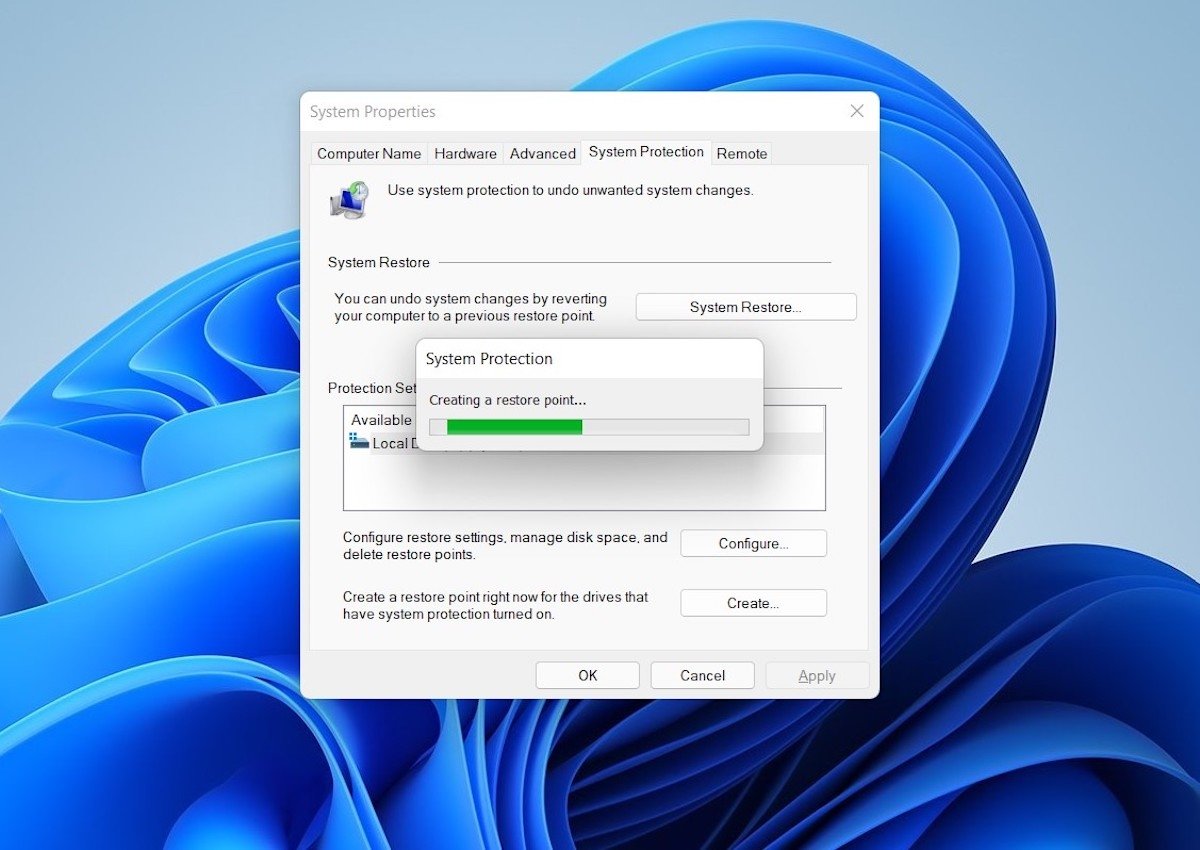 Процесс создания начат
Процесс создания начат
С этого момента вы можете безопасно вносить запланированные изменения в систему. Если вы столкнетесь с ошибкой во время настройки, которую собираетесь применить, единственное, что вам нужно сделать, чтобы восстановить предыдущее состояние системы, - это сбросить точку восстановления. Но как это сделать?
Как перезагрузить компьютер с помощью точки восстановления?
Сбросить точку восстановления почти так же просто, как создать ее. В том же окне, что и раньше, Свойства системы нажмите кнопку Восстановление системы.
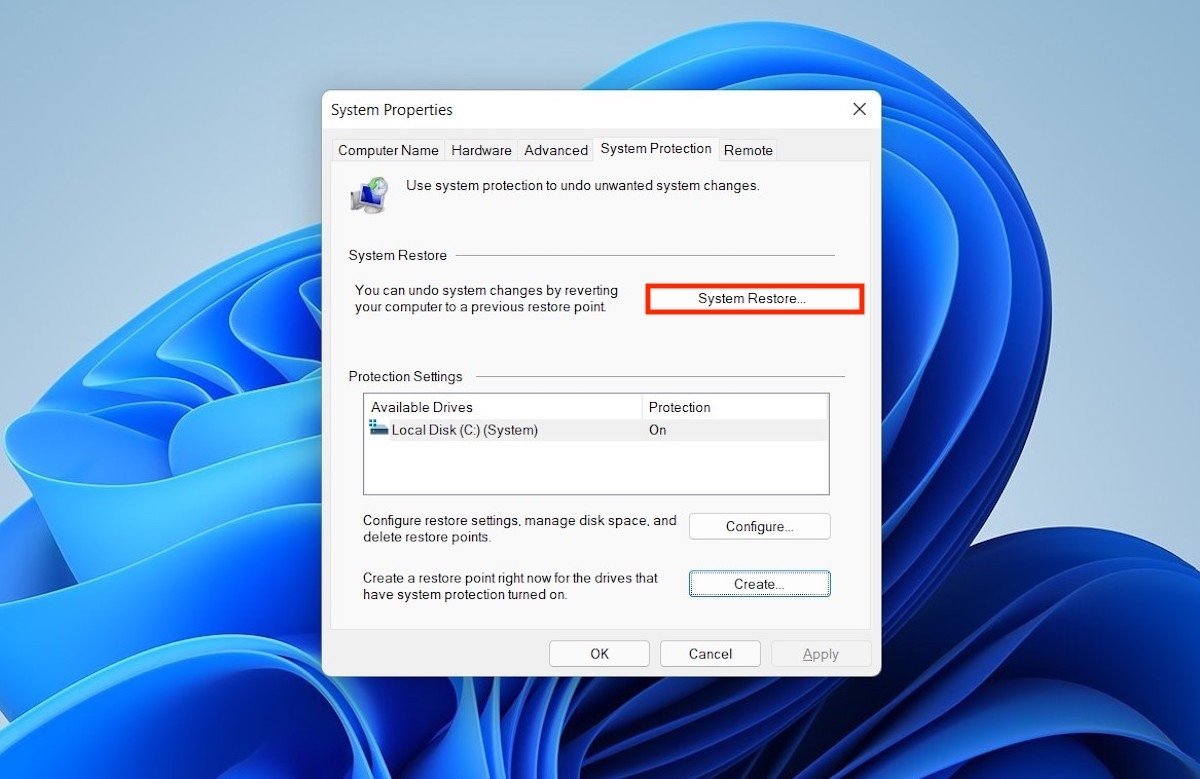 Начать восстановление предыдущей точки
Начать восстановление предыдущей точки
Используйте Далее, чтобы перейти к следующему шагу мастера.
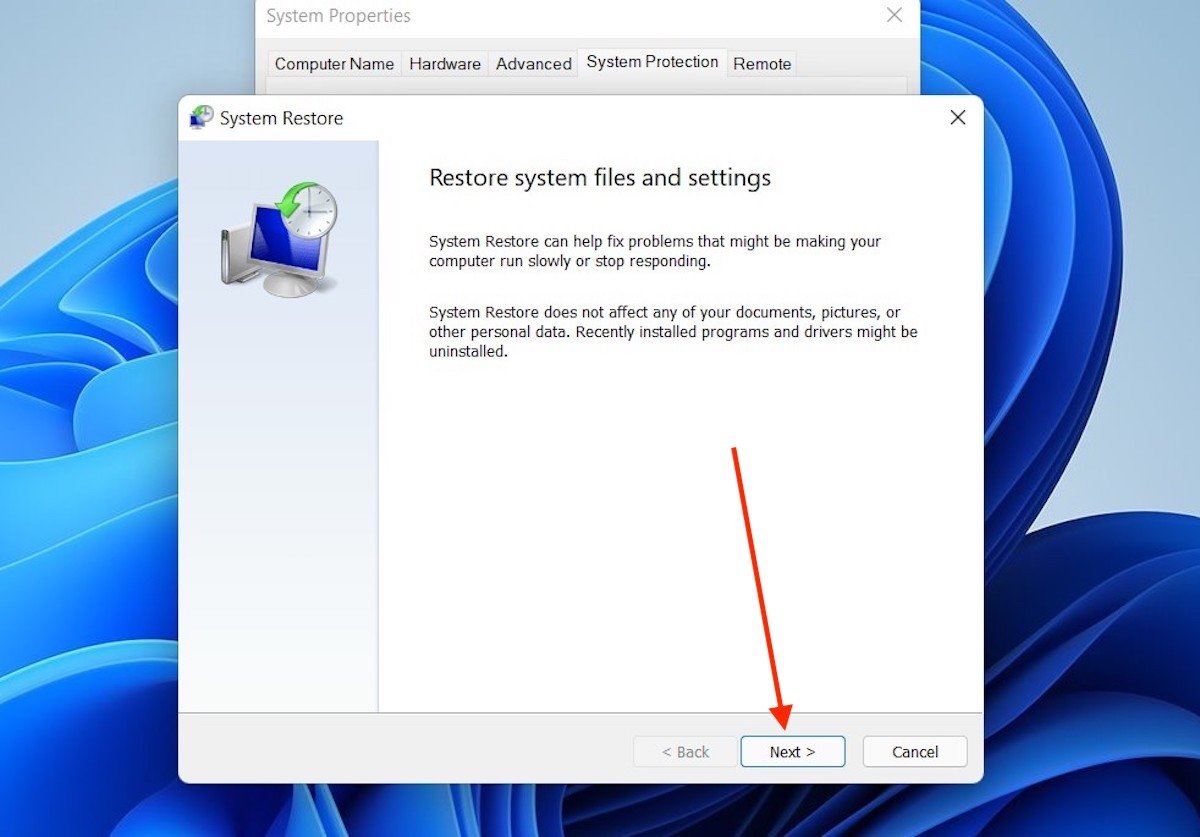 Мастер восстановления
Мастер восстановления
Выберите точку восстановления, которую хотите восстановить. Чтобы увидеть все, что доступно, установите флажок Показать больше точек восстановления. Вы заметите, что помимо того, что вы создали вручную, Windows 11 создала другие автоматически. Щелкните Далее, чтобы продолжить.
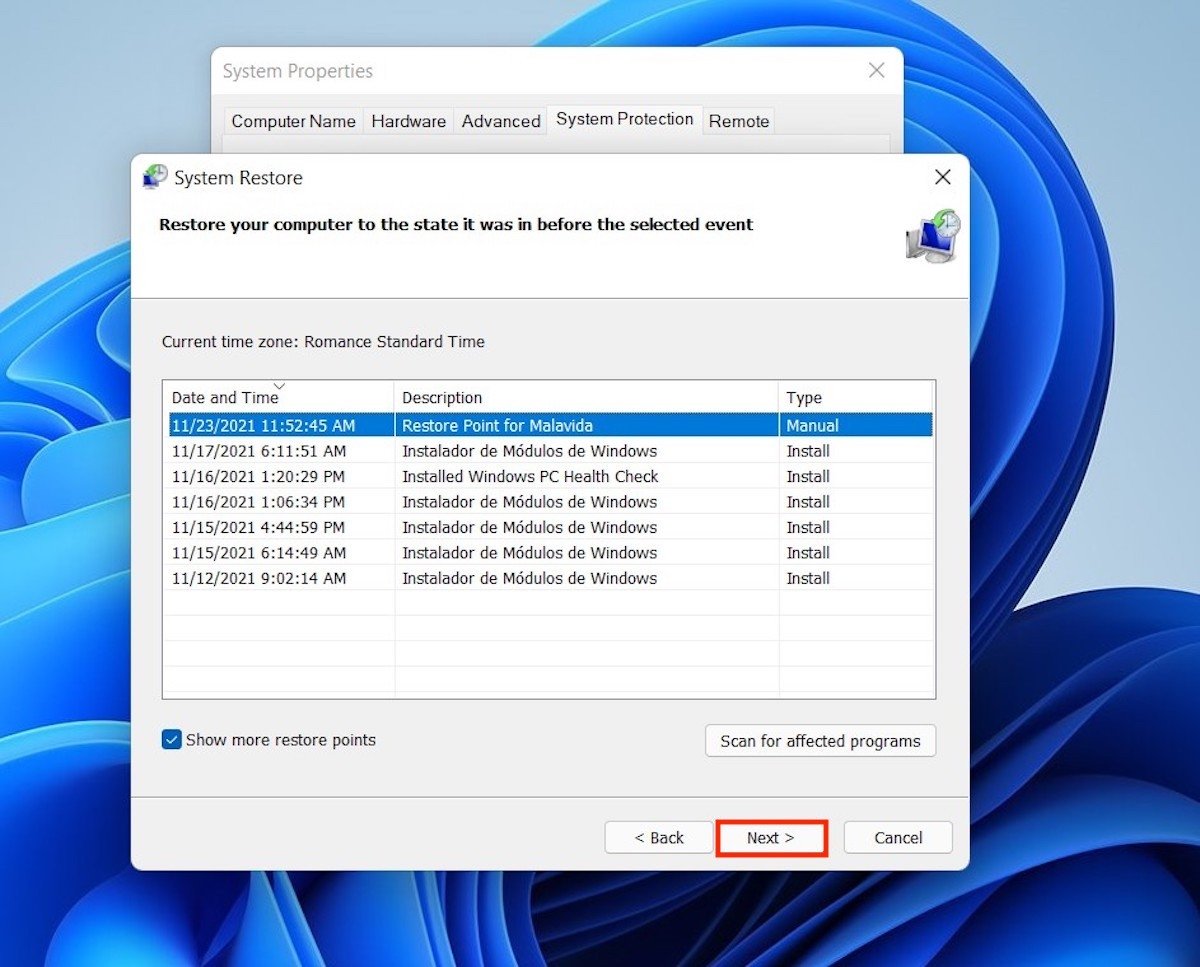 Вернуться к точке восстановления системы
Вернуться к точке восстановления системы
Проверьте, какие приложения будут затронуты с помощью ссылки Сканировать на наличие уязвимых программ. Если вас устраивает, подтвердите восстановление точки командой Завершить.
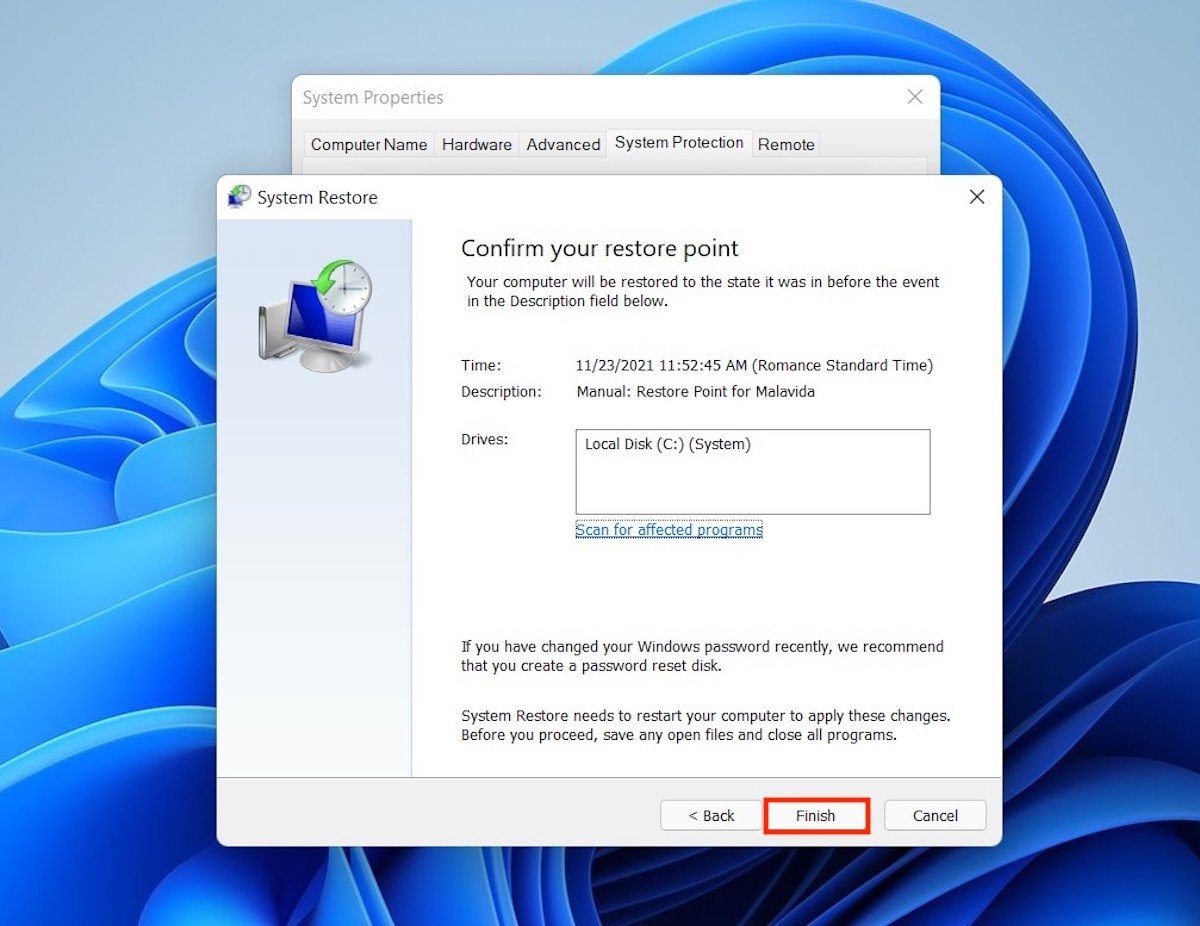 Подтвердить восстановление
Подтвердить восстановление
Компьютер перезагрузится и вернется в то же состояние, в котором он находился при создании точки восстановления. Это может включать удаление некоторых файлов и удаление определенных приложений.
Как удалить все точки восстановления?
Если по какой-то причине вы хотите удалить точки восстановления со своего компьютера, возможно, из-за того, что на жестком диске мало места, вернитесь в Свойства системы и откройте вкладку Защита системы. Затем нажмите Настроить.
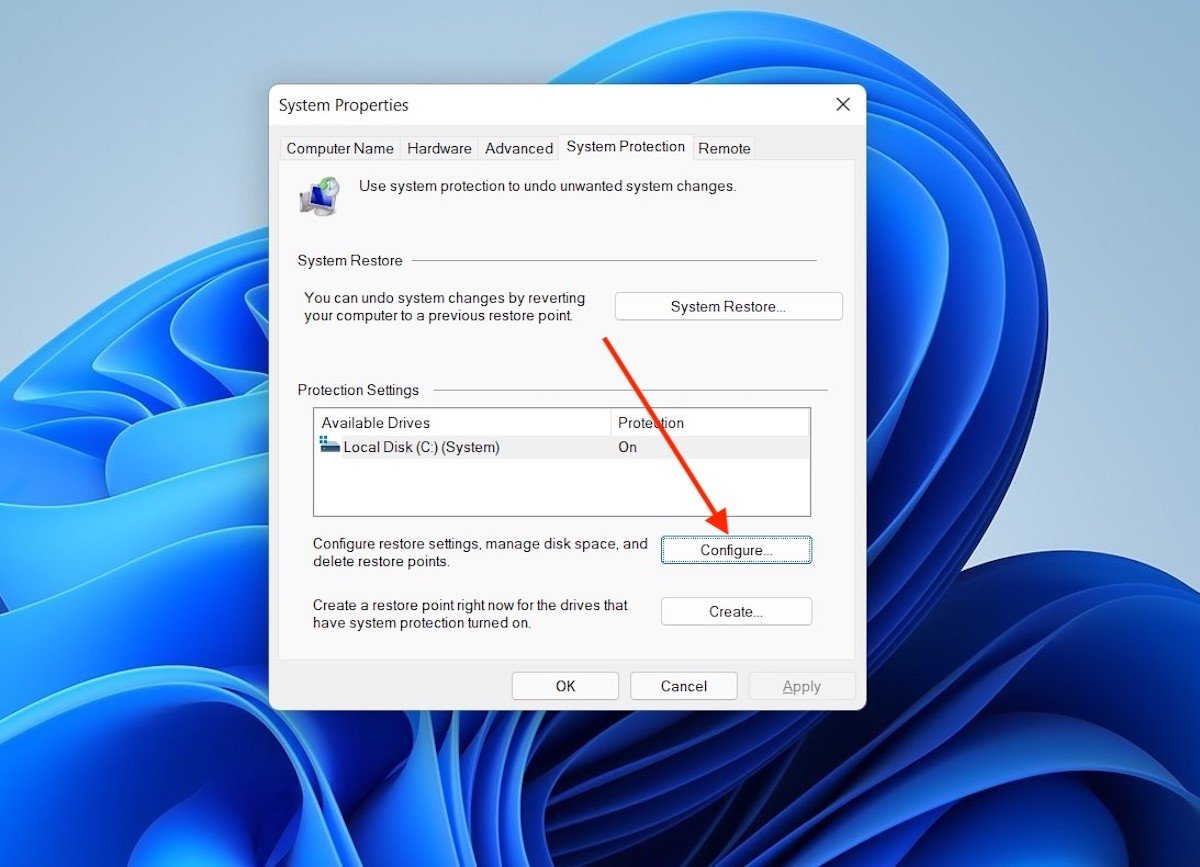 Настройки для стирания точек восстановления
Настройки для стирания точек восстановления
Во всплывающем диалоговом окне нажмите Удалить.
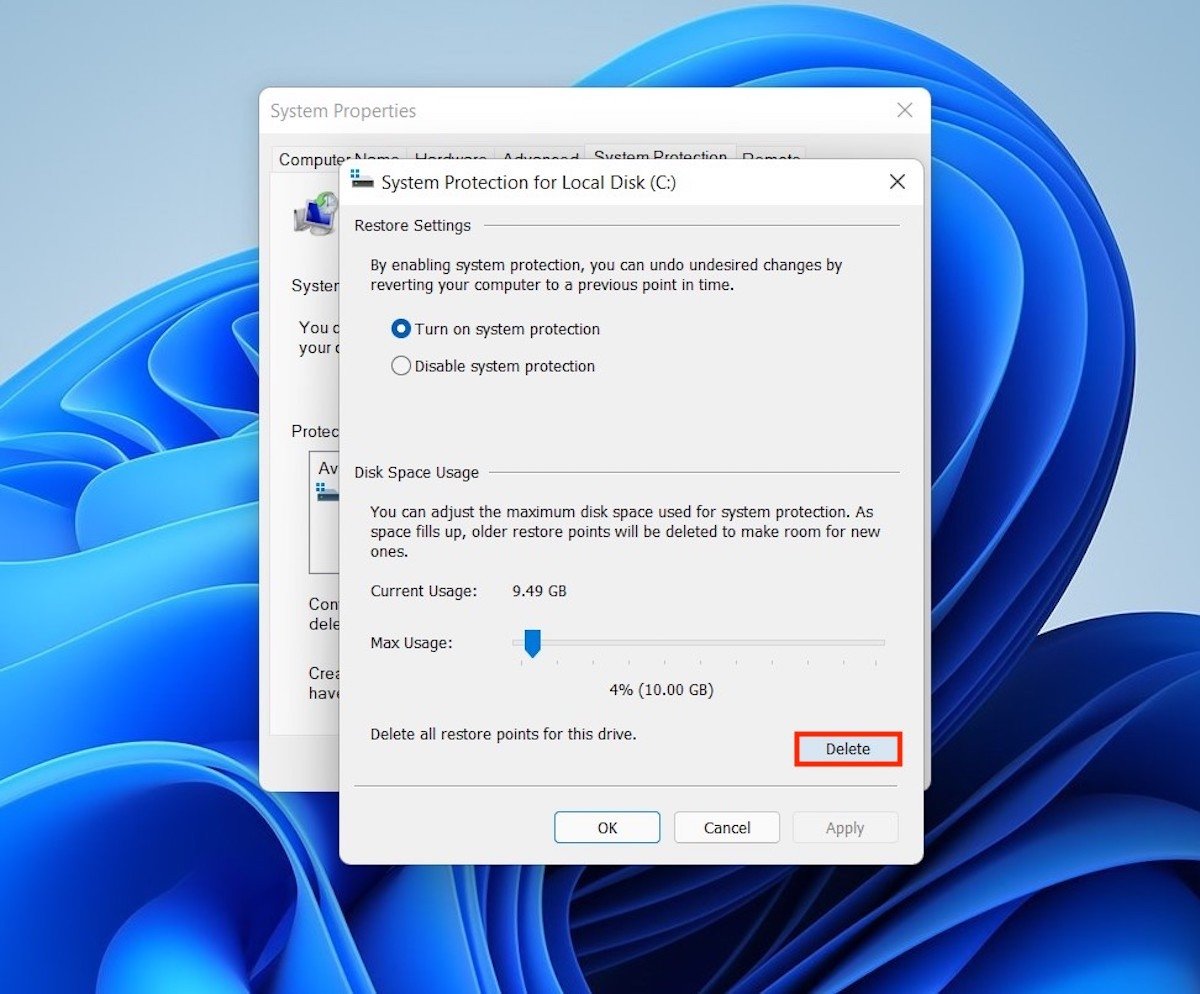 Удалить все точки восстановления
Удалить все точки восстановления
Используйте кнопку Продолжить, чтобы подтвердить удаление всех точек восстановления.
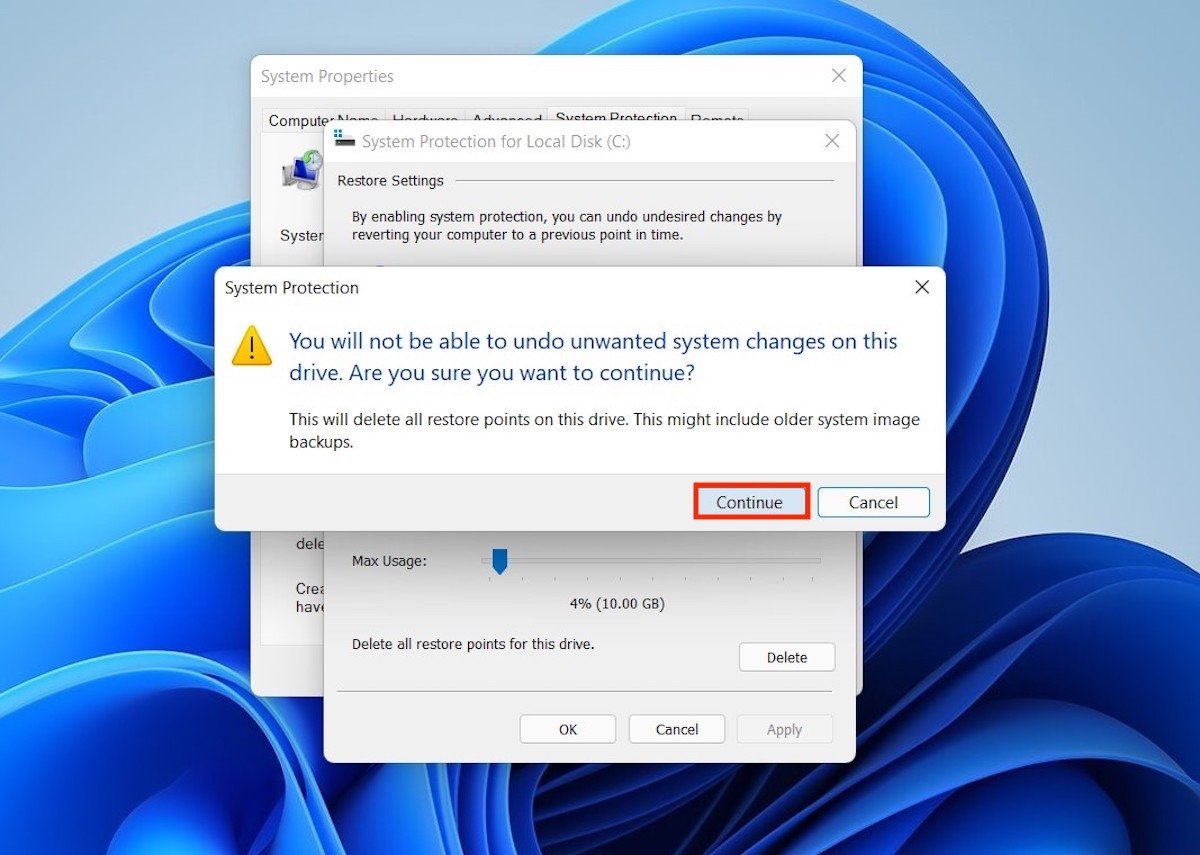 Подтвердите удаление всех точек восстановления
Подтвердите удаление всех точек восстановления
Таким простым способом вы удалите все точки, созданные до сих пор. Вы должны знать, что Windows 11 автоматически воссоздает их, когда, например, вы устанавливаете приложение. Если вы этого не хотите, выберите опцию Отключить защиту системы.