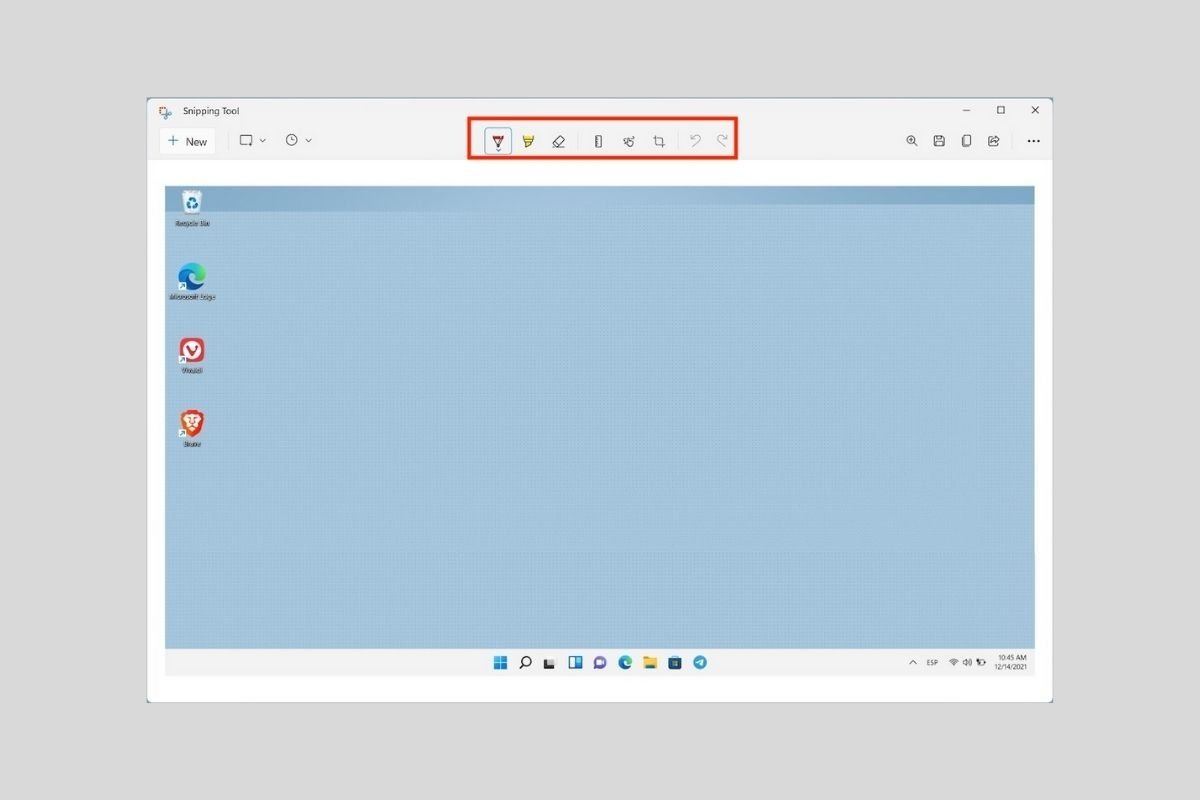Скриншоты являются методом, который идеально подходит для тех, кто хочет что-то объяснить. Как говорится, картинка лучше тысячи слов. Однако также возможно, что вы захотите извлечь содержимое своего компьютера, чтобы сохранить информацию или часть веб-страницы. Если вы хотите сделать снимок экрана по той или иной причине, в следующих разделах мы расскажем вам, как это сделать с помощью инструментов Windows 11, сторонних приложений и веб-браузера.
Как сделать снимок экрана с помощью сочетания клавиш
Захват экрана в Windows 11 с помощью простого сочетания клавиш очень практичен. Рассматриваемая комбинация клавиш - Windows + Shift + S. Используя этот ярлык, вы увидите, что на экране появляется инструмент Snipping Tool. Вы можете захватывать весь экран, прямоугольную часть, свободную часть или окно.
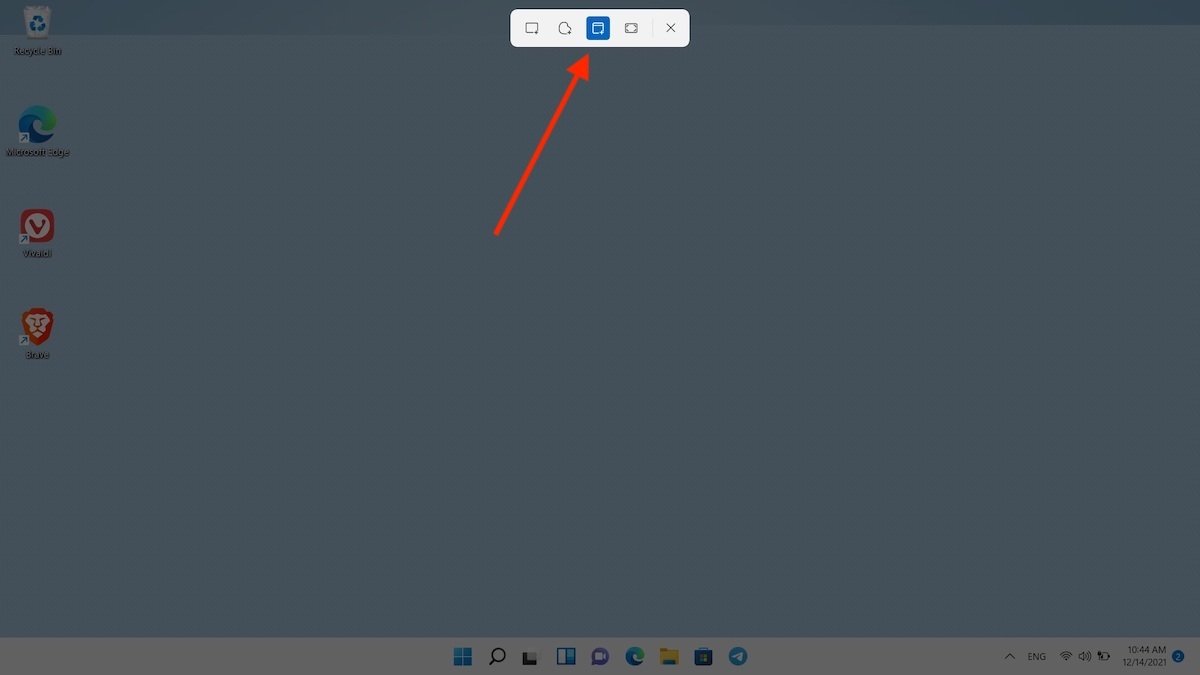 Захват экрана с помощью быстрого доступа
Захват экрана с помощью быстрого доступа
Когда вы сделаете снимок, появится уведомление о том, что вы должны нажать, чтобы отредактировать изображение. Помните, что снимок будет скопирован в буфер обмена. Таким образом, вы можете вставить его прямо в совместимое приложение, например Microsoft Word или электронную почту.
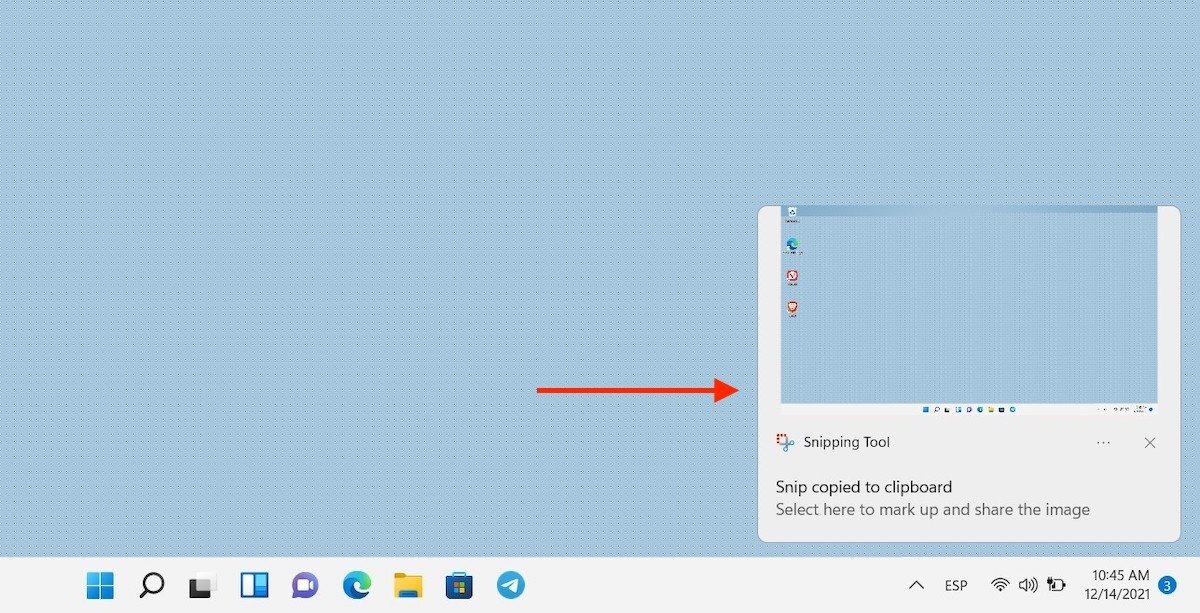 Уведомление о снимке экрана
Уведомление о снимке экрана
Если вы выберете редактирование, у вас будут все инструменты в верхней части окна.
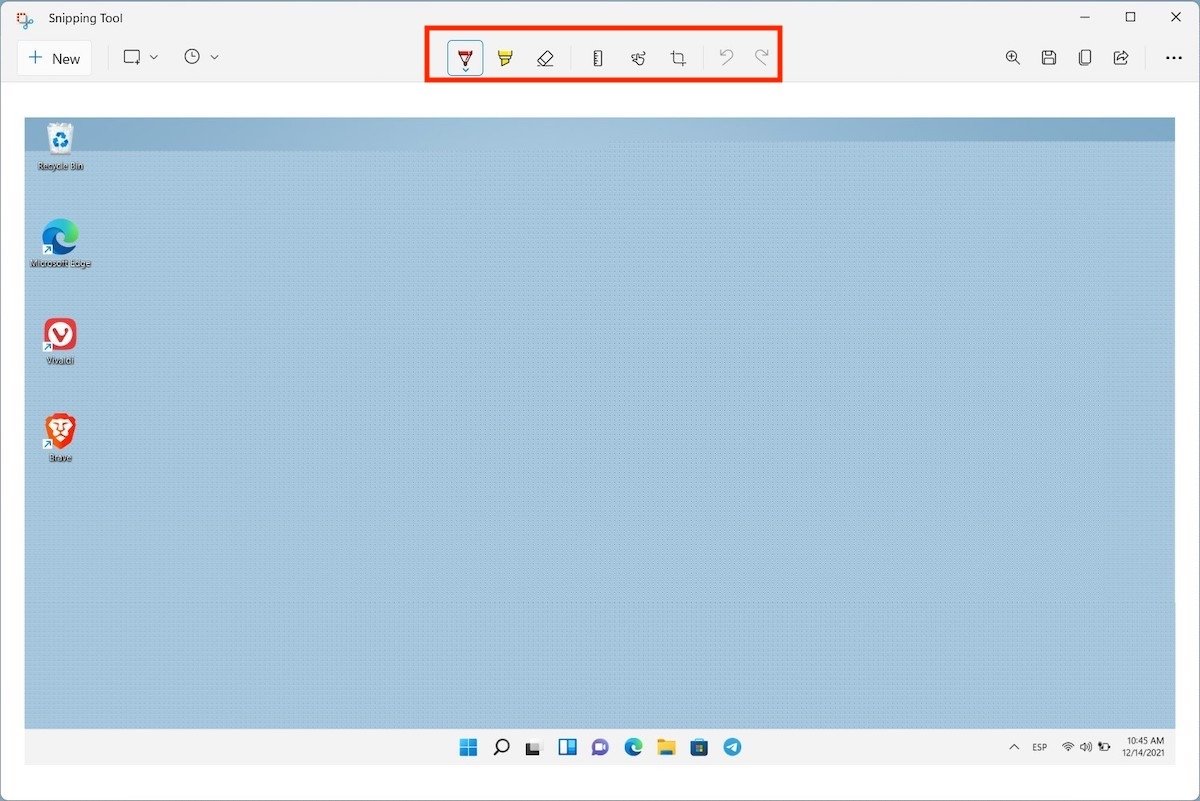 Отредактируйте снимок экрана
Отредактируйте снимок экрана
Используйте кнопки, чтобы добавлять заметки, обрезать изображение или подчеркивать текст.
Как сделать снимок экрана с помощью ножницы
В случае, если параметры, доступные с предыдущим сочетанием клавиш, не работают, в вашем распоряжении всегда есть инструмент Snipping Tool. Найдите его быстро с помощью поиска Windows.
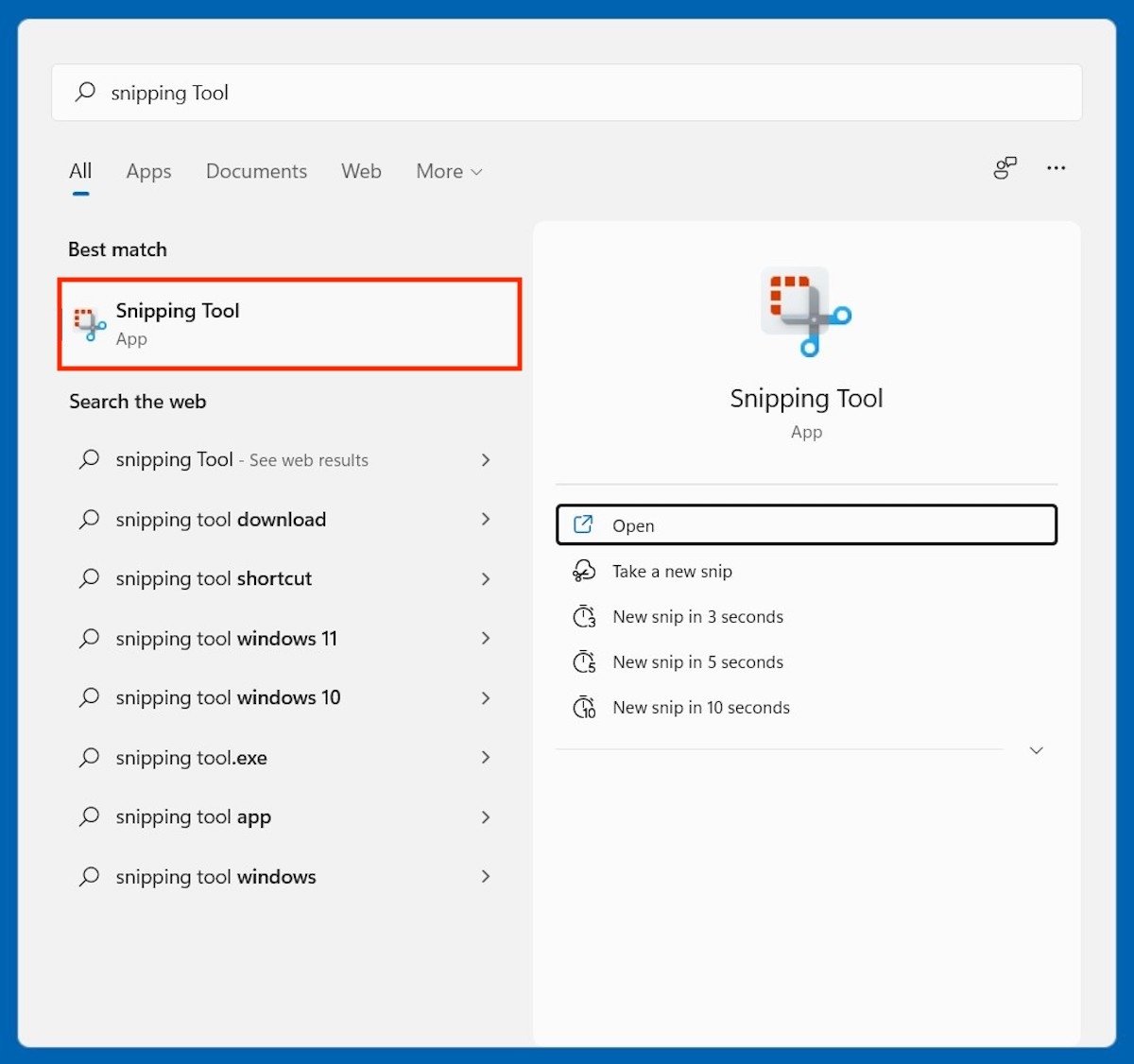 Открыть инструмент Snipping Tool
Открыть инструмент Snipping Tool
Нажмите Создать, чтобы сделать новый снимок экрана.
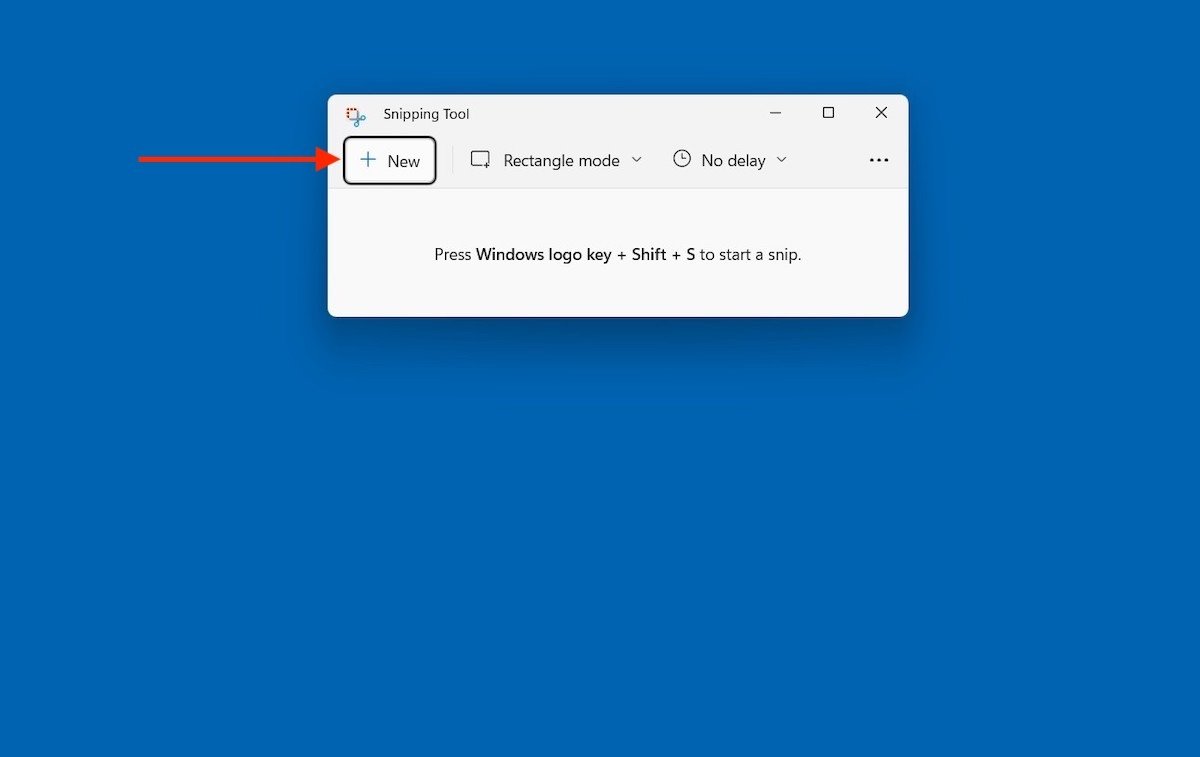 Начать новый захват
Начать новый захват
Точно так же можно выбрать тип захвата, который вы хотите сделать. Варианты те же, что мы рассмотрели в предыдущем разделе.
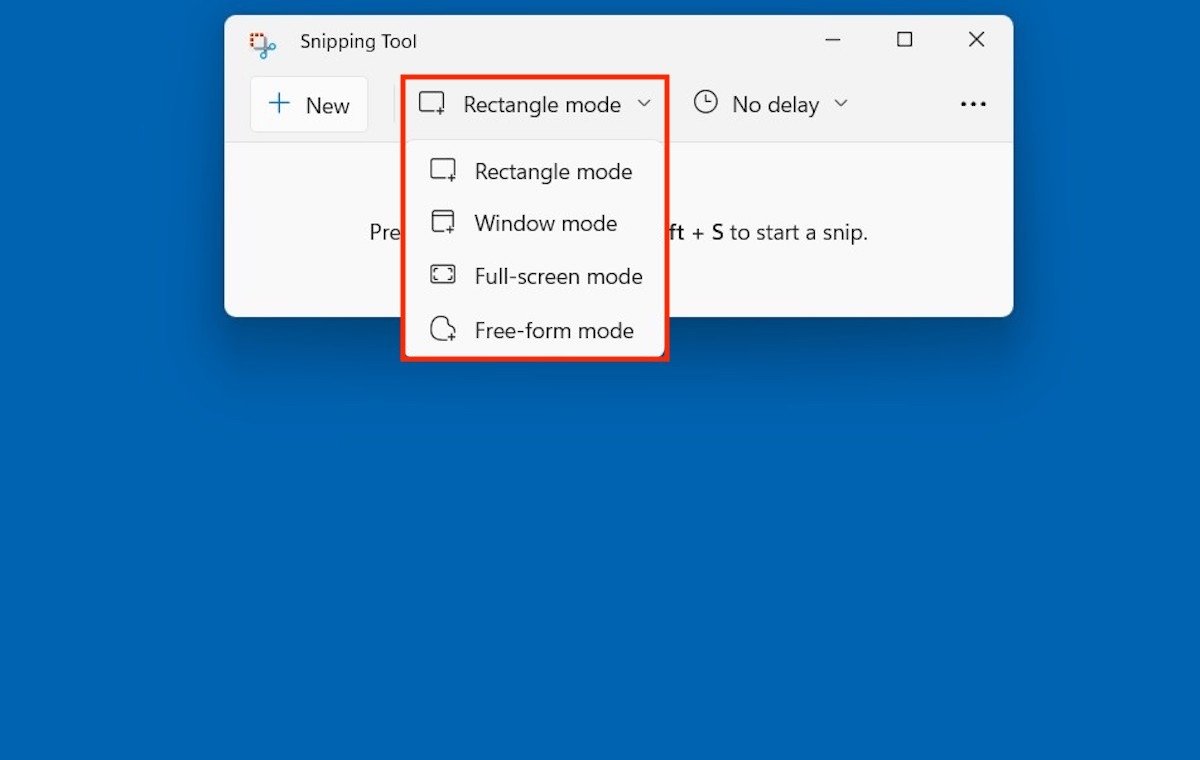 Доступные режимы в приложении обрезки
Доступные режимы в приложении обрезки
Эта утилита даже позволяет отложить захват на несколько секунд.
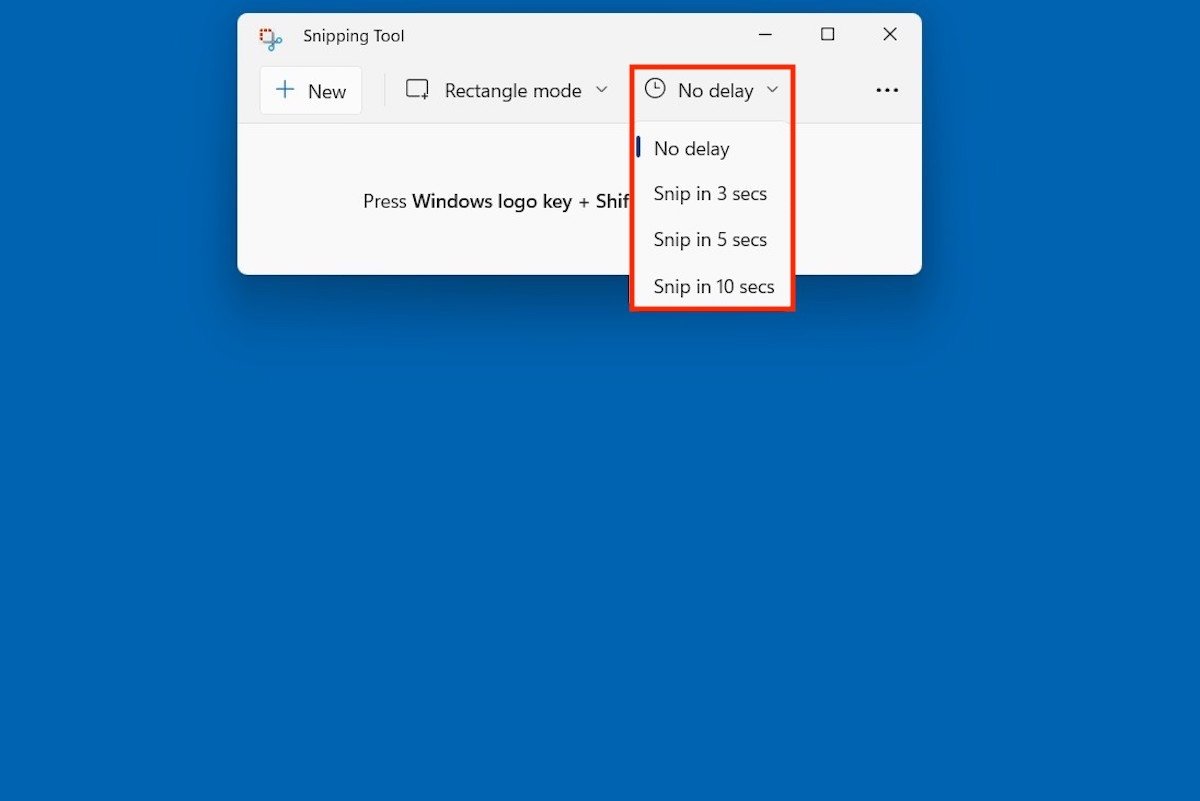 Доступные задержки для захвата
Доступные задержки для захвата
И, если вы уже снимали экран ранее и хотите отредактировать полученное изображение, используйте три точки, чтобы открыть параметр Открыть.
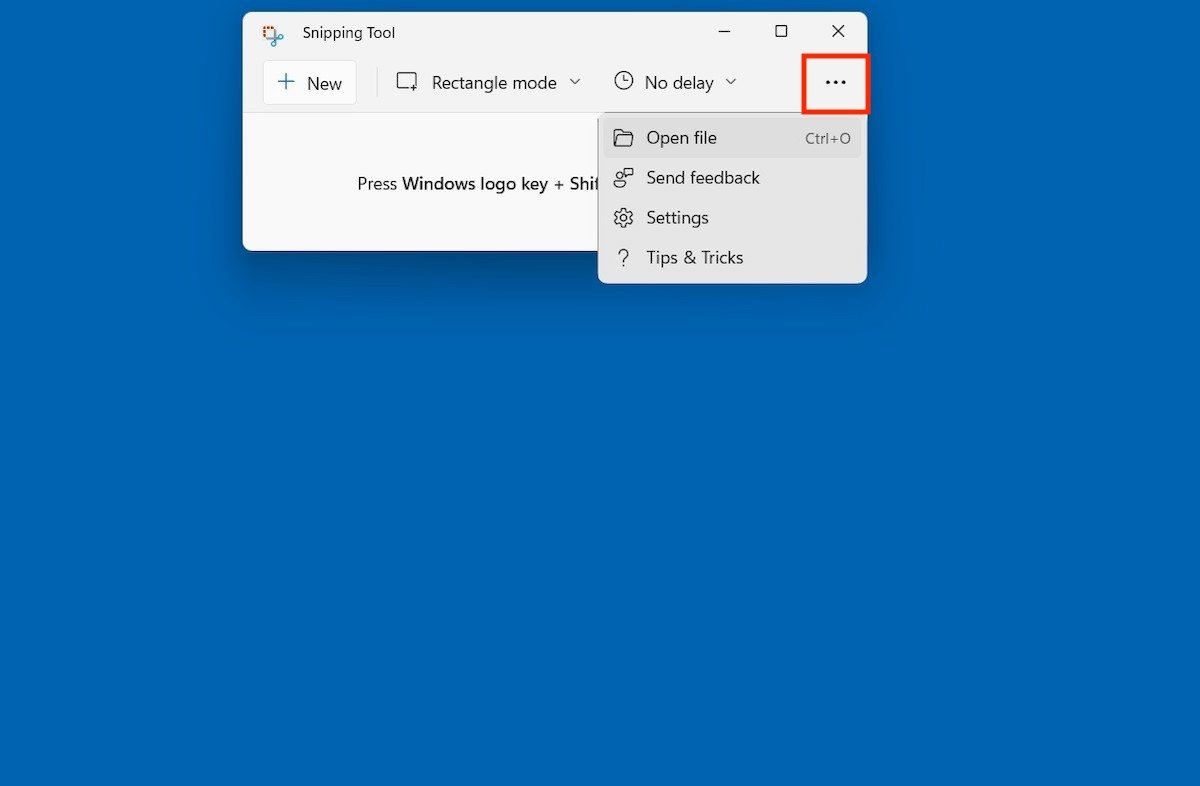 Откройте файл для редактирования из инструмента
Откройте файл для редактирования из инструмента
Функции редактирования такие же, как и при захвате экрана с помощью сочетания клавиш Windows + Shift + S.
Лучшие сторонние приложения для захвата экрана
В качестве альтернативы у вас есть длинный список приложений, которые будут делать снимки вашего экрана, а также предлагать вам некоторые дополнительные функции. Вот два примера.
Screenpresso
С Screenpresso можно сделать снимок экрана одним нажатием кнопки. Просто нажмите кнопку Capture или клавишу Print Screen на клавиатуре.
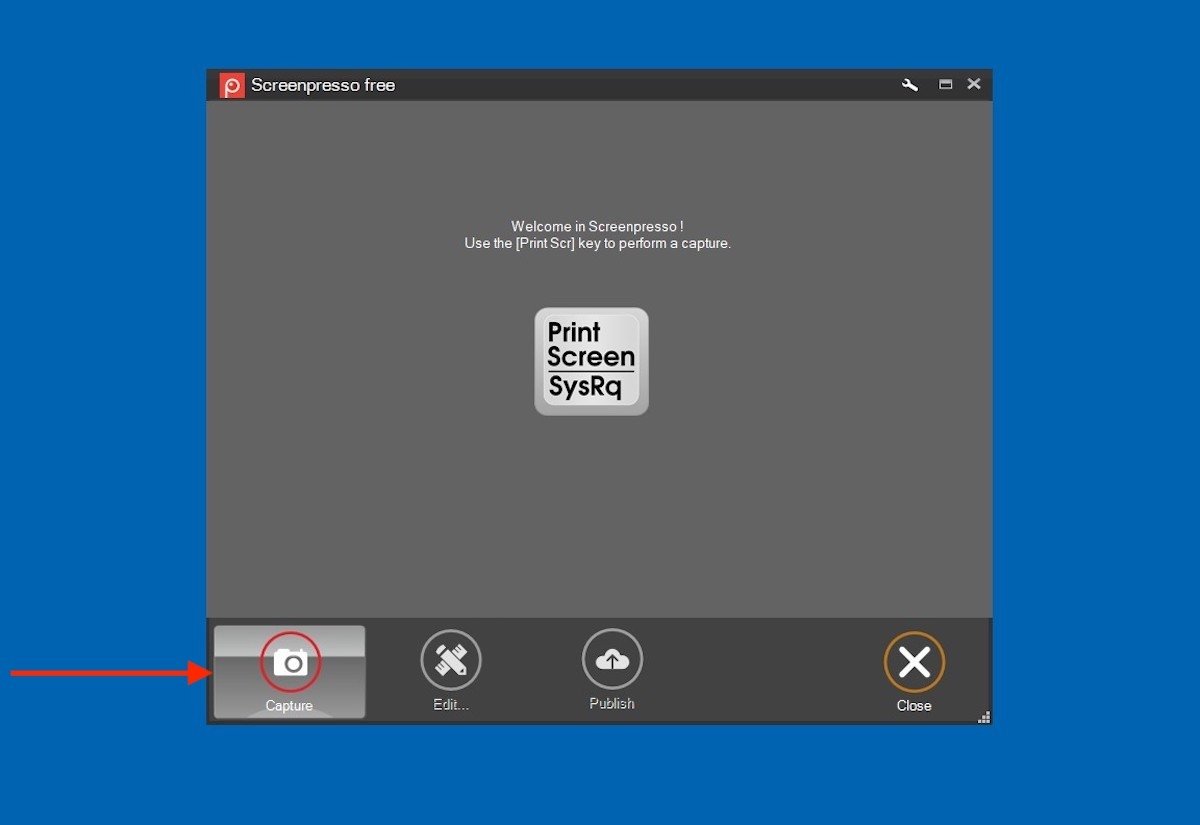 Начало записи в Screenpresso
Начало записи в Screenpresso
Варианты захвата, предлагаемые этим приложением, разнообразны. Этот инструмент может захватывать область, весь рабочий стол или раздел с прокруткой. Вы даже можете извлекать текст благодаря распознаванию OCR.
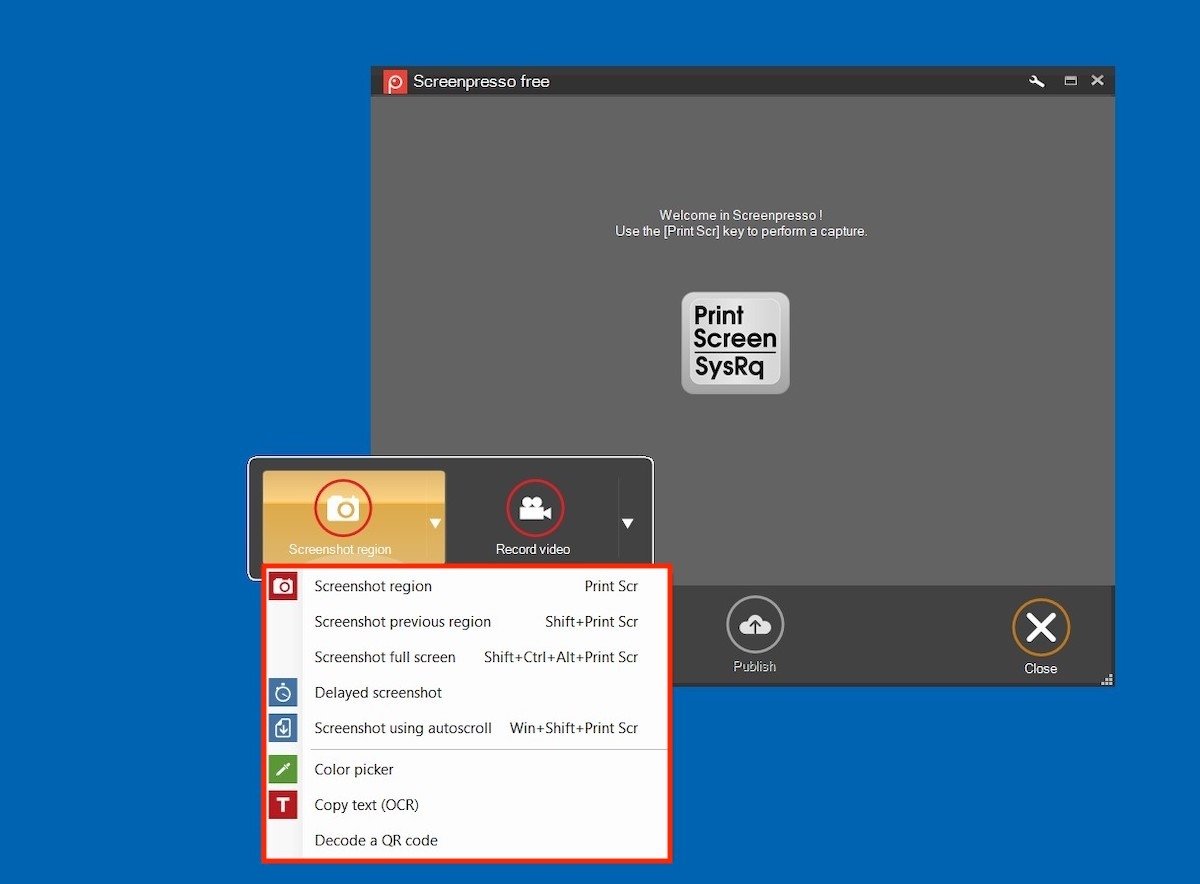 Выберите тип скриншота
Выберите тип скриншота
Снимки, которые вы делаете с помощью Screenpresso, просматриваются из вашего приложения. Если выбран этот параметр, ниже появится параметр Изменить.
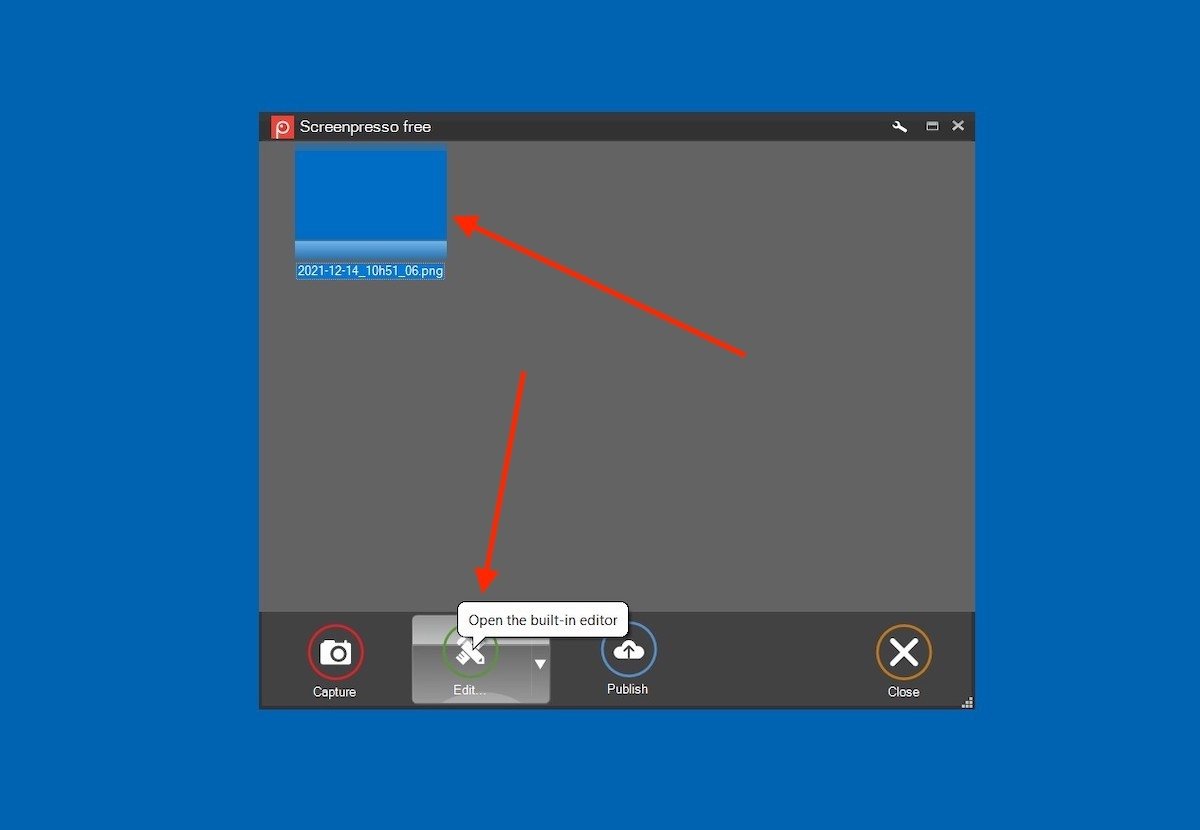 Отредактируйте снимок экрана в Screenpresso
Отредактируйте снимок экрана в Screenpresso
Как показано на следующем снимке экрана, возможности редактирования очень обширны.
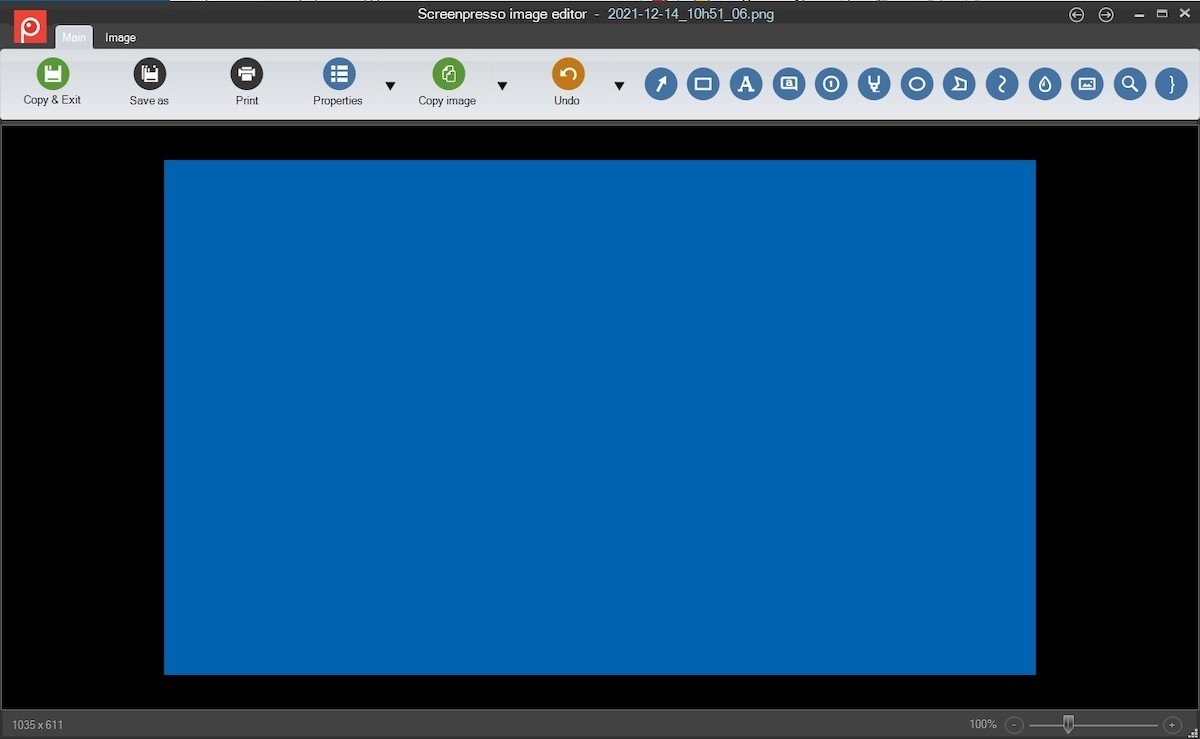 Полный редактор Screenpresso
Полный редактор Screenpresso
Используйте Screenpresso для добавления текста, геометрических элементов и многого другого к своим снимкам экрана.
Lightshot
Lightshot - еще одна надежная альтернатива для захвата экрана вашего компьютера. Если вы хотите вызвать его, вы должны нажать кнопку Print Screen и щелкнуть его значок на панели задач.
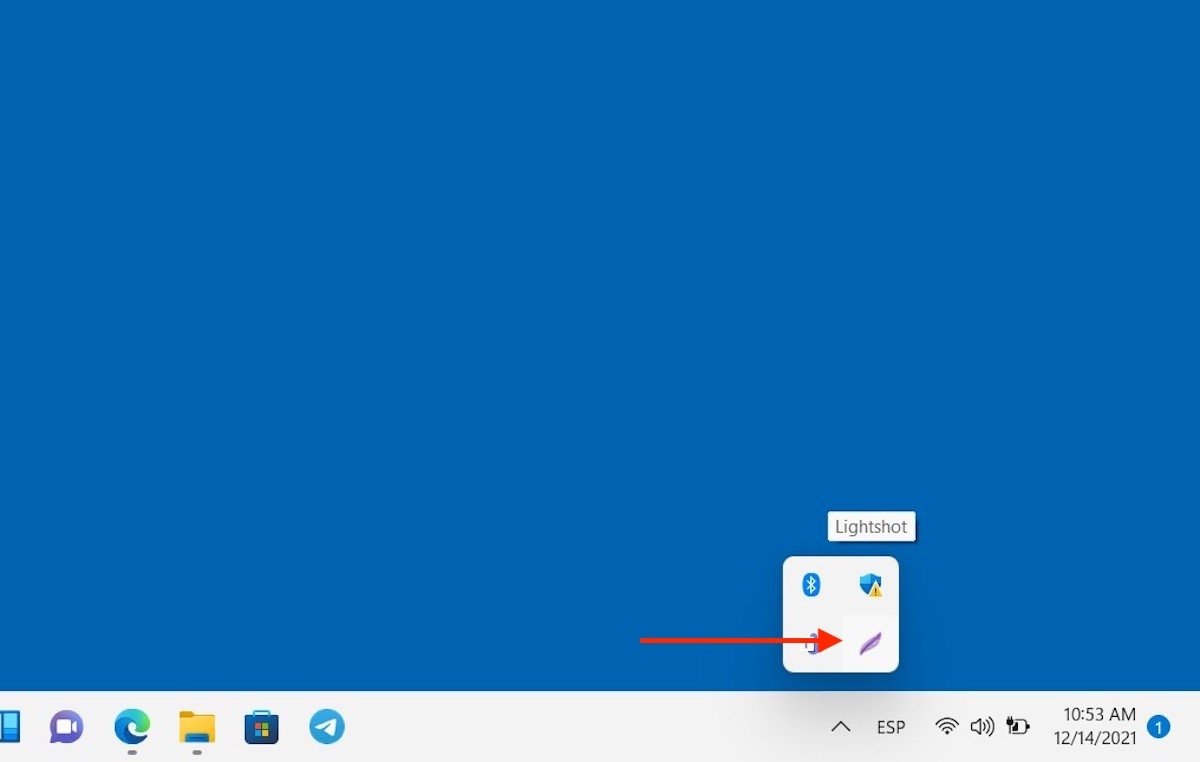 Запустите Lightshot
Запустите Lightshot
Затем выберите определенную область экрана.
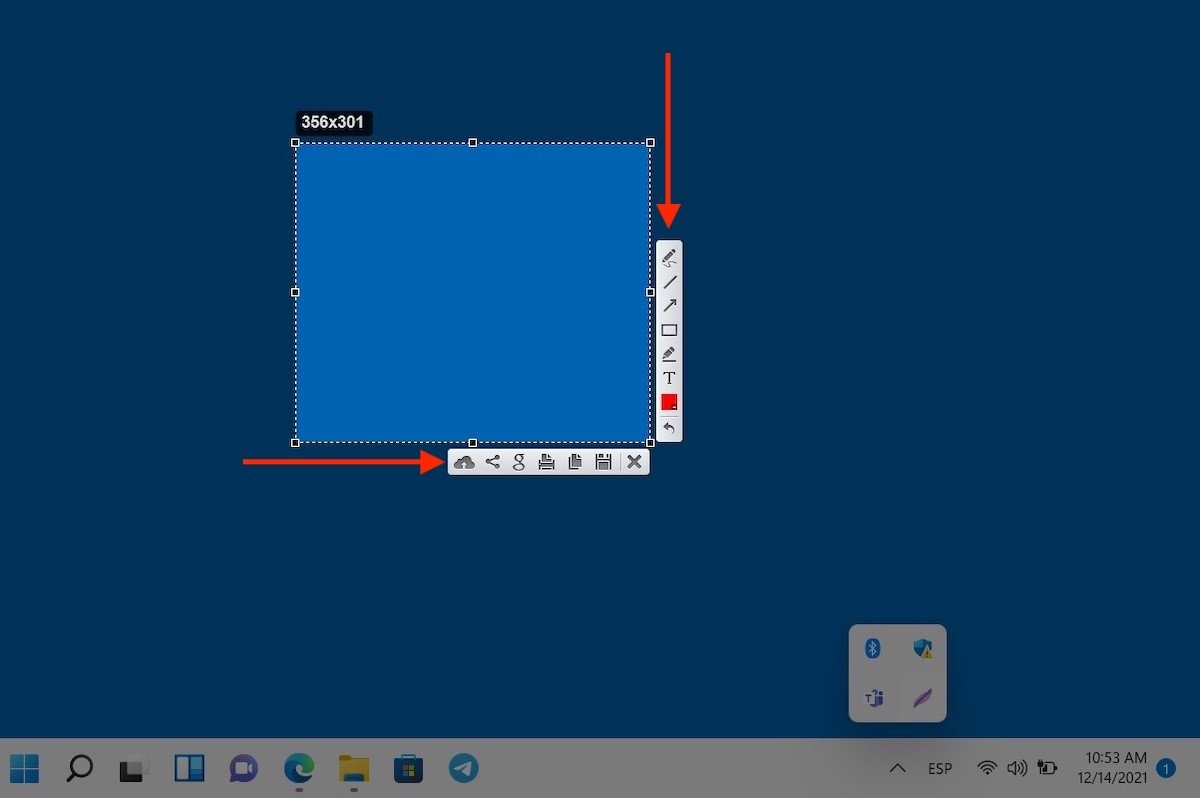 Выберите область для записи
Выберите область для записи
В правой части вы найдете несколько вариантов редактирования. С другой стороны, внизу находятся команды для сохранения, копирования или загрузки захвата в облако.
Как сделать снимок экрана с помощью Microsoft Edge
Мы закрываем это руководство, рассказывая вам о Microsoft Edge. В некотором смысле функция веб-захвата интегрирована в систему, поскольку это браузер по умолчанию для Windows 11. Когда вы находитесь в сети, щелкните правой кнопкой мыши пустое место и выберите Веб-захват.
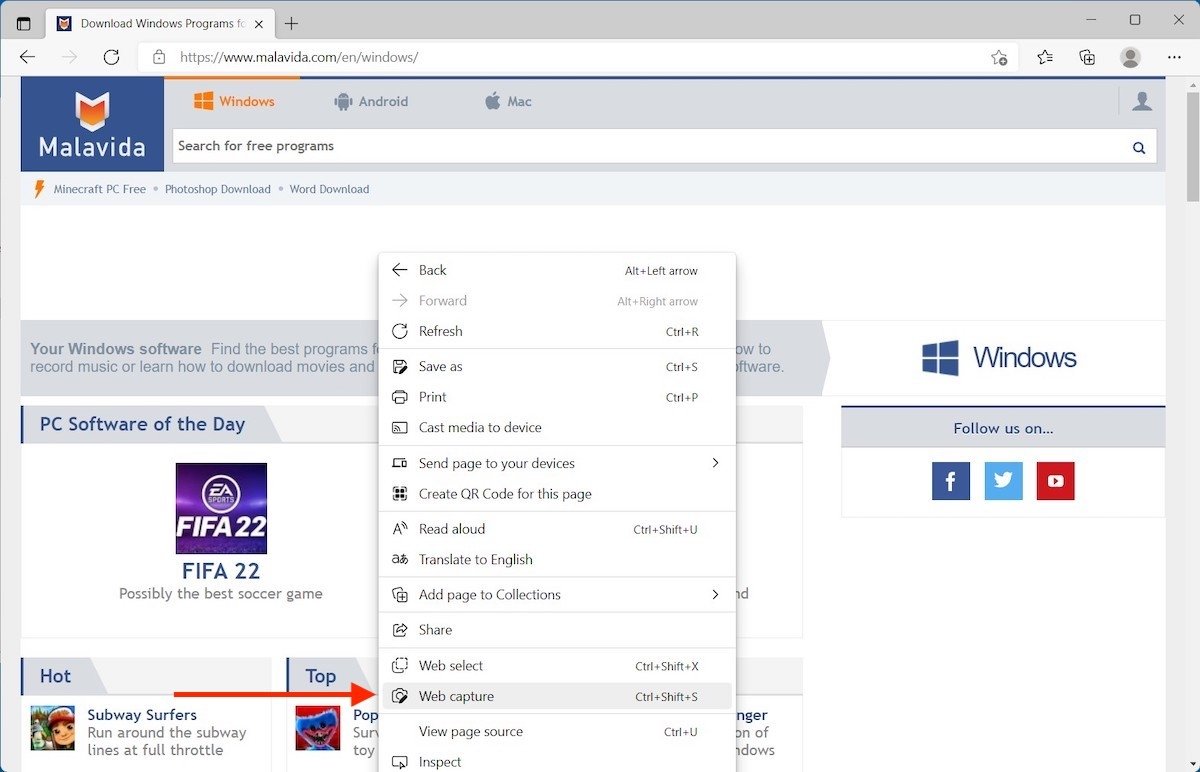 Снимок части веб-сайты
Снимок части веб-сайты
Выберите область сети, которую вы хотите захватить.
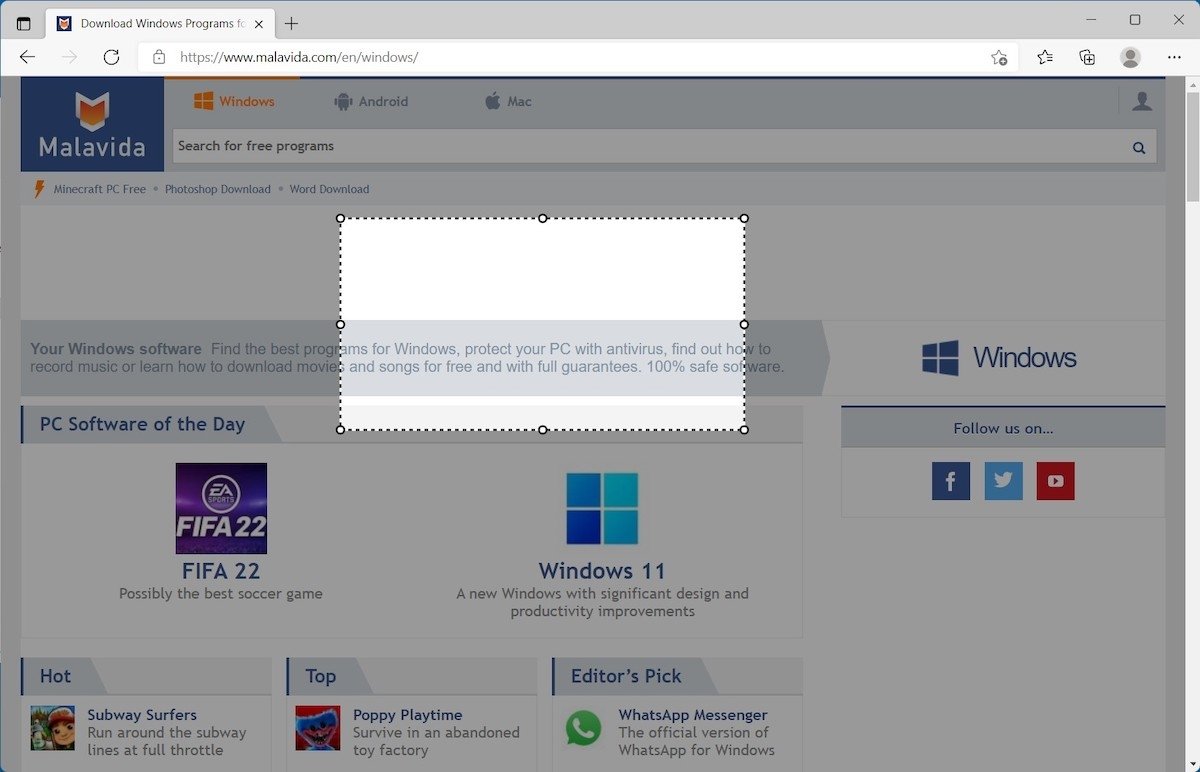 Выберите область
Выберите область
Попросите Edge скопировать его в буфер обмена или отредактировать, если необходимо.
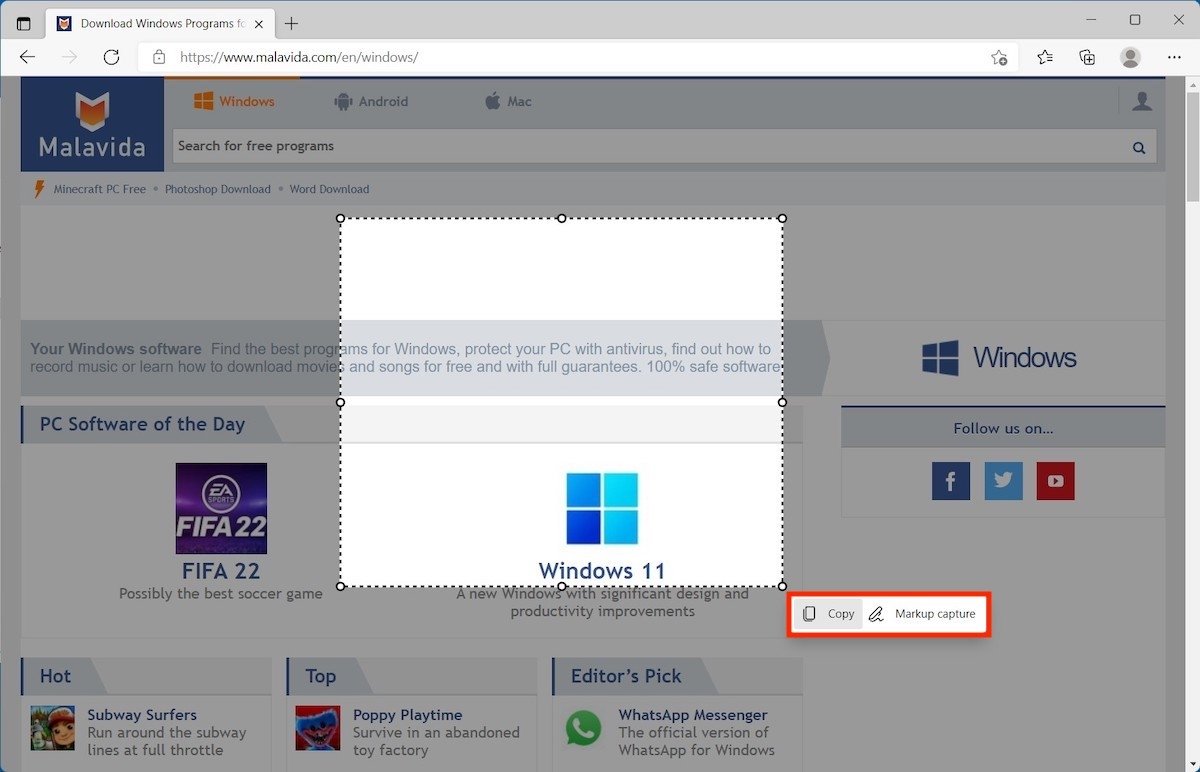 Скопируйте сайт или добавьте его в закладки
Скопируйте сайт или добавьте его в закладки
Что касается этой функции, мы должны уточнить несколько вещей, например, то, что она предназначена для захвата всей сети, если это необходимо, даже тех областей, которые не видны на экране. Однако захват ограничен самой сетью. Следовательно, это не система для извлечения контента из других приложений или с рабочего стола.
У вас нет недостатка в альтернативах, выберите одну, и создание снимков экрана будет для вас проще простого.