Шрифты играют фундаментальную роль в любой операционной системе. В Windows 11 установить дополнительные шрифты можно несколькими способами. В этой статье собраны все способы, которые позволят добавить шрифты в систему.
Как установить шрифты из магазина Microsoft в Windows 11
С момента появления на рынке Microsoft Store стал универсальным хранилищем, из которого можно загружать приложения, темы и плагины. Это отличный источник для получения шрифтов и гарнитур. Загрузить их можно, используя поисковую систему, чтобы найти их.
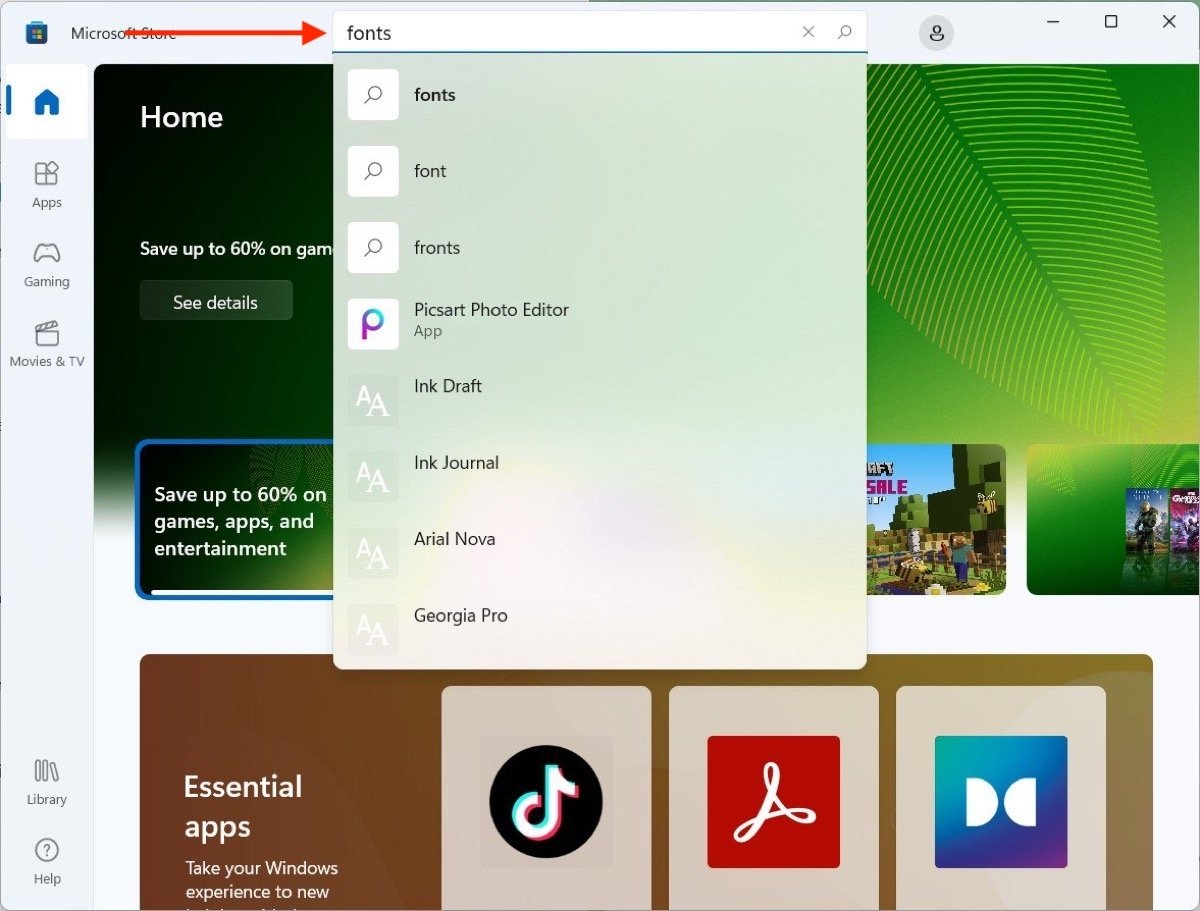 Найдите шрифты в магазине Microsoft
Найдите шрифты в магазине Microsoft
В появившемся на экране сообщении выберите «Исследовать новые шрифты». Точно так же вы также можете найти шрифт по названию.
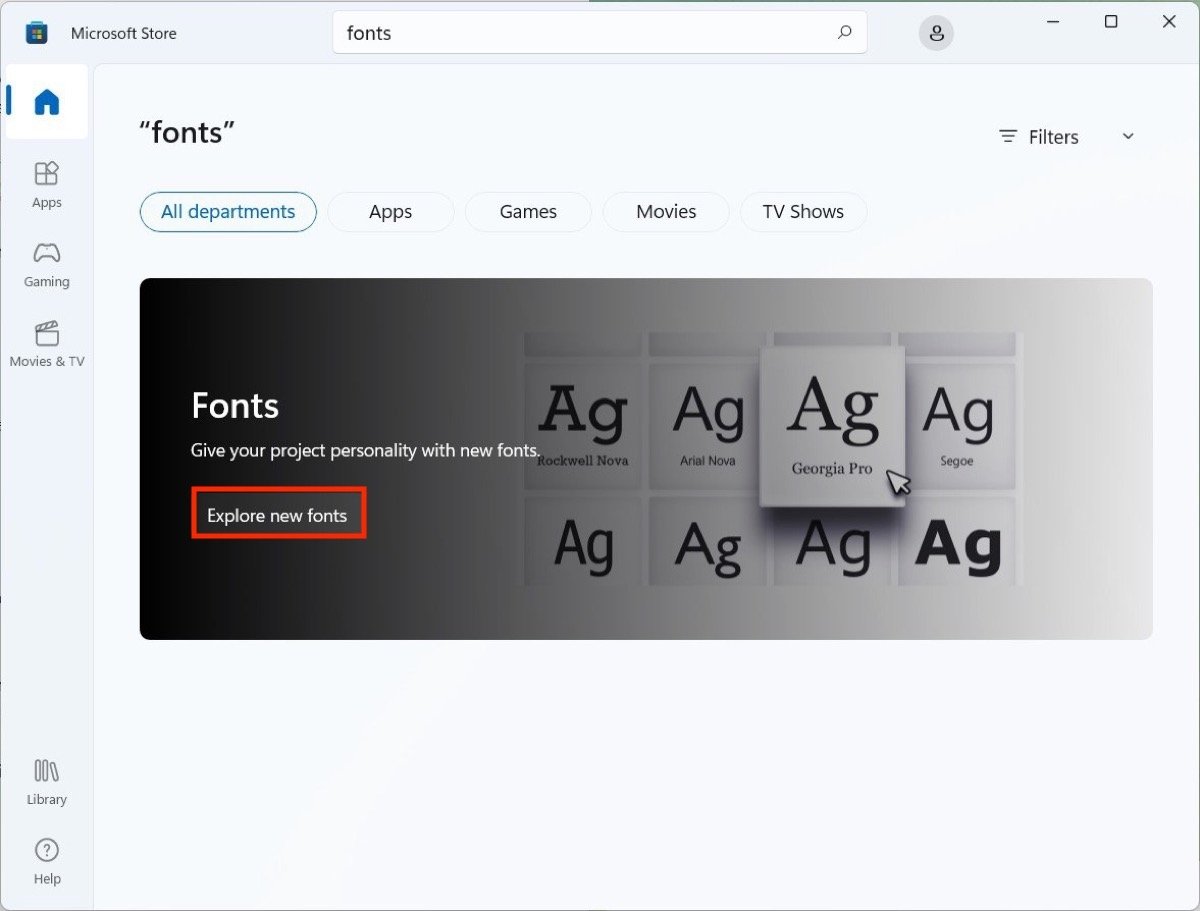 Откройте раздел шрифтов в магазине Microsoft
Откройте раздел шрифтов в магазине Microsoft
Когда файл шрифта открыт, нажмите кнопку «Получить», чтобы начать загрузку.
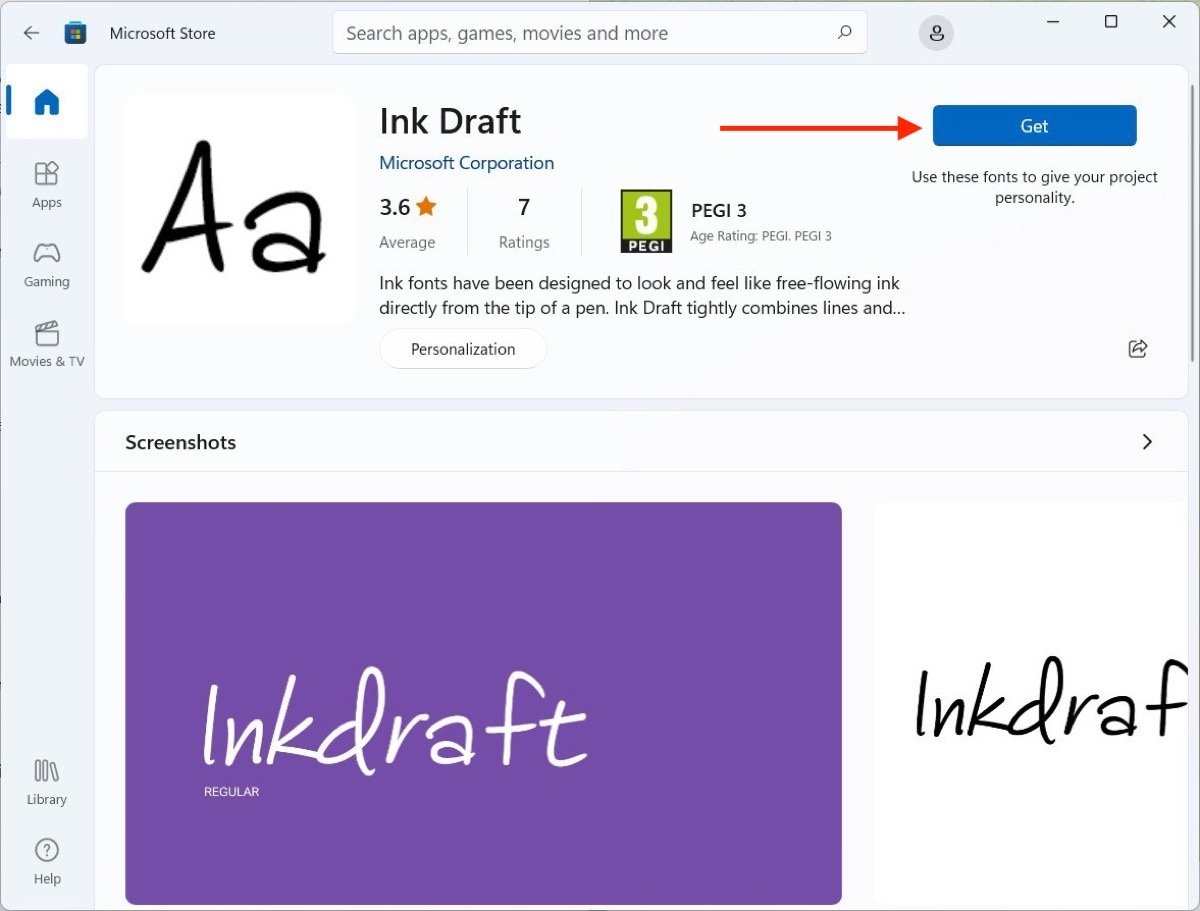 Установите шрифт из магазина Microsoft
Установите шрифт из магазина Microsoft
Когда закончите, шрифт уже будет установлен на вашем ПК.
Как установить загруженный из интернета шрифт в Windows 11
Шрифты, которые вы загружаете из Интернета, также могут быть установлены без особых хлопот. Просто найдите файл в браузере и дважды щелкните по нему. Когда откроется всплывающее диалоговое окно с предварительным просмотром, нажмите «Установить».
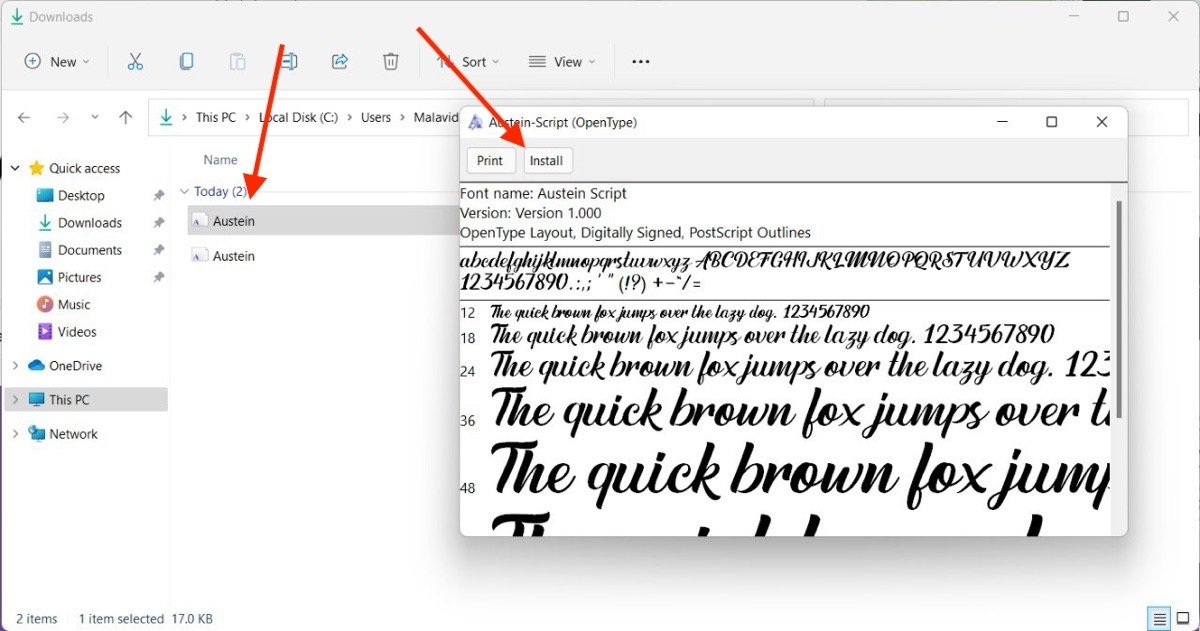 Установите шрифт в проводнике
Установите шрифт в проводнике
Другой способ — перейти в «Настройки», открыть раздел «Персонализация» и нажать «Шрифты». Затем перетащите файл, содержащий шрифт, в начало списка параметров.
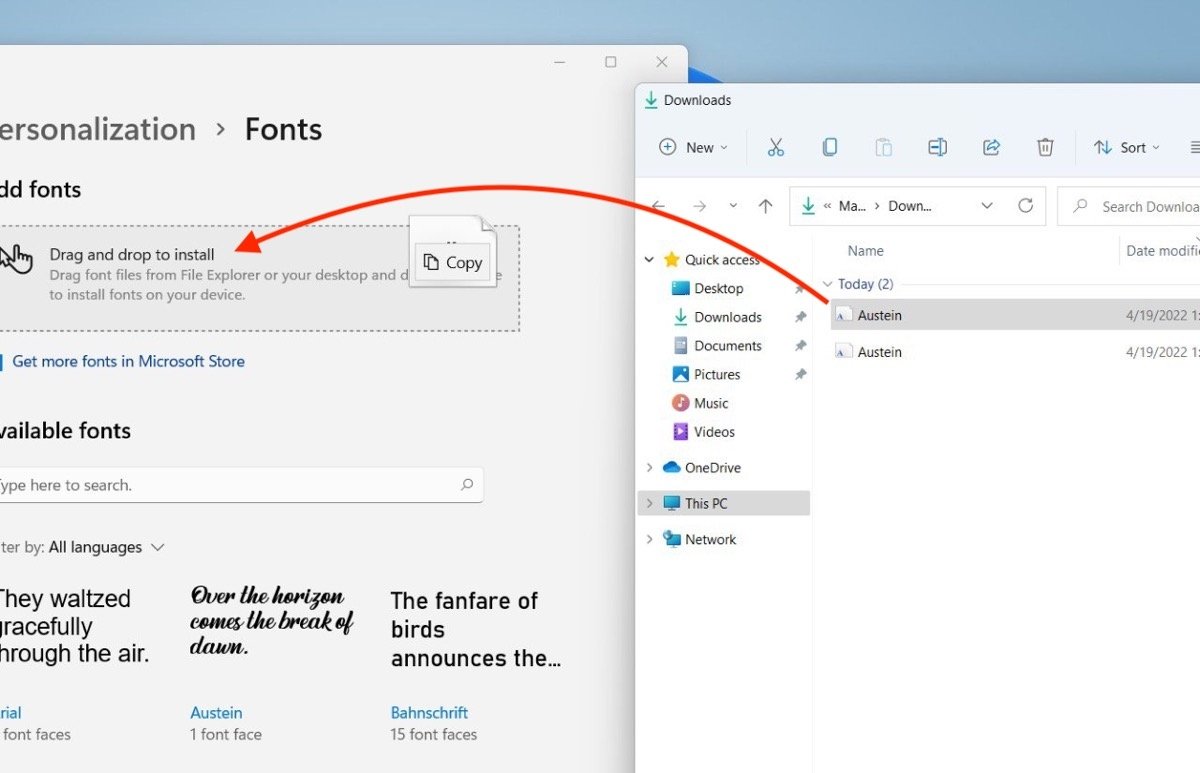 Установите гарнитуру в разделе настроек
Установите гарнитуру в разделе настроек
Следуя этим шагам, вы сможете установить загруженный из Интернета шрифт в Windows 11.
Как скачать шрифты для всех языков в Windows 11
Windows 11 позволяет загружать шрифты, совместимые со всеми языками, в дополнение к тому, который вы настроили на компьютере. Это идеально, когда вам нужно писать документы с использованием алфавитов, отличных от вашего собственного. Посетите настройки шрифта в системных настройках и прокрутите до конца настроек. Нажмите «Загрузить шрифты для всех языков».
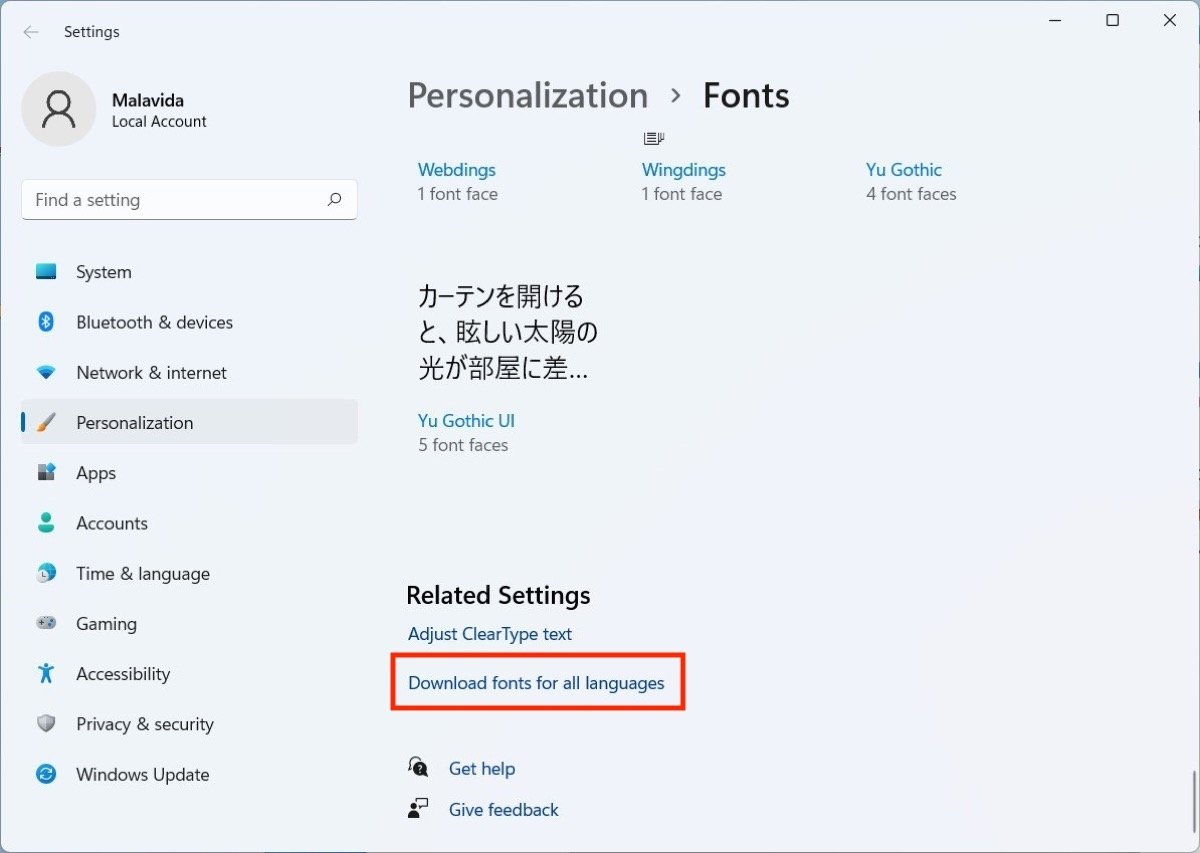 Загрузите шрифт для всех языков
Загрузите шрифт для всех языков
Во всплывающем сообщении нажмите «ОК». Обратите внимание, что это действие займет довольно много места на вашем диске.
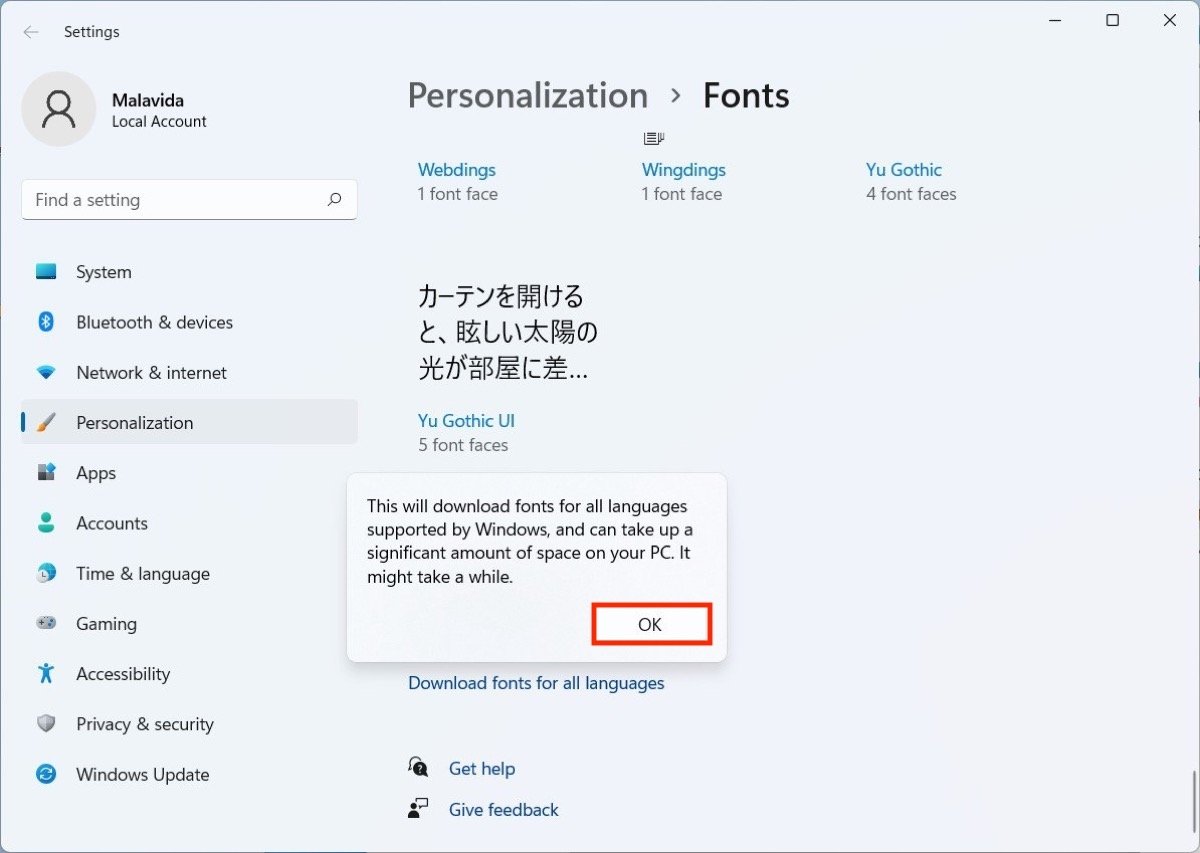 Подтвердите загрузку шрифта для всех языков
Подтвердите загрузку шрифта для всех языков
Подождите, пока Windows 11 загрузит шрифты, поддерживающие все языки.
Как удалить шрифт из Windows 11
Если после установки шрифта вы думаете об его удалении, все, что вам нужно сделать, это выполнить шаги, указанные здесь.
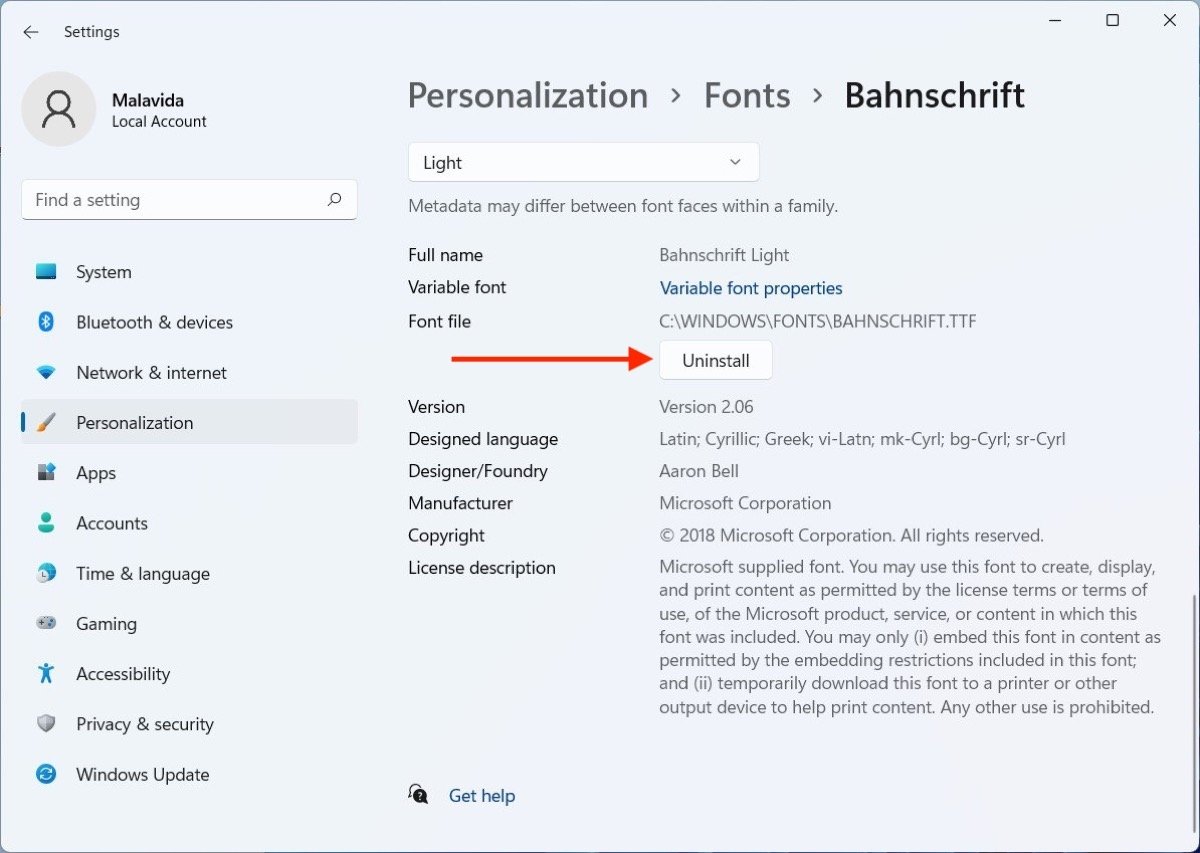 Удаление шрифта в Windows 11
Удаление шрифта в Windows 11
- Откройте раздел «Персонализация» в приложении «Параметры Windows 11».
- Зайдите в раздел «Шрифты».
- Выберите шрифт, который хотите удалить, и нажмите на него.
- В разделе сведений нажмите кнопку «Удалить».
Чтобы восстановить шрифт после его удаления, снова загрузите его из магазина Microsoft или получите его файл из Интернет-репозитория. Далее выполните шаги, указанные в предыдущих разделах.



