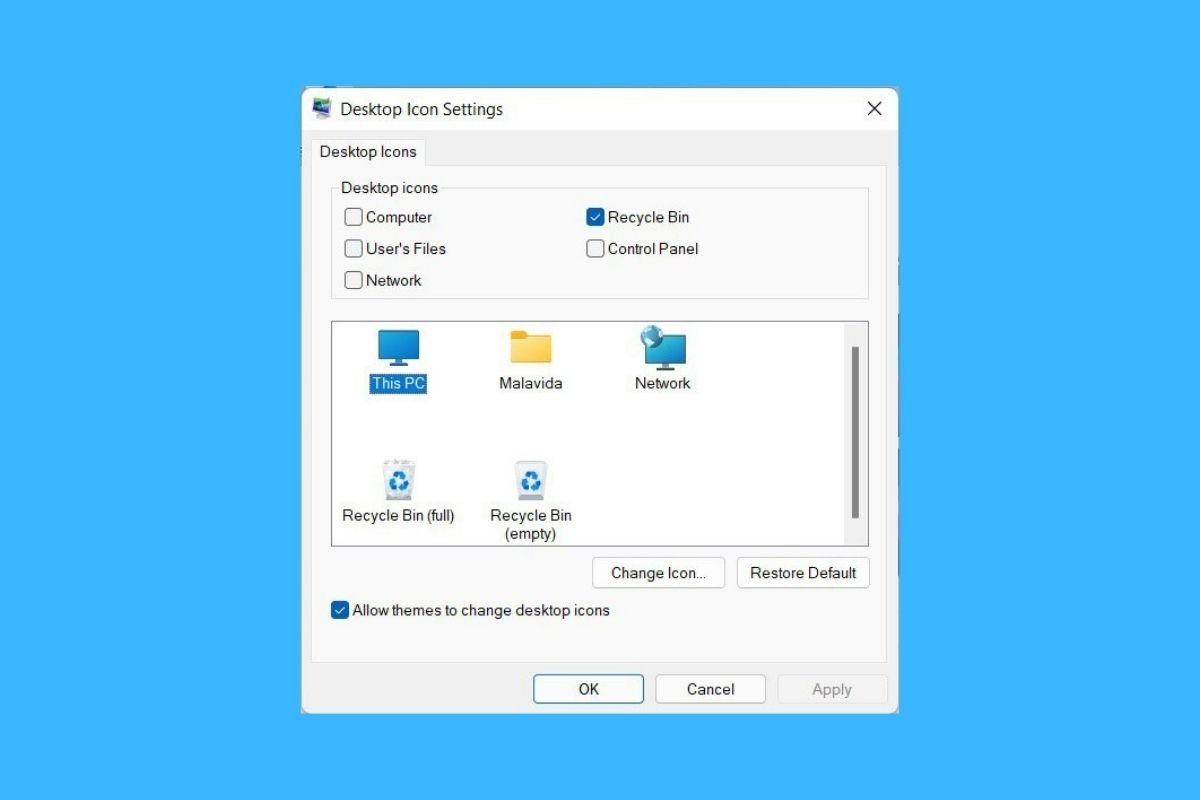Хороший способ настроить внешний вид Windows 11 — изменить значки. Какие варианты есть на этот счет? Взгляните на способы, описанные в этой статье, чтобы придать вашему компьютеру уникальный вид.
Как изменить значок папки в Windows 11
Первое, где вы можете изменить значки в Windows 11, — это файл. Найдите его в проводнике или на рабочем столе и щелкните правой кнопкой мыши. В контекстном меню выберите «Свойства».
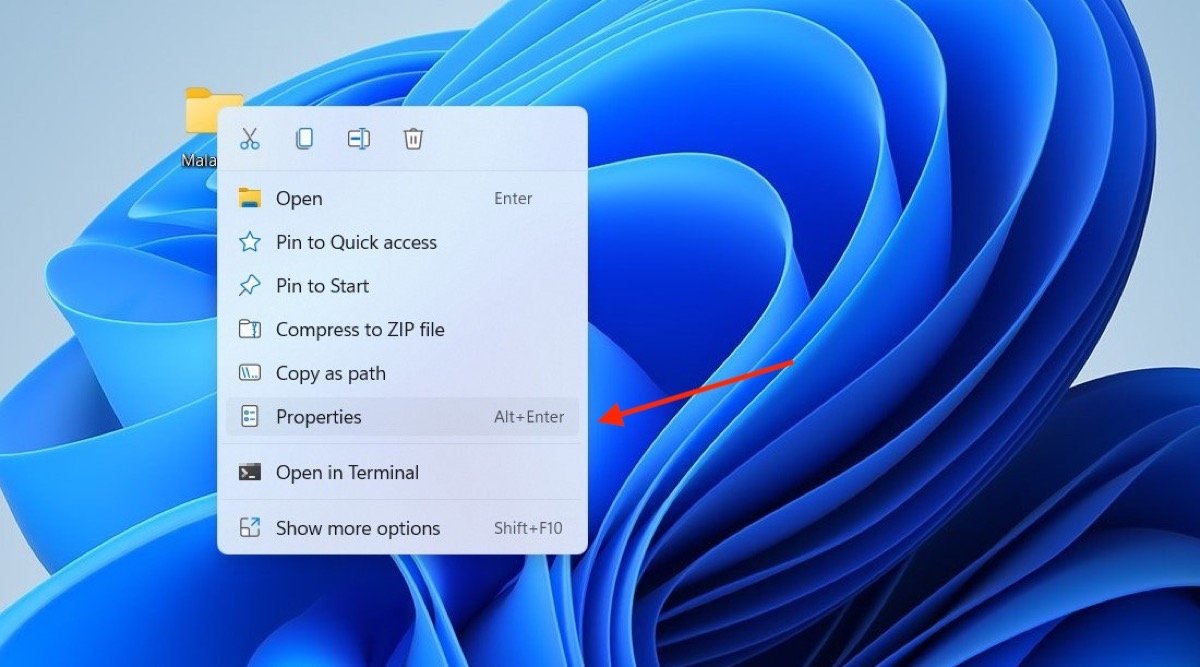 Откройте свойства папки
Откройте свойства папки
На экране появится всплывающее окно, в котором на вкладке «Настроить» вы увидите кнопку со значком «Изменить». Нажмите на нее, чтобы продолжить.
Используйте селектор значков, чтобы выбрать тот, который вам больше нравится. Конечно же, отображаются параметры операционной системы по умолчанию. Но если вы хотите использовать собственный значок, нажмите «Обзор» и выберите файл ICO из хранилища.
Когда вы закончите, нажмите «ОК», а затем «Применить», чтобы изменить значок папки.
Повторите этот процесс с другими папками, чтобы настроить столько значков, сколько хотите.
Как изменить значок приложения в Windows 11
Другой вариант — изменить иконку приложений, а точнее их ярлыков. Шаги очень похожи на показанные выше. Откройте раздел свойств ярлыка.
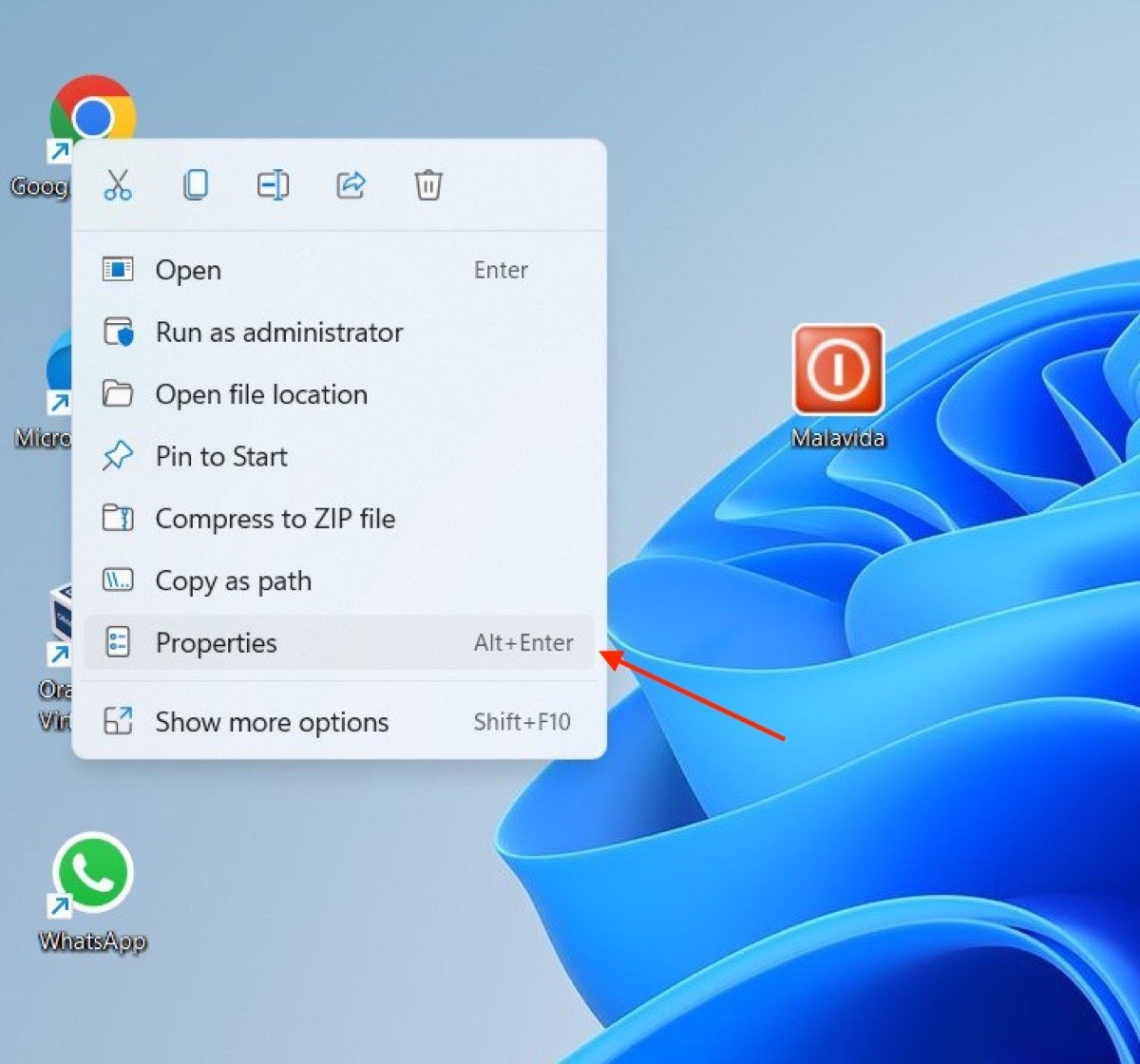 Свойства ярлыка
Свойства ярлыка
На вкладке «Ярлык» нажмите кнопку «Изменить значок» .
При этом будут отображаться все значки, входящие в рассматриваемую программу. Выберите тот, который вам больше всего нравится, или, наоборот, откройте браузер, чтобы выбрать его с помощью кнопки «Обзор». Помните, что файл должен быть в формате ICO.
Примените изменения, чтобы внешний вид ярлыка изменился. Обратите внимание, что если вы закрепите его в меню «Пуск» или на панели задач, ссылка вернется к значку по умолчанию. Эти изменения применяются только к рабочему столу или браузеру.
Как изменить значки на рабочем столе в Windows 11
Мы подошли к последнему отрезку этого руководства, говоря о значках на рабочем столе. У вас есть возможность изменить их в настройках Windows, в разделе «Темы» раздела «Персонализация».
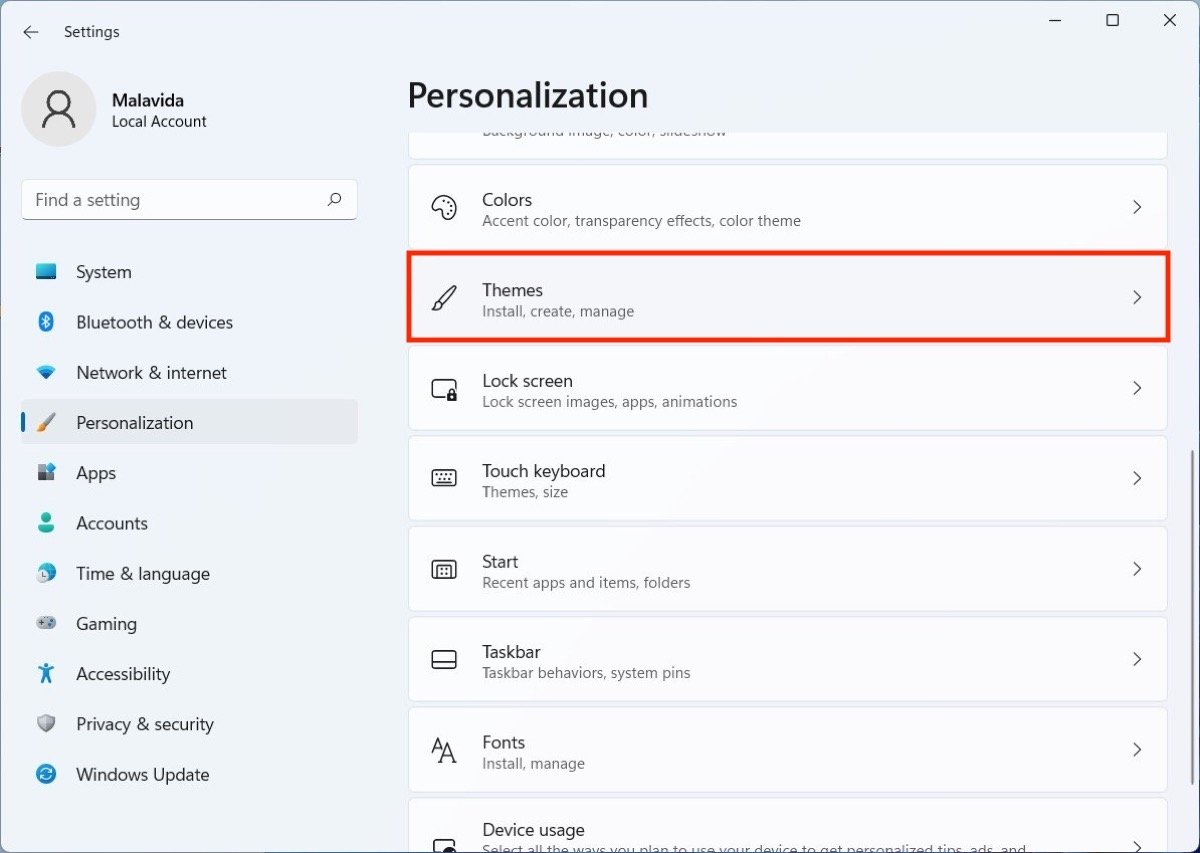 Откройте раздел тем в разделе настроек
Откройте раздел тем в разделе настроек
Затем нажмите «Настройки значка на рабочем столе».
Вверху выберите, какой ярлык должен отображаться на рабочем столе. Итак, выберите каждый из них и измените их значок с помощью кнопки «Изменить значок».
Если в любой момент вы захотите восстановить значки по умолчанию, следуйте тем же инструкциям, но нажмите кнопку «Восстановить по умолчанию».
Как создать собственные значки в Windows 11
Icoconvert — это веб-страница, которая позволяет конвертировать любое изображение JPG, PNG или BMP размером до 50 МБ в файл ICO. Это тип файла, который вы можете использовать для назначения его своим папкам, ярлыкам или ссылкам на рабочем столе. Просто зайдите на свой сайт, выберите файл изображения и загрузите его.
После этого можно обрезать изображение и загрузить его в формате ICO, готовом для использования в качестве значка в Windows 11.