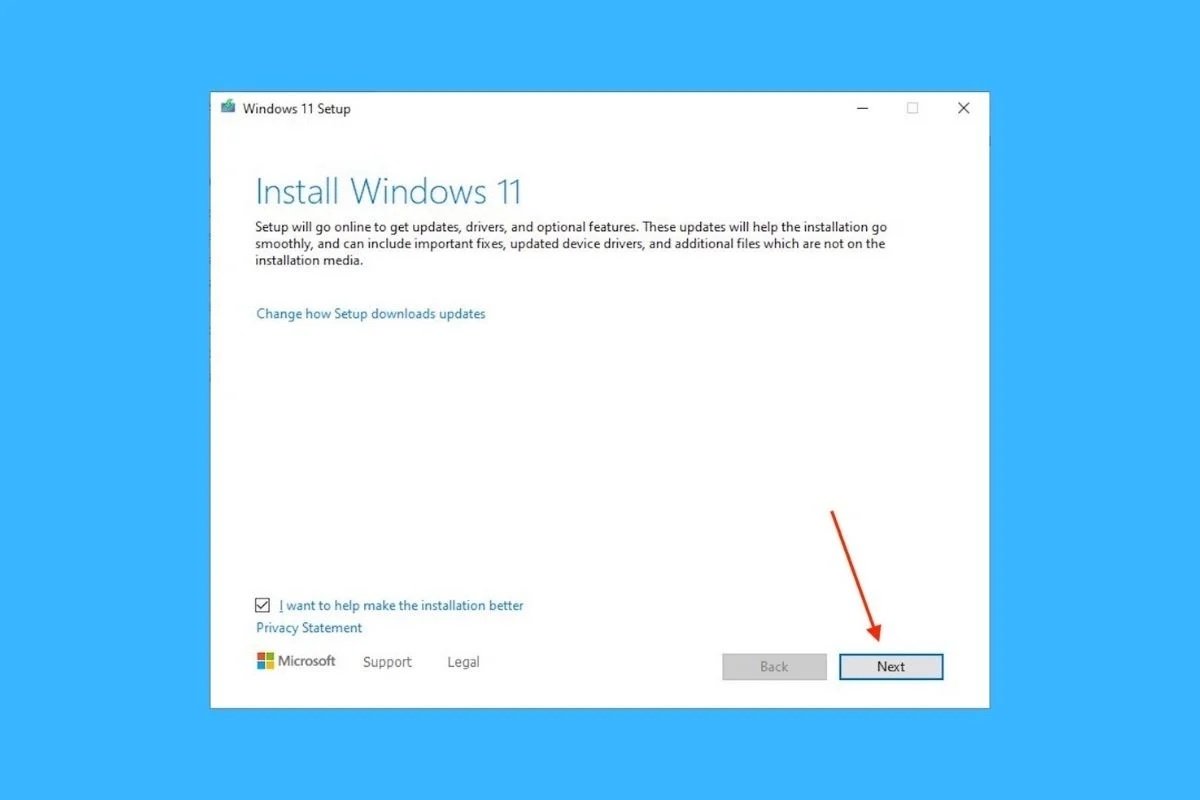Windows 11 принесла не только свежий дизайн и новые функции. Он также имеет более высокие минимальные требования, особенно по сравнению с его предшественником, Windows 10. Одним из наиболее спорных моментов является необходимость в чипе TPM 2.0, которого нет в старых компьютерах. Хотя ограничение исходит от Microsoft, сама компания предоставила гарантию безопасности для установки своей новой операционной системы, несмотря на отсутствие этого компонента. Это полное руководство, в котором показаны необходимые шаги для установки Windows 11 без TPM 2.0.
Что такое TPM 2.0 и для чего он нужен?
TPM означает доверенный платформенный модуль. Это аппаратное устройство, которое включает в себя несколько механизмов для повышения безопасности компьютера. Он берет на себя задачи, связанные с шифрованием важных данных, таких как биометрическая информация пользователя для разблокировки операционной системы. Вы должны знать, что TPM 2.0 — это чип, который входит во все компьютеры, выпущенные после 2016 года.
До этого существовала другая версия, TPM 1.2, которую включало большинство компьютеров до этой даты. К сожалению, Windows 11 можно официально установить только на компьютеры с текущей версией 2.0. Однако, ко всеобщему удивлению, Microsoft объяснила хитрость, позволяющую обойти это ограничение. Читай дальше что бы узнать.
Полные минимальные требования Windows 11
Прежде чем мы приступим к работе, вы должны знать, что вы можете установить Windows 11 без TPM 2.0 только в том случае, если вы соответствуете остальным минимальным требованиям, предъявляемым Microsoft. Они следующие:
- Процессор. Тактовая частота 1 ГГц и более. ЦП с двумя или более с 64-битной архитектурой.
- Оперативная память. 4 ГБ или больше.
- Память. Как минимум требуется 64 ГБ. Для загрузки обновлений и включения определенных функций может потребоваться дополнительное пространство.
- Видеокарта. Должна быть совместима с DirectX 12 или более поздней версии и иметь драйвер WDDM 2.0.
- Прошивка системы. UEFI с безопасной загрузкой.
- Экран. Разрешение 720p или выше. 9-дюймовый или более монитор с 8 битами на цветовой канал.
- Интернет-соединение. Требуется в редакции Windows 11 Домашняя
Кроме того, на вашем компьютере должен быть установлен доверенный платформенный модуль не ниже 1.2. Поэтому этот метод не поддерживается на компьютерах без чипа TPM.
Как обойти ограничение TPM 2.0 для установки Windows 11
Чтобы выполнить этот процесс, вам необходимо загрузить ISO-образ Windows 11 . Сделать это можно с официальной страницы Microsoft или по ссылке, которую вы увидите на этой же странице. Конечно, мы предполагаем, что на вашем компьютере установлена Windows 10.
После загрузки образа Windows 11 откройте редактор реестра. Вы можете сделать это, только если у вас есть права администратора. Доступ к этому инструменту так же прост, как нажатие Windows + R и запуск этой команды в диалоговом окне «Выполнить»:
regedit
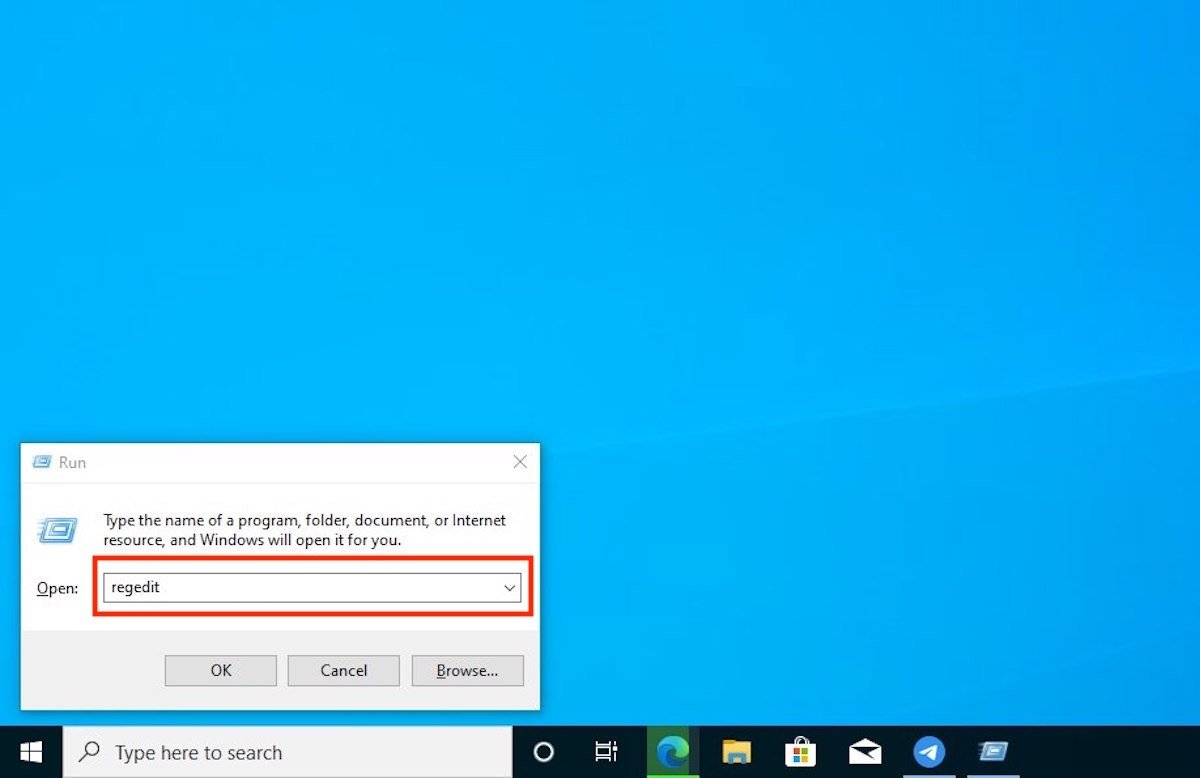 Запустите редактор реестра
Запустите редактор реестра
Затем используйте проводник папок, который вы увидите слева, чтобы перейти по следующему пути:
HKEY_LOCAL_MACHINESYSTEMSetupMoSetup
Если этот ключ не был создан, щелкните правой кнопкой мыши «Настройка», откройте меню «Создать» и нажмите «Ключ» . Назовите ключ как MoSetup.
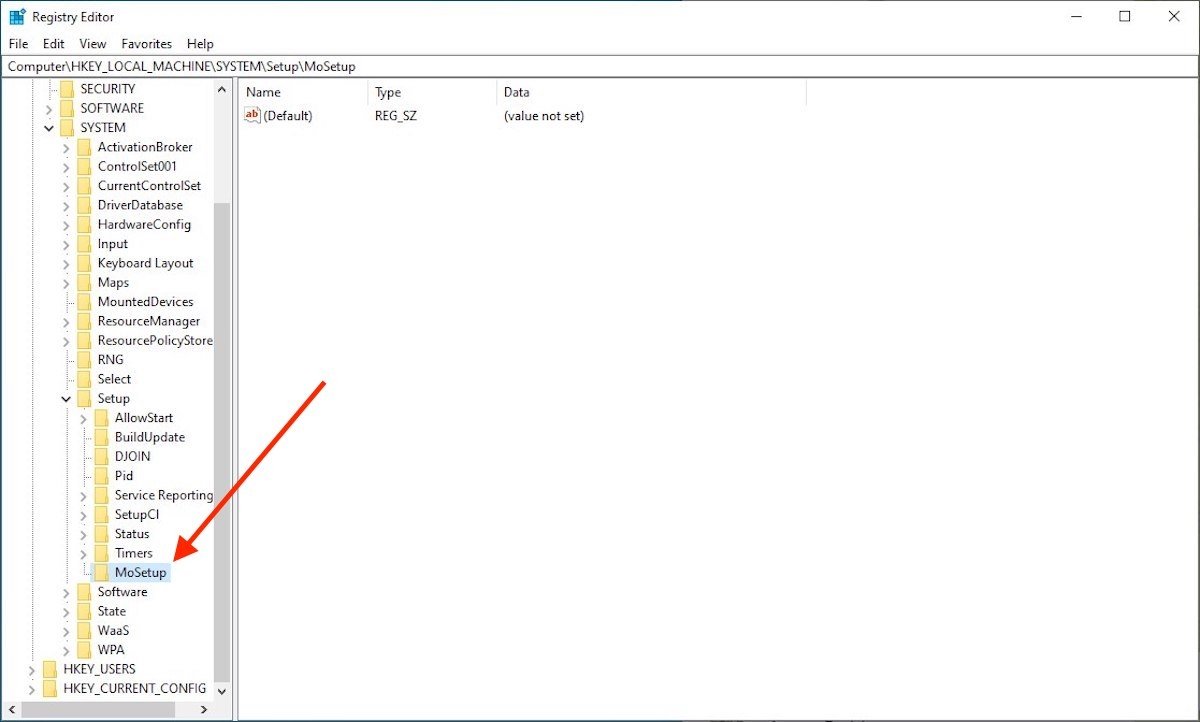 Ключ MoSetup в редакторе реестра
Ключ MoSetup в редакторе реестра
Внутри этого ключа создайте новое значение. Это так же просто, как щелкнуть правой кнопкой мыши пустую область и навести курсор мыши на «Создать» в контекстном меню. Итак, выберите параметр «Значение DWORD (32-бит)».
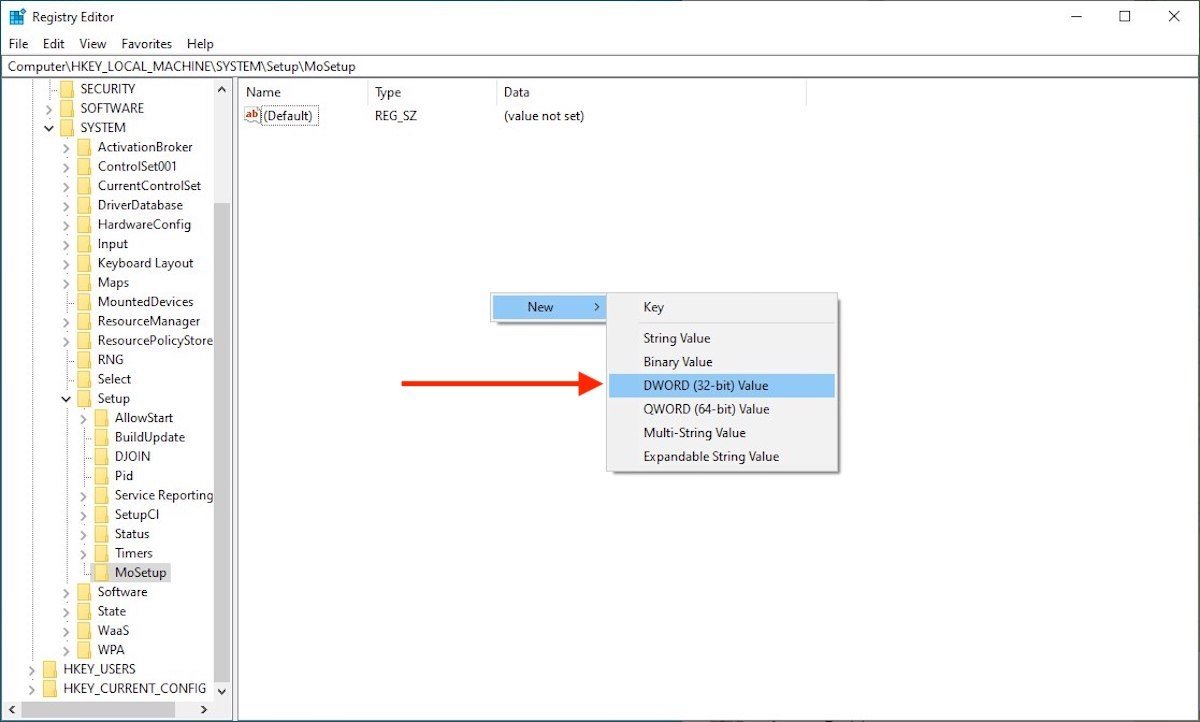 Добавьте новое 32-битное значение
Добавьте новое 32-битное значение
Новое значение, которое вы создали, должно называться следующим образом:
AllowUpgradesWithUnsupportedTPMOrCPU
Дважды щелкните AllowUpgradesWithUnsupportedTPMOrCPU, чтобы открыть окно его параметров. Далее присвойте значение 1 в поле данных Значение. Нажмите OK для подтверждения.
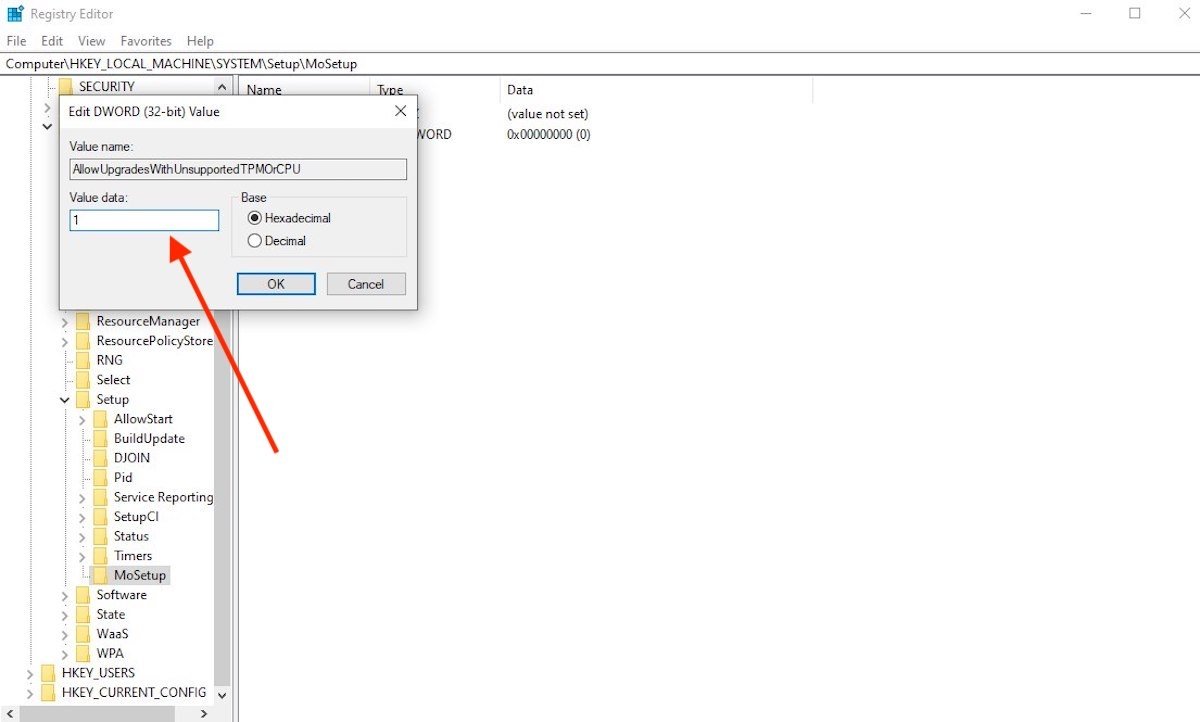 Укажите значение
Укажите значение
Закройте редактор реестра и перейдите в каталог, в который вы загрузили ISO-образ Windows 11. Двойным щелчком мыши вы можете просмотреть его содержимое.
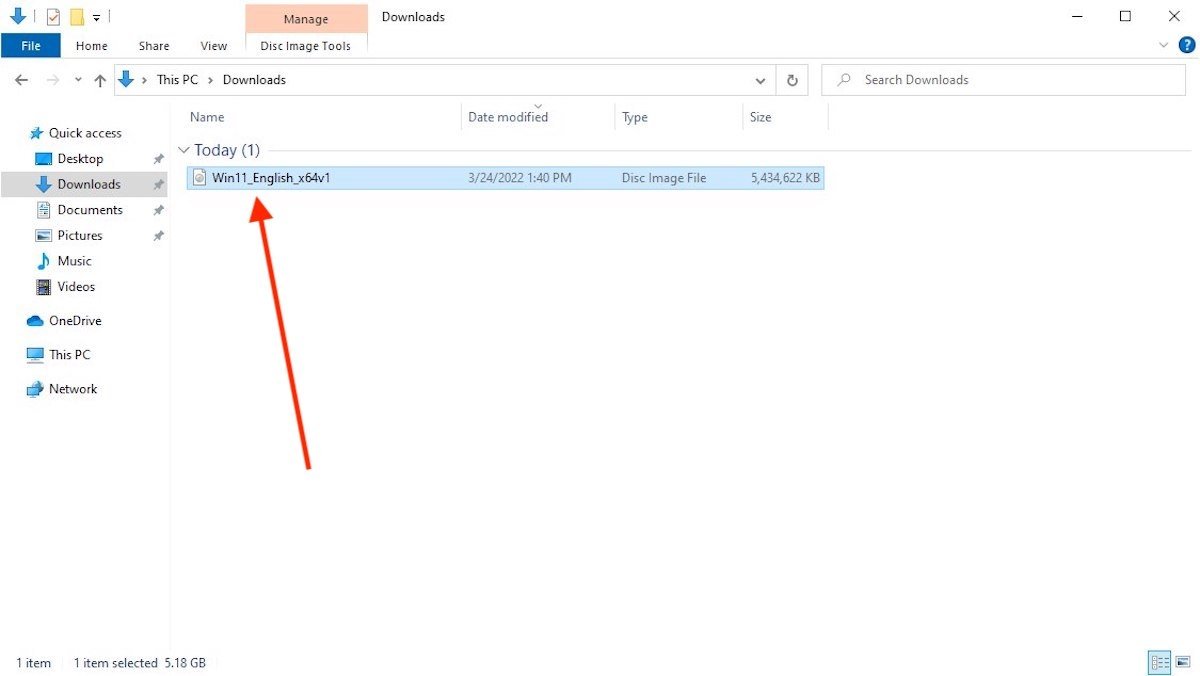 Откройте загруженный ISO-образ Windows 11 на своем компьютере
Откройте загруженный ISO-образ Windows 11 на своем компьютере
Внутри образа вы увидите исполняемый файл Setup.exe . Снова дважды щелкните по нему, чтобы запустить его.
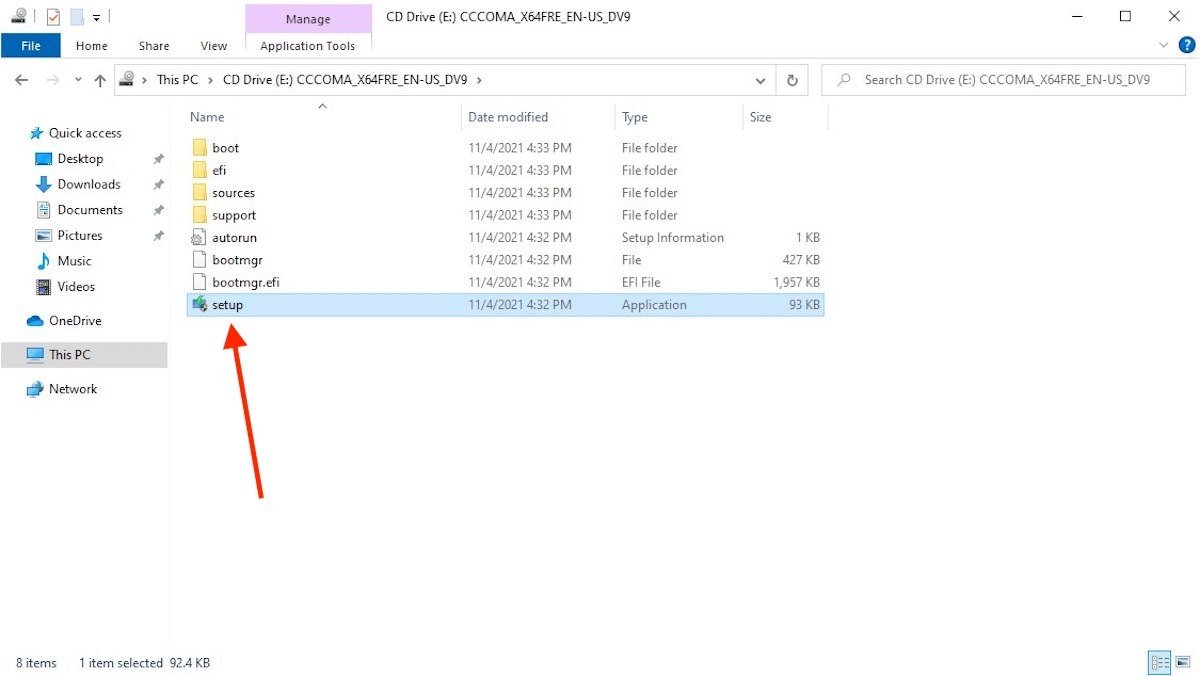 Запустите установку Windows 11
Запустите установку Windows 11
Мастер появится на экране. Следуйте инструкциям, которые он предлагает для установки Windows 11.
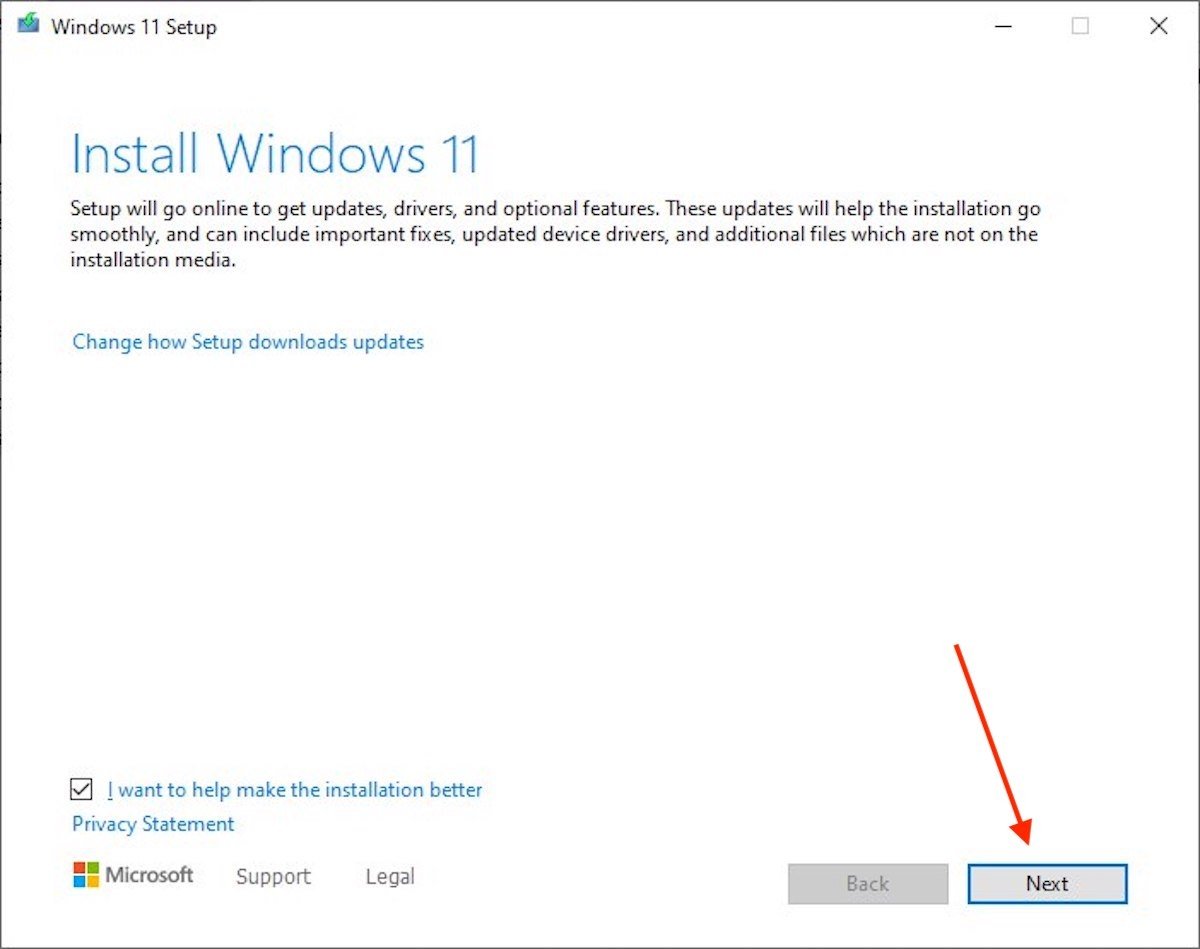 Выполните шаги мастера установки
Выполните шаги мастера установки
Если вы выполнили все описанные здесь шаги, программа установки Windows 11 позволит вам обновить компьютер, даже если на нем нет TPM 2.0 (помните, что он должен иметь TPM 1.2).