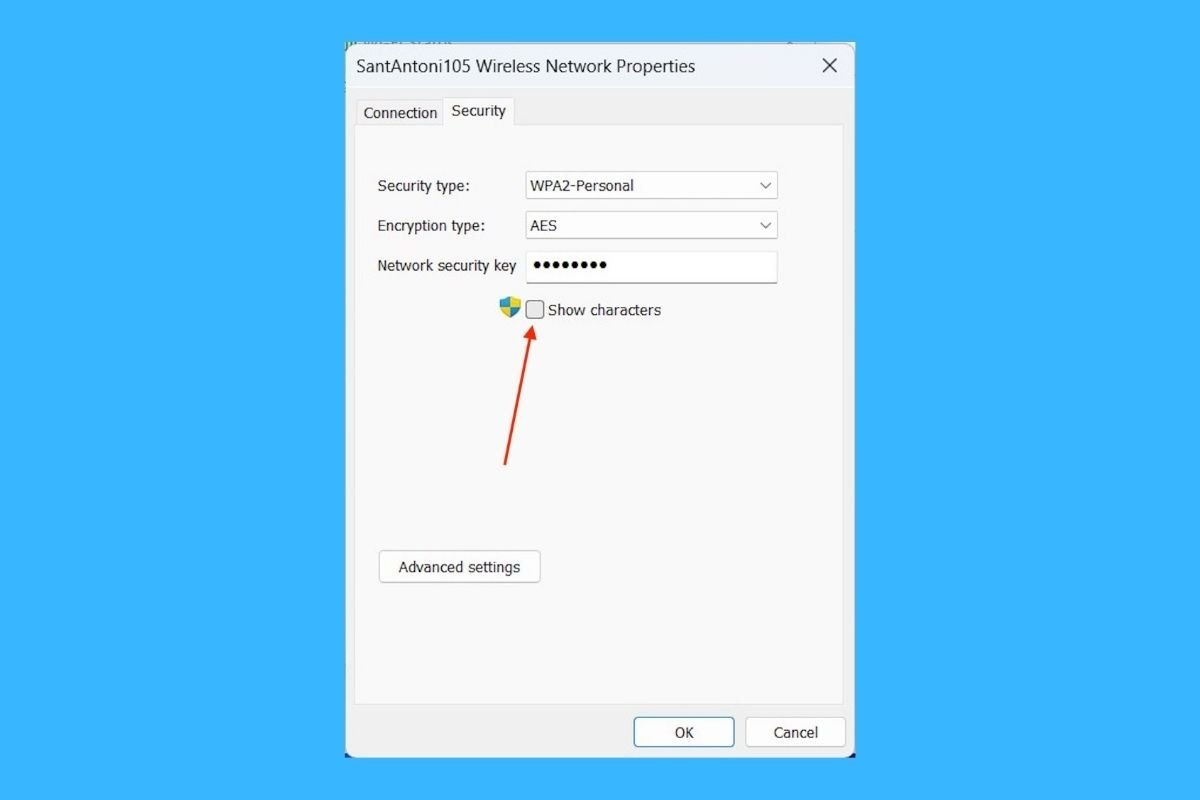Windows 11 позволяет узнать пароль сети Wi-Fi, к которой вы подключены, за несколько шагов. Это то, что вам нужно сделать, чтобы увидеть этот ключ на ПК.
Как узнать пароль WiFi к которому я подключен
Это так же просто, как открыть системный поиск, щелкнув значок на панели задач или используя сочетание клавиш Windows + S и набрав панель управления.
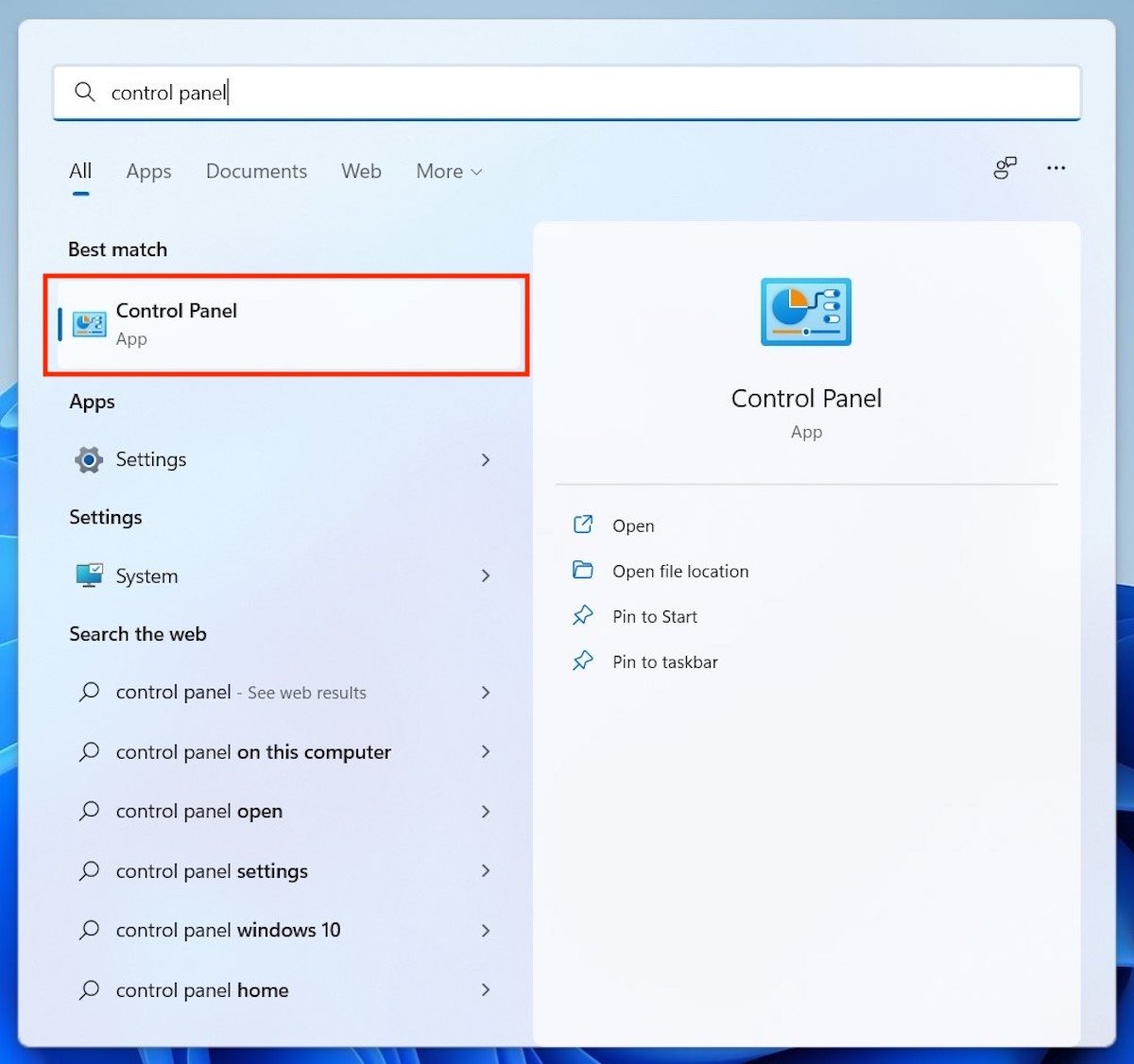 Откройте панель управления
Откройте панель управления
Сделав это таким образом, вы попадете в Панель управления, раздел расширенных настроек Windows. Там вы должны нажать на ссылку Сеть и Интернет. Таким образом, вы получите доступ к параметрам, связанным с сетевыми подключениями на вашем компьютере.
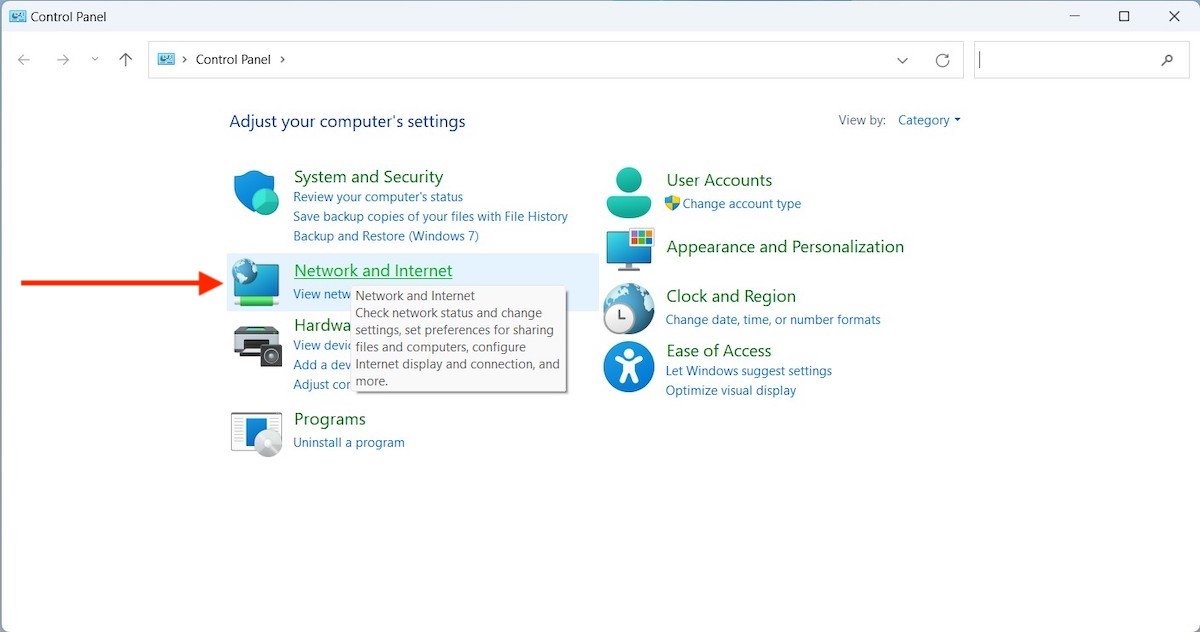 Параметры сети в панели управления
Параметры сети в панели управления
Далее на экране появятся две новые категории конфигурации. В данном случае нас интересует Центр управления сетями и общим доступом, который находится над параметрами Интернета.
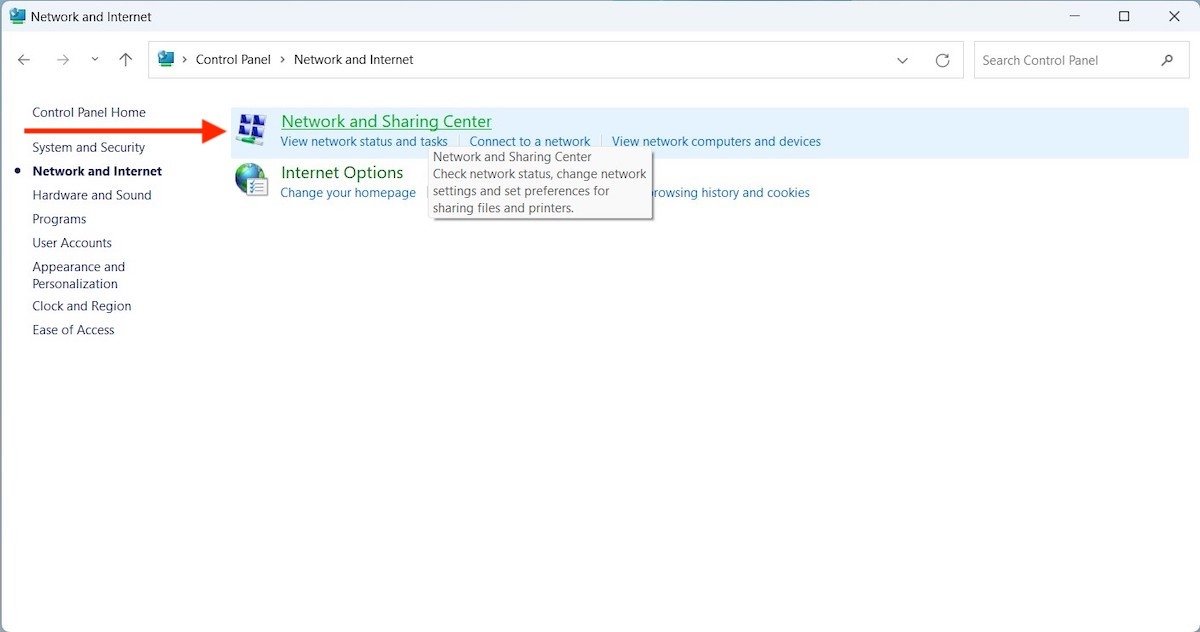 Центр управления сетями и общим доступом
Центр управления сетями и общим доступом
Панель управления теперь будет отображать данные, относящиеся к беспроводной сети, к которой вы подключены. Что вам нужно, так это найти ссылку, которая позволяет вам получить доступ к расширенному представлению свойств. Обычно он находится в правой части окна, рядом с оператором Connections.
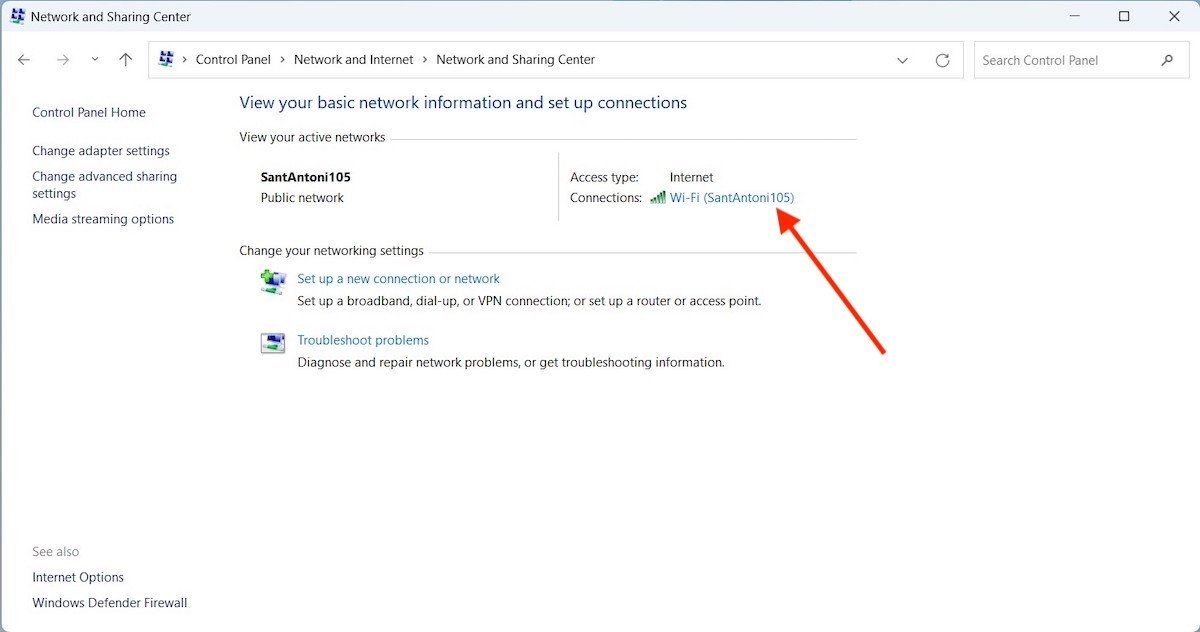 Откройте свойства сети Wi-Fi
Откройте свойства сети Wi-Fi
Все, что вы сделали до сих пор, приведет вас к окну состояния вашей сети Wi-Fi . Это диалоговое окно очень похоже на то, которое показывает свойства файла или папки. Найдите кнопку «Свойства беспроводной сети», чтобы продолжить.
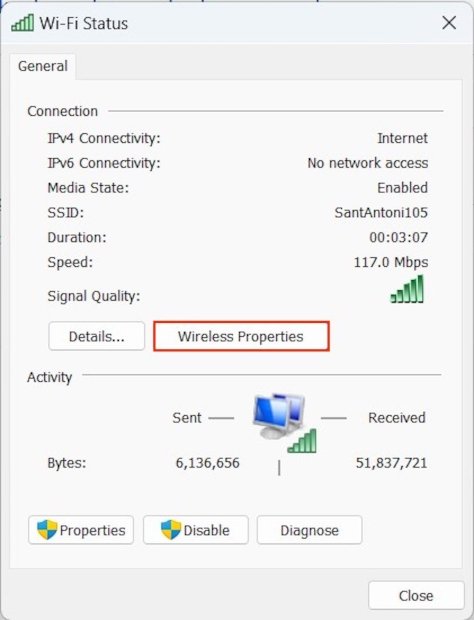 Свойства сети Wi-Fi
Свойства сети Wi-Fi
Снова откроется другое всплывающее окно с дополнительной информацией о сети. Вверху есть две вкладки. Нажмите на тот, который называется «Безопасность», чтобы увидеть параметры, связанные с безопасностью, такие как используемый стандарт, шифрование и ключ безопасности. Последний соответствует паролю Wi-Fi. Установите флажок Показать символы, чтобы открыть его.
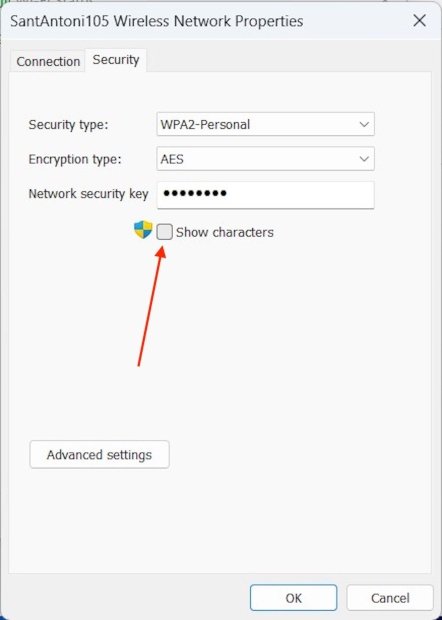 Показать пароль сети Wi-Fi
Показать пароль сети Wi-Fi
В текстовом поле исчезнут точки и появится ключ сети Wi-Fi. Для просмотра пароля беспроводной сети могут потребоваться права администратора.
Как посмотреть ключ WiFi в Windows 11 шаг за шагом
- Нажмите Windows + S и введите панель управления.
- Зайдите в Сеть и Интернет
- Получите доступ к Центру управления сетями и общим доступом прямо сейчас
- Войдите в расширенный вид свойств
- Нажмите кнопку «Свойства беспроводной сети».
- Откройте вкладку Безопасность
- Поставьте флажок Показать символы, чтобы увидеть ключ WiFi.