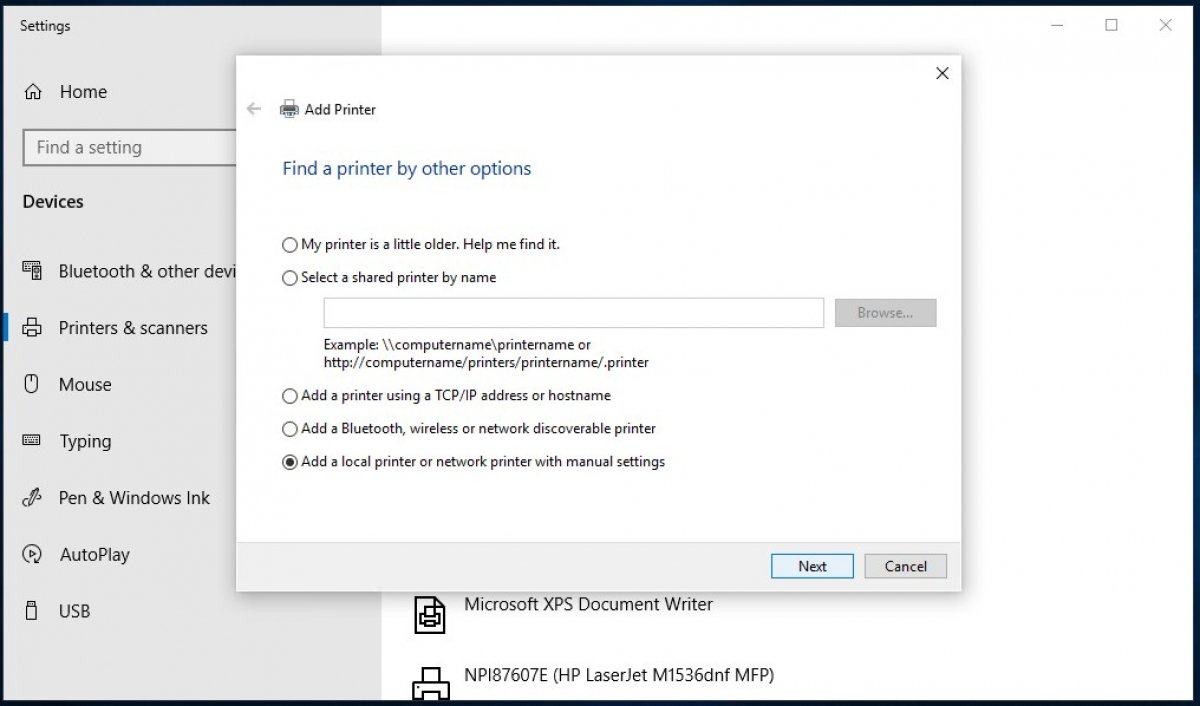Для печати в Windows 10 первое, что нужно знать, очевидно, что вам нужен принтер. Пока мы говорим о физической печати, конечно, но мы увидим, что также можно выполнить цифровую печать.
В первую очередь вы должны установить его. Если это современный принтер, обычно, подключив его к ПК или добавив его в домашнюю сеть, вы можете сразу же начать печатать. Скорее всего, само оборудование установит необходимые компоненты, чтобы он работал, поэтому вам не придется прибегать к какой-либо другой загрузке. В противном случае, есть Windows Update для поиска дополнительных драйверов для принтера.
Как установить локальный принтер в Windows 10
Для установки локального принтера подключите принтер к ПК через USB-кабель. Откройте меню «Пуск» и перейдите в конфигурации.
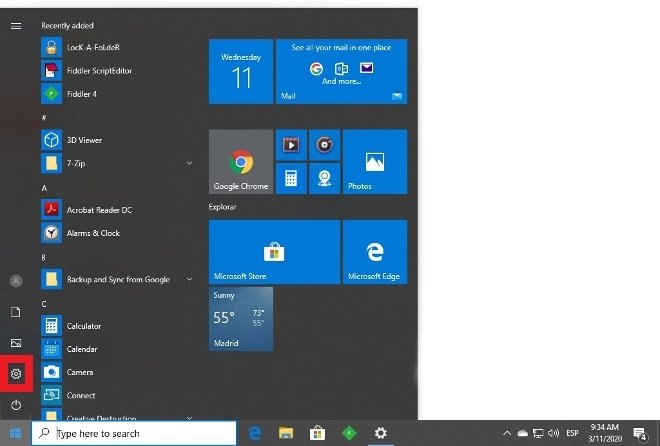 Зайдите в конфигурации Windows 10
Зайдите в конфигурации Windows 10
Откройте раздел Devices.
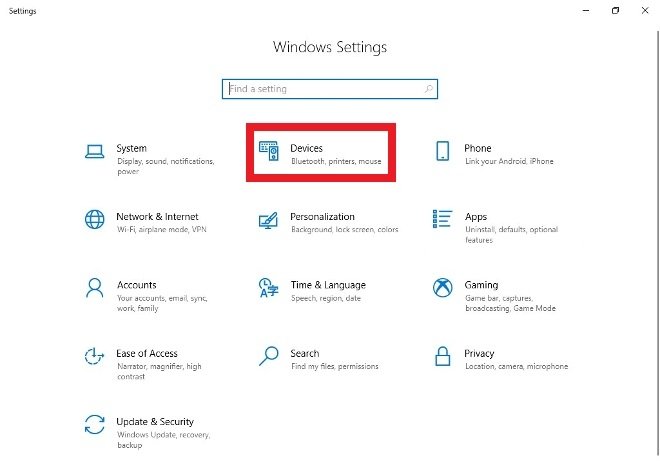 Откройте раздел Devices
Откройте раздел Devices
Найдите пункт Printers & scanners в левом меню.
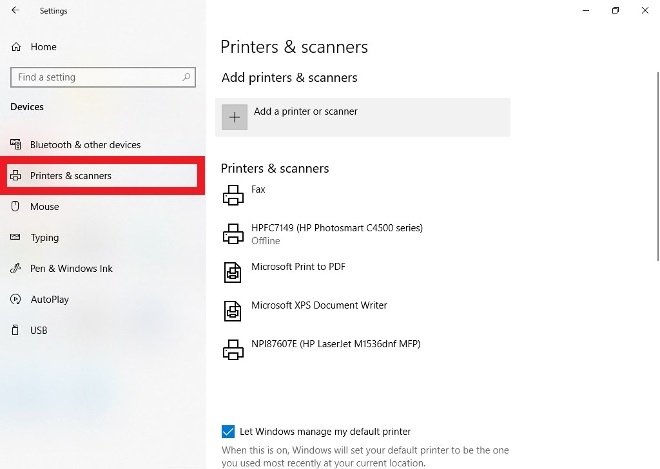 Поиск в меню Printers & Scanners
Поиск в меню Printers & Scanners
Выберите параметр Add a printer or scanner.
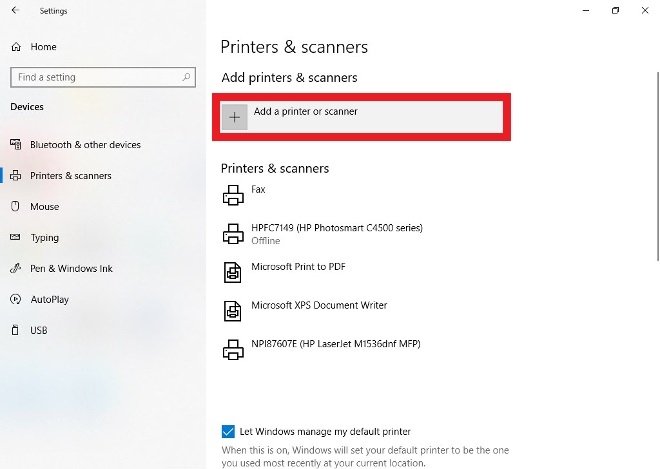 Нажмите на Add a printer or scanner
Нажмите на Add a printer or scanner
Через несколько секунд вы увидите список всех найденных устройств, выберите желаемое и кликните по его названию, чтобы продолжить установку.
Если по какой-либо причине принтер не отображается в списке доступного оборудования, ставьте галочку на The printer that I want isn’t listed и следуйте инструкциям.
Как установить сетевой, беспроводной или Bluetooth принтер
При включении принтера и его подключении к той же сети Wi-Fi, что и компьютер, он должен обнаружить его мгновенно. Если нет, вам просто нужно повторить процесс предыдущего шага: перейдите к утилите добавления принтеров и сканеров и, как только принтер будет найден, щелкните по его названию, чтобы запустить процесс.
Как распечатать в PDF в Windows 10
В Windows есть функция, позволяющая сохранять документы в формате PDF через виртуальный принтер. Обычно этот виртуальный принтер уже установлен, но если по какой-то причине у вас его нет, вы можете установить его. Откройте меню «Пуск» и перейдите в меню Конфигурации. Зайдите в Devices, а затем в Print & scanners. Забудьте о физических принтерах и выберите пункт The printer that I want isn’t listed.
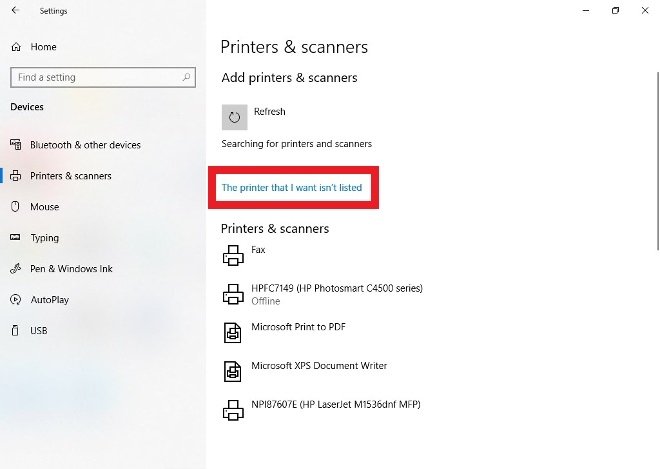 Нажмите на этот пункт, если принтера, как в этом случае, нет в списке
Нажмите на этот пункт, если принтера, как в этом случае, нет в списке
В новом всплывающем окне выберите Add a local printer or network printer with manual settings.
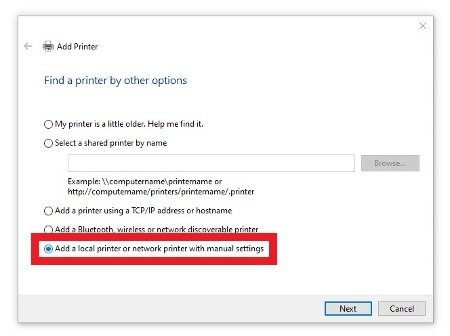 Добавьте локальный принтер с настройками вручную
Добавьте локальный принтер с настройками вручную
В следующем окне откройте раскрывающееся меню Use an existing port и выберите FILE: (Print to File). Нажмите Next в правом нижнем углу.
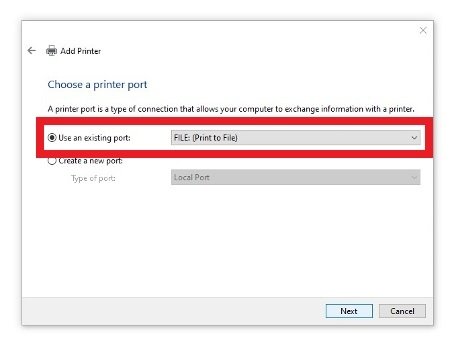 Выберите пункт FILE
Выберите пункт FILE
В следующем окне выберите в списке слева Microsoft в качестве производителя и пункт Microsoft Print to PDF справа.
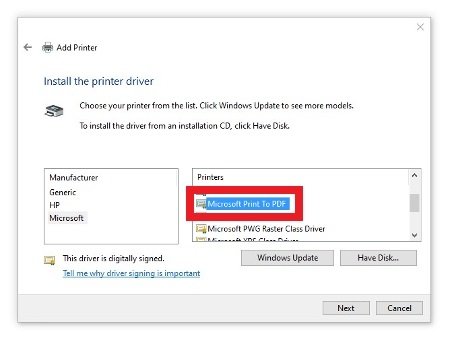 Выберите Microsoft Print to PDF
Выберите Microsoft Print to PDF
Наименуйте ваш новый виртуальный принтер.
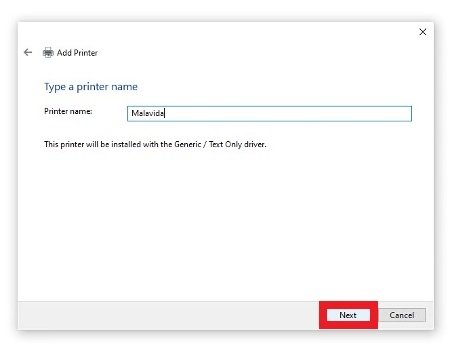 Наименуйте новый виртуальный принтер
Наименуйте новый виртуальный принтер
Подтвердите название устройства.
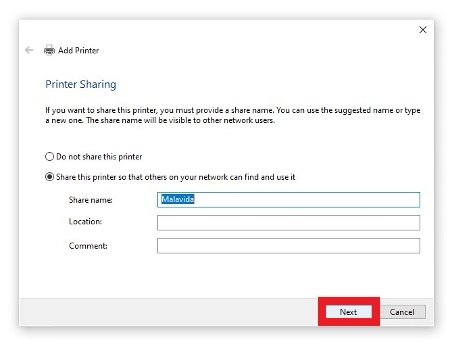 Подтвердите название, чтобы поделиться принтером
Подтвердите название, чтобы поделиться принтером
После завершения настройки, вы получите сообщение на экране.
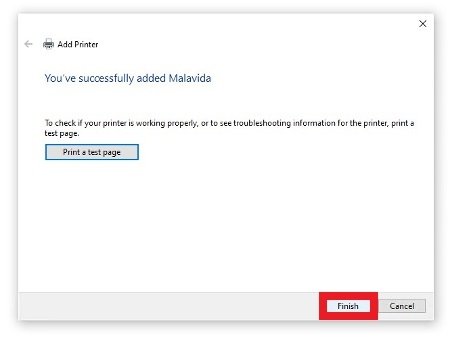 Виртуальный принтер установлен правильно
Виртуальный принтер установлен правильно
Отныне любое программное обеспечение, позволяющее печатать документы, должно отображать параметры печати в формате PDF в соответствующем меню печати.