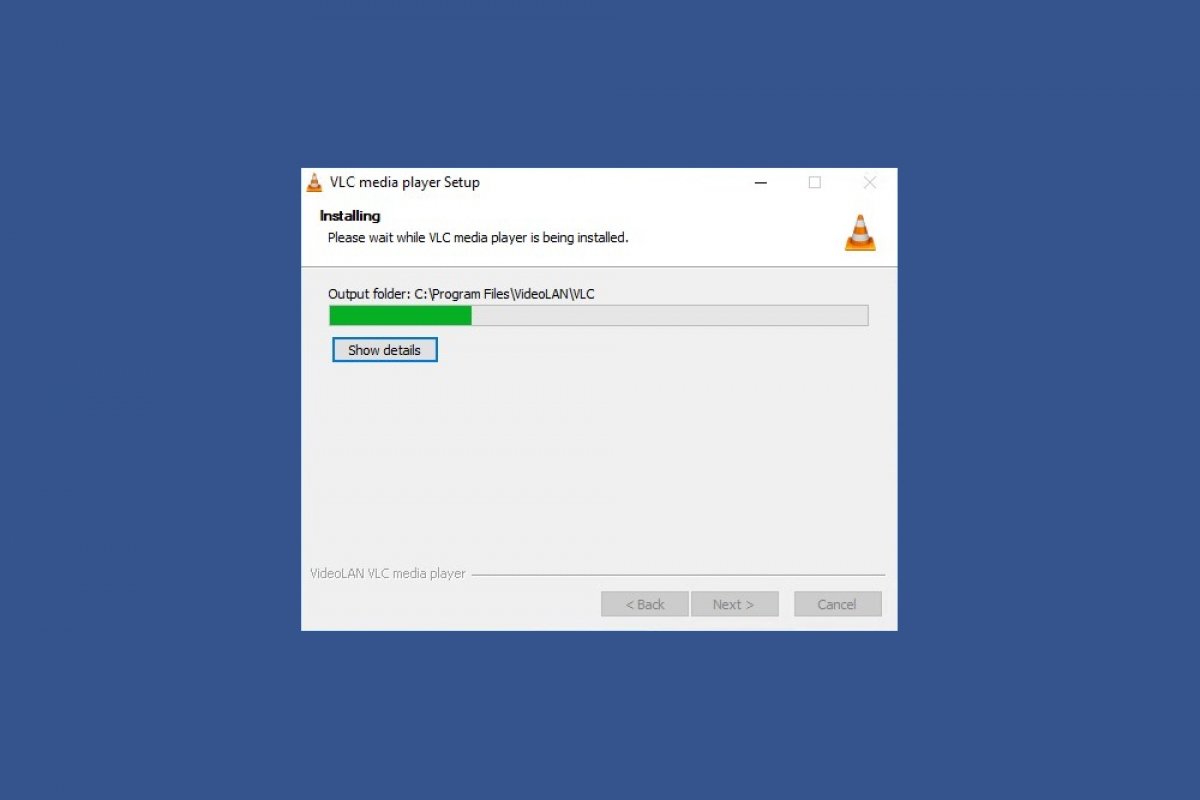Мы покажем вам шаг за шагом, как вы можете установить VLC Media Player на компьютер с ОС Windows, а также как удалить его, если вы больше не хотите его использовать.
Как установить VLC Media Player в Windows
Чтобы установить проигрыватель VLC в Windows, сначала скачайте установочный файл, нажимая на зеленую кнопку Скачать, которую можно найти в конце этого руководства. Это перенаправит вас к нашему обзору VLC. Нажмите на зеленую кнопку Скачать, в верхней части экрана, и подтвердите операцию на следующей странице, нажимая ту же кнопку еще раз. Имейте в виду, что в зависимости от используемого вами браузера, файл может сразу же начать качаться, или операционная система может спросить вас через всплывающее окно, хотите ли вы сохранить файл или открыть его.
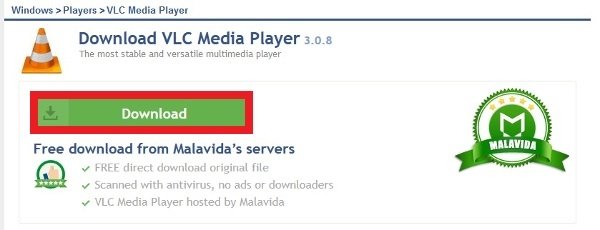 Кнопка для скачивания установщика VLC Media Player
Кнопка для скачивания установщика VLC Media Player
После завершения скачивания файл появится в папке Загрузки, которую вы настроили в своем веб-браузере. Дважды щелкните по файлу, и операционная система сама покажет его содержимое, хотя вы должны извлечь его в новую папку, используя распаковщик файлов, доступный в Windows 10, или с помощью другого программного обеспечения, вроде WinRAR или 7-Zip (щелкните по файлу правой кнопкой мыши и выберите Extract All). Вы найдете два файла, один для 32-разрядных операционных систем и другой для 64-разрядных операционных систем. Дважды щелкните по файлу, соответствующему вашей версии операционной системы.
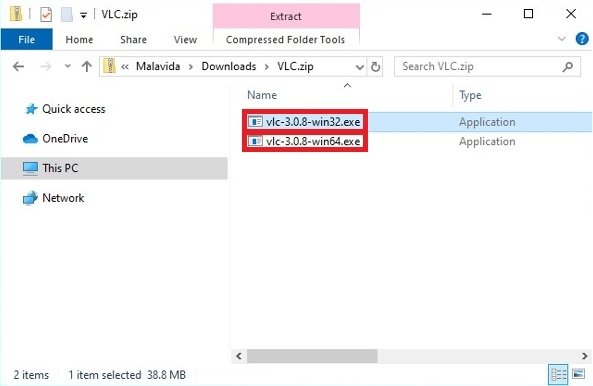 Выбор 32- или 64-битного исполняемого файла VLC
Выбор 32- или 64-битного исполняемого файла VLC
Если операционная система запрашивает разрешение, как в этом случае, нажмите кнопку Yes, чтобы продолжить установку.
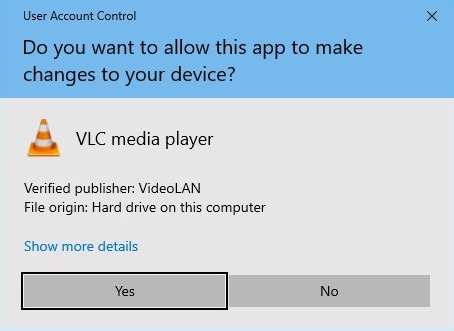 Разрешение VLC для внесения системных изменений
Разрешение VLC для внесения системных изменений
Выберите язык установки. Как часто бывает в случае проектов с открытым исходным кодом, которые очень популярны, есть широкий спектр доступных языков. Вам просто нужно отобразить меню, нажать на нужный язык и, следовательно Ok.
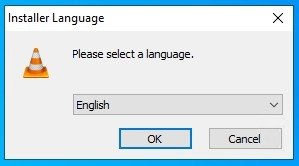 Выбор языка установщика VLC
Выбор языка установщика VLC
На экране появится новое всплывающее окно с приветственным сообщением и некоторыми рекомендациями по установке, например, закрыть другие программы для внесения изменений в системные файлы без перезагрузки компьютера. Нажмите Next в правом нижнем углу.
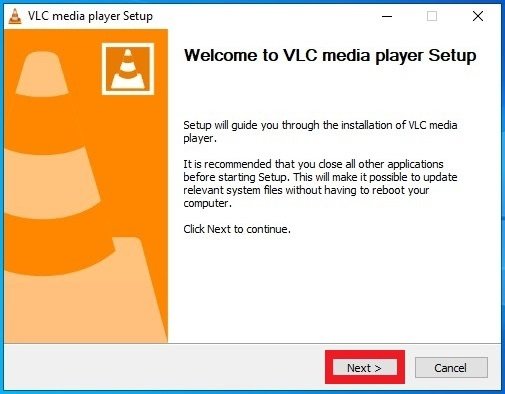 Экран приветствия установки VLC
Экран приветствия установки VLC
Следующее появляющееся окно с лицензионным соглашением. Читайте его или, по крайней мере, интересующую вас часть, и если вы согласны, нажмите кнопку Next.
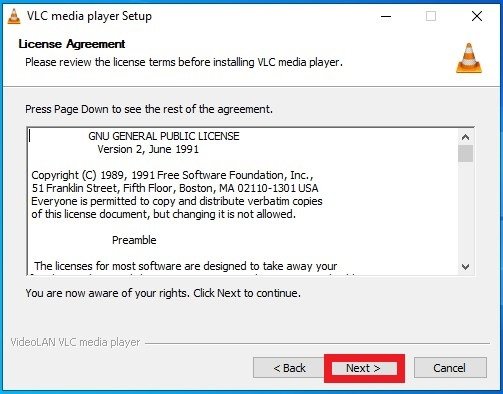 Лицензионное соглашение VLC
Лицензионное соглашение VLC
Время выбирать компоненты программы для установки. Кроме проигрывателя, который является единственным обязательным вариантом, вы можете выбрать ярлыки в меню Пуск и Рабочий стол, веб-дополнения Mozilla и ActiveX, воспроизведение дисков, контекстные меню, удаление кэша, предпочтения и ассоциации типов аудио и видео файлов. Выберите поля компонентов, которые вы хотите установить, и нажмите Next.
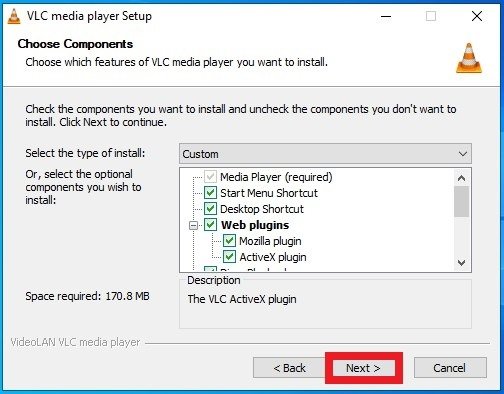 Выбор компонентов в установке VLC
Выбор компонентов в установке VLC
Выберите место на жестком диске и нажмите Install. Он предлагает вариант по умолчанию, в котором обычно устанавливаются программы Windows, но пользователь может выбрать любое другое место, с помощью кнопки Browse...
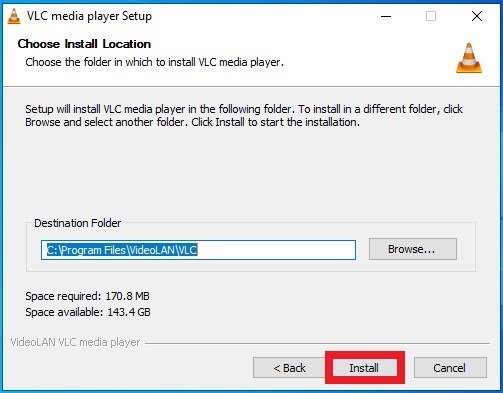 Выбор папки установки VLC в Windows
Выбор папки установки VLC в Windows
Вам придется подождать несколько секунд, пока установщик внесет необходимые изменения в операционную систему, чтобы включить VLC в списке ваших программ. Вы можете увидеть, как этот процесс проходит через зеленую полосу загрузки.
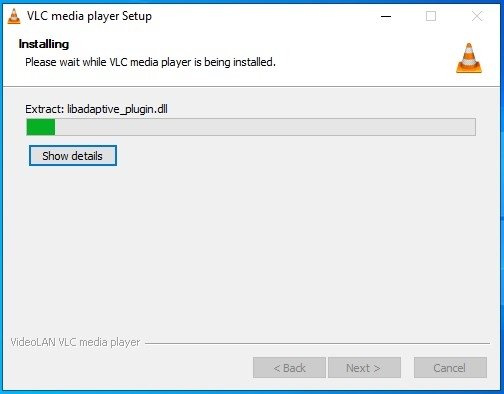 Эволюция процесса установки VLC
Эволюция процесса установки VLC
Когда установка будет завершена, появится новое окно с предупреждением о том, что VLC был правильно установлен. Здесь у вас есть две опции, нажмите Run VLC Media Player, а затем кнопку Finish, которая откроет VLC, или снять галочку и нажать Finish, что оставит вас перед рабочей областью, чтобы вы могли продолжить работу как обычно.
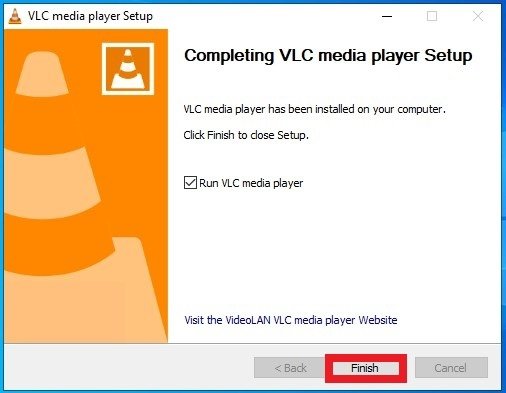 VLC установлен и готов к использованию
VLC установлен и готов к использованию
Как удалить VLC Media Player в Windows
Чтобы удалить VLC с компьютера с ОС Windows, есть несколько способов. Первый и самый простой - это, возможно, открыть меню Windows, найти VLC в списке установленных программ и щелкнуть правой кнопкой мыши по его исполняемому файлу, что откроет меню с опцией Uninstall. Нажмите на нее.
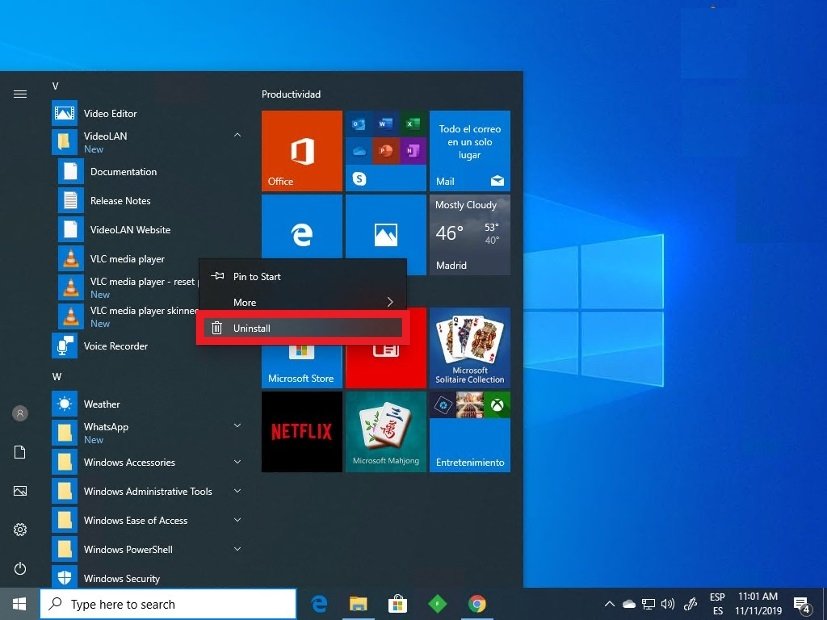 Удалить VLC из меню Windows
Удалить VLC из меню Windows
Это приведет вас непосредственно к типичному меню программ и функций Windows, где вы сможете увидеть все установленные программы с их информацией. Вы можете получить доступ к этому же меню несколькими способами, например, открыв меню Windows и получив доступ к настройкам с помощью значка шестеренки, или непосредственно введя команду Uninstall programs. Сама операционная система покажет вам ярлык для соответствующего инструмента.
Найдите в списке VLC и щелкните правой кнопкой мыши на его записи, чтобы увидеть параметр Uninstall. Вы также можете выбрать VLC и найти кнопку Uninstall/Change в верхней части списка.
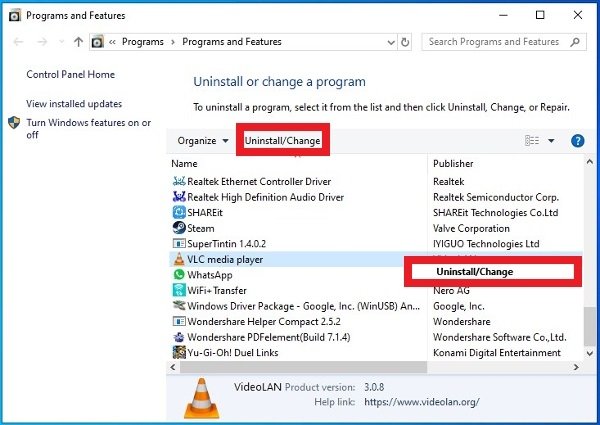 Два способа удаления VLC
Два способа удаления VLC
Возможно, операционная система будет запрашивать новые разрешения, чтобы VLC мог вносить изменения в систему. Нажмите Yes.
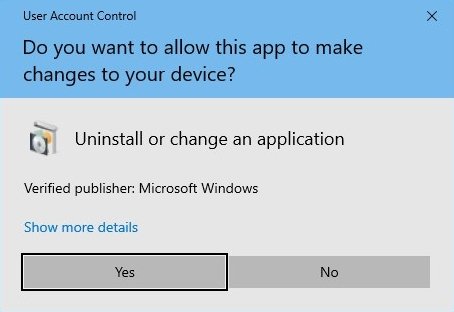 Разрешение, чтобы VLC мог вносить изменения в Windows
Разрешение, чтобы VLC мог вносить изменения в Windows
В следующем окне процесс удаления спросит у вас путь к каталогу, где был установлен VLC. Вам не нужно ничего делать, так как по умолчанию и если вы не внесли никаких изменений вручную, сам деинсталлятор найдет папку. Нажмите Next, первую из двух кнопок, которая появляется в правом нижнем углу.
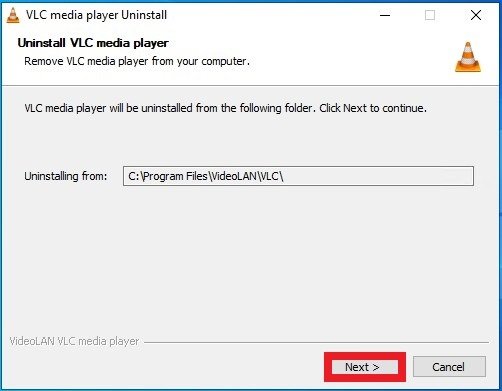 Выбор каталога VLC для его удаления
Выбор каталога VLC для его удаления
В последнюю очередь, окно спросит, хотите ли вы удалить настройки и кэш-память, предназначенная для использования программы. Установите или снимите галочку и нажмите Uninstall в правом нижнем углу.
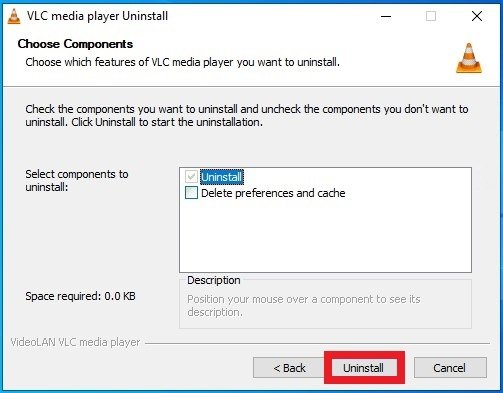 Нажмите Uninstall, чтобы удалить VLC с вашего ПК
Нажмите Uninstall, чтобы удалить VLC с вашего ПК
Через несколько секунд, когда вы увидите зеленый индикатор, появится это новое всплывающее окно, в котором пользователю сообщается, что VLC был успешно удален. Вы просто должны нажать на кнопку Finish, чтобы завершить процесс.
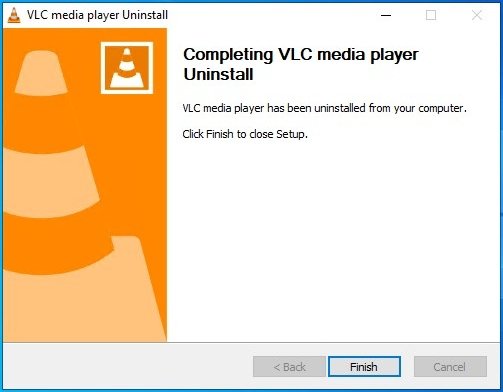 Удаление VLC для Windows завершено
Удаление VLC для Windows завершено