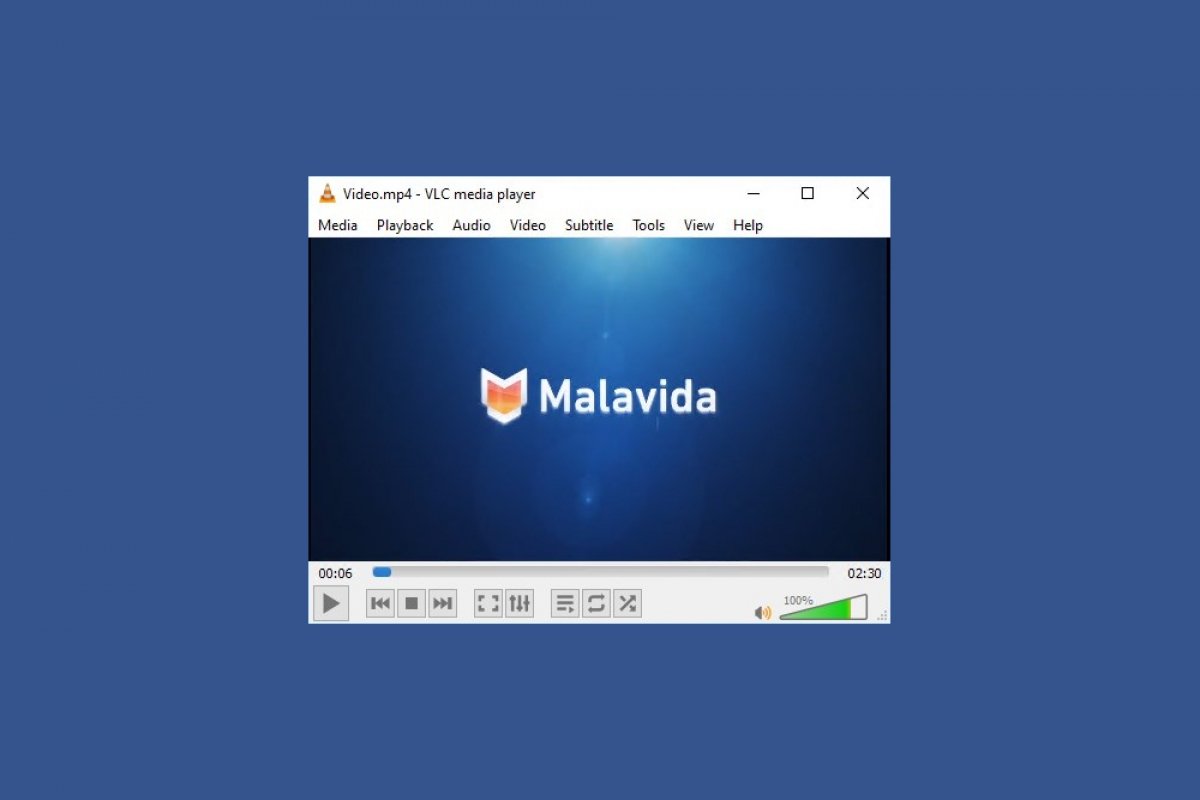Использование VLC очень просто, простота использования - один из его сильных сторон. Для начала вам просто нужно скачать его установочный файл, и вы можете сделать это в конце этого руководства, нажав на зеленую кнопку Скачать и дважды щелкнув по ней. Мастер установки проведет вас через весь процесс установки.
Обычно VLC создает ярлык на рабочем столе, с двойным щелчком мыши вы можете открыть программное обеспечение. Также нормально, что после установки VLC он связывается со всеми мультимедийными файлами, сохраненными на ПК и которые совместимы (если вы не отключили эту функцию во время установки). Программы, которые открывают определенные типы файлов по умолчанию, могут быть изменены в любое время, но VLC, благодаря широкой совместимости с разными форматами, может быть идеальным выбором.
Как воспроизвести файл? Самое простое решение, если эта связь проигрывателя и мультимедийных форматов была установлено успешно, дважды щелкните по видео или аудио файлу, который теперь будет показан со значком VLC, оранжевым конусом. Это основной признак того, что файл и проигрыватель совместимы. Двойной щелчок, и программное обеспечение откроется автоматически, чтобы начать воспроизведение контента, чтобы вы могли свободно перемещаться по временной шкале.
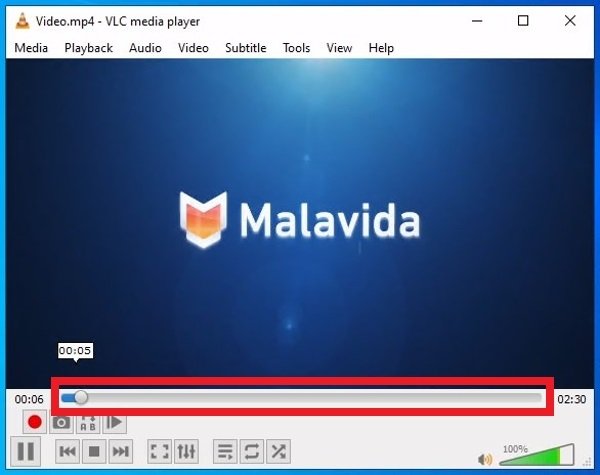 Воспроизведение видео с VLC
Воспроизведение видео с VLC
Интерфейс VLC Media Player по частям
Давайте пройдемся по всем видимым разделам программного интерфейса. В верхней части, чуть ниже названия программного обеспечения, вы можете найти меню инструментов с различными параметрами:
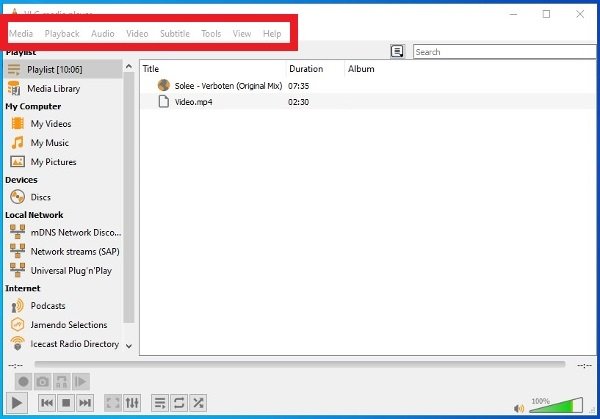 Верхняя панель инструментов VLC
Верхняя панель инструментов VLC
- Media: в этом меню вы можете выбрать источник мультимедиа, контент, который мы хотим воспроизвести. Вы можете открыть определенный файл или несколько файлов, просмотреть содержимое папки, воспроизвести диск, если у вас есть ридер на вашем ПК, выбрать разные источники онлайн и потокового видео в реальном времени... У вас также есть доступ к инструменту для создания списков воспроизведения, инструменту для преобразования форматов и сохранения файлов или возможности выхода из программного обеспечения.
- Playback: параметры, относящиеся к воспроизводимому контенту. Вы сможете просматривать его, если он организован в заголовки или главы (как правило, на DVD-дисках с фильмами), изменить скорость воспроизведения или получить доступ к основным функциям воспроизведения, остановки, перемотки вперед и назад или записи. Большинство из этих основных элементов управления также доступны в нижней части интерфейса, как мы увидим позже.
- Audio: все настройки, связанные со звуком, от выбора звуковой дорожки, если в файле имеется более одной, до регулировки громкости, а также конфигурации используемого аудиоустройства или доступных стереофонических режимов.
- Video: в этом меню все, что связано с настройками изображения, например просмотр видео в полноэкранном режиме, увеличение или изменение соотношения сторон. Вы можете обрезать изображение или создать скриншоты среди прочих возможностей.
- Subtitle: VLC совместим с воспроизведением синхронизированных субтитров, отсюда вы можете импортировать файл субтитров и выполнить соответствующие настройки.
- Tools: действует как ящик портного, включая несколько инструментов, которые не имеют своего собственного раздела. Вы можете применить эффекты и фильтры к содержимому, получить информацию о воспроизводимом файле, его формате и кодеке, получить доступ к разделу плагинов и дополнений, которые расширяют функции, или просмотреть все параметры конфигурации и предпочтения программы.
- View: здесь представлены все настройки интерфейса. Вы можете показать или скрыть список воспроизведения, расширенные элементы управления воспроизведением, переключиться на свернутую версию интерфейса...
- Help: раздел справки поможет вам задать вопросы о работе или проверить установленную версию, а также наличие новой версии.
С левой стороны интерфейса есть еще одно меню быстрых параметров, которое весьма полезно.
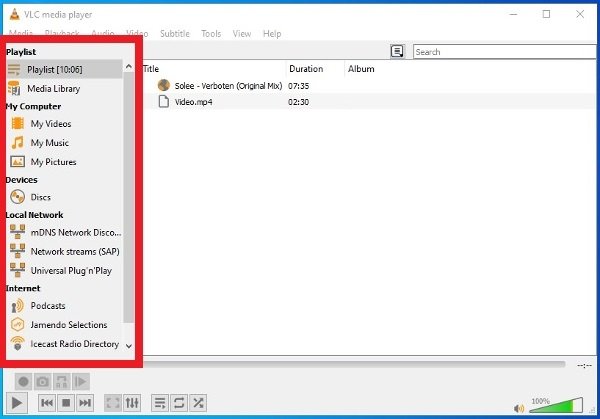 Боковое меню VLC
Боковое меню VLC
My Videos
- Playlist: показывает список воспроизведения файлов в интерфейсе.
- Media Library: показывает всю вашу мультимедийную библиотеку.
My Computer
- My Videos: прямой доступ к содержимому папки Видео операционной системы.
- My Music: как и раньше, но в этом случае речь идет о доступе к папке Музыка.
- My Pictures: ярлыки для каталога Изображения.
Devices
- Discs: если в ваш дисковод есть компакт-диск или DVD-диск, просто нажмите здесь, чтобы открыть его содержимое.
Local Network
- Universal Plug’n’Play: для воспроизведения и трансляции контента через медиа-серверы UPnP и DLNA.
- Network Streams: параметры для открытия мультимедийного контента в локальной сети.
Internet
- Podcast: специфическая категория для добавления ваших любимых подкастов.
- Free Music Charts: списки бесплатных музыкальных хитов, которые вы можете слушать с помощью проигрывателя.
- iCast Radio Directory: для добавления контента iCast.
- Icecast Radio Directory: если вы хотите использовать сервер Icecast с VLC, так это то место.
- Jamendo Selections: доступ к библиотеке содержимого Jamendo.
- Channels.com: больше Интернет-контента, который вы можете мгновенно воспроизводить, когда у вас есть подключение к Интернету.
В нижней части интерфейса находятся основные элементы управления воспроизведением, включая временную шкалу, то есть панель, которая графически показывает, какую часть файла мы воспроизводим, и которую можно щелкнуть и перетащить по своему вкусу. Многие из этих функций присутствуют в меню верхней панели, но это, безусловно, идеальное место для их поиска, чтобы мы всегда имели их под рукой, когда мы открываем файл. Значки следующие: классическая кнопка Play и Pause, кнопка Stop, кнопки для перемотки вперед или назад по файлу...
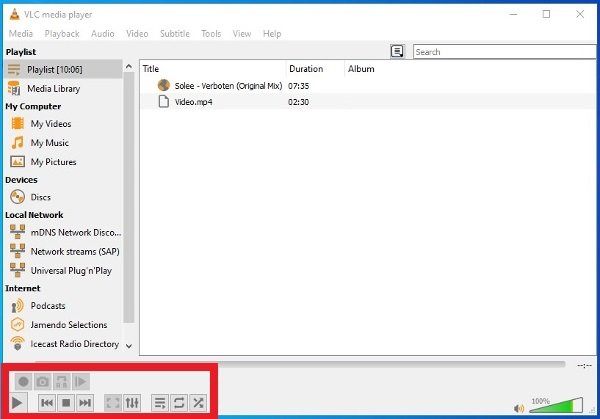 Элементы управления воспроизведением VLC
Элементы управления воспроизведением VLC
Возможно, наиболее поразительными являются менее знакомые кнопки: есть одна, которая расширяет интерфейс до полного экрана, другая для непосредственного открытия настроек эффектов, таких как эквалайзер, другая, чтобы скрыть левое боковое меню, и еще две, связанные с воспроизведением, например воспроизведение в случайном порядке или бесконечное воспроизведение, чтобы каждый раз, когда список воспроизведения заканчивается, он заново начинается.
Кроме того, если из меню панели инструментов активировать функцию View > Advanced Controls, в этом разделе можно увидеть еще несколько кнопок для записи, создания снимков экрана, циклического воспроизведения или просмотра видеофайлов по кадрам.
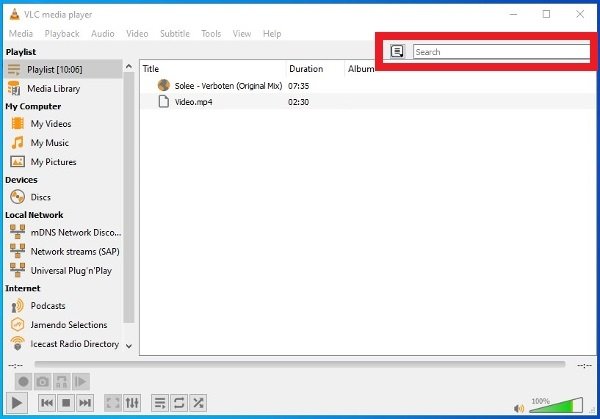 Поиск файлов и параметры просмотра плейлиста
Поиск файлов и параметры просмотра плейлиста
Еще пара деталей о работе и использовании VLC. В правом верхнем углу у вас есть поисковик, способный находить файлы в каталогах мультимедиа, где вы храните свои данные. Слева также есть кнопка, которая позволяет изменить способ отображения списка воспроизведения.